Содержание
- 1 Где хранятся закладки в Яндекс браузере?
- 2 Как найти закладки в Yandex browser?
- 3 Где найти сохраненные закладки в мобильном веб-обозревателе от Яндекса?
- 4 Где находятся закладки Яндекс.Браузера в памяти компьютера?
- 5 Как создать файл с избранным?
- 6 На компьютере
- 7 На телефоне
- 8 Как быстро посмотреть все закладки
- 9 Как добавить закладку
Где хранятся закладки в Яндекс браузере?
В поисковик практически не поступают вопросы, где хранятся вкладки в Яндекс браузере, а всё потому, что панель вкладок всегда доступна в верхней (или нижней) части экрана. С закладками всё несколько иначе, причина этому – панель закладок по умолчанию неактивна. После добавления любого количества сайтов в закладки визуально ничего не меняется. Из-за отсутствия видимого эффекта, может показаться, что сайты не добавляются в закладки Яндекс веб-обозревателя, хотя это не так.
Все записанные ссылки на страницы добавляются в диспетчер закладок – это специальный раздел в веб-обозревателя. Здесь всегда доступны все закладки, папки и есть возможность их редактирования (удаления, изменения и создания). Пользоваться подобной страницей не всегда удобно. Чтобы открыть ранее сохранённую ссылку, придётся сначала перейти в диспетчер и уже отсюда – запустить сайт.
Ещё закладки в браузере Яндекс находятся на специальной панели, которая в активном состоянии располагается под «Умной строкой». По умолчанию данная панель не отображается, её нужно включить вручную. Данное место сохранения ссылок значительно удобнее, так как можем открыть сайт с любой вкладки и всего в один клик мышью. Способ активации панели описан в первом способе следующего раздела.
Как найти закладки в Yandex browser?
Разобравшись с тем, где располагаются закладки Yandex браузера, стоит научиться их находить. Для этого существует аж 3 способа. Все методы простые в использовании, но имеют свои особенности реализации. Лучше попробовать все варианты и выбрать несколько наиболее удобных методов.
Способ 1: из панели закладок
Мы уже знаем, что закладки в Яндекс веб-обозревателе сохраняются на специальной панели, но её предварительно нужно включить. Самый простой путь активации – нажимаем сочетание клавиш Ctrl + Shift + B (или И – русское). Альтернативный вариант – кликаем по меню (3 полосы сверху в правом углу), наводим мышь на «Закладки» и жмём на «Показать панель закладок».
После активации отображения панели, запустить любую ссылку можем всего одним кликом по значку веб-сайта. Все иконки расположены горизонтально на уровень ниже «Умной строки».
Способ 2: через меню
Отыскать место, куда сохраняются закладки в браузере от Яндекса можем через основное меню:
- Жмём на меню браузера.
- Подводим указатель мыши к элементу «Закладки».
- В конце выпадающего меню находится список с сохранёнными ссылками, выбираем любой из элементов кликом левой кнопки мыши.
Метод немного проигрывает способу открытия ссылок через панель закладок в Яндекс веб-обозревателе из-за необходимости лишнего клика. Да и в случае с большим количеством ссылок на страницы, найти нужный пункт немного сложнее, чем из панели. Зато не нужно открывать лишние вкладки (вроде диспетчера закладок).
Способ 3: посредством диспетчера закладок
Найти сохранённые закладки в браузере Яндекс можем, зажав комбинацию клавиш Ctrl + Shift + O (или Ctrl + Shift + Щ на русском). Результатом нажатия комбинации становится открытие страницы диспетчера. Как раз здесь и хранятся все закладки Yandex браузера. В данный раздел можем попасть и с помощью табло, нажав на кнопку «Все закладки» под элементами начальной страницы. Ещё один путь – переходим по ссылке.
В диспетчере закладок размещаются все доступные ссылки. Открыть закладки здесь очень легко, для этого нажимаем один раз левой кнопкой мыши по названию сайта. Здесь же можем их редактировать, удалять или создавать новые элементы списка, подразделы.
Где найти сохраненные закладки в мобильном веб-обозревателе от Яндекса?
На смартфоне расположение избранных ссылок также не совсем очевидное. Для обнаружения ссылки на страницу с закладками нужно открыть панель управления вкладками.
Где можем посмотреть закладки в Яндекс браузере на смартфоне:
- Запускаем приложение веб-обозревателя.
- Нажимаем на значок с цифрой, обведённый в квадрат. Он располагается в правой части «Умной строки» на табло или на нижней панели во время просмотра сайтов.
- Кликаем на значок звезды – крайний левый элемент и попадаем в «Закладки».
Где находятся закладки Яндекс.Браузера в памяти компьютера?
Можем пойти ещё немного глубже и узнать, где лежат закладки Яндекс веб-обозревателя на физическом диске. Созданные ссылки сохраняются в отдельный файл, который так и называется Bookmarks. Обычно с ним работать не имеет смысла, разве что в качестве бэкапа или для переноса данных. После переустановки браузера есть возможность заменить этот файл в папке назначения и получить все те же закладки, которые присутствовали в веб-обозревателе до удаления.
Как отыскать, где Яндекс браузер хранит закладки в Windows 7, 8 и 10:
- Вводим путь в проводник Windows C:UsersИмя ПКAppDataLocalYandexYandexBrowser, где «Имя ПК» — имя вашего профиля в ОС Виндовс.
- Открываем каталог «User Data» и ищем папку с профилем. Она может называться «Default», «Profile 1», «Profile 2» и т.д.
- Ищем файлы «Bookmarks» и «Bookmarks.bak».
Именно в этих файлах и хранятся закладки в Яндекс браузере, вот только прочитать их не получится. Чтобы посмотреть их содержимое, придётся заменить уже существующий файл в браузере на ПК тем, что был скопирован с другого веб-обозревателя.
Кстати, найти файл закладок Яндекс браузера таким образом можем только на ПК, метод неприменим для мобильной версии веб-обозревателя. Вообще файл закладок с мобильного телефона недоступен к просмотру.
Как создать файл с избранным?
Есть вариант самостоятельно создать файл с закладками и поместить его в любое место на компе. С этой целью в веб-обозревателе существует специальная функция – экспорт.
Руководство:
- Нажимаем Ctrl + Shift + O (Щ – русское).
- В углу страницы (справа сверху) жмём на кнопку действия (три точки).
- Выбираем опцию «Экспорт закладок в файл HTML».
- Ставим записываться файл в любое место, указывая путь к директории с помощью «Проводника».
Практически те же самые действия помогают добавить сохранённые закладки на любом компьютере под управлением Виндовс. Единственное исключение — в третьем пункте выбираем «Импорт закладок…».
Уже сейчас мы знаем, где находится файл закладок в Яндекс браузере. Ещё немного затронули тему, как прямо в веб-обозревателе посмотреть избранное и открыть его содержимое. При разумном использовании информации, значительно ускоряется сёрфинг в интернете и появляется возможность делать бекапы закладок.
Помогла ли вам эта статья?
Закладки в яндекс браузере помогают пользователю быстро зайти на нужный ему сайт. Но не всегда понятно, как быстро найти сохраненную закладку. Из моей инструкции вы узнаете, как открыть закладку в яндекс браузере, а так же, какие существуют комбинации «горящих клавиш» для закладок.
На компьютере
Первым делом разберемся, как же открыть закладки на компьютерной версии Яндекс браузера. Делается это следующим образом:
- Откроем наш браузер на главной странице. В правой верхней части страницы найдем значок в виде трех горизонтальный линий.
- Кликаем по нему левой кнопкой мыши. Нам нужен раздел «Закладки», представленный в виде звезды.
- Наводим на данную графу курсором. Всплывет небольшое окно, в котором можно будет увидеть наши закладки. На этом могли бы и закончить, но, так как каждый раз искать закладки таким образом не очень удобно, будем разбирать дальше.
- В этом окне не будем кликать по нашей закладке, а нажмем на пункт «Показывать панель закладок».
- Благодаря этому действия, у нас появится панель закладок в быстром доступе. Теперь можно лишь навести курсор, и кликнуть по нужной закладке, тогда она откроется.
Есть и другой способ, как открыть закладки в яндекс браузере через компьютер:
- В левой верхней части экрана найдем значок «Закрепить левую панель».
- Кликнем по ней левой кнопкой мыши. Теперь у нас в левой части экрана будет постоянно находиться строчка с различными разделами.
- Найдем раздел «Закладки», которой имеет вид звездочки.
- Кликнув по этой иконке, появится небольшое окно. В котором можно будет открыть «Панель закладок» или «Другие закладки». Так же там представлен поиск по закладкам.
- Нажмем левой кнопкой мыши на строчку «Панель закладок». Там будут отображаться все наши ранее добавленные закладки.
Данные два способа помогут вам быстро и легко открыть страницу с закладками на компьютере.
На телефоне
Что касается телефонной версии яндекс браузера, то закладки там можно открыть таким способом:
- Запустим Яндекс браузер на главной странице. Нам потребуется следующий раздел:
- Кликаем на него. Откроется раздел со всеми карточками. Нам нужно будет перейти во вкладку «Закладки».
- Жмем на данную графу. После этого нас перебросит в раздел, где будут находиться все наши закладки. Уже из него можно будет легко перейти на ту вкладку, которая нам необходима.
Таким способом мы достаточно просто можем найти наши закладки в яндекс браузере.
Как быстро посмотреть все закладки
В яндекс браузере существуют свои «Горячие клавиши», благодаря которым можно быстро запустить раздел с закладками. Мы рассмотрим две комбинации таких кнопок:
- Ctrl + Shift + O. Если нажать на эти кнопки одновременно, то в браузере откроется страница с закладками. Она будет иметь следующий вид:
- Ctrl + Shift + B . Такая комбинация клавиш будет отображать строчку со всеми закладками. Данная строка имеет следующий вид:
Благодаря таким сочетаниям клавиш можно легко запустить раздел с закладками.
Из данной инструкции вы узнали, как открыть закладки в яндекс браузере, не только на компьютере, но и на телефоне.
Интернет – это то место, где можно получить бесплатную информацию. Текст, картинки, видео, музыку. Для этого сначала нужно открыть специальную программу и в ней зайти на какой-то сайт. Программы бывают разные: Google Chrome, Internet Explorer, Mozilla Firefox, Opera, Yandex, или какая-то другая.
Просто открываем тот значок, которым пользуемся для интернета, и запускается программа. Через нее мы и попадаем на сайты. Кстати, эта программа правильно называется браузер.
Если нужно найти какую-то информацию в сети, то мы печатаем запрос и получаем ее. Сейчас для этого даже не нужно открывать сайт поисковой системы – достаточно просто ввести запрос в верхней строке браузера.
Но зачастую бывает так, что мы нашли какой-то интересный сайт, на который хотели бы вернуться позже. Делать это таким же образом (через запрос) не очень удобно, да и результаты поиска могут измениться. Вот для того, чтобы быстро открывать нужные сайты, в любом браузере есть такая штука как закладки.
Закладки — это специальное место в браузере, куда можно записывать найденную в интернете информацию (сайт, страницу сайта). Потом, чтобы снова ее открыть, достаточно будет просто зайти в закладки и выбрать ее из списка.
Причем, можно не только записывать страницы, но и сортировать их. Например, я нашел несколько интересных рецептов. Можно создать отдельную папку с названием «Рецепты» и занести в нее эти страницы. А понравившиеся сайты другой тематики занести в другую папку.
Как добавить закладку
Важно: страница, на которую Вы хотите добавить закладку, должна быть открыта!
Именно на ней и нужно выполнять все эти действия.
Google Chrome
Нажимаем на звездочку в конце адресной строки (вверху справа).
Открывается небольшое окошко. В верхней его части написано название, которое Google Chrome собирается дать для страницы. Зачастую оно слишком длинное. Но его можно и изменить – просто напечатать другое.
Чуть ниже в окошке программа предлагает место в браузере для сохранения страницы. Это может быть «Панель закладок», папка «Другие закладки» или другая папка, которую Вы создали сами.
«Панель закладок» – это верхняя часть Хрома, а «Другие закладки» — отдельная папка в конце этой панели.
А если Вы хотите создать новую папку на панели, то укажите в списке «Выбрать другую папку…».
Удалить закладку с панели или из какой-то папки можно нажав по ней правой кнопкой мышки и выбрав «Удалить».
Управлять добавленными в браузер страницами можно и по-другому: — Закладки
Internet Explorer
В браузере Internet Explorer закладки называются «Избранное». И когда люди добавляют туда понравившийся сайт, они говорят: «Я добавил сайт в Избранное».
Для этого нужно нажать на изображение звездочки в верхней правой части программы.
Откроется окошко, внутри которого будут показаны уже добавленные страницы и папки для них. Чуть выше находится кнопка для занесения в Избранное. Она так и называется «Добавить в Избранное».
После нажатия на нее откроется новое маленькое окошко в центре браузера. В нем можно поменять название для страницы, а можно оставить его таким, как есть. Также указана папка, в которую отправится закладка. Можно выбрать какую-нибудь из списка, а можно создать свою собственную.
Искать добавленные закладки нужно под звездочкой, через которую мы их и создавали.
Mozilla Firefox
Добавить закладку в Mozilla Firefox можно нажав на маленькую кнопку со звездочкой в верхней правой части браузера.
Страница сразу же помещается в специальное место рядом со звездочкой. Вот на этот значок и нужно нажимать, чтобы ее открыть.
Правда, закладку бывает непросто найти, так как добавленные страницы попадают то в одну папку, то в другую. Но в них можно навести порядок, нажав на «Показать все закладки».
Opera
В браузере Opera для добавления сайта в закладки нужно нажать на сердечко в конце адресной строки.
Страница сразу же добавляется, ничего дополнительно нажимать не нужно. Вот только по умолчанию она записывается в место под названием «Несортированные закладки».
И чтобы ее найти, нужно открыть новую вкладку (Экспресс-панель) и внизу нажать на сердечко.
Откроются добавленные страницы. Их можно всячески сортировать. Для этого с левой стороны есть куча папок. В том числе можно перетянуть страницу в Экспресс-панель. Тогда не нужно будет дополнительно заходить в «сердечко» — закладка будет добавлена на начальную страницу браузера.
Кстати, при добавления сайта в закладки можно было сразу же указать, куда она должна записаться – в Экспресс-панель или в какую-то папку. Для этого просто выбрать из списка нужное место.
А можно вообще работать с закладками по-другому: 
Yandex
В браузере Yandex, как и в Хроме, в конце адресной строки есть специальная звездочка для добавления сайта в закладки. Нажали — и страница сразу же добавилась. Можно поменять ее название и выбрать папку, если нужно.
Потом чтобы открыть записанную страницу, нужно нажать на маленькую кнопку с горизонтальными стрелками справа вверху и из списка выбрать «Закладки».
Там же можно включить показ добавленных страниц в верхней части браузера, нажав на «Показывать панель закладок». Тогда вверху программы, прямо под адресной строкой, будут находиться все добавленные страницы.
Здесь же ими можно и управлять – удалять, создавать папки, перетаскивать их куда надо.
Используемые источники:
- https://guidecomp.ru/gde-hranyatsya-zakladki-v-yandex-brauzere-i-kak-najti-fajl-s-zakladkami-na-kompyutere.html
- https://ya-browsers.ru/zakladki-i-kollektsii/kak-najti-zakladki-v-yandeks-brauzere
- https://neumeka.ru/zakladki.html
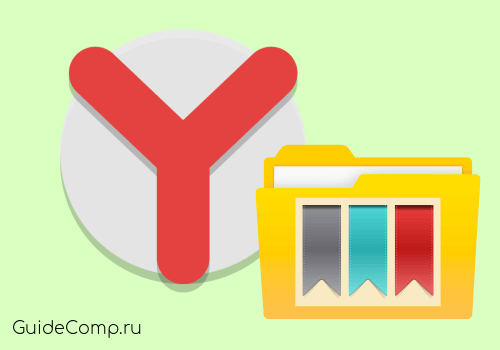
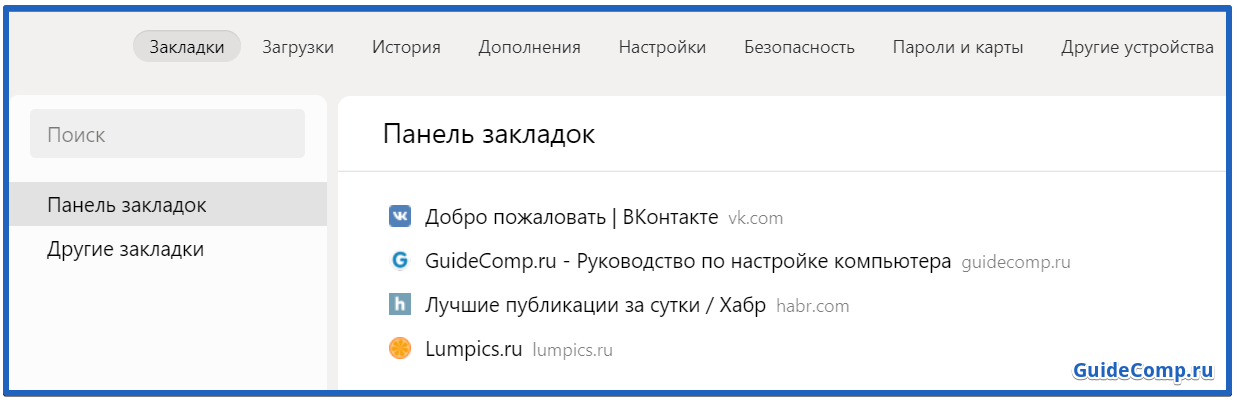
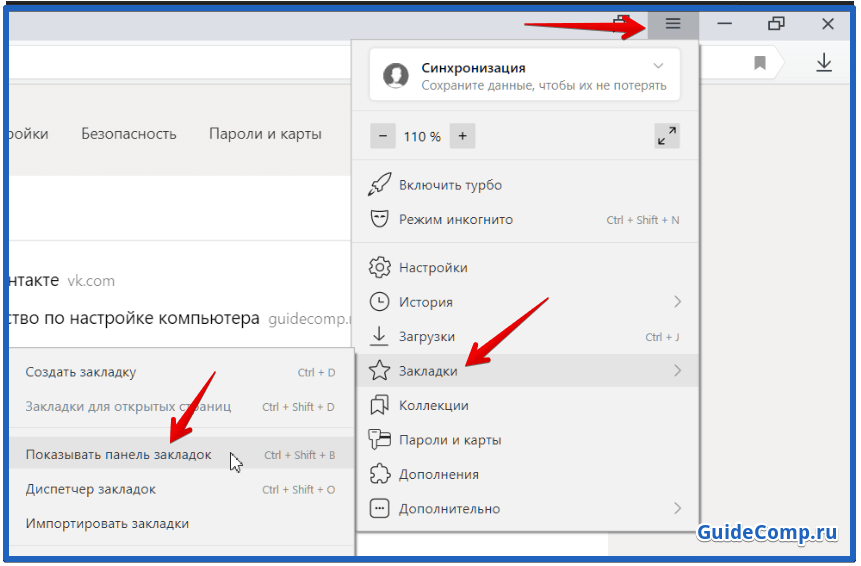
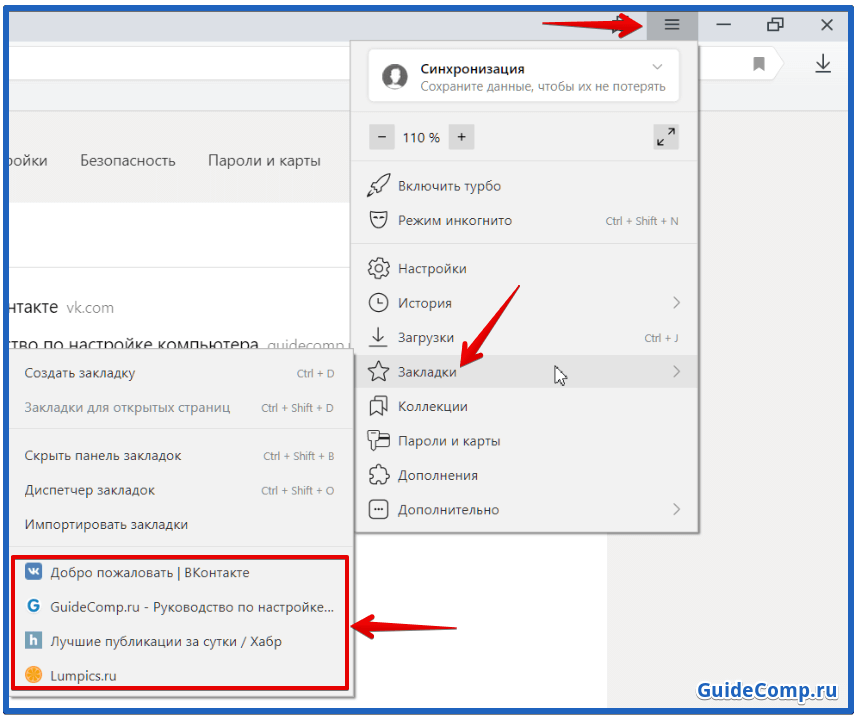
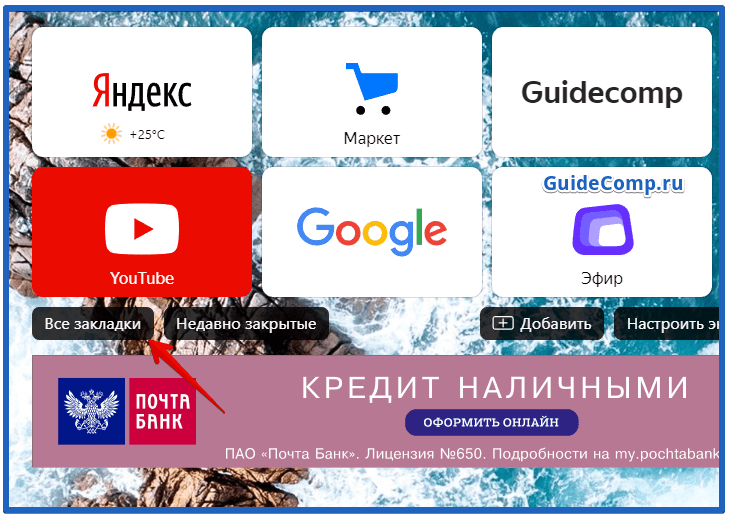
 Как перенести закладки
в другой браузер
Как перенести закладки
в другой браузер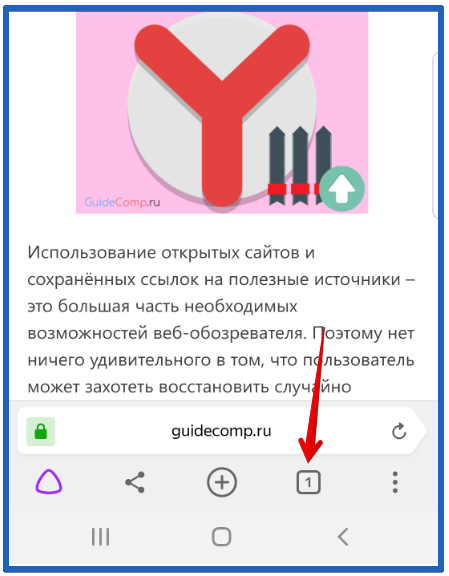
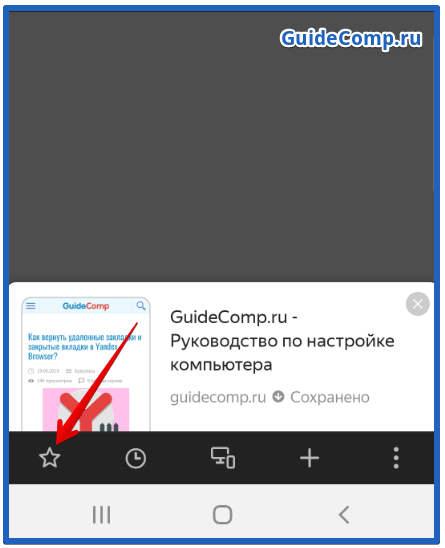
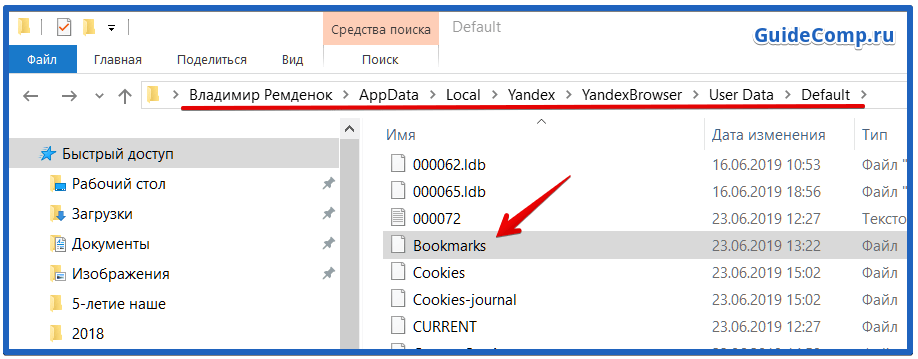
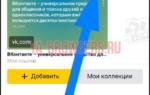 Где находятся, как добавить и удалить закладки ВКонтакте с новым дизайном
Где находятся, как добавить и удалить закладки ВКонтакте с новым дизайном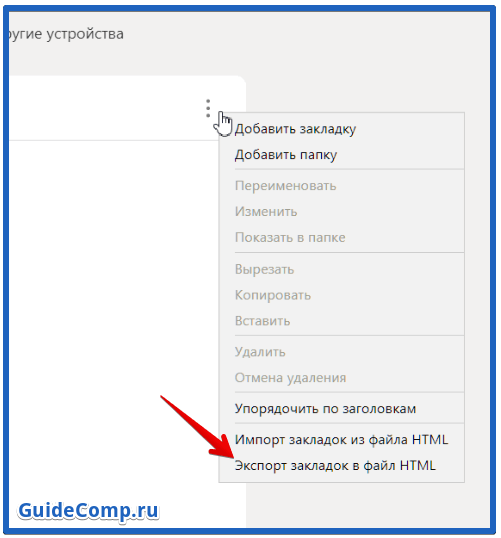
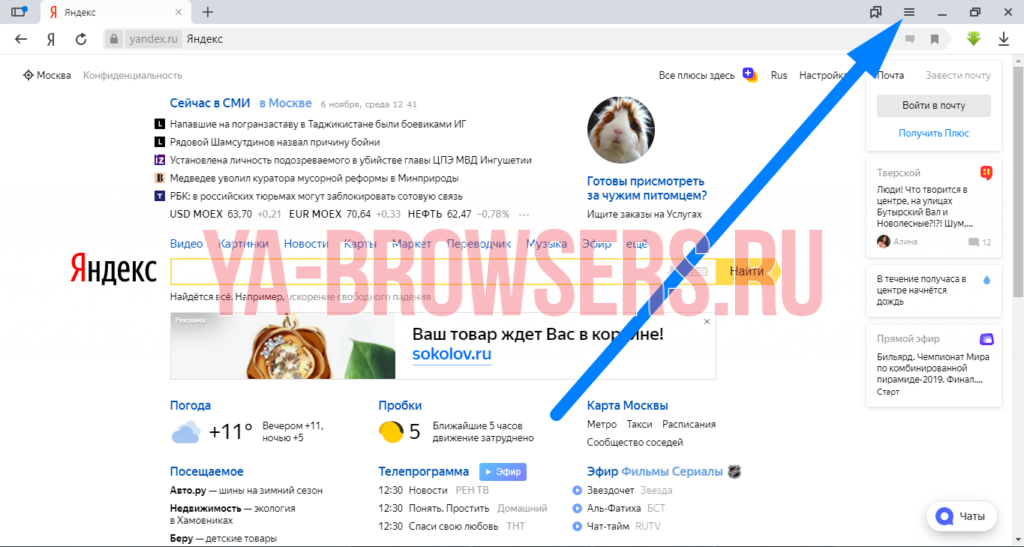
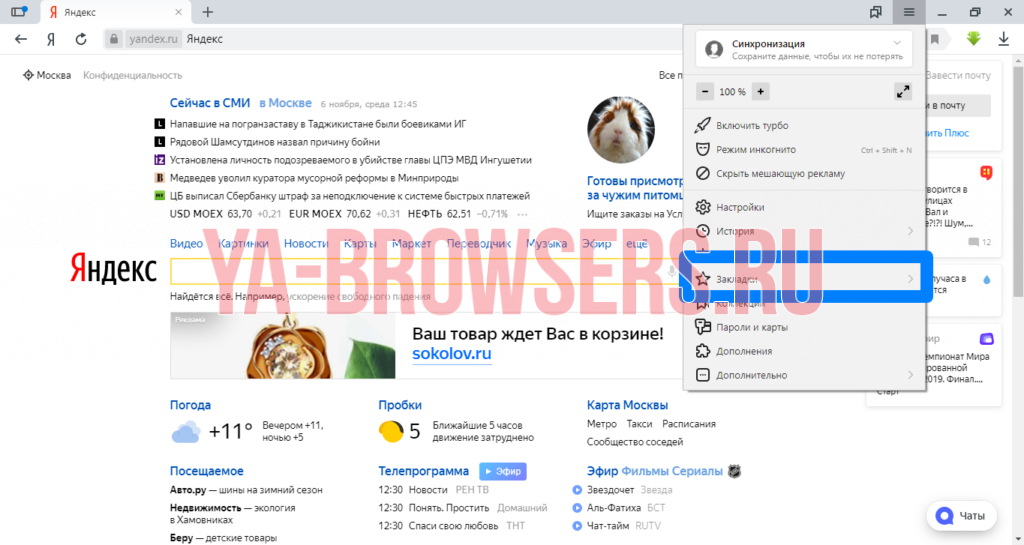
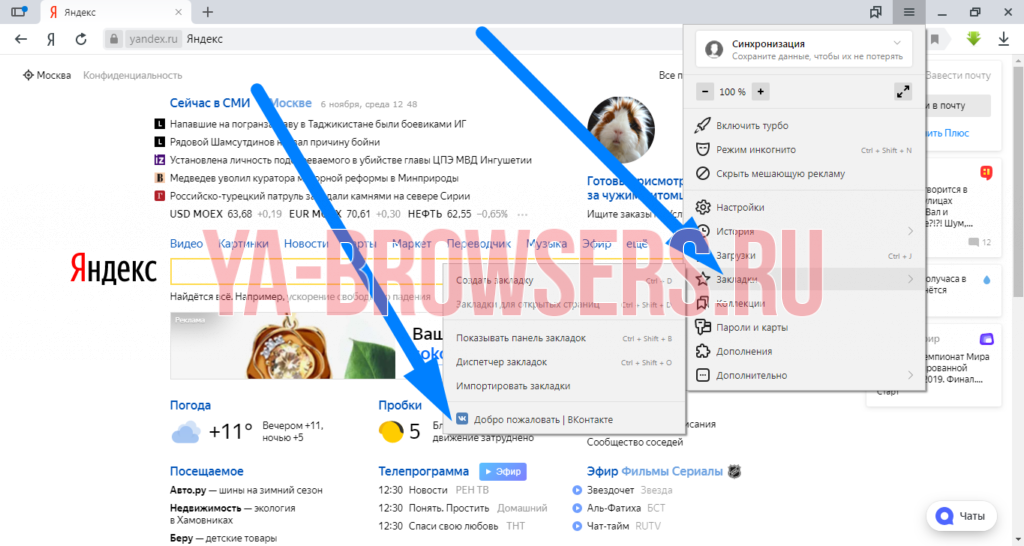
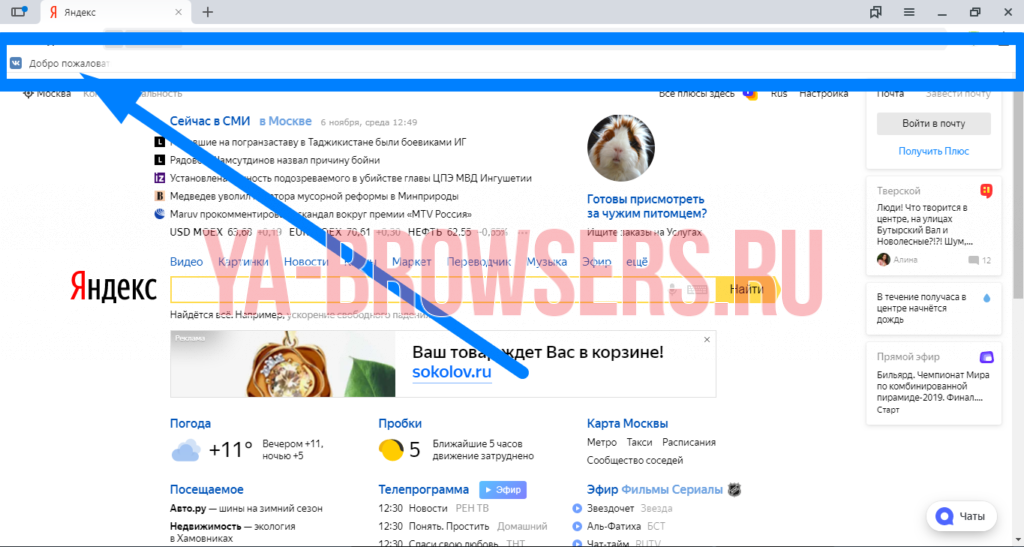
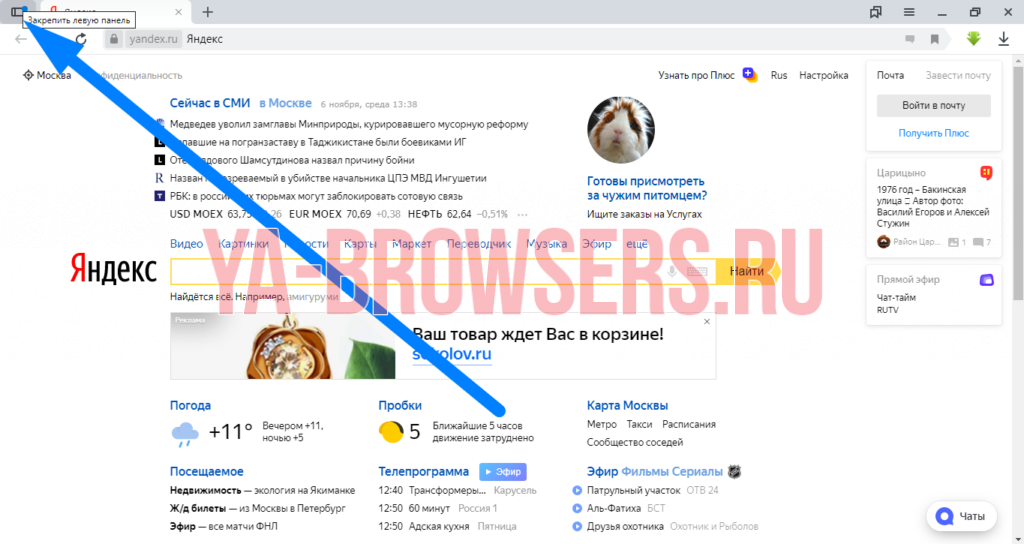
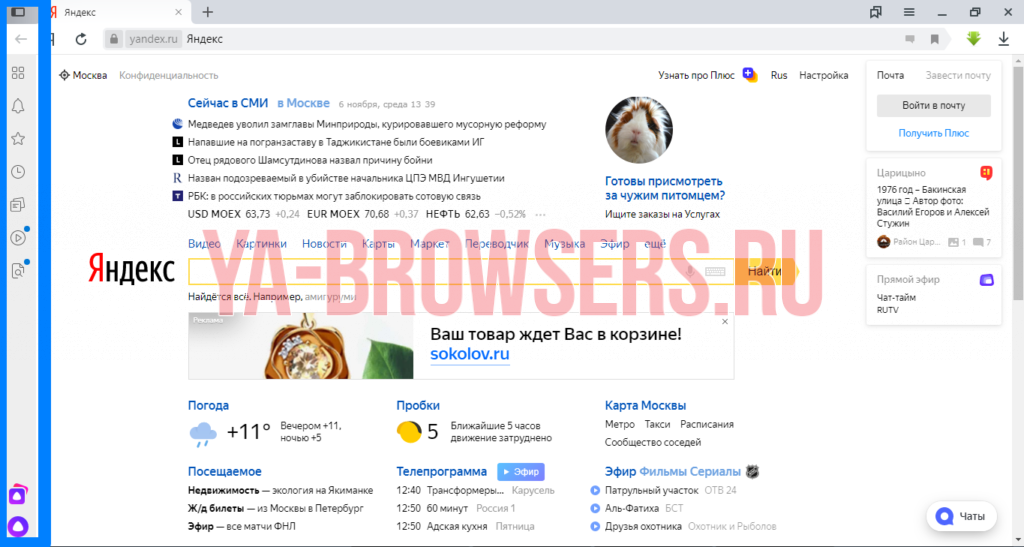
 Как сохранить закладки браузера при переустановке системы Windows
Как сохранить закладки браузера при переустановке системы Windows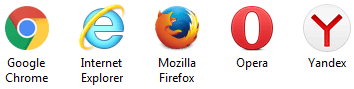

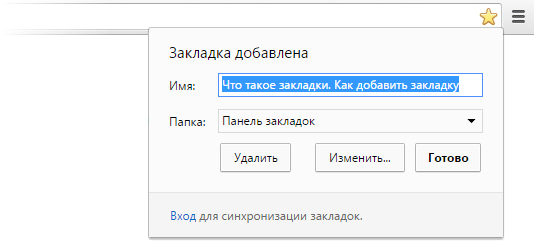
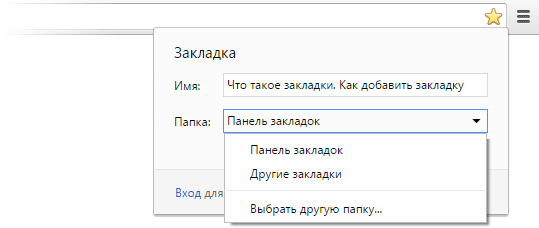
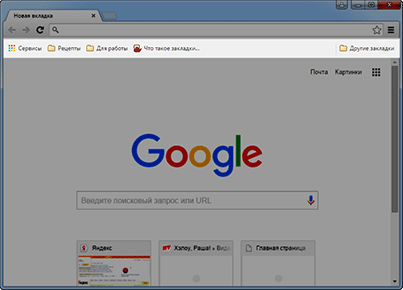
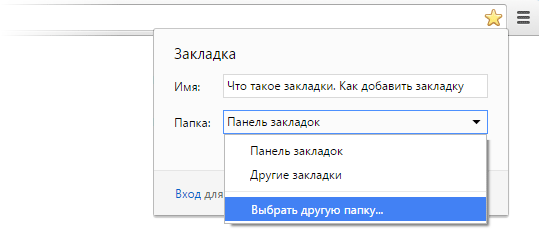
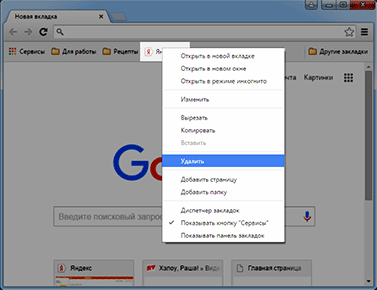
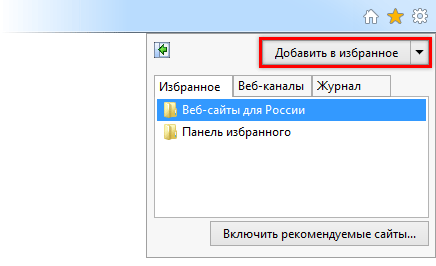
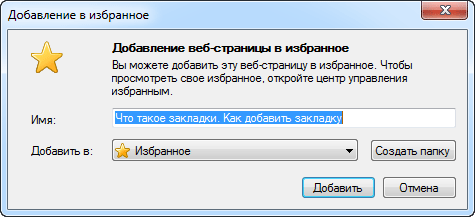
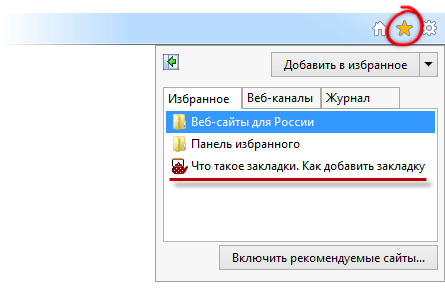

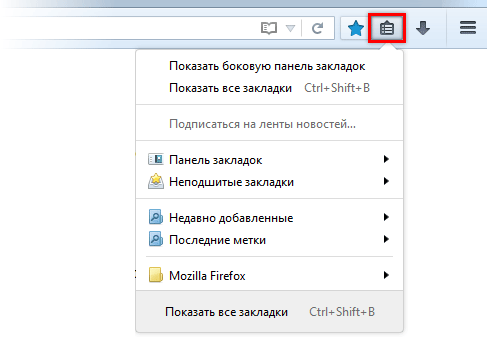

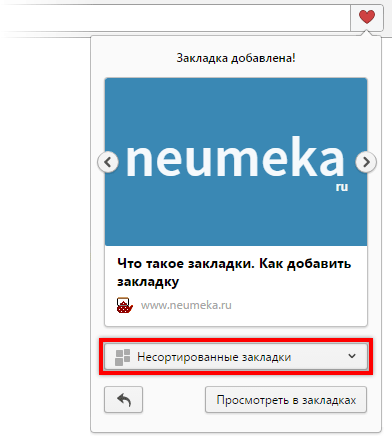
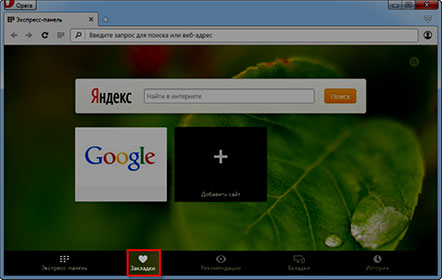
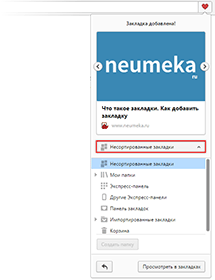
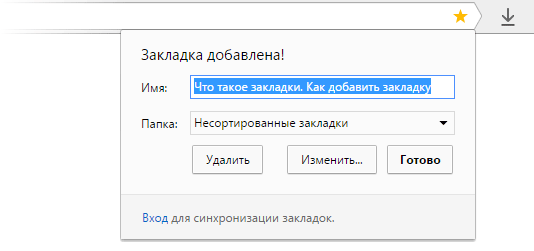
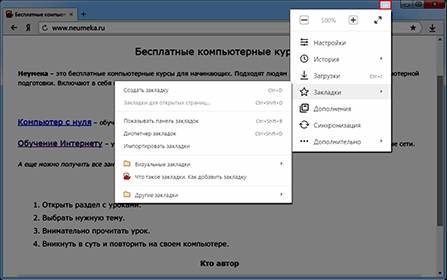
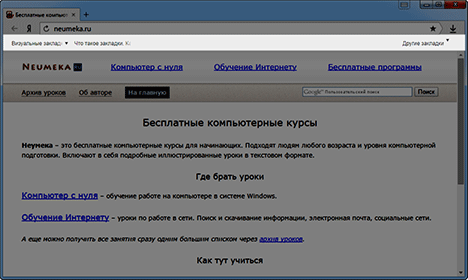
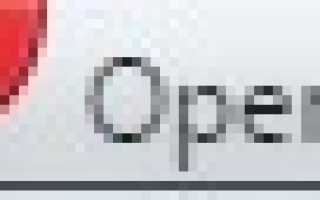

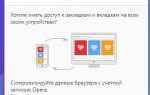 Как закладки перенести из «Оперы» в «Оперу». Как в «Оперу» импортировать закладки
Как закладки перенести из «Оперы» в «Оперу». Как в «Оперу» импортировать закладки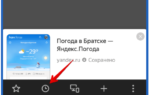 Где хранится и как открыть историю просмотров в Yandex browser на Android и ПК?
Где хранится и как открыть историю просмотров в Yandex browser на Android и ПК?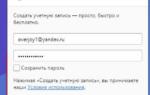 Как экспортировать и импортировать закладки в Опере: перенос
Как экспортировать и импортировать закладки в Опере: перенос Как управлять закладками в Internet Explorer
Как управлять закладками в Internet Explorer