Содержание
Пошаговая инструкция
Шаг 1
В этом пошаговом руководстве я покажу Вам, как экспортировать закладки в браузере Internet Explorer. Запускаем программу дважды кликнув по иконке левой кнопкой мыши.
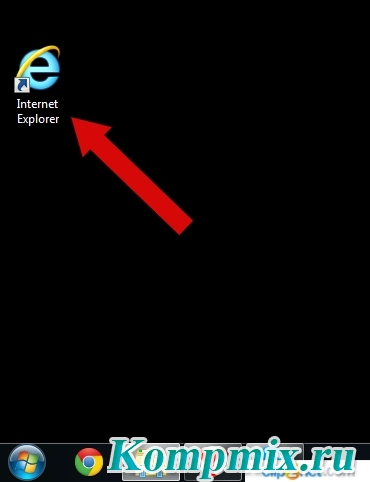
Нажмите кнопку «Просмотр избранного, веб-каналов и журнала», затем щелкните пиктограмму возле строки «Добавить в избранное» и выберите пункт «Импорт и экспорт…».
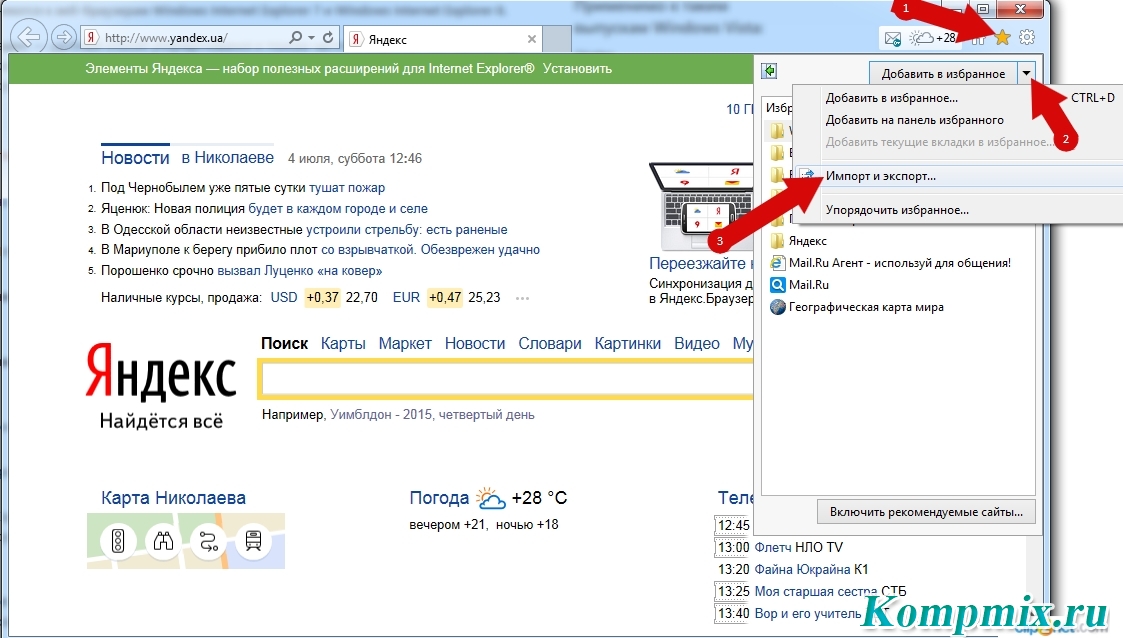
Следующим шагом отмечаем пункт «Экспортировать в файл» и кликнем кнопку «Далее».
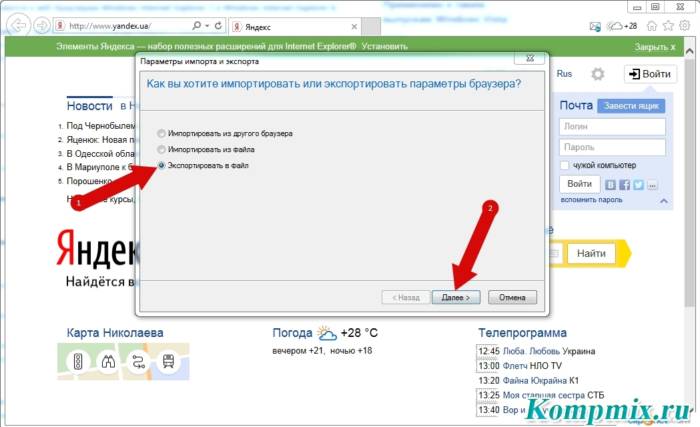
Отмечаем пункт «Избранное» и жмем «Далее».
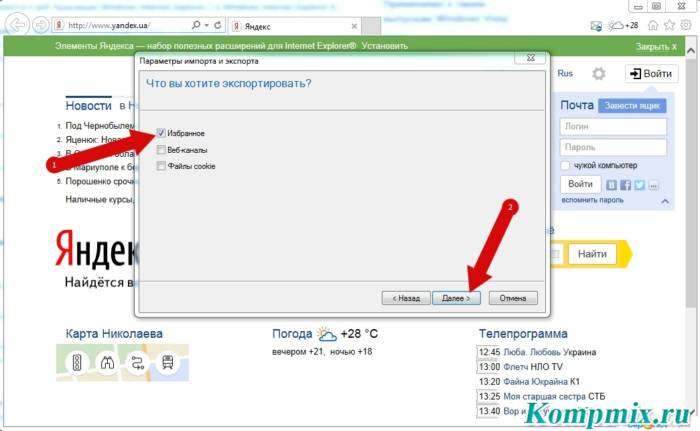
Теперь выбираем папку, из которой будут экспортированы данные и жмем «Далее».
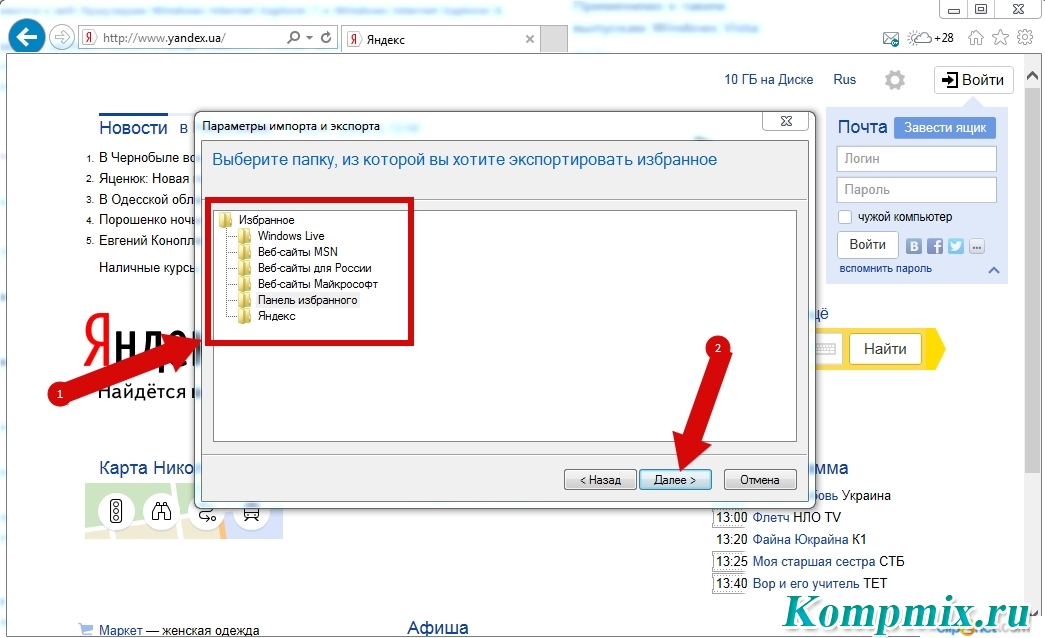
Выбираем путь к файлу и жмем «Экспортировать». Под номером 1 на фото примере показан путь к файлу, установленный по умолчанию. Для выбора другого места расположения файла щелкните кнопку «Обзор».
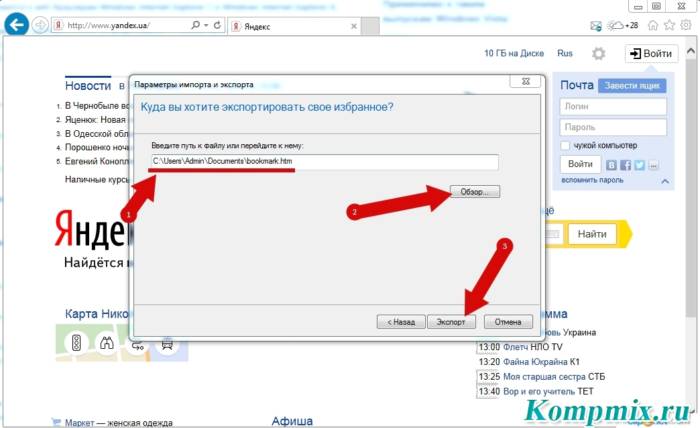
Выбираем папку для экспорта избранного. По умолчанию имя файла будет установлено «bookmark». Затем жмем кнопку «Сохранить».
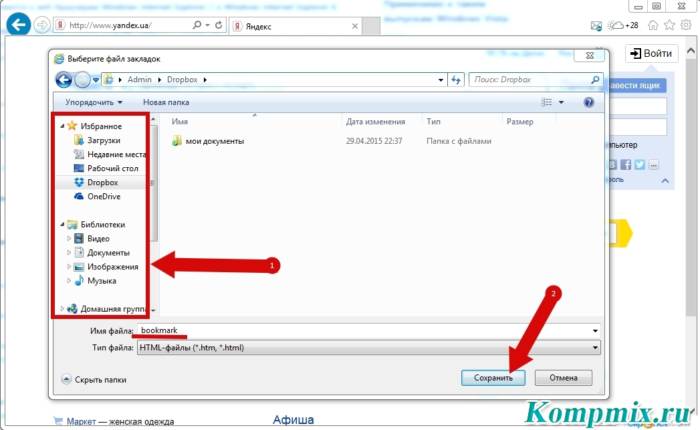
Параметры экспортированы, для завершения жмем кнопку «Готово». Если информация помогла Вам – жмите Спасибо!
При просмотре сайтов в интернете мы добавляем особенно понравившиеся ресурсы в закладки браузера или по-другому — в избранное. Через некоторое время у нас собирается приличная коллекция избранных сайтов. А что делать, если приходиться переустановить браузер или вообще всю операционную систему? Неужели все наши закладки потеряются?
Ни в коем случае! Во всех браузерах присутствует возможность сохранения закладок с целью их последующего восстановления.
Оглавление:
Как сохранить закладки
Операция сохранения и восстановления закладок браузера носит название «Импорт-Экспорт». Полученный в результате экспорта файл с закладками не сохраняйте на системном диске (обыкновенно диск С) или рабочем столе, т.к. при переустановке операционной системы данный файл будет стерт, и восстановить закладки будет невозможно. Выберите другой локальный диск или флешку.
Сохранение закладок в Internet Explorer
Рассмотрим на примере последней версии программы на момент написания статьи – Internet Explorer 11.
Откройте меню Избранное, щелкнув левой кнопкой мыши по кнопке в виде звезды (в правом верхнем углу панели браузера). Щелкнув левой кнопкой мыши по черному треугольнику, откройте меню управления закладками, где выберите пункт «Импорт и экспорт».
В открывшемся диалоговом окне отметьте установкой точки пункт «Экспортировать в файл» и нажмите кнопку «Далее»
В следующем диалоговом окне нужно отметить пункт «Избранное» и опять щелкаем по кнопке «Далее».
Выбираем корневую папку «Избранное» и жмем « Далее».
В следующем окне будет предложено выбрать место для сохранения файла с закладками. Укажите место для сохранения закладок и нажмите кнопку «Экспорт». Ваши закладки будут сохранены в указанном месте. Щелкните по кнопке «Готово» для закрытия финального окна.
Сохранение закладок в Mozilla Firefox
Откройте окно управления закладками с помощью меню браузера «Закладки>Показать все закладки»и или нажав комбинацию клавиш <Ctrl+Shift+B>, выберите в левой части окна «Все закладки» и нажмите кнопку на панели меню «Импорт и резервные копии».
В открывшемся меню выберите пункт «Экспорт закладок в HTML файл» или «Создать резервную копию».
В первом случае будет создан файл со списком закладок, который вы можете просмотреть, дважды щелкнув по нему после его создания. Во втором случае будет файл специального формата с резервной копией. В любом случае ваши закладки будут сохранены, независимо от выбора формата файла.
Сохранение закладок в Google Ghrome
Для экспорта закладок в этом браузере откройте меню браузера, щелкнув по кнопке с изображением трех вертикальных точек в правом верхнем углу браузера. Выберите в меню пункт «Закладки>Диспетчер закладок» или нажмите комбинацию клавиш .
В открывшемся окне диспетчера закладок нажмите кнопку «Управление» и выберите пункт меню «Экспортировать закладки в файл HTML».
Сохранение закладок в Яндекс браузере
Сохранение закладок в Яндекс браузере происходит так же, как и в Google Ghrome. Необходимо открыть диспетчер закладок с помощью меню браузера или комбинацией горячих клавиш и произвести операцию экспорта закладок в HTML файл, как описано выше для Google Ghrome.
Восстановление закладок после переустановки
После переустановки браузера или операционной системы ваши закладки необходимо восстановить из резервной копии, которую вы сделали, руководствуясь данной статьей.
Процедура восстановления происходит просто. Нужно открыть окно управления закладками и вместо операции «Экспортировать закладки» выбрать «Импорт закладок из HTML файла». Укажите файл экспорта и восстановите ваше избранное.
Поделиться.
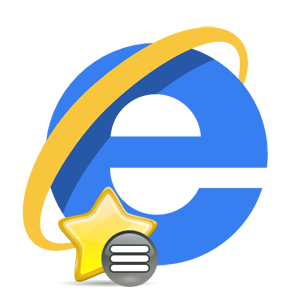
Стоит заметить, что при первом запуске Internet Explorer предлагает осуществить пользователю автоматический импорт всех закладок с других браузеров
Импорт закладок в Internet Explorer
- Откройте Internet Explorer 11
- В верхнем правом углу браузера нажмите иконку Просмотр избранного, веб-каналов и журнала в виде звездочки
- В окне, которое появится, перейдите на вкладку Избранное
- Из выпадающего списка выберите пункт Импорт и экспорт
- В окне Параметры импорта и экспорта выберите пункт Импортировать из другого браузера и нажмите кнопку Далее
- Проставьте флажки напротив тех браузеров, закладки из которых Вы хотите импортировать в IE и нажмите кнопку Импорт
- Дождитесь сообщения об успешном импорте закладок и нажмите кнопку Готово
- Перезапустите Internet Explorer
Таким способом можно всего лишь за несколько минут добавить в Internet Explorer закладки из других браузеров.
Мы рады, что смогли помочь Вам в решении проблемы.
Опишите, что у вас не получилось. Наши специалисты постараются ответить максимально быстро.
Помогла ли вам эта статья?
Используемые источники:
- http://kompmix.ru/internet_explorer/kak_jeksportirovat_zakladki_iz_internet_explorer_instrukciya.html
- https://www.pc-school.ru/soxranenie-zakladok-pri-pereustanovke/
- https://lumpics.ru/how-to-import-bookmark-in-internet-explorer/
 Как перенести закладки
в другой браузер
Как перенести закладки
в другой браузер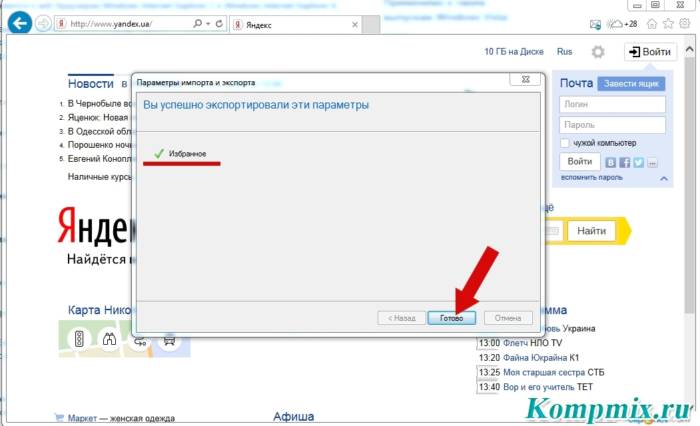
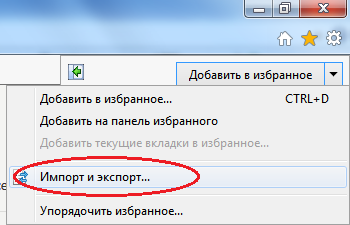
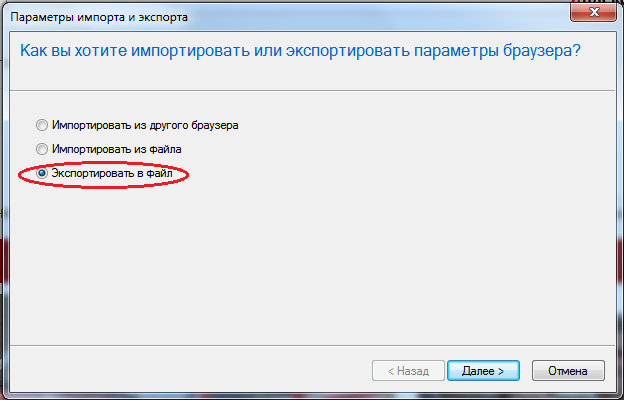
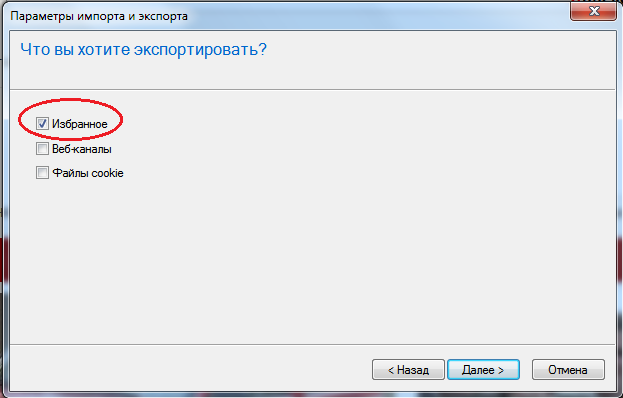
 Как управлять закладками в Internet Explorer
Как управлять закладками в Internet Explorer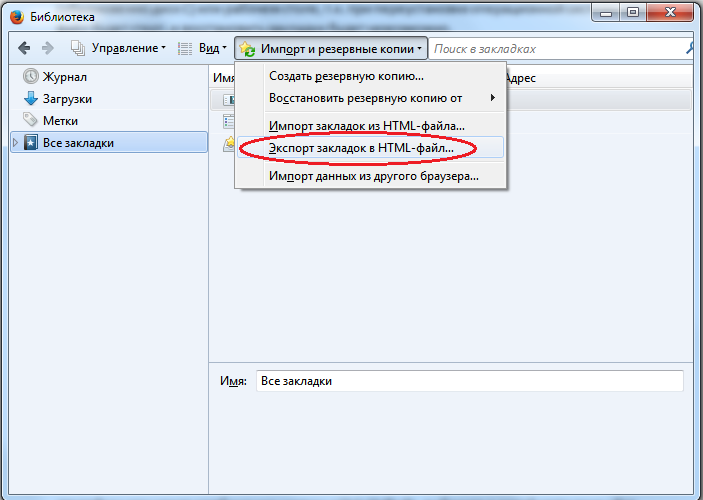
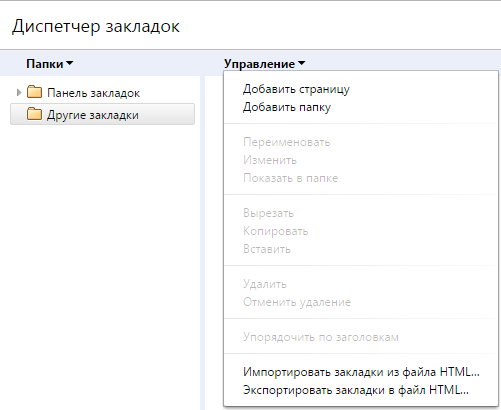
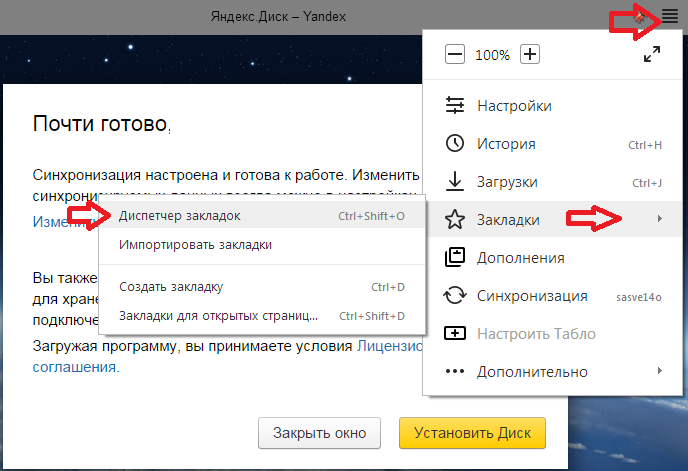
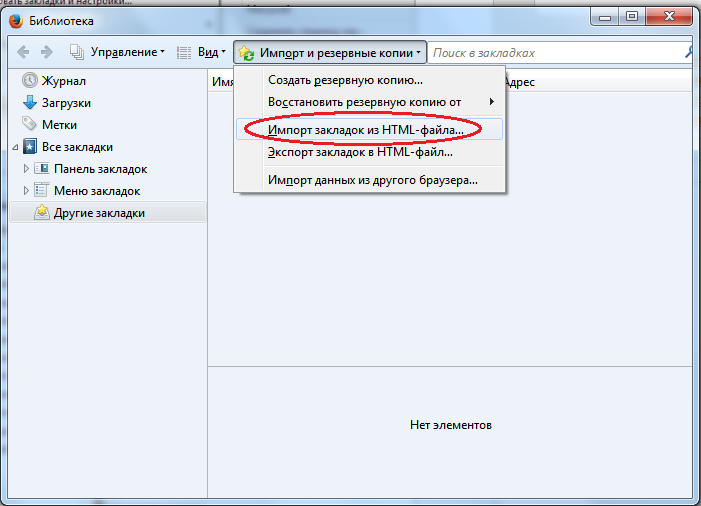
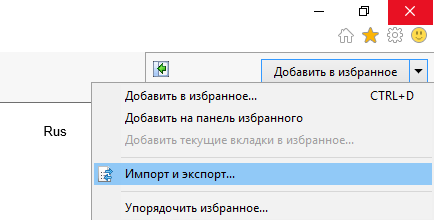
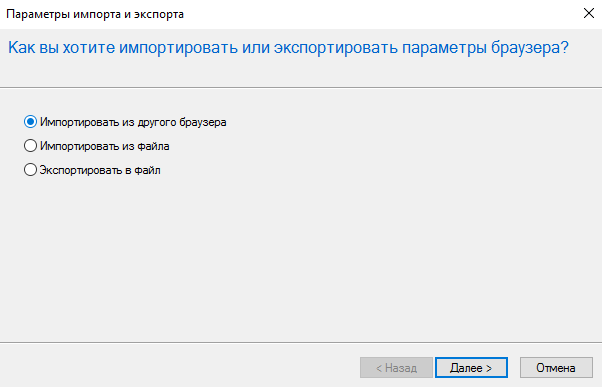
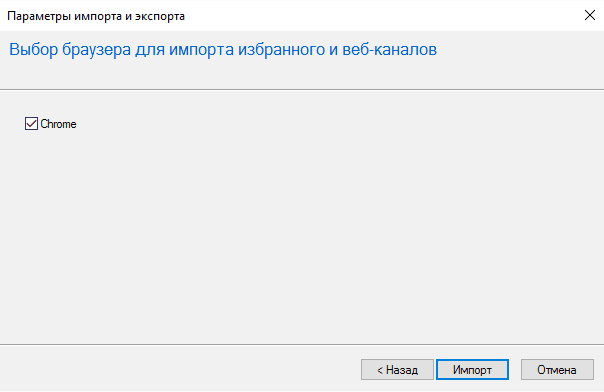
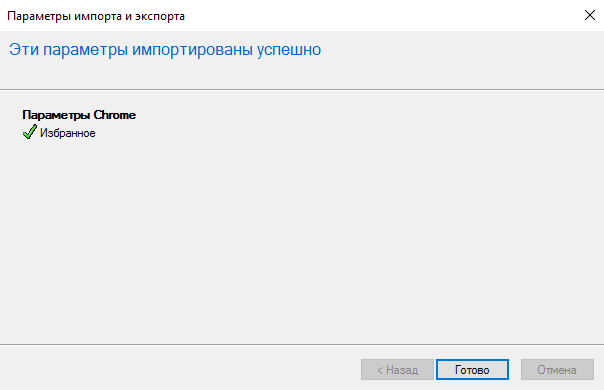
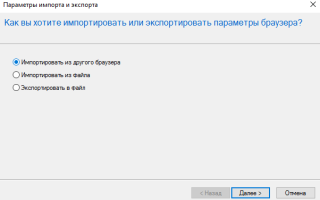

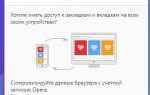 Как закладки перенести из «Оперы» в «Оперу». Как в «Оперу» импортировать закладки
Как закладки перенести из «Оперы» в «Оперу». Как в «Оперу» импортировать закладки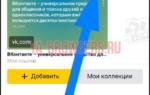 Где находятся, как добавить и удалить закладки ВКонтакте с новым дизайном
Где находятся, как добавить и удалить закладки ВКонтакте с новым дизайном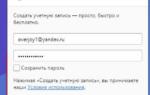 Как экспортировать и импортировать закладки в Опере: перенос
Как экспортировать и импортировать закладки в Опере: перенос Как сохранить закладки браузера при переустановке системы Windows
Как сохранить закладки браузера при переустановке системы Windows