Содержание
Приветствую всех, уважаемые читатели блога Pc-information-guide.ru! Открою секрет тем, кто еще не знает — абсолютно в любом компьютере есть небольшая батарейка, которая играет роль автономного источника питания для BIOS (биоса) после отключения ПК. Без этой батареи дата и время сбиваются, слетают все настройки bios, а в исключительных случаях компьютер просто отказывается запускаться из-за ошибки инициализации этого биоса.
Батарейку для материнской платы компьютера проще всего найти в компьютерных магазинах, магазинах радиодеталей и там, где торгуют батарейками. Однако, все вышеперечисленное далеко не полностью отвечает на вопрос — для чего нужна батарейка на материнских платах. «Не уж-то нельзя было обойтись без нее?» — справедливо скажет читатель. Действительно, кому охота следить за этими батарейками, периодически их менять, ведь они все же стоят денег.
Но, обойтись без нее нельзя. Даже в самых современных системных платах она требуется для функционирования часов. К счастью, стоимость такой батарейки совсем не существенна, всего за 200–300 рублей можно приобрести даже не одну, а сразу несколько таких батареек. А средний срок работы составляет порядка 3–4 лет. Даже внутри ноутбуков, несмотря на скудные размеры их системных плат, стоит такой элемент. Его еще иногда называют CMOS. Единственное «но», на ноутбуках обычно применяются батарейки меньших размеров, другого типа.
Типы (виды) батареек для материнских плат
Чтобы понять, какая батарейка стоит в материнских платах компьютеров (ПК), а какая в ноутбуках — нужно научиться расшифровывать обозначения, которые присутствуют на самом элементе питания. Так, например, для использования в материнских платах стационарных ПК применяются батарейки с индексом cr2032. Этот вид (тип) батарейки имеет толщину 3,1 мм, напряжение 3В и емкость аж 230 миллиампер-час, это самая «толстая» батарейка из всех, поэтому именно ее ставят в материнские платы стандартных размеров.
Число 20 в названии обозначает диаметр, поскольку любая батарейка для материнских плат, независимо от размера, имеет форму круга. Вторые две цифры (32) обозначают как раз толщину элемента. И тут есть небольшое разногласие, касаемо «cr2032». Ее толщина должна составлять 3,2 мм, однако в большинстве источников указывается значение 3,1 мм. Сам я не замерял, по причине отсутствия под рукой штангенциркуля, так что поверим на слово. В любом случае, разница не велика.
Идем дальше, первые две буквы в обозначении определяют состав самого элемента питания, вот самые часто встречающиеся из них:
- CR — литий — 3 В
- SR — серебряно-цинковый элемент — 1,55 В
- LR — Щелочной элемент — 1,5 В
- PR — Воздушно-цинковый элемент — 1,4 B
Так уж сложилось, что в компьютерах применяются CR элементы. Но, как ни странно, эти батарейки используются для питания наручных часов, напольных весов и другой техники. Например их можно встретить в некоторых автомобильных брелках. Итак, можно выделить следующие разновидности CR элементов питания:
- CR2032
- CR2025
- CR2016
И да, если уж так случилось, что вы не можете найти для своего компьютера нужную батарейку, можно поставить меньшую по высоте (напряжение должно быть одинаковым), но для этого придется слегка подогнуть пластину, которая прижимает ее. Минус такого «лайфхака» очевиден — более частая замена батарейки, по причине ее меньшей емкости. Следует отметить, что это именно батарейка, то есть она не перезаряжаемая! Тем не менее, многие до сих пор путают ее с аккумулятором, срок службы у которого намного больше.
Я сам тут недавно менял батарейку в стареньком ноутбуке — Acer Extensa 2010 года выпуска. Каково же было мое удивление, когда я обнаружил там никому не известную ML1220, которая к тому же еще и аккумулятор. То есть эта батарейка имеет очень маленькие размеры, а значит и емкость, но при всем при этом она перезаряжаемая. Естественно, что такой элемент питания требует замены гораздо реже. И в подтверждение этому могу сказать, что поменял я ее в первый раз за 8 лет.
ML1220 — очень редкий элемент питания, так просто найти его в свободной продаже у меня не получилось. Пришлось заказывать на всем известном «алике» (aliexpress).
А еще, как оказалось, марка батарейки для материнской платы играет важную роль. Так называемые «no name» элементы хоть и стоят дешевле, но работают намного меньше положенного срока, их приходится менять чаще — то есть никакой реальной экономии. На качественных батарейках можно прочитать название фирмы производителя, а также место производства. Так что обращайте внимание на цену, 8 штук качественных cr2032 не могут стоить 300 рублей, ну никак.
Вот список производителей более-менее качественных батареек:
- Maxell.
- Pkcel.
- Panasonic.
- Varta.
- Ergolux.
Где на материнской плате находится батарейка
Тут все просто — для того, чтобы узнать, какая батарейка установлена в вашем компьютере, необходимо ее вытащить и посмотреть обозначения. Вот только не каждый сможет так сразу определить, где конкретно в системном блоке компьютера эта батарейка прячется. Тем более, если человек с этим ни разу не сталкивался. Поэтому, для начала снимем крышку системного блока, чтобы добраться до комплектующих.
Сам элемент питания находится в нижней части материнской платы, внутри специального гнезда. Если вы делаете эту процедуру не первый раз, тогда мне не нужно напоминать вам о том, что перед тем, как снять батарейки с материнских плат, лучше всего вооружиться отверткой. Без подобного инструмента извлечь ее из гнезда не получится, уж слишком плотно она там сидит.
Но, есть и другой способ, как вытащить батарейки из материнских плат. Иногда прямо возле разъема можно встретить специальный рычажок, надавив на который батарея легко высвобождается из гнезда. Но, если его будет закрывать видеокарта, воспользоваться отверткой будет удобнее. Лучше даже подготовить не отвертку, а пинцет. Будет не очень хорошо, если отвертка вдруг соскочит и попадет в расположенные рядом конденсаторы, например.
Когда стоит менять батарейку
Батарейку биоса в компьютере нужно менять в тех случаях, когда становится очевидным наличие следующих признаков:
- Время на компьютере перестает соответствовать реальному. При каждой перезагрузке ПК настройки времени будут сбиваться. Такая же ситуация может наблюдаться и с датой.
- Настройки самого BIOS могут сбрасываться на параметры по умолчанию.
- В браузерах всплывает предупреждение о просроченных сертификатах.
- Система начинает показывать ошибки с упоминанием «CMOS».
- В исключительных случаях операционная система, установленная на вашем ПК, может просто не стартовать.
Одним из не самых очевидных признаков севшей батарейки на материнской плате является пониженное напряжение, выдаваемое элементом питания. Кстати, если на вид батарейка выглядит вздутой, либо на ней наблюдается какой-то налет, необходимо заменить такой элемент. Для проверки напряжения понадобится прибор — мультиметр.
Переключите прибор на режим измерения напряжения постоянного тока. Приложите щупы прибора так, как показано на картинке — красный к корпусу батарейки, а черный (минус) на корпус материнской платы, либо на корпус разъема. Если прибор покажет значение ниже 2,7 В, тогда лучше заменить такой источник энергии.
Замена
Если срок службы батарейки в материнской плате вашего ПК подошел к концу и вы решили сделать замену, то перед этим лучше всего будет записать где-нибудь на листочке все настройки биоса, которые отличаются от стандартных. Особенно это касается настроек очередности загрузки жестких дисков и других устройств. Если лень записывать вручную, можно сфотографировать эти настройки.
Далее, последовательность действий такова:
- Нужно отключить ПК от источника питания, отсоединив все подходящие к нему провода и кабели.
- На этом шаге нужно открутить боковую крышку корпуса, которая обычно держится на двух винтах.
- Положите компьютер на один из боков так, чтобы у вас был свободный доступ к материнской плате.
- Теперь, вооружившись отверткой или пинцетом, извлеките старый элемент питания из гнезда, предварительно нажав на фиксатор сбоку.
- Вставьте в гнездо новую батарейку стороной «+» кверху. Затем, слегка надавите на нее так, чтобы она максимально глубоко вошла в разъем для надежной фиксации.
Также, рекомендую посмотреть данное видео, где человек очень хорошо объясняет:
На ноутбуке
А вот тут могут возникнуть некоторые сложности. Все дело в том, что на ноутбуках перед тем, как поменять батарейку, иной раз необходимо разобрать добрую половину этого самого ноутбука, чтобы добраться до его материнской платы. К счастью, многие производители ноутбуков весьма предусмотрительны, поэтому на таких ноутбуках для доступа к батарейке нужно всего лишь снять несколько пластиковых крышек. Тут уж — как повезет.
Через подобные технологические «люки» можно подобраться к ОЗУ, жесткому диску и даже видеокарте ноутбука. Если не повезло, и через люк до батарейки не добраться, спешу вас огорчить — придется разбирать весь ноутбук. Сразу скажу, если вы делаете это без опыта (впервые), тогда хотя бы найдите видеоролик, где показана подробная процедура разборки от опытного мастера.
Я сам совсем недавно имел подобный опыт, разбирая старенький Acer для замены термопасты на процессоре, и вот что я вам скажу — это совсем не так просто, как может показаться на первый взгляд. Риск поломать какую-нибудь деталь корпуса, шлейф, оторвать проводок — крайне велик. И тут дело даже не в кривых руках, а в понимании — что с чем и как соединяется.
Причем, до некоторых узлов было совершенно не понятно как добраться, пока я не посмотрел видео, в котором человек разбирал конкретно этот ноутбук. И даже при всем при этом я умудрился оставить пару отметин на корпусе, когда пытался снять клавиатуру. Если никогда не имели подобного опыта и желаете сохранить внешний вид ноутбука и его работоспособность — лучше доверить разборку специалисту.
В противном случае наберитесь терпения и, вооружившись необходимыми инструментами, делайте все сами, получая тот самый опыт. Второй раз разбирать будет гораздо проще. Удачи вам! До скорых встреч на страницах блога pc-information-guide.ru
Зачем нужна батарейка на материнской плате компьютера?

» data-medium-file=»https://i2.wp.com/remontnik-pk.ru/wp-content/uploads/2017/08/замена-батарейки.jpg?fit=300%2C225&ssl=1″ data-large-file=»https://i2.wp.com/remontnik-pk.ru/wp-content/uploads/2017/08/замена-батарейки.jpg?fit=500%2C375&ssl=1″ class=»wp-image-2439 alignleft» src=»https://i2.wp.com/remontnik-pk.ru/wp-content/uploads/2017/08/замена-батарейки.jpg?resize=259%2C197&ssl=1″ alt=»замена батарейки» srcset=»https://i2.wp.com/remontnik-pk.ru/wp-content/uploads/2017/08/замена-батарейки.jpg?zoom=2&resize=259%2C197&ssl=1 518w, https://i2.wp.com/remontnik-pk.ru/wp-content/uploads/2017/08/замена-батарейки.jpg?zoom=3&resize=259%2C197&ssl=1 777w» sizes=»(max-width: 259px) 100vw, 259px» data-recalc-dims=»1″ />Батарейка на материнской плате. Описание. Предназначение.
Многие пользователи хоть раз слышали, а многие открывали и меняли настройки в BIOS компьютера. Однако не все понимают различие между BIOS и CMOS. Простыми словами, BIOS (базовая система ввода/вывода) — это программная оболочка, которая позволяет пользователю увидеть состояние своего компьютера и изменять некоторые настройки оборудования (например, установить диск, с которого должна загружаться система). Ещё проще, БИОС — это программа. Что же такое CMOS?
«Смос» — это память, в которой хранятся все настройки и параметры, установленные в BIOS. Физически, CMOS — это набор микросхем на материнской плате. Однако, память CMOS, в отличие от, например, памяти жёсткого диска, является энергозависимой. Это означает, что ей постоянно нужен электрический источник питания. В противном случае, все параметры установленные в ней сбрасываются (в том числе и системное время компьютера). В качестве такого источника питания и выступает небольшая плоская батарейка на материнской плате (смотрите на фото).
Характеристики батарейки CMOS:
- размер: 20мм в диаметре; 3,2мм — толщина
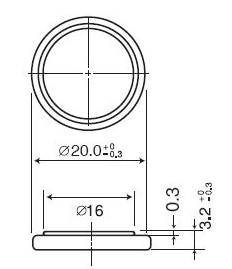
» data-medium-file=»https://i0.wp.com/remontnik-pk.ru/wp-content/uploads/2017/08/CR2032-размеры.png?fit=232%2C269&ssl=1″ data-large-file=»https://i0.wp.com/remontnik-pk.ru/wp-content/uploads/2017/08/CR2032-размеры.png?fit=232%2C269&ssl=1″ class=»aligncenter size-full wp-image-2435″ src=»https://i0.wp.com/remontnik-pk.ru/wp-content/uploads/2017/08/CR2032-размеры.png?resize=232%2C269&ssl=1″ alt=»cr2032″ data-recalc-dims=»1″ />
- номинальное напряжение: 3V (Вольт)
- маркировка по международному стандарту: CR2032
- маркировка по американскому стандарту: 5004LC
- тип элемента питания: литиевая
Когда и зачем менять батарейку
Вообще, литиевые элементы питания, к коим относится CR2032, считаются самыми долговечными. Кроме того, батарейки этого типа устойчивы к воздействию температурных перепадов, что особенно актуально для современных компьютеров. Срок хранения такой батарейки в заводской упаковке может достигать 20-ти лет. И если распечатать её, она будет служить как новая.

» data-medium-file=»https://i1.wp.com/remontnik-pk.ru/wp-content/uploads/2017/08/CR2032-в-упаковке.png?fit=300%2C191&ssl=1″ data-large-file=»https://i1.wp.com/remontnik-pk.ru/wp-content/uploads/2017/08/CR2032-в-упаковке.png?fit=614%2C391&ssl=1″ class=»aligncenter wp-image-2436 size-full» src=»https://i1.wp.com/remontnik-pk.ru/wp-content/uploads/2017/08/CR2032-в-упаковке.png?resize=614%2C391&ssl=1″ alt=»cr2032″ srcset=»https://i1.wp.com/remontnik-pk.ru/wp-content/uploads/2017/08/CR2032-в-упаковке.png?w=614&ssl=1 614w, https://i1.wp.com/remontnik-pk.ru/wp-content/uploads/2017/08/CR2032-в-упаковке.png?resize=300%2C191&ssl=1 300w, https://i1.wp.com/remontnik-pk.ru/wp-content/uploads/2017/08/CR2032-в-упаковке.png?resize=471%2C300&ssl=1 471w» sizes=»(max-width: 614px) 100vw, 614px» data-recalc-dims=»1″ />
В зависимости от производителя (а, соответственно и от качества элемента) батарейка может служить около 10-лет. Однако, специалисты рекомендуют: замену батарейки на материнской плате компьютера необходимо производить не реже, чем каждые 5 лет. Нужно это для стабильной работы компьютера. Ведь батарейка в процессе эксплуатации теряет свою ёмкость и другие свойства. Со временем напряжение может стать нестабильным, что непременно скажется на работе всей системы. Это может произойти раньше или позже.
Так как понять, что батарейку на материнской плате пора менять?
- со времени покупки компьютера прошло 5 лет — менять однозначно
- компьютер стал медленно загружаться, очень долго определяются устройства на этапе начальной загрузки — стоит задуматься, возможно батарейка уже садится
- при включении компьютера, не идёт загрузка Windows, BIOS выдаёт сообщение о необходимости замены батарейки — слушаемся и меняем
- при каждом включении компьютера сбрасывается системное время — меняем незамедлительно
- при проведении профилактики системного блока или ноутбука, в случае подозрения на то, что батарейка села (или по истечении 5 лет эксплуатации) имеет смысл извлечь её и замерить напряжение мультиметром. Напряжение должно быть 3V. Однако, нормальным считается отклонение +/-10% от номинала, то есть от 3,3V до 2,7V. Если напряжение ниже, то однозначно меняем.

» data-medium-file=»https://i0.wp.com/remontnik-pk.ru/wp-content/uploads/2017/07/DSC00658-e1500624855679.jpg?fit=300%2C225&ssl=1″ data-large-file=»https://i0.wp.com/remontnik-pk.ru/wp-content/uploads/2017/07/DSC00658-e1500624855679.jpg?fit=640%2C480&ssl=1″ class=»aligncenter size-full wp-image-2283″ src=»https://i0.wp.com/remontnik-pk.ru/wp-content/uploads/2017/07/DSC00658-e1500624855679.jpg?resize=640%2C480&ssl=1″ alt=»измерение напряжения» data-recalc-dims=»1″ />
ЧИТАЙТЕ ТАКЖЕ:Использование мультиметра при диагностике ПК
Порядок замены батарейки на материнской плате
- Перво-наперво нужно завершить работу компьютера и обесточить его, из ноутбука извлечь аккумулятор.
- Затем необходимо вскрыть системный блок или корпус ноутбука. С системным блоком сложностей не возникает — нужно просто снять левую крышку и весь компьютер будет как на ладони. С ноутбуками всё гораздо сложнее. В некоторых моделях на нижней стенке имеется специальная крышка для быстрого доступа к основным узлам (жесткому диску, оперативной памяти и т.п). В этом случае нет необходимости вскрывать корпус. Но есть ноутбуки, в которых, чтобы «добраться» до батарейки придётся разбирать весь корпус. Всё зависит от модели.
- Далее визуально находим батарейку на материнской плате. В большинстве случаев она находится в открытой пластиковой ячейке на плате. Чтобы её вытащить нужно аккуратно ослабить фиксатор и поддеть её отверточкой. Встречаются варианты крепления элемента питания в закрытом пластиковом кармашке. Он может располагаться как вертикально, так и горизонтально. В таком случае как правило батарейка извлекается путем надавливания на специальный рычажок сбоку от кармашка.
- Вставляем новую батарейку. При горизонтальном расположении в ячейке или кармашке (плоскостью к плате) батарея всегда устанавливается маркировкой (плюсом) вверх. При вертикальном креплении (ребром к плате) необходимо запомнить, как была расположена прежняя или смотреть обозначение на самой плате.

» data-medium-file=»https://i1.wp.com/remontnik-pk.ru/wp-content/uploads/2017/08/Батарейка-на-материнской-плате-e1503769792370.jpg?fit=300%2C201&ssl=1″ data-large-file=»https://i1.wp.com/remontnik-pk.ru/wp-content/uploads/2017/08/Батарейка-на-материнской-плате-e1503769792370.jpg?fit=450%2C301&ssl=1″ class=»alignleft wp-image-2434″ src=»https://i1.wp.com/remontnik-pk.ru/wp-content/uploads/2017/08/Батарейка-на-материнской-плате.jpg?resize=255%2C171&ssl=1″ alt=»Батарейка на мат плате» data-recalc-dims=»1″ />
ПОЛЕЗНОЕ:Инструкция по профилактике системного блока ПК
Примечание. Имейте ввиду, что при замене элемента питания на материнской плате сбрасываются все системные настройки к заводским (стандартным). Поэтому стоит заранее позаботиться о том, как производится вход в BIOS на Вашем устройстве и вспомнить изменения или записать текущие настройки (до замены). Скорее всего, компьютер сам предложит Вам зайти в BIOS, поскольку, наряду с остальными настройками, сбрасывается и системное время. Если у Вас нет опыта или Вы не знаете, какие изменения вносились в BIOS, то лучше доверить эту процедуру специалисту.
На всех материнских платах установлен BIOS. Он сохраняет свои настройки даже после выключения компьютера. Делает это он за счет батарейки, которая находится на материнской плате и питает его чип, пока компьютер отключен от сети. Но ни одна батарейка не вечна и рано или поздно садится. Батарейка BIOS – не исключение.

Какие нужны батарейки
Чаще всего на материнских платах устанавливают плоские батарейки с маркировкой CR2032. Выглядит эта батарейка так.

Также могут быть установлены элементы питания, имеющие индексы CR2026 и CR2016. Однако эти разновидности батареек лучше не использовать, так как они имеют меньшую емкость по сравнению с CR2032. Кроме того, они немного тоньше. Для их установки придется подгибать один из прижимных контактов или подкладывать под него что-нибудь, чтобы батарейка держалась в ячейке.
Когда нужно менять батарейку
Узнать, что батарейка нуждается в замене, можно по следующим признакам:
- во время включения ПК система не загружается, а сразу открывается BIOS и сообщает о разряженном элементе питания;
- изменения в настройках BIOS не сохраняются, а ранее внесенные изменения возвращаются к стандартным значениям;
- компьютер показывает некорректное время (в том числе и в BIOS);
- ПК самопроизвольно выключается или перезагружается;
- компьютер совсем не включается.
На заметку! Узнать, сел ли элемент питания, можно и другим способом: при помощи вольтметра или мультиметра.

Если у вас есть этот прибор, то замерьте с его помощью напряжение батарейки, приложив контакты устройства к «плюсу» и «минусу» аккумулятора. Номинальное напряжение батарейки – 3 вольта. Если полученный в результате замеров результат значительно меньше этой цифры, батарейку пора менять.
Замена батарейки на материнской плате
Рассмотрим пошаговое руководство по замене батарейки на ПК и ноутбуке.
Замена батарейки на обычном компьютере
На стационарном ПК заменить батарейку не составит труда. Для этого нужно:
- Открыть крышку системного блока.
Откручиваем винты, снимаем боковую крышку системного блока
- Найти на материнской плате ячейку с элементом питания. На разных моделях материнских плат она располагается в разных местах. Выглядит она, как на скриншоте ниже.
Находим на материнской плате ячейку с элементом питания
- Для того, чтобы извлечь батарейку, необходимо каким-нибудь твердым предметом отодвинуть металлический зажим, который удерживает ее в ячейке. Для этой цели отлично подойдет небольшая отвертка.
С помощью отвертки отодвигаем металлический зажим, который удерживает батарейку в ячейке
- Затем на ее место нужно просто вставить новый элемент питания.
Вставляем новый элемент питания в ячейку
Видео — Замена батарейки BIOS на материнской плате ПК
Как заменить батарейку в ноутбуке
В ноутбуке или нетбуке поменять батарейку сложнее. Для этого потребуется:
- Перевернуть закрытый ноутбук и открутить винты, удерживающие его заднюю крышку, а затем снять ее.
Откручиваем винты, удерживающие заднюю крышку ноутбука, снимаем ее
- Найти на материнской плате элемент питания, извлечь его и поставить новый.
Находим на материнской плате элемент питания, извлекаем его и ставим новый
Как правило, в некоторых моделях ноутбуков нет отдельной ячейки для батарейки. Она крепится посредством скотча и соединяется с платой двумя проводами. Выглядит подобное крепление так.

На некоторых моделях ноутбуков батарейка может находится с обратной стороны платы, поэтому придется отсоединять и ее. Например, на этом устройстве после снятия задней крышки мы не видим батарейку. Зато видим контакты, посредством которых она соединена с платой. Значит, она находится с другой стороны.

Совет! Если вы не уверены в своих действиях и боитесь, что повредите ноутбук, то лучше отнесите его в мастерскую.
Видео — Замена батарейки БИОС в ноутбуке
Используемые источники:
- http://pc-information-guide.ru/materinskaya-plata-kompyutera/batareyka-dlya-materinskoy-platy.html
- https://remontnik-pk.ru/2420/
- https://pc-consultant.ru/periferiya-i-oborudovanie/zamena-batarejki-na-materinskoj-plate-kompjutera/


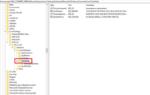 Как восстановить на панели задач значки- часы, громкость и сеть в Windows 7
Как восстановить на панели задач значки- часы, громкость и сеть в Windows 7
 Значок громкости не реагирует или вообще пропал... Что делать?
Значок громкости не реагирует или вообще пропал... Что делать?

 Сброс времени на компьютере, порядок действий по устранению проблемы
Сброс времени на компьютере, порядок действий по устранению проблемы Откручиваем винты, снимаем боковую крышку системного блока
Откручиваем винты, снимаем боковую крышку системного блока Находим на материнской плате ячейку с элементом питания
Находим на материнской плате ячейку с элементом питания С помощью отвертки отодвигаем металлический зажим, который удерживает батарейку в ячейке
С помощью отвертки отодвигаем металлический зажим, который удерживает батарейку в ячейке Вставляем новый элемент питания в ячейку
Вставляем новый элемент питания в ячейку Откручиваем винты, удерживающие заднюю крышку ноутбука, снимаем ее
Откручиваем винты, удерживающие заднюю крышку ноутбука, снимаем ее Находим на материнской плате элемент питания, извлекаем его и ставим новый
Находим на материнской плате элемент питания, извлекаем его и ставим новый

 Для чего нужен разъем clrtc на материнской плате?
Для чего нужен разъем clrtc на материнской плате? Почему постоянно сбивается время и дата на компьютере
Почему постоянно сбивается время и дата на компьютере Подключение материнской платы
Подключение материнской платы Для чего нужна материнская плата в компьютере? Как узнать, какая материнка стоит в компьютере?
Для чего нужна материнская плата в компьютере? Как узнать, какая материнка стоит в компьютере?