Содержание
Значок языка, показывающий текущую раскладку клавиатуры – это тот элемент интерфейса операционной системы, на который пользователь чаще всего обращает внимание, особенно при наборе текста, содержащего как кириллические символы, так и латиницу. Индикатор раскладки клавиатуры настолько привычен, что его пропажа вызывает существенный дискомфорт. А такой неприятный момент иногда может случиться в результате каких-либо неосторожных действий пользователя, после некорректной установки программ, сбоя в системе и т.п. Причин может быть много, но так или иначе языковую панель необходимо вернуть. Итак, пропал значок языка на панели задач и как его вернуть.
Оглавление:
Как вернуть значок языка в операционной системе Windows 7
Чтобы в Windows 7 вернуть языковую панель обратно проделайте следующее:
- Откройте окно панели управления
и переключитесь в режим просмотра «Крупные значки» или «Мелкие значки», в случае если установлен просмотр по категориям. Так быстрее добраться до языковых настроек.
- Найдите раздел «Язык и региональные стандарты» и нажмите по нему для открытия окна настроек. Переключитесь в данном окне на вкладку «Языки и клавиатуры».
- Кликните на кнопке «Изменить клавиатуру» для открытия следующего окна настроек, где необходимо перейти на вкладку «Языковая панель».
- Установите отметку напротив пункта «Закреплена в панели задач» для включения значка языка.
- Щелкните на кнопках «Применить» и «Ок» для сохранения настроек и закрытия окна.
После этих действий значок смены раскладки клавиатуры должен возвратиться.
Как вернуть значок языка в операционной системе Windows 10
Чтобы вернуть значок раскладки языка в данной версии операционной системы Windows нам также необходимо перейти в панель задач, но здесь она открывается иным способом.
- Щелкните правой кнопкой мыши на свободном пространстве в панели задач для вызова контекстного меню, в котором выберите «Параметры».
- Откроется окно, где в левой панели щелкните левой кнопкой мыши на разделе «Панель задач».
- В правой панели окна прокрутите колесиком мыши слайдер до появления до раздела «Область уведомлений», где щелкните по ссылке «Включение и выключение системных значков».
- В открывшемся окне передвиньте переключатель индикатора ввода в положение «Вкл».Теперь значок языка должен появиться на панели задач.
Что делать если после всех этих действий языковая панель не восстановилась? Тогда необходимо проверить наличие файла ctfmon.exe в автозагрузке. Данный системный файл отвечает за языковую панель и вполне вероятно, что по какой-либо причине произошло отключение его автозапуска при загрузке операционной системы.
Восстанавливаем значок языковой раскладки автозагрузкой файла ctfmon.exe
Чтобы назначить ctfmon.exe в автозагрузку воспользуемся редактором реестра regedit.
Наберите имя редактора реестра regedit в поле «Выполнить» главного меню (кнопка Пуск) и нажмите Enter.
Перейдите в раздел реестра, отвечающего за автозагрузку HKEY_CURRENT_USERSoftwareMicrosoftWindowsCurrentVersionRun (правильность пути увидеть внизу в строке состояния редактора реестра).
Щелкните в правом окне редактора правой кнопкой мыши для вызова контекстного меню и выберите в нем «Создать > Строковой параметр», назначив ему имя ctfmon.exe
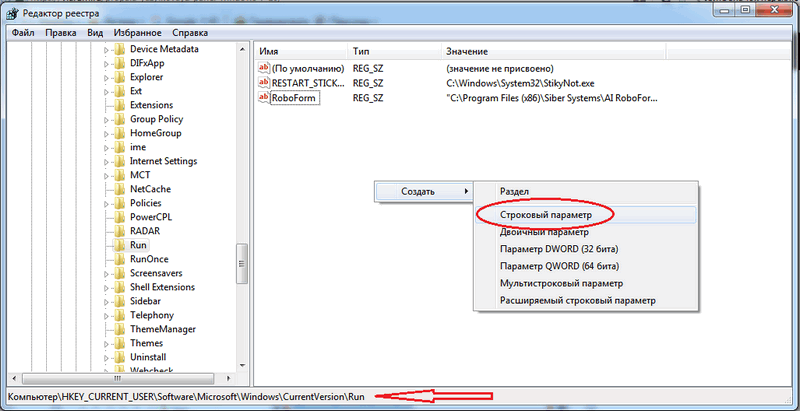
Дважды щелкните по имени строкового параметра ctfmon.exe и присвойте ему значение C:WindowsSystem32ctfmon.exe указывающее место расположения файла.
Нажмите «Ок», закройте редактор реестра и остальные окна, после чего перезагрузите компьютер.
Надеемся, что с помощью вышеперечисленных способов вам удалось вернуть значок языка в панель задач.
Поделиться.
С проблемой «исчезнувших» значков из панели задач Windows сталкивался если не каждый пользователь, то большинство — точно. Очень часто мне звонят люди с обращениями вроде: «У меня исчезли все значки на панели задач, помогите восстановить…»,

» data-medium-file=»https://i0.wp.com/remontnik-pk.ru/wp-content/uploads/2017/07/im_20160711175120_1036917-e1500204008527.jpg?fit=300%2C218&ssl=1″ data-large-file=»http://noviykomp.ru/wp-content/uploads/2020/02/pp_image_14022_w0vygdctwtim_20160711175120_1036917-e1500204008527.jpg» class=»wp-image-2194 alignleft» src=»https://i0.wp.com/remontnik-pk.ru/wp-content/uploads/2017/07/im_20160711175120_1036917-e1500204008527.jpg?resize=259%2C190&ssl=1″ alt=»пропал значок» srcset=»https://i0.wp.com/remontnik-pk.ru/wp-content/uploads/2017/07/im_20160711175120_1036917-e1500204008527.jpg?zoom=2&resize=259%2C190&ssl=1 518w, https://i0.wp.com/remontnik-pk.ru/wp-content/uploads/2017/07/im_20160711175120_1036917-e1500204008527.jpg?zoom=3&resize=259%2C190&ssl=1 777w» sizes=»(max-width: 259px) 100vw, 259px» data-recalc-dims=»1″ />
«Сломался компьютер, пропала громкость и язык» или «Пропал значок сети (звука, раскладки клавиатуры, индикатора заряда и т.п.), что мне делать?»… В одной из статей мы с Вами уже рассматривали эту тему с точки зрения банального изменения настроек. Имеются ввиду настройки отображения значков и уведомлений приложений и служб, работающих в фоновом режиме и стартующих вместе с загрузкой Windows. Этот способ хорош в случае «случайного» изменения настроек самим пользователем. Однако бывают случаи, когда проблема пропавших значков имеет причиной системный сбой (вследствие некорректного завершения работы Windows, резкого скачка напряжения, установки приложений, вносящих изменения в работу Windows и т.п). В этом случае простым изменением настроек не обойтись. Настройки могут быть недоступны или доступны, но изменение результата не даст.
СТАТЬЯ ПО ТЕМЕ: Настройка значков области уведомлений Windows
Решается проблема двумя способами.
Первый способ — откат операционной системы до точки восстановления. То есть до того момента, когда всё работало и значки отображались. Данный способ действенный, но достаточно затратный по времени и имеет один недостаток. Он состоит в том, что, если Вы с момента создания точки восстановления устанавливали какие-либо приложения или обновления, то скорее всего после «отката» их не станет. Система просто вернётся в исходное состояние на дату и время создания точки восстановления. Выделим этому действу отдельную статью.
Второй способ восстановления значков в панели задач более щадящий и простой. Он под силу каждому пользователю и требует только немного внимания и последовательности в действиях. Способ придуман не мной, он содержится в мануале на сайте технической поддержки Microsoft, в его англоязычной версии. Я же предлагаю адаптированную для русскоязычного пользователя версию в свободном переводе.
Рецепт по восстановлению значков панели задач от Microsoft
- В меню Пуск в строке поиска файлов (или строка Выполнить) пишем запрос regedit, запускаем найденный файл двойным щелчком левой клавишей мыши или клавишей Enter (запустится встроенный редактор реестра Windows)
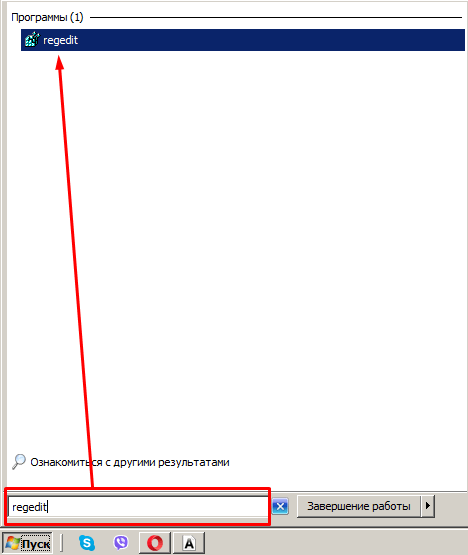
» data-medium-file=»https://i1.wp.com/remontnik-pk.ru/wp-content/uploads/2017/07/Screenshot_3.png?fit=253%2C300&ssl=1″ data-large-file=»http://noviykomp.ru/wp-content/uploads/2020/02/pp_image_14023_cm5thxosatScreenshot_3.png» class=»aligncenter size-full wp-image-2196″ src=»https://i1.wp.com/remontnik-pk.ru/wp-content/uploads/2017/07/Screenshot_3.png?resize=468%2C555&ssl=1″ alt=»запуск редактора реестра» srcset=»https://i1.wp.com/remontnik-pk.ru/wp-content/uploads/2017/07/Screenshot_3.png?w=468&ssl=1 468w, https://i1.wp.com/remontnik-pk.ru/wp-content/uploads/2017/07/Screenshot_3.png?resize=253%2C300&ssl=1 253w» sizes=»(max-width: 468px) 100vw, 468px» data-recalc-dims=»1″ />
- в навигаторе редактора реестра движемся по следующему пути: HKEY_CURRENT_USERSoftwareClassesLocal SettingsSoftwareMicrosoftWindowsCurrentVersionTrayNotify, вкладку TrayNotify выделяем левой клавишей мыши
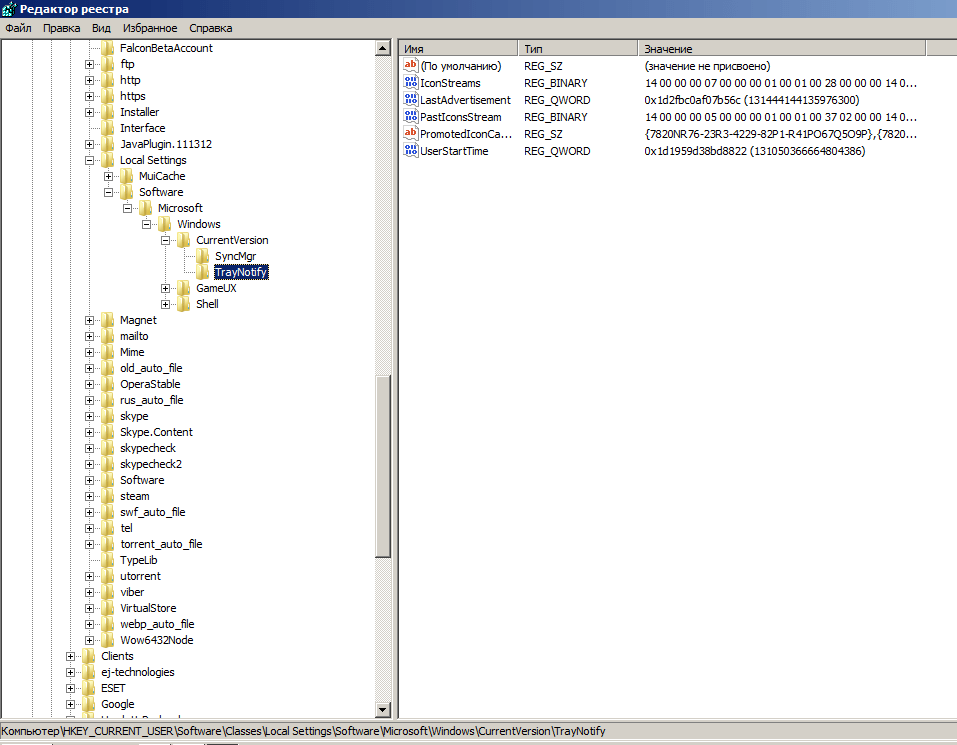
» data-medium-file=»https://i0.wp.com/remontnik-pk.ru/wp-content/uploads/2017/07/Screenshot_4.png?fit=300%2C234&ssl=1″ data-large-file=»https://i0.wp.com/remontnik-pk.ru/wp-content/uploads/2017/07/Screenshot_4.png?fit=640%2C498&ssl=1″ class=»aligncenter size-full wp-image-2197″ src=»https://i0.wp.com/remontnik-pk.ru/wp-content/uploads/2017/07/Screenshot_4.png?resize=640%2C498&ssl=1″ alt=»навигатор regedit» srcset=»https://i0.wp.com/remontnik-pk.ru/wp-content/uploads/2017/07/Screenshot_4.png?w=957&ssl=1 957w, https://i0.wp.com/remontnik-pk.ru/wp-content/uploads/2017/07/Screenshot_4.png?resize=300%2C234&ssl=1 300w, https://i0.wp.com/remontnik-pk.ru/wp-content/uploads/2017/07/Screenshot_4.png?resize=768%2C598&ssl=1 768w, https://i0.wp.com/remontnik-pk.ru/wp-content/uploads/2017/07/Screenshot_4.png?resize=385%2C300&ssl=1 385w» sizes=»(max-width: 640px) 100vw, 640px» data-recalc-dims=»1″ />
- В правой части редактора видим параметры в этой вкладке. Нас интересуют два: IconStreams и PastIconsStream. Удаляем их. Для этого нужно щёлкнуть правой кнопкой мыши на заголовок параметра и в открывшемся меню выбрать пункт Удалить. Если редактор реестра будет ругаться, то всё-равно удаляем и закрываем редактор.
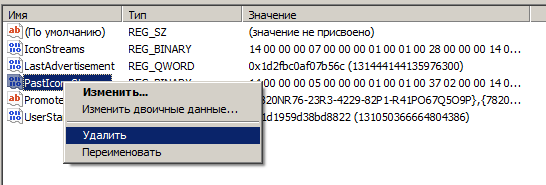
» data-medium-file=»https://i2.wp.com/remontnik-pk.ru/wp-content/uploads/2017/07/Screenshot_5.png?fit=300%2C102&ssl=1″ data-large-file=»http://noviykomp.ru/wp-content/uploads/2020/02/pp_image_14025_vxdf1hxkstScreenshot_5.png» class=»aligncenter size-full wp-image-2198″ src=»https://i2.wp.com/remontnik-pk.ru/wp-content/uploads/2017/07/Screenshot_5.png?resize=546%2C185&ssl=1″ alt=»удаление записей» srcset=»https://i2.wp.com/remontnik-pk.ru/wp-content/uploads/2017/07/Screenshot_5.png?w=546&ssl=1 546w, https://i2.wp.com/remontnik-pk.ru/wp-content/uploads/2017/07/Screenshot_5.png?resize=300%2C102&ssl=1 300w, https://i2.wp.com/remontnik-pk.ru/wp-content/uploads/2017/07/Screenshot_5.png?resize=500%2C169&ssl=1 500w» sizes=»(max-width: 546px) 100vw, 546px» data-recalc-dims=»1″ />
- Далее нам нужно запустить диспетчер задач Windows. Это делается через меню по нажатии комбинаций клавиш Ctrl+Alt+Del, либо используя горячие клавиши Ctrl+Shift+Esc (нажать нужно одновременно)
НА ЗАМЕТКУ:Список комбинаций горячих клавиш Windows
- В диспетчере задач Windows переходим на вкладку Процессы и находим в списке процесс explorer.exe (он же —Проводник), именно этот компонент Windows отвечает за отображение значков, ярлыков, эскизов, внешнего вида папок и файлов, в том числе и отображение значков в области уведомлений панели задач Windows
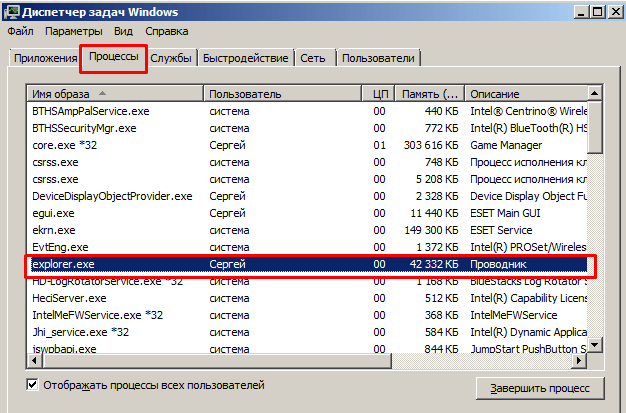
» data-medium-file=»https://i2.wp.com/remontnik-pk.ru/wp-content/uploads/2017/07/Screenshot_10.png?fit=300%2C198&ssl=1″ data-large-file=»http://noviykomp.ru/wp-content/uploads/2020/02/pp_image_14026_kq0m2u9u9tScreenshot_10.png» class=»aligncenter size-full wp-image-2200″ src=»https://i2.wp.com/remontnik-pk.ru/wp-content/uploads/2017/07/Screenshot_10.png?resize=626%2C413&ssl=1″ alt=»вкладка процессы» srcset=»https://i2.wp.com/remontnik-pk.ru/wp-content/uploads/2017/07/Screenshot_10.png?w=626&ssl=1 626w, https://i2.wp.com/remontnik-pk.ru/wp-content/uploads/2017/07/Screenshot_10.png?resize=300%2C198&ssl=1 300w, https://i2.wp.com/remontnik-pk.ru/wp-content/uploads/2017/07/Screenshot_10.png?resize=455%2C300&ssl=1 455w» sizes=»(max-width: 626px) 100vw, 626px» data-recalc-dims=»1″ />
- Жмём на explorer.exe правой кнопкой мыши и завершаем этот процесс, выбрав соответствующий пункт в появившемся меню
завершение работы процесса в диспетчере задач
» data-medium-file=»https://i1.wp.com/remontnik-pk.ru/wp-content/uploads/2017/07/Screenshot_11.png?fit=300%2C199&ssl=1″ data-large-file=»https://i1.wp.com/remontnik-pk.ru/wp-content/uploads/2017/07/Screenshot_11.png?fit=603%2C400&ssl=1″ class=»aligncenter size-full wp-image-2201″ src=»https://i1.wp.com/remontnik-pk.ru/wp-content/uploads/2017/07/Screenshot_11.png?resize=603%2C400&ssl=1″ alt=»завершение процесса» srcset=»https://i1.wp.com/remontnik-pk.ru/wp-content/uploads/2017/07/Screenshot_11.png?w=603&ssl=1 603w, https://i1.wp.com/remontnik-pk.ru/wp-content/uploads/2017/07/Screenshot_11.png?resize=300%2C199&ssl=1 300w, https://i1.wp.com/remontnik-pk.ru/wp-content/uploads/2017/07/Screenshot_11.png?resize=452%2C300&ssl=1 452w» sizes=»(max-width: 603px) 100vw, 603px» data-recalc-dims=»1″ />
- Не закрывая диспетчер задач, в том же окне в верхнем меню выбираем Файл/Новая задача (выполнить). Появится поле для ввода заголовка процесса, куда нужно вписать explorer и нажать Enter или щёлкнуть кнопку ОК
создание нового процесса в диспетчере задач
» data-medium-file=»https://i2.wp.com/remontnik-pk.ru/wp-content/uploads/2017/07/Screenshot_12.png?fit=300%2C154&ssl=1″ data-large-file=»https://i2.wp.com/remontnik-pk.ru/wp-content/uploads/2017/07/Screenshot_12.png?fit=510%2C262&ssl=1″ class=»aligncenter size-full wp-image-2202″ src=»https://i2.wp.com/remontnik-pk.ru/wp-content/uploads/2017/07/Screenshot_12.png?resize=510%2C262&ssl=1″ alt=»новый процесс» srcset=»https://i2.wp.com/remontnik-pk.ru/wp-content/uploads/2017/07/Screenshot_12.png?w=510&ssl=1 510w, https://i2.wp.com/remontnik-pk.ru/wp-content/uploads/2017/07/Screenshot_12.png?resize=300%2C154&ssl=1 300w, https://i2.wp.com/remontnik-pk.ru/wp-content/uploads/2017/07/Screenshot_12.png?resize=500%2C257&ssl=1 500w» sizes=»(max-width: 510px) 100vw, 510px» data-recalc-dims=»1″ />
- Закрываем диспетчер задач и радуемся «вернувшимся» значкам звука, сетевых подключений, раскладки клавиатуры и прочих компонентов 😀
Заключение
Данная инструкция подходит для любой версии Windows с некоторыми особенностями в названиях пунктов меню и доступа к ним. Суть проста: зачистить настройки explorer’а в системном реестре и перезапустить этот процесс в диспетчере задач. В этой статье для иллюстрации процесса восстановления значков в панели задач использованы скриншоты для версии Windows7.
ПОЛЕЗНОЕ:Чистка файловой системы и реестра программой CCleaner
Приведённый выше способ восстановления пропавших значков не является единственным. После выполнения всех действий желательно проверить настройки отображения значков, провести чистку жесткого диска, памяти, выполнить проверку реестра на ошибки, перезапустить компьютер и проверить систему на наличие вирусов. Особенно это важно, если Вы не знаете наверняка причину пропадания значков в панели задач. От себя добавлю, способ, описанный в этой статье — это тот редкий случай, когда рекомендации разработчика Windows действительно полезны и они работают. 😉
04.12.2018Здравствуйте. С исчезновением знаков с панели задач сталкиваться немалое количество пользователей. В этом руководстве мы рассмотрим три простых способа решения возникшей проблемы.
Перезагрузка компьютера
Попробуйте перезагрузить систему. Такой простой и очевидный способ помогает решить множество возникающих проблем. В случае, если данный метод не принес должного результата двигаемся далее.
Редактор реестра
Данный метод предложен корпорацией microsoft и является довольно эффективным.
- Откройте меню пуск и в строку поиска введите regedit (для windows 10 скопируйте команду и нажмите комбинацию ctrl+v на клавиатуре в меню пуск).
- Кликните правой кнопкой мыши по «regedit» и выберите пункт «Запуск от имени администратора».
- В левой части окне перейдите к разделу «HKEY_CURRENT_USER — Software — Classes — Local Settings — Software — Microsoft — Windows — CurrentVersion — TrayNotify». Папку «TrayNotify» выделяем с помощью щелчка левой кнопкой мыши.
- В правой части окна нужно найти и удалить два параметра: PastIconsStream и IconStreams. Для этого кликните по ним правой кнопкой мыши и выберите пункт «Удалить».
- Закройте редактор реестра. Кликните по пустой области панели задач и выберите пункт «Диспетчер задач».
- Перейдите на вкладку «Процессы» и найдите «explorer.exe» (в windows «10 Проводник»). Кликните по нему правой кнопкой мыши и выберите пункт «Снять задачу» или «Завершить процесс». В этот момент пропадет панель задач, но волноваться не стоит, все идет по плану.
- Откройте раздел «Файл» и выберите пункт «Запустить новую задачу» или «Новая задача».
- В поле «Открыть» вставьте команду «explorer.exe» и нажмите «Enter».
Откат системы
Если два предыдущих метода не принесли должного результата, то потребуется выполнить восстановление системы.
- Откройте панель управления, и измените режим просмотра на мелкие знаки с помощью селектора в правой верхней части окна.
- Перейдите к разделу «Восстановление».
- Нажмите на «Запуск системы восстановления» и следуйте инструкциям средства восстановления.
Используемые источники:
- https://www.pc-school.ru/kak-vernut-znachok-yazyka-v-paneli-zadach-windows/
- https://remontnik-pk.ru/2188/
- https://akak.pro/windows/nastrojka-i-optimizaciya/propali-znachki-s-paneli-zadach-reshenie/
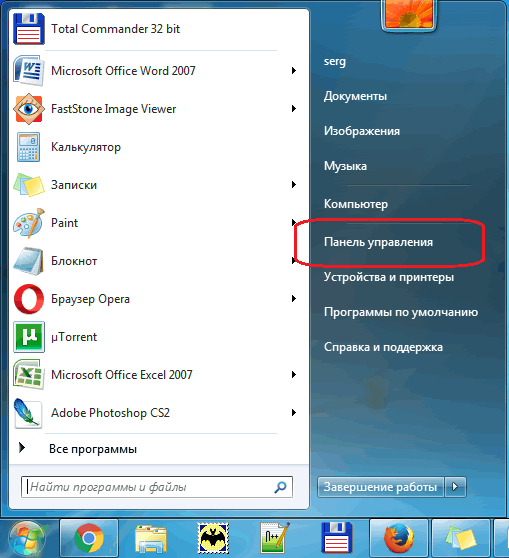 и переключитесь в режим просмотра «Крупные значки» или «Мелкие значки», в случае если установлен просмотр по категориям. Так быстрее добраться до языковых настроек.
и переключитесь в режим просмотра «Крупные значки» или «Мелкие значки», в случае если установлен просмотр по категориям. Так быстрее добраться до языковых настроек.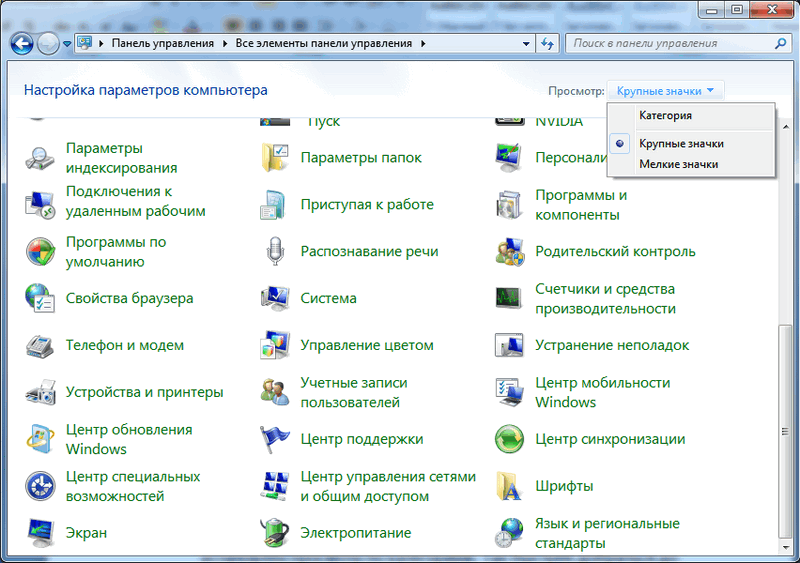
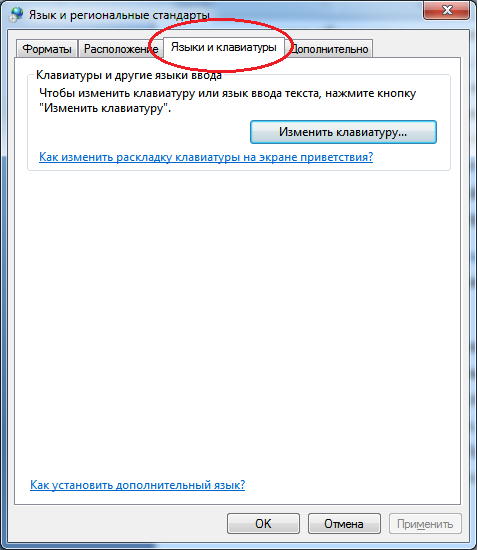
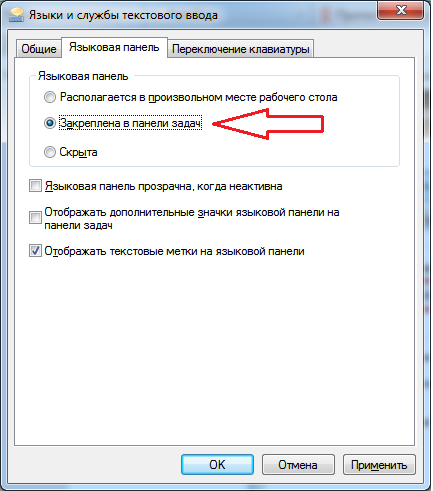
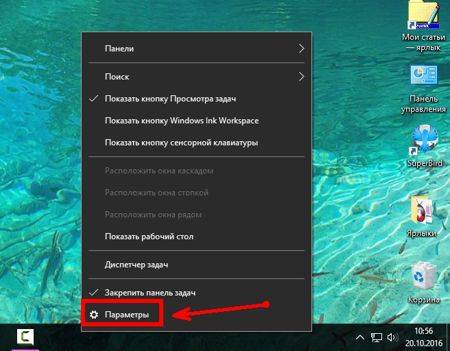
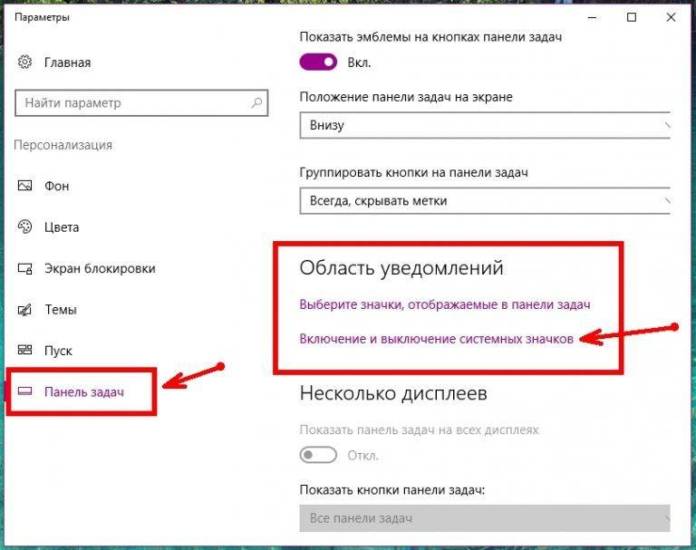
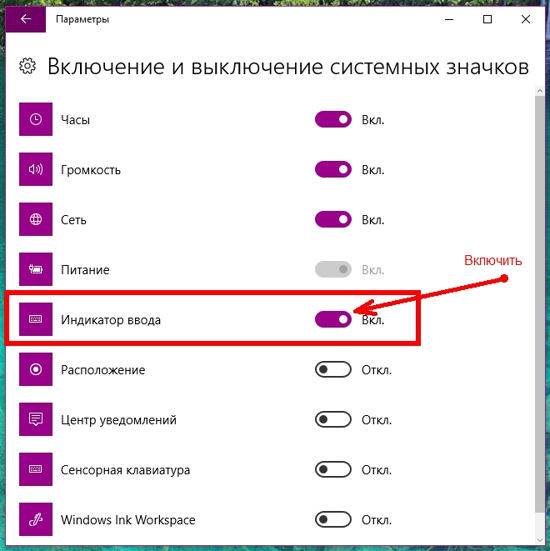
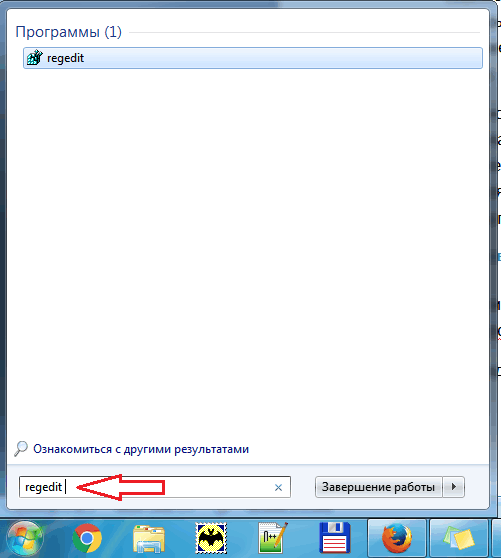
 Значок громкости не реагирует или вообще пропал... Что делать?
Значок громкости не реагирует или вообще пропал... Что делать?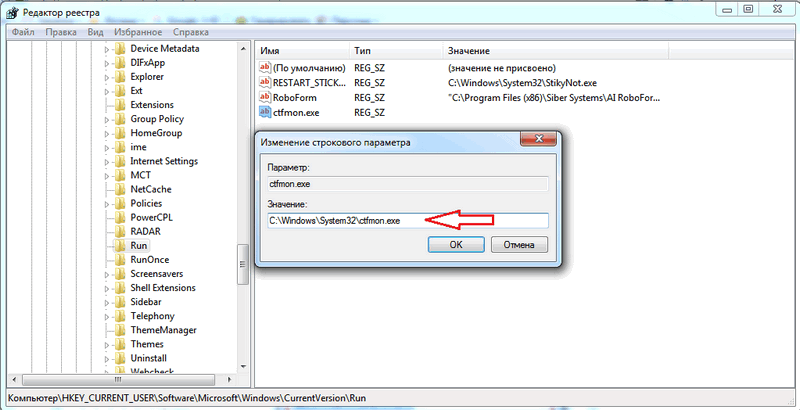
 Про батарейку для материнской платы компьютера (cr2032) — для чего она нужна и как ее заменить
Про батарейку для материнской платы компьютера (cr2032) — для чего она нужна и как ее заменить Как установить дату и время на компьютере двумя простыми способами
Как установить дату и время на компьютере двумя простыми способами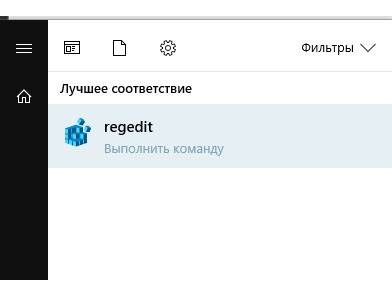
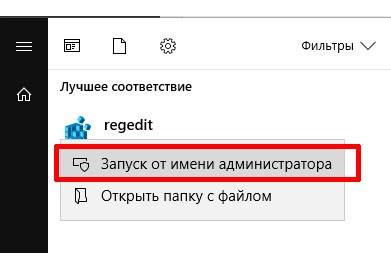
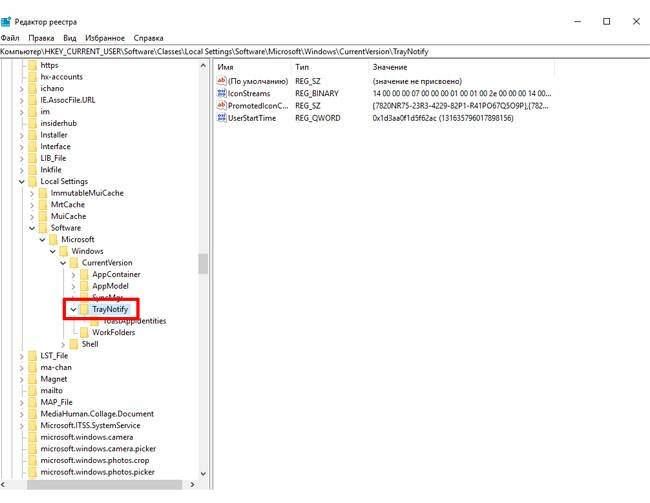
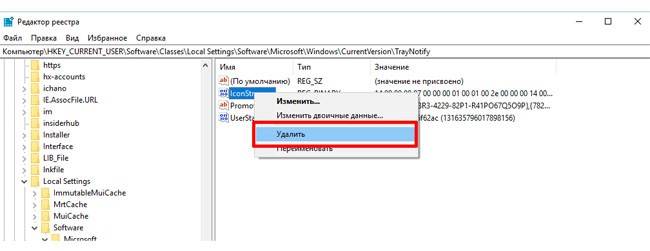
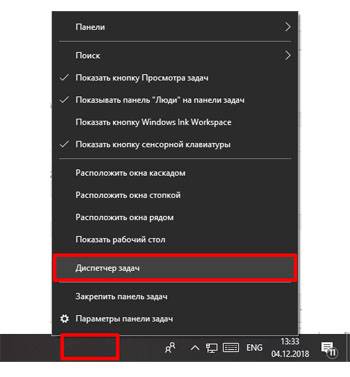
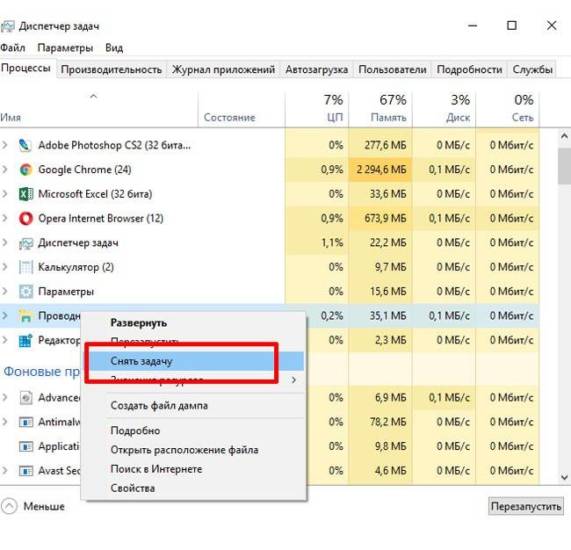
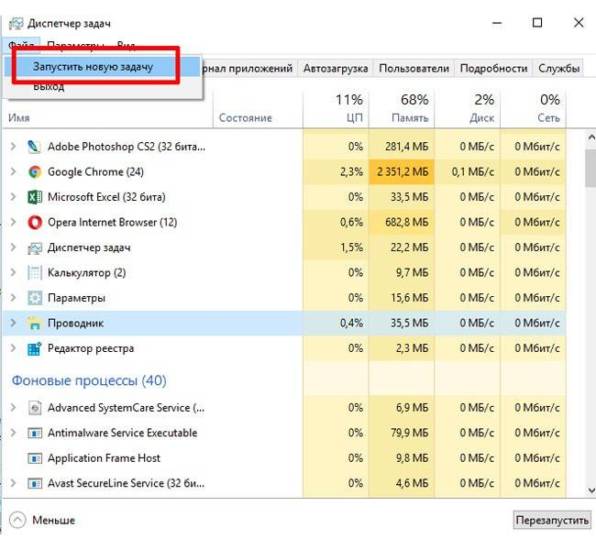
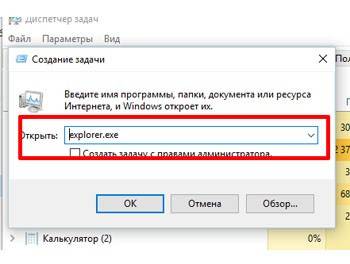
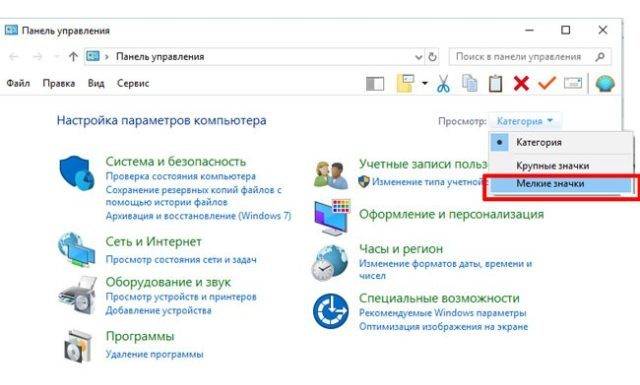
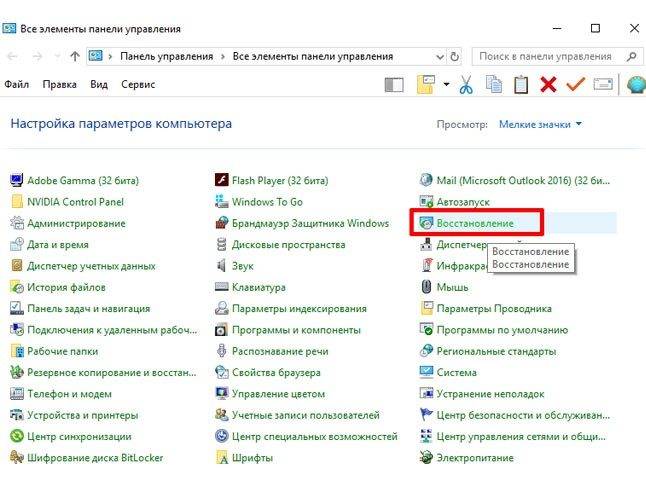
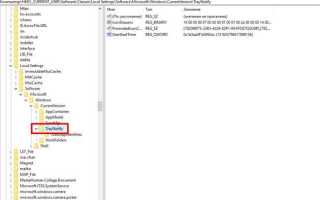

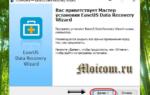 EaseUS Data Recovery Wizard Pro — легкий способ восстановить удаленные файлы
EaseUS Data Recovery Wizard Pro — легкий способ восстановить удаленные файлы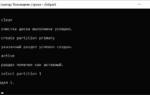 Использование командной строки для восстановления жесткого диска
Использование командной строки для восстановления жесткого диска