Содержание
- 1 Устанавливаем дату и время на компьютере из панели уведомлений с помощью индикатора времени.
- 2 Устанавливаем время на компьютере из панели управления
- 3 Установка времени и даты в компьютере с помощью панели управления Windows
- 4 Установка даты и времени в компьютере с помощью часов в панели уведомлений
- 5 Дополнительные настройки даты и времени в компьютере
- 6 Как установить время и дату на компьютере?
- 7 Как настроить время через Панель управления

» data-medium-file=»http://noviykomp.ru/wp-content/uploads/2020/02/pp_image_17725_y1w2mapy6tKak-ustanovit-vremya-na-kompyutere.jpg» data-large-file=»http://noviykomp.ru/wp-content/uploads/2020/02/pp_image_17725_y1w2mapy6tKak-ustanovit-vremya-na-kompyutere.jpg» class=»alignleft size-full wp-image-298″ src=»https://i1.wp.com/vivarost.ru/wp-content/uploads/2016/09/Kak-ustanovit-vremya-na-kompyutere.png?resize=300%2C211″ alt=»Как установить время на компьютере» srcset=»https://i1.wp.com/vivarost.ru/wp-content/uploads/2016/09/Kak-ustanovit-vremya-na-kompyutere.png?w=300 300w, https://i1.wp.com/vivarost.ru/wp-content/uploads/2016/09/Kak-ustanovit-vremya-na-kompyutere.png?resize=213%2C150 213w, https://i1.wp.com/vivarost.ru/wp-content/uploads/2016/09/Kak-ustanovit-vremya-na-kompyutere.png?resize=150%2C106 150w» sizes=»(max-width: 300px) 100vw, 300px» data-recalc-dims=»1″ />С вопросом, как установить время на компьютере я столкнулась при переходе на зимний режим времени. Для меня, тогда еще совершенного «чайника» в интернете, это была проблема. Как оказалось, это вопрос решается легко и просто за несколько минут. Давайте рассмотрим 2 способа установки времени на компьютере с Windows 7. В других операционных системах Windows корректировка происходит по этой же схеме.
Устанавливаем дату и время на компьютере из панели уведомлений с помощью индикатора времени.
В правом нижнем углу монитора компьютера, нажимая левой кнопки мыши на дату и время, выходит окно, в котором указана информация о текущей дате и времени.
» data-medium-file=»https://i1.wp.com/vivarost.ru/wp-content/uploads/2016/09/Data-i-vremya1.png?fit=300%2C250″ data-large-file=»http://noviykomp.ru/wp-content/uploads/2020/02/pp_image_17726_guabw9chotData-i-vremya1.png» class=»size-full wp-image-299 aligncenter» src=»https://i1.wp.com/vivarost.ru/wp-content/uploads/2016/09/Data-i-vremya1.png?resize=339%2C282″ alt=»Как установить время на компьютере» srcset=»https://i1.wp.com/vivarost.ru/wp-content/uploads/2016/09/Data-i-vremya1.png?w=339 339w, https://i1.wp.com/vivarost.ru/wp-content/uploads/2016/09/Data-i-vremya1.png?resize=300%2C250 300w, https://i1.wp.com/vivarost.ru/wp-content/uploads/2016/09/Data-i-vremya1.png?resize=180%2C150 180w, https://i1.wp.com/vivarost.ru/wp-content/uploads/2016/09/Data-i-vremya1.png?resize=150%2C125 150w» sizes=»(max-width: 339px) 100vw, 339px» data-recalc-dims=»1″ />Нажимаем на треугольники по бокам календаря и видим интересующую дату любого месяца. Чтобы изменить настройки времени, нажимаем на вкладку «Изменений настроек даты и времени» и открывается следующее окно с настройками.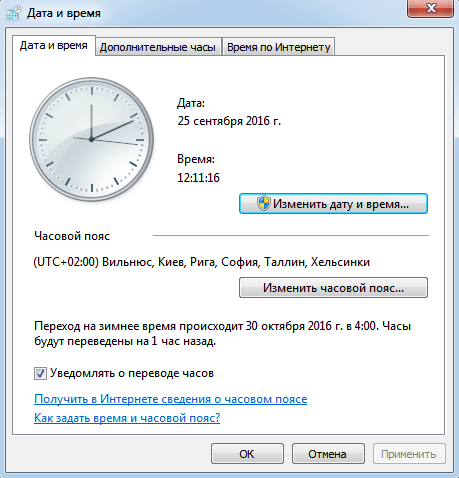
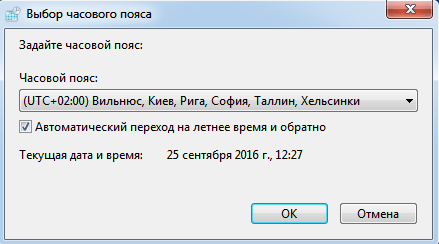
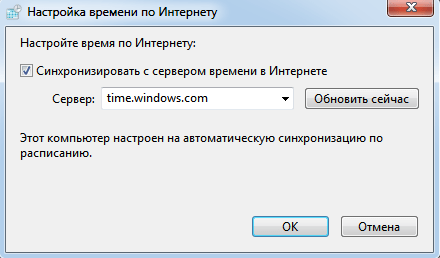
Устанавливаем время на компьютере из панели управления
Нажатием кнопки «Пуск» в нижней левой части монитора выбираем вкладку «Панель управления». В открывшемся окне в правом верхнем углу выбираем просмотр «Крупные значки» и открываем, нажатием кнопки мыши, «Дата и время».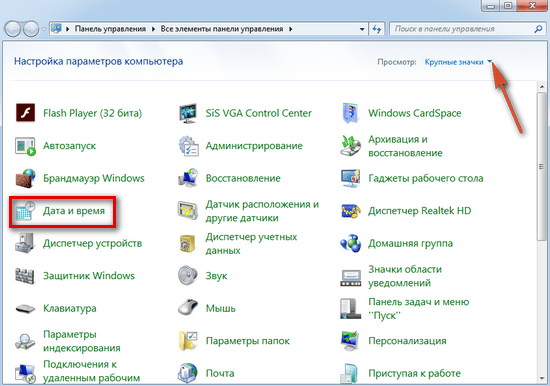
» data-medium-file=»https://i2.wp.com/vivarost.ru/wp-content/uploads/2016/09/Data-i-vremya6.png?fit=300%2C211″ data-large-file=»http://noviykomp.ru/wp-content/uploads/2020/02/pp_image_17730_7d69iampqtData-i-vremya6.png» class=»size-full wp-image-303 aligncenter» src=»https://i2.wp.com/vivarost.ru/wp-content/uploads/2016/09/Data-i-vremya6.png?resize=550%2C386″ alt=»Как установить время на компьютере» srcset=»https://i2.wp.com/vivarost.ru/wp-content/uploads/2016/09/Data-i-vremya6.png?w=550 550w, https://i2.wp.com/vivarost.ru/wp-content/uploads/2016/09/Data-i-vremya6.png?resize=300%2C211 300w, https://i2.wp.com/vivarost.ru/wp-content/uploads/2016/09/Data-i-vremya6.png?resize=214%2C150 214w, https://i2.wp.com/vivarost.ru/wp-content/uploads/2016/09/Data-i-vremya6.png?resize=150%2C105 150w» sizes=»(max-width: 550px) 100vw, 550px» data-recalc-dims=»1″ />Далее делаем настройки по аналогии, указанным выше. Вот так легко и просто настраивается дата и время на компьютере. Отличной Вам работы!
Несмотря на то, что значения времени и даты на компьютере задаются во время установки операционной системы Windows и синхронизируются через интернет, могут возникнуть моменты, когда эти параметры необходимо установить вручную.
Добраться до настроек даты и времени можно двумя способами: с помощью панели управления и с помощью непосредственно индикатора времени, расположенного в области уведомлений.
Рассмотрим эти два способа на примере Windows 7, как самой распространенной системе на момент написания статьи. Установка времени и (или) даты в системах Windows 8 и Windows 10 происходит аналогично.
Установка времени и даты в компьютере с помощью панели управления Windows
Щелчком левой кнопки мыши по кнопке «Пуск» вызовем главное меню, в котором выберем пункт «Панель управления».
В открывшейся панели переключите режим просмотра в позицию «Крупные значки» для удобства поиска нужного пункта настройки.
В панели управления слева находим нужное нам «Дата и время» и щелчком левой кнопки мыши по нему открываем окно настроек.
В открывшемся окне можно установить ваш часовой пояс или перейти к установке времени щелчком по кнопке «Изменить дату и время». В следующем окне вы можете установить время прямым вводом с клавиатуры или кликая мышью по стрелочкам вверх или вниз. Дату устанавливаем в поле календаря, выбирая курсором день и месяц. Закончив установку, закрываем окна установок щелчком по кнопкам «ОК» и «Применить».
Установка даты и времени в компьютере с помощью часов в панели уведомлений
Это более быстрый способ установки. Здесь, для вызова окна настройки, потребуется всего два клика мышью. Первый щелчок по индикатору часов в панели уведомлений вызовет окно календаря с часами, в котором нужно кликнуть по строке «Изменение настроек даты и времени».
В результате мы попадем в раннее рассмотренное окно настроек, где и выполним установку времени и даты по инструкции, приведенной выше.
Дополнительные настройки даты и времени в компьютере
Окна настроек имеют вкладки для дополнительных установок, где вы можете задать отображение времени для разных часовых поясов. Для этого надо щелкнуть по вкладке «Дополнительные часы», установить отметку напротив «Показать эти часы», выбрать часовые пояса и подтвердить кнопкам «Применить» и «ОК». Теперь, при клике по индикатору часов, будет показано окно со временем в установленных вами часовых поясах.
Вкладка «Время по интернету» позволяет включить или отключить сверку часов с сервером точного времени. Щелчком по кнопке «Изменить параметры» мы вызовем окно настройки времени по интернету. Установленная галочка показывает, что время на компьютере сверяется с сервером точного времени. Рекомендуется не выключать данную функцию.
Как видите, в установке времени и даты на компьютере нет ничего сложного.
Поделиться.
Эта функция в нашей системе довольно непримечательная. Она располагается в самом низу в уголке панели задач. И мы с вами зачастую не замечаем ее и принимаем как должное. НО в то же время, мы часто краешком глаза всегда следим за временем. Как бы не опоздать на встречу, во сколько выйти на работу, когда уже пойти спать. И чтобы наши планы не пошли коту под хвост, надо иметь на компьютере правильно настроенное время.
Как установить время и дату на компьютере?
- На панель задач в правом нижнем углу на вкладке временем кликните правой кнопкой мыши и нажмите на «Изменение настроек даты и времени».
- В открывшемся окне кликните на пункт «Изменить дату и время». Далее вы сможете вручную поставить нужные вам настройки времени и даты.
Как настроить время через Панель управления
- Зайдите в Пуск – Панель управления – Часы, язык, регион – Дата и время.
- Как и в первом способе, вручную выставляете время и дату.Все очень просто и займет всего лишь пару минут для правильной настройки.И не забывайте, что время – деньги, поэтому следить за ним надо пристально.
Друзья, теперь вы поняли, как установить время и дату на компьютере. Но все же некоторые пользователи сталкиваются с небольшими проблемами. Если вы один из них — внимательно перечитайте статью еще раз.
С Уважением. Автор сайта Лыков Федор.
Используемые источники:
- http://vivarost.ru/kak-ustanovit-vremya-na-kompyutere/
- https://www.pc-school.ru/kak-ustanovit-datu-i-vremya-na-kompyutere/
- https://osnovy-pc.ru/novichkam/kak-ustanovit-vremya-i-datu-na-kompyutere/
 Значок громкости не реагирует или вообще пропал... Что делать?
Значок громкости не реагирует или вообще пропал... Что делать?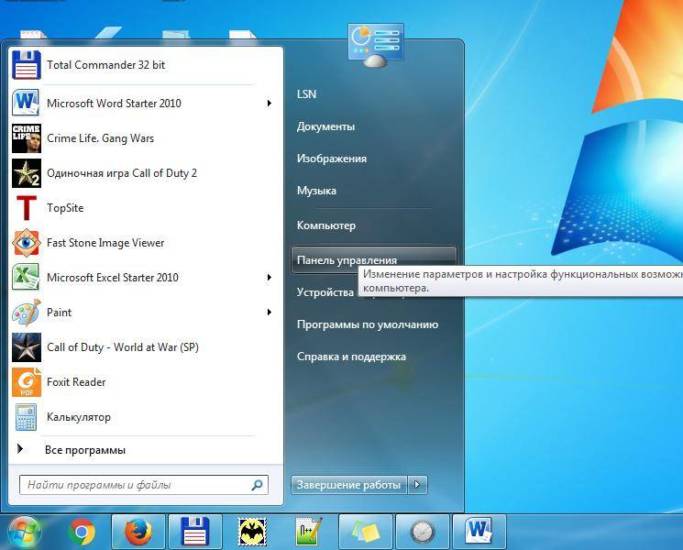
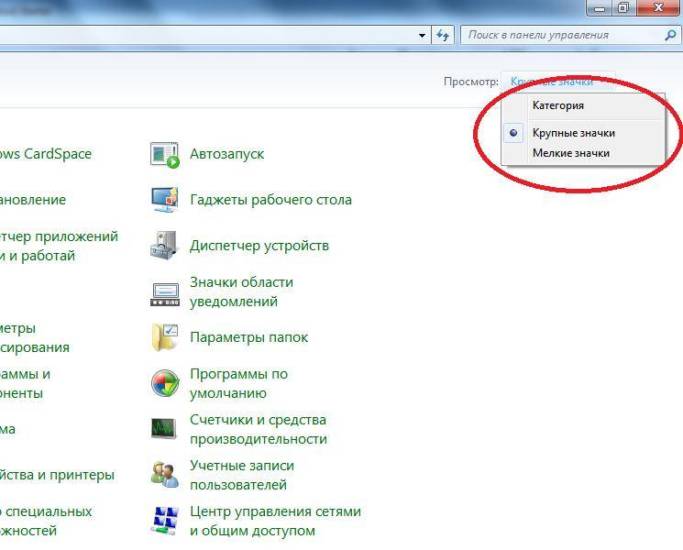
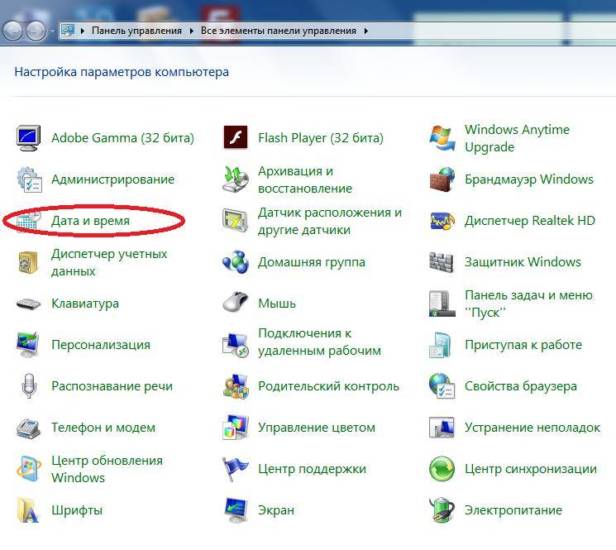
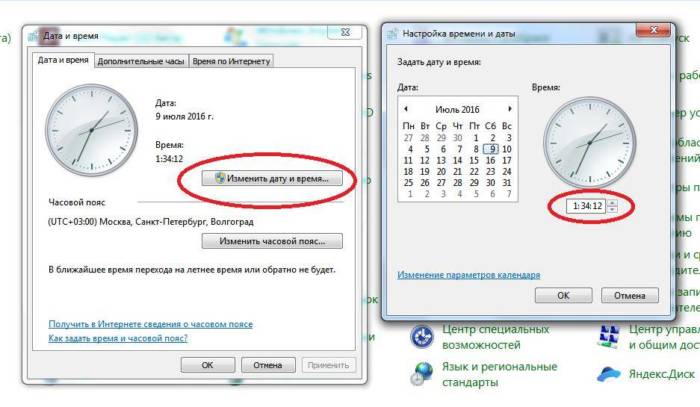

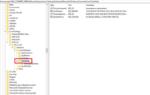 Как восстановить на панели задач значки- часы, громкость и сеть в Windows 7
Как восстановить на панели задач значки- часы, громкость и сеть в Windows 7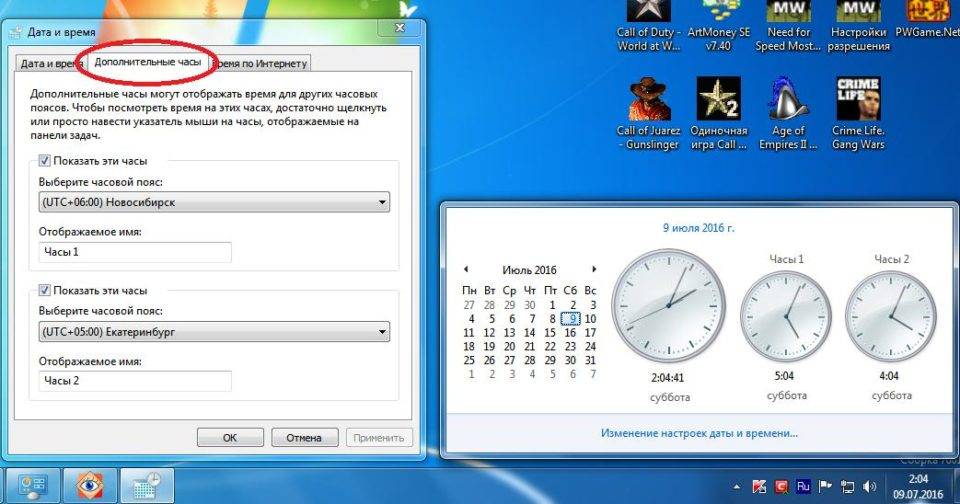
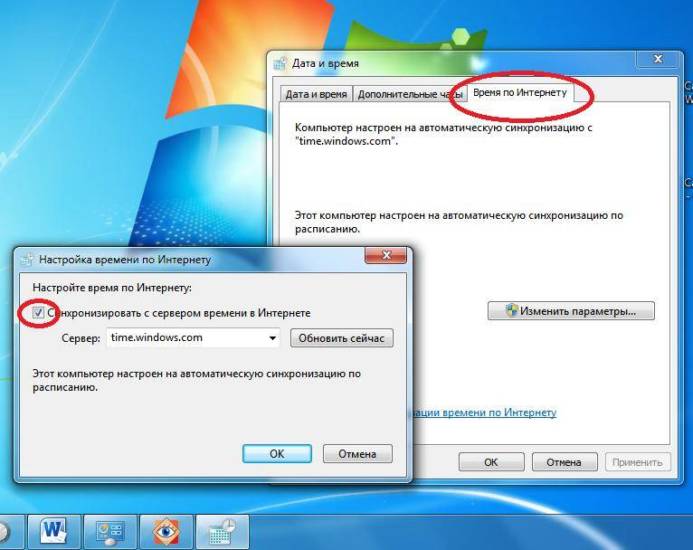

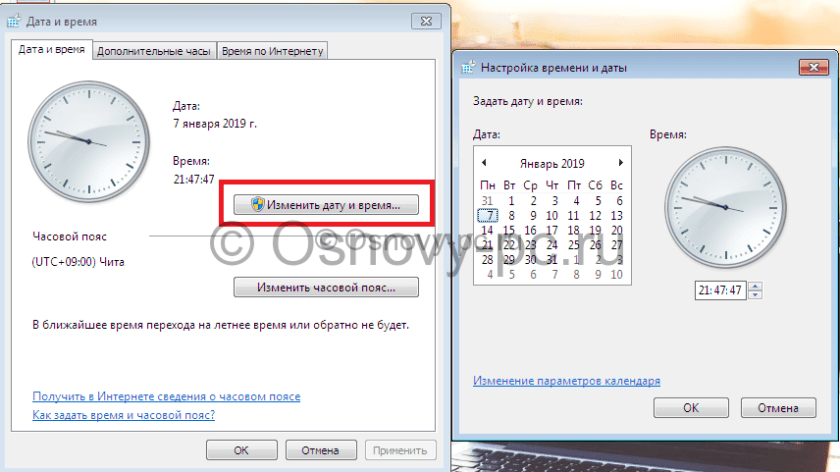
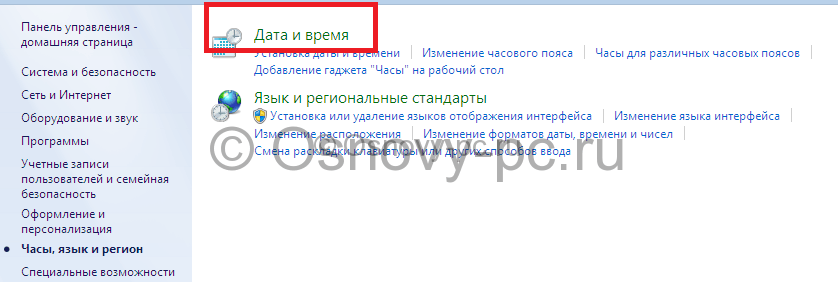
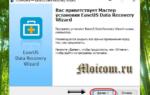 EaseUS Data Recovery Wizard Pro — легкий способ восстановить удаленные файлы
EaseUS Data Recovery Wizard Pro — легкий способ восстановить удаленные файлы

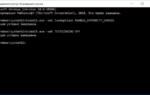 Как отключить Тестовый режим в Windows 10 (Test Mode)
Как отключить Тестовый режим в Windows 10 (Test Mode)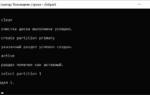 Использование командной строки для восстановления жесткого диска
Использование командной строки для восстановления жесткого диска Про батарейку для материнской платы компьютера (cr2032) — для чего она нужна и как ее заменить
Про батарейку для материнской платы компьютера (cr2032) — для чего она нужна и как ее заменить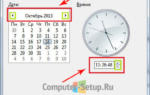 Как настроить время и дату на компьютере с Windows 7 или Vista
Как настроить время и дату на компьютере с Windows 7 или Vista