Содержание

» data-medium-file=»http://noviykomp.ru/wp-content/uploads/2020/02/pp_image_18715_m8ful8kfstWindows-10.png» data-large-file=»http://noviykomp.ru/wp-content/uploads/2020/02/pp_image_18715_m8ful8kfstWindows-10.png» class=»alignleft wp-image-566″ src=»https://i1.wp.com/aslenkov.ru/wp-content/uploads/2015/08/Windows-10.png?resize=200%2C200″ alt=»Windows 10 logo» srcset=»https://i1.wp.com/aslenkov.ru/wp-content/uploads/2015/08/Windows-10.png?w=256&ssl=1 256w, https://i1.wp.com/aslenkov.ru/wp-content/uploads/2015/08/Windows-10.png?resize=150%2C150&ssl=1 150w» sizes=»(max-width: 200px) 100vw, 200px» data-recalc-dims=»1″ />После установки приложения MiFlash и необходимых драйверов для смартфонов Xiaomi в правом нижнем углу рабочего стола появилась надпись Тестовый режим. На работу системы это никак не влияет, но все-таки отвлекает. Хочется убрать инородное существо.

Отключаем тестовый режим
Для его отключения обычно достаточно одной команды.
- вызываем командную строку от имени Администратора Пуск -> Все приложения -> Служебные — Windows -> Командная строка
- в окне консоли вводим команду:
bcdedit.exe -set TESTSIGNING OFF
Test mode OFF 1 " data-medium-file="https://i1.wp.com/aslenkov.ru/wp-content/uploads/2016/05/Test-mode-OFF-1.jpg?fit=300%2C154&ssl=1" data-large-file="https://i1.wp.com/aslenkov.ru/wp-content/uploads/2016/05/Test-mode-OFF-1.jpg?fit=640%2C329&ssl=1" class="aligncenter size-full wp-image-4300" src="https://i1.wp.com/aslenkov.ru/wp-content/uploads/2016/05/Test-mode-OFF-1.jpg?resize=640%2C329" alt="Test mode OFF 1" srcset="https://i1.wp.com/aslenkov.ru/wp-content/uploads/2016/05/Test-mode-OFF-1.jpg?w=650&ssl=1 650w, https://i1.wp.com/aslenkov.ru/wp-content/uploads/2016/05/Test-mode-OFF-1.jpg?resize=300%2C154&ssl=1 300w" sizes="(max-width: 640px) 100vw, 640px" data-recalc-dims="1" />
- нажимаем Enter и перезагружаем компьютер.
Если всё правильно сделано, то надпись Тестовый режим должна исчезнут.
Если же не сработало с первого раза, то действуем по второму методу:
- вызываем командную строку;
- вводим команду:
bcdedit.exe -set loadoptions ENABLE_INTEGRITY_CHECKS
- нажимаем Enter;
- вводим вторую команду:
bcdedit.exe -set TESTSIGNING OFF
- нажимаем Enter;
- перегружаем ПК.
Test mode OFF 2 » data-medium-file=»https://i0.wp.com/aslenkov.ru/wp-content/uploads/2016/05/Test-mode-OFF-2.jpg?fit=300%2C170&ssl=1″ data-large-file=»https://i0.wp.com/aslenkov.ru/wp-content/uploads/2016/05/Test-mode-OFF-2.jpg?fit=640%2C363&ssl=1″ class=»aligncenter size-full wp-image-4301″ src=»https://i0.wp.com/aslenkov.ru/wp-content/uploads/2016/05/Test-mode-OFF-2.jpg?resize=640%2C363″ alt=»Test mode OFF 2″ srcset=»https://i0.wp.com/aslenkov.ru/wp-content/uploads/2016/05/Test-mode-OFF-2.jpg?w=650&ssl=1 650w, https://i0.wp.com/aslenkov.ru/wp-content/uploads/2016/05/Test-mode-OFF-2.jpg?resize=300%2C170&ssl=1 300w» sizes=»(max-width: 640px) 100vw, 640px» data-recalc-dims=»1″ />
Теперь надпись Тестовый режим точно должна исчезнуть.
Включаем тестовый режим
Для включения Тестового режима необходимо ввести команду:
bcdedit.exe -set TESTSIGNING ONи перезагрузить компьютер.
Test mode ON » data-medium-file=»https://i0.wp.com/aslenkov.ru/wp-content/uploads/2016/05/Test-mode-ON.jpg?fit=300%2C145&ssl=1″ data-large-file=»https://i0.wp.com/aslenkov.ru/wp-content/uploads/2016/05/Test-mode-ON.jpg?fit=640%2C310&ssl=1″ class=»aligncenter size-full wp-image-4302″ src=»https://i0.wp.com/aslenkov.ru/wp-content/uploads/2016/05/Test-mode-ON.jpg?resize=640%2C310″ alt=»Test mode ON» srcset=»https://i0.wp.com/aslenkov.ru/wp-content/uploads/2016/05/Test-mode-ON.jpg?w=650&ssl=1 650w, https://i0.wp.com/aslenkov.ru/wp-content/uploads/2016/05/Test-mode-ON.jpg?resize=300%2C145&ssl=1 300w» sizes=»(max-width: 640px) 100vw, 640px» data-recalc-dims=»1″ />
Данный метод подходит для Windows 7, Windows 8, а также Windows 8.1.
</ol>
</ol>
</ol></ol>
</ol>
Выходим из тестового режима в Windows 7
Еще раз уточним, что о запуске тестового режима свидетельствует только надпись в правом нижнем углу рабочего стола. Сама ОС при этом работает так же, как и в обычном режиме, за исключением упомянутых выше особенностей. Поэтому сам тип функционирования никак не мешает юзеру, а вот надпись иногда отвлекает или даже раздражает. Если для Windows 10 существует отдельный метод, который позволяет скрыть водяной знак, в рассматриваемой «семерке» он отсутствует. Остается только использовать приведенные далее способы.
Читайте также: Как отключить тестовый режим в Windows 10
Способ 1: Редактирование данных конфигурации загрузки
В этом материале мы расскажем о двух методах выполнения поставленной цели. Каждый из них подразумевает активацию консольных команд. Первый вариант заключается в обычном редактировании данных конфигурации через специальный инструмент под названием bcedit. Вся процедура отключения выглядит так:
- Откройте меню «Пуск». Отыщите там классическое приложение «Командная строка» и сделайте по ней правый клик мышкой.
В появившемся контекстном меню выберите вариант «Запуск от имени администратора».</li>
При появлении окна контроля учетных записей подтвердите выполнение своих действий, выбрав вариант «Да».</li>
Вставьте в поле ввода команду bcdedit /set TESTSIGNING OFF, а затем нажмите на клавишу Enter.</li>
Спустя несколько секунд на экране должна появиться надпись «Операция успешно завершена».</li>
</ol>
Если в Командной строке появилась именно та надпись, о которой мы сказали выше, можно смело закрывать это приложение и перезагружать компьютер, чтобы все изменения вступили в силу. В противном случае на экране отобразится уведомление об ошибке. Тогда следуйте к следующему методу.
Способ 2: Дополнительное включение проверки цифровой подписи драйверов
Не всегда первый способ приносит должный результат, потому пользователь сталкивается с необходимостью выполнения одного дополнительного действия, которое заключается в ручной активации проверки цифровых подписей драйверов перед выходом из тестового режима. От первого метода этот практически ничем не отличается, добавляется лишь один шаг.
- Запустите Командную строку по тому же примеру, что вы видели ранее, куда вставьте команду
bcdedit.exe -set loadoptions ENABLE_INTEGRITY_CHECKS.
Вы должны увидеть сообщение о том, что операция была успешно завершена.</li>
После этого напишите уже знакомое выражение bcdedit.exe -set TESTSIGNING OFF и нажмите на клавишу Enter.</li>
Теперь вместо ошибки должна появиться та самая заветная надпись.</li>
</ol>
Перезапустите компьютер, чтобы начать новую сессию. Если же и во время осуществления этого метода произошла ошибка, вам поможет дополнительная конфигурация BIOS или UEFI, о чем мы расскажем далее.
Решение проблем с выходом из тестового режима в Windows 7
В большинстве случаев два приведенных выше варианта помогают выйти из тестового режима работы и сразу же перейти к нормальному взаимодействию с операционной системой. Однако некоторые юзеры могут столкнуться с определенными проблемами, которые нужно отдельно решать.
Отключение «Secure Boot»
В BIOS или UEFI присутствует активная по умолчанию функция «Secure Boot», которая предотвращает загрузку неавторизованной ОС или программного обеспечения во время запуска ПК. Иногда это приводит к тому, что у пользователя не получается вручную изменить конфигурацию загрузки. В таком случае рекомендуется на время отключить этот инструмент, что происходит так:
- При запуске компьютера перейдите в BIOS или UEFI. Детальные руководства по этой теме вы найдете в другом нашем материале, перейдя по указанной ниже ссылке.
Подробнее: Вход в BIOS на компьютере
Задействуйте клавиатурные стрелки для перемещения между пунктами меню. Вам необходимо попасть в «Security» или «System Configuration», «Authentification», «Main» (название зависит от версии БИОС), где отыщите пункт «Secure Boot». Переведите функцию в состояние «Отключено» («Disabled»). </li>Если имеете дело с современным UEFI, просто с помощью мыши перейдите в «Boot» и отыщите тот самый пункт для отключения.</li>По завершении не забудьте применить изменения, нажав на F10.</li></ol>
При желании вы можете в любой момент обратно включить эту функцию, если посчитаете нужным.
Проверка компьютера на вирусы
Часто пользователи не переходят в тестовый режим самостоятельно, а осуществляется это автоматически при обновлении, установке программного обеспечения или в связи с системными сбоями. В некоторых ситуациях подобную конфигурацию устанавливают вирусы, попавшие на ПК. Они же и мешают изменить настройку. Потому при появлении ошибок с решением поставленной цели рекомендуется проверить устройство на вредоносные файлы и все их удалить, а уже потом выходить из тестового режима. Детальнее об этом читайте в статье далее.
Подробнее: Борьба с компьютерными вирусами
Теперь вы знакомы с процедурой выхода из тестового режима в Виндовс 7. Как видите, делается это меньше чем за минуту, а все возникшие проблемы можно быстро исправить, наладив нормальную работу ОС. Мы рады, что смогли помочь Вам в решении проблемы.Опишите, что у вас не получилось. Наши специалисты постараются ответить максимально быстро.
Помогла ли вам эта статья?
Автор: Amil | Дата публикации: 28-08-2019 | В разделе: Windows инструкцииИзначально инсталляция неофициальных драйверов в Windows невозможна из-за высокого шанса несовместимости программы с оборудованием. Рассогласование связки драйвера и устройства ведет к нестабильной работе, вылетам или внезапном рестарте ОС. Тестовый режим позволяет обойти ограничения и устанавливать драйверы, не прошедшие проверку подлинности. О его активации сообщает марка на рабочем столе.Рассмотрим способы отключения и включения тестового режима в Windows 10 стандартными и сторонними средствами.
- Нажать ПКМ по символу меню «Пуск» и открыть «Windows PowerShell (администратор)» или «Командная строка» (в зависимости от версии ОС);
- В области ввода напечатать: «bcdedit.exe –set TESTSIGNING OFF», подтверждая действие клавишей Enter;
Перезагрузить систему — теперь компьютер должен запуститься в штатном режиме.
- Если ввод команды и перезапуск системы не дал результатов, а водяная марка не исчезла с экрана — нужно снова включить перезагрузку ПК и зайти в BIOS (UEFI) материнской платы. В нем необходимо найти параметр «Secure Boot», установить для него значение «Disable», сохранить изменения и повторно запустить Windows. Далее, перейти в PowerShell и повторить действия из первого и второго шага.
Если предыдущий пункт не помог разрешить проблему — последовательно пропишите в консоли:«bcdedit.exe -set TESTSIGNING OFF»«bcdedit.exe -set loadoptions ENABLE_INTEGRITY_CHECKS»«bcdedit.exe -set TESTSIGNING OFF»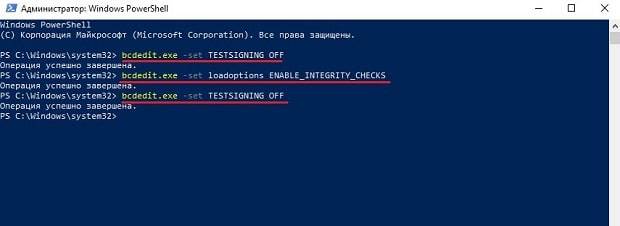
Через Universal Watermark Disabler
Помимо классического «консольного» для владельцев системы есть второй вариант — через программное обеспечение Universal Watermark Disabler. Оно полезно для людей, намеренных продолжить пользоваться тестовым режимом, но желающих убрать надоедливое уведомление. Таким образом, данное ПО не выключает, а лишь маскирует его.Скачать с официального сайта: https://winaero.com/downloadЧтобы воспользоваться утилитой, нужно:
- Скачайте файл с официального сайта, ссылку мы указали выше;
- Кликнуть курсором мыши по «Install», и согласиться со всеми всплывающими предупреждениями;
- Перезагрузить ПК и убедиться в отсутствии водяной марки.
Возврат в исходное состояние
Несмотря на уязвимость операционной системы, некоторые комплектующие и устройства не могут работать без неподписанных драйверов надлежащим образом. Это касается продукции от китайских малоизвестных производителей и устаревших моделей, неподдерживаемых современными редакциями ОС.Поэтому, приходиться убирать ограничения, изначально установленные разработчиками Microsoft. После рассмотрения порядка отключения тестового режима в Windows 10, необходимо знать способ, как вернуть его обратно. Запуск режима тестирования производится следующей очередности:
- Открыть командную консоль уже известным путем и вписать: «bcdedit.exe -set TESTSIGNING ON»;
- Нажав клавишу «Enter», перезагрузить компьютер. Теперь внизу рабочего стола вновь закрепится соответствующее сообщение.
Режим тестирования Windows необходим для проверки функционирования программ на ранних стадиях разработки, а также в случае, когда устройства попросту не могут функционировать при нормальных условиях. Но не стоит злоупотреблять расширенными возможностями системы — это может привести к необратимым повреждениям системных файлов ОС вследствие заражения вредоносными файлами, часто маскирующимися под безопасный софт.Используемые источники:
- https://aslenkov.ru/likbez/4294
- https://lumpics.ru/how-to-exit-from-test-mode-in-windows-7/
- https://droidway.net/511-kak-otklyuchit-testovyy-rezhim-windows-10.html
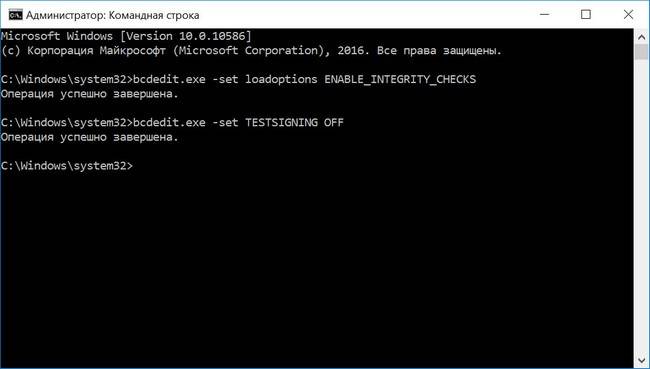 Test mode OFF 2 » data-medium-file=»https://i0.wp.com/aslenkov.ru/wp-content/uploads/2016/05/Test-mode-OFF-2.jpg?fit=300%2C170&ssl=1″ data-large-file=»https://i0.wp.com/aslenkov.ru/wp-content/uploads/2016/05/Test-mode-OFF-2.jpg?fit=640%2C363&ssl=1″ class=»aligncenter size-full wp-image-4301″ src=»https://i0.wp.com/aslenkov.ru/wp-content/uploads/2016/05/Test-mode-OFF-2.jpg?resize=640%2C363″ alt=»Test mode OFF 2″ srcset=»https://i0.wp.com/aslenkov.ru/wp-content/uploads/2016/05/Test-mode-OFF-2.jpg?w=650&ssl=1 650w, https://i0.wp.com/aslenkov.ru/wp-content/uploads/2016/05/Test-mode-OFF-2.jpg?resize=300%2C170&ssl=1 300w» sizes=»(max-width: 640px) 100vw, 640px» data-recalc-dims=»1″ />
Test mode OFF 2 » data-medium-file=»https://i0.wp.com/aslenkov.ru/wp-content/uploads/2016/05/Test-mode-OFF-2.jpg?fit=300%2C170&ssl=1″ data-large-file=»https://i0.wp.com/aslenkov.ru/wp-content/uploads/2016/05/Test-mode-OFF-2.jpg?fit=640%2C363&ssl=1″ class=»aligncenter size-full wp-image-4301″ src=»https://i0.wp.com/aslenkov.ru/wp-content/uploads/2016/05/Test-mode-OFF-2.jpg?resize=640%2C363″ alt=»Test mode OFF 2″ srcset=»https://i0.wp.com/aslenkov.ru/wp-content/uploads/2016/05/Test-mode-OFF-2.jpg?w=650&ssl=1 650w, https://i0.wp.com/aslenkov.ru/wp-content/uploads/2016/05/Test-mode-OFF-2.jpg?resize=300%2C170&ssl=1 300w» sizes=»(max-width: 640px) 100vw, 640px» data-recalc-dims=»1″ />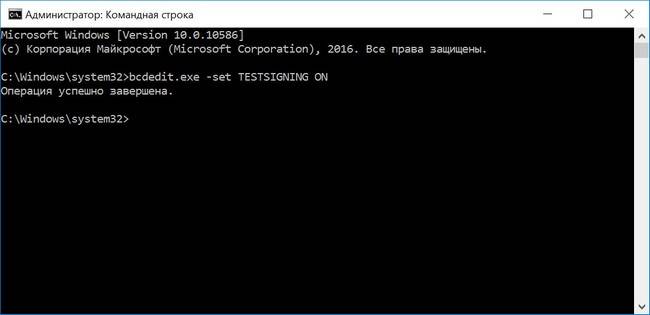 Test mode ON » data-medium-file=»https://i0.wp.com/aslenkov.ru/wp-content/uploads/2016/05/Test-mode-ON.jpg?fit=300%2C145&ssl=1″ data-large-file=»https://i0.wp.com/aslenkov.ru/wp-content/uploads/2016/05/Test-mode-ON.jpg?fit=640%2C310&ssl=1″ class=»aligncenter size-full wp-image-4302″ src=»https://i0.wp.com/aslenkov.ru/wp-content/uploads/2016/05/Test-mode-ON.jpg?resize=640%2C310″ alt=»Test mode ON» srcset=»https://i0.wp.com/aslenkov.ru/wp-content/uploads/2016/05/Test-mode-ON.jpg?w=650&ssl=1 650w, https://i0.wp.com/aslenkov.ru/wp-content/uploads/2016/05/Test-mode-ON.jpg?resize=300%2C145&ssl=1 300w» sizes=»(max-width: 640px) 100vw, 640px» data-recalc-dims=»1″ />
Test mode ON » data-medium-file=»https://i0.wp.com/aslenkov.ru/wp-content/uploads/2016/05/Test-mode-ON.jpg?fit=300%2C145&ssl=1″ data-large-file=»https://i0.wp.com/aslenkov.ru/wp-content/uploads/2016/05/Test-mode-ON.jpg?fit=640%2C310&ssl=1″ class=»aligncenter size-full wp-image-4302″ src=»https://i0.wp.com/aslenkov.ru/wp-content/uploads/2016/05/Test-mode-ON.jpg?resize=640%2C310″ alt=»Test mode ON» srcset=»https://i0.wp.com/aslenkov.ru/wp-content/uploads/2016/05/Test-mode-ON.jpg?w=650&ssl=1 650w, https://i0.wp.com/aslenkov.ru/wp-content/uploads/2016/05/Test-mode-ON.jpg?resize=300%2C145&ssl=1 300w» sizes=»(max-width: 640px) 100vw, 640px» data-recalc-dims=»1″ />
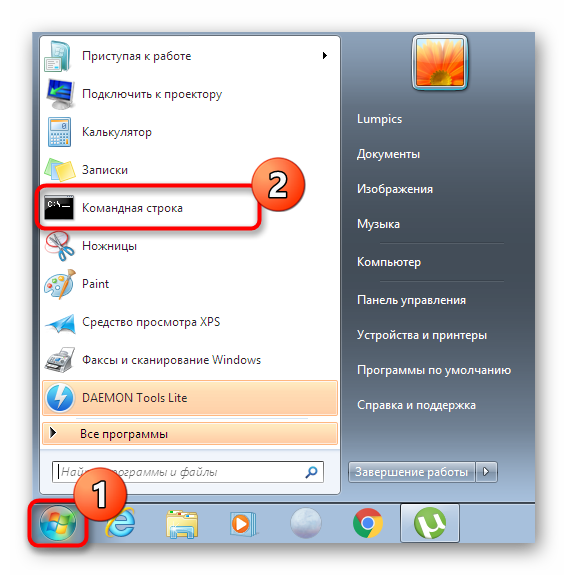
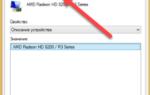 Включить тестовый режим windows 10. Включение и выключение тестового режима Windows
Включить тестовый режим windows 10. Включение и выключение тестового режима Windows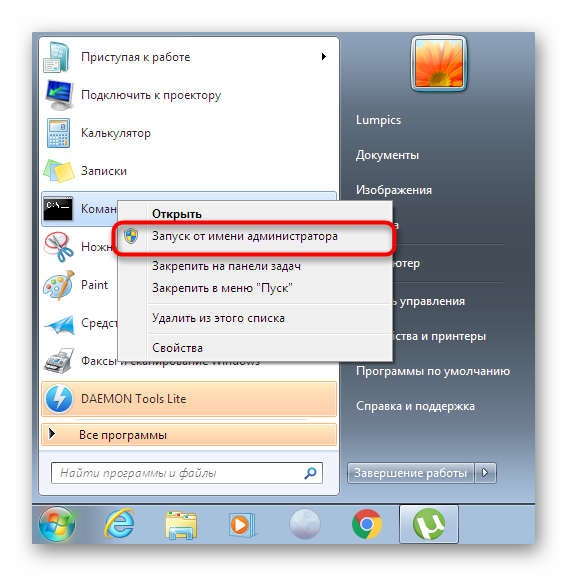
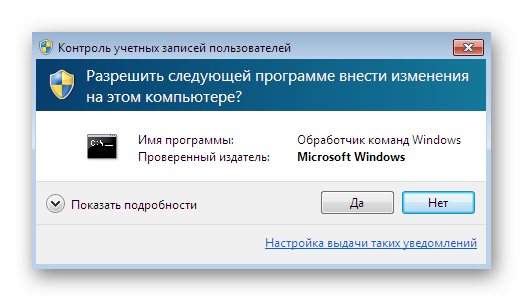
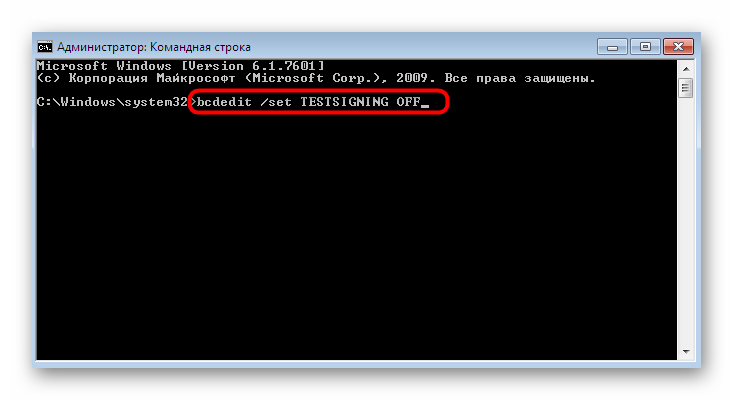
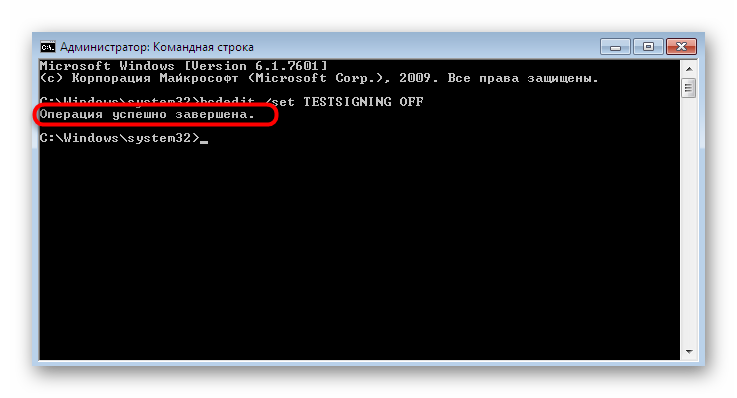
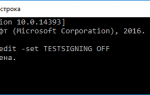 Частные вопросы по настройке Windows 10 — защитник, безопасный режим, обновление.
Частные вопросы по настройке Windows 10 — защитник, безопасный режим, обновление.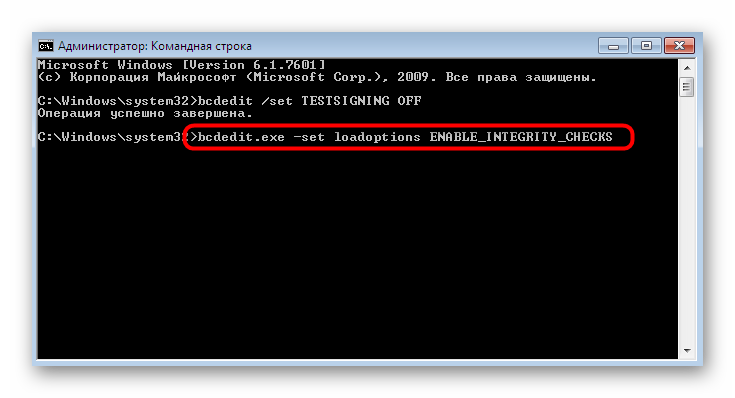
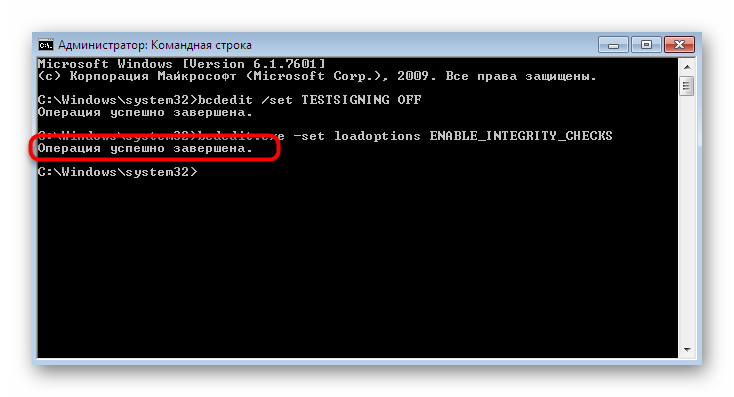
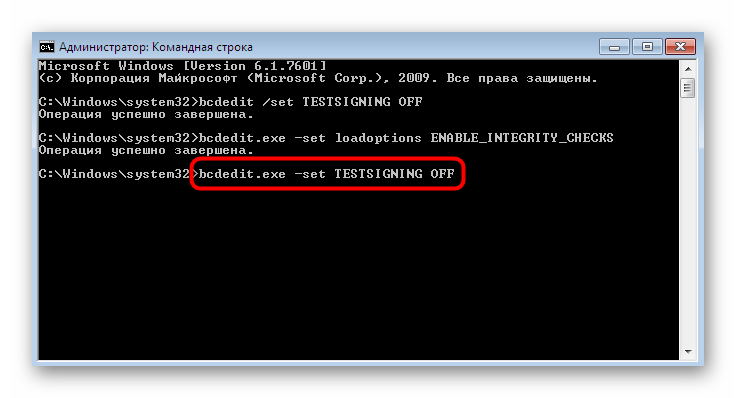
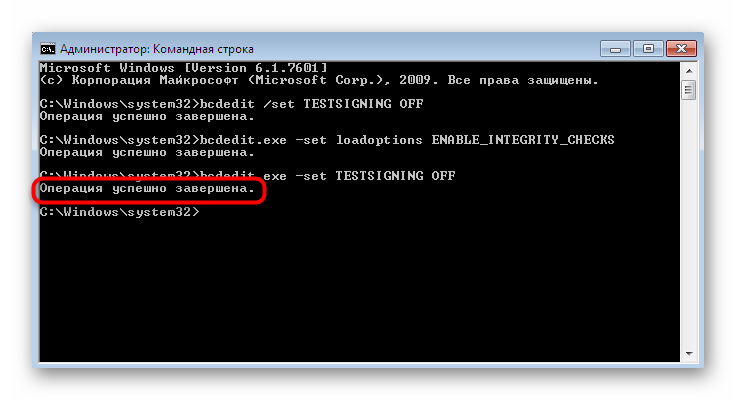
 Как установить дату и время на компьютере двумя простыми способами
Как установить дату и время на компьютере двумя простыми способами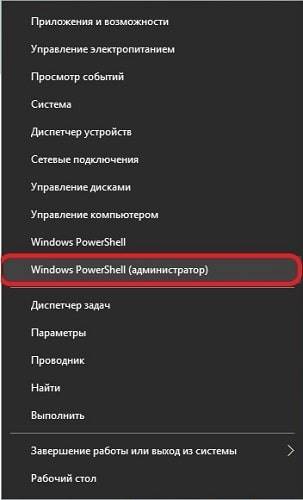
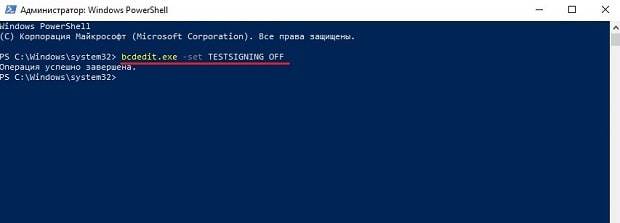 Перезагрузить систему — теперь компьютер должен запуститься в штатном режиме.
Перезагрузить систему — теперь компьютер должен запуститься в штатном режиме.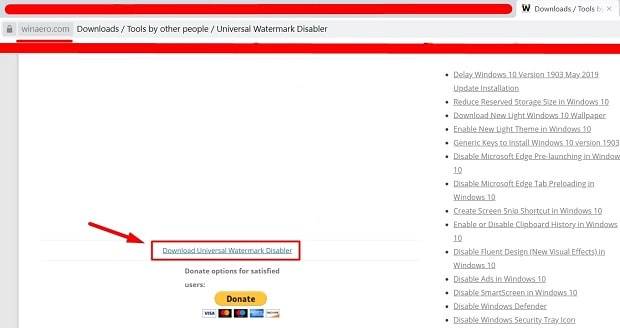

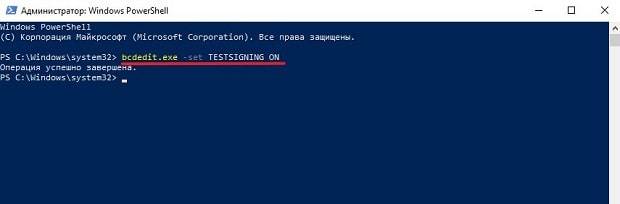
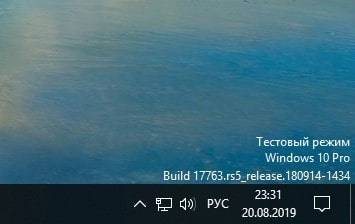
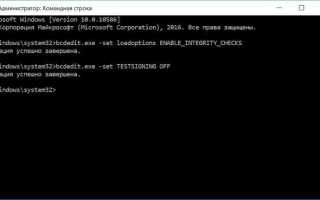

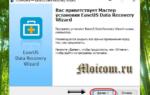 EaseUS Data Recovery Wizard Pro — легкий способ восстановить удаленные файлы
EaseUS Data Recovery Wizard Pro — легкий способ восстановить удаленные файлы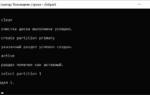 Использование командной строки для восстановления жесткого диска
Использование командной строки для восстановления жесткого диска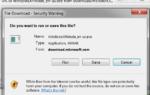 Как установить на ПК с Windows 10 версию Windows XP
Как установить на ПК с Windows 10 версию Windows XP Ночной режим Windows 10. Night mode windows 10
Ночной режим Windows 10. Night mode windows 10