Содержание
- 1 Как отключить тестовый режим
- 2 Как убрать надпись «Тестовый режим» в Windows 10
- 3 Что такое «Тестовый режим» и в чём его предназначение
- 4 Активация «Тестового режима» на Windows 10
- 5 Деактивация «Тестового режима»
- 6 Системный сбой, или как удалить оповещение о «Тестовом режиме» на «Рабочем столе»
- 7 Переводим Windows 10 в тестовый режим командной строкой
- 8 Как отключить тестовый режим

В этой инструкции подробно о том, почему появляется такая надпись и о том, как убрать тестовый режим Windows 10 двумя способами — либо действительно отключив его, либо убрав только надпись, оставив тестовый режим включенным.
Как отключить тестовый режим
В большинстве случаев, надпись тестовый режим появляется как следствие ручного отключения проверки цифровой подписи драйверов, также встречается, что в некоторых «сборках», где была отключена проверка, со временем появляется такое сообщение (см. Как отключить проверку цифровой подписи драйверов Windows 10).
Одно из решений — простое отключение тестового режима Windows 10, однако в некоторых случаях для некоторого оборудования и программ (если они используют неподписанные драйверы), это может вызывать проблемы (в такой ситуации можно снова включить тестовый режим, а потом убрать надпись об этом на рабочем столе вторым способом).
- Запустите командную строку от имени администратора. Сделать это можно, введя «Командная строка» в поиск на панели задач, нажав правой кнопкой мыши по найденному результату и выбрав пункт запуска командной строки от имени администратора. (другие способы открыть командную строку от имени администратора).
- Введите команду bcdedit.exe -set TESTSIGNING OFF и нажмите Enter. Если команда не сможет быть выполнена, это может говорить о том, что требуется отключить Secure Boot (по завершении операции можно снова будет включить функцию).
- Если команда выполнена успешно, закройте командную строку и перезагрузите компьютер.
После этого тестовый режим Windows 10 будет отключен, а сообщение о нем на рабочем столе не появится.
Как убрать надпись «Тестовый режим» в Windows 10
Второй способ не предполагает отключение тестового режима (на случай, если без него что-то не работает), а просто убирает соответствующую надпись с рабочего стола. Для этих целей есть несколько бесплатных программ.
Проверенная мной и успешно работающая на последних сборках Windows 10 — Universal Watermark Disabler (некоторые пользователи ищут популярную в прошлом My WCP Watermark Editor для Windows 10, мне работающей версии найти не удалось).
Запустив программу, достаточно выполнить следующие простые шаги:
- Нажать Install.
- Согласиться с тем, что программа будет использована на не протестированной сборке (я проверял на 14393).
- Нажать Ок для перезагрузки компьютера.
При следующем входе в систему сообщение «тестовый режим» отображаться не будет, хотя по факту ОС продолжить работать в нём.
Скачать Universal Watermark Disabler можно с официального сайта http://winaero.com/download.php?view.1794 (будьте внимательны: ссылка на загрузку находится под рекламой, которая часто носит текст «скачать» и над кнопкой «Donate»).
Корпорация «Майкрософт» всегда старается удовлетворить потребности самых различных групп пользователей Windows. Начиная от рядовых юзеров, которым достаточно иметь в своём распоряжении стандартный набор инструментария ОС. И заканчивая продвинутыми «гиками», для которых самое главное — это постоянно быть в тренде последних программных новинок и электронных девайсов. Именно для таких «фанатов цифрового прогресса» в ОС Windows 10 разработчики усовершенствовали специальную функцию — «Тестовый режим».
Что такое «Тестовый режим» и в чём его предназначение
«Тестовый режим» — это разработанная функция для ОС Windows, которая позволяет переключить работу вашей системы с общедоступного (стандартного) режима на «специальный». Особенностью такого режима является то, что при его активации блокируются некоторые инструменты безопасности, а именно отключается так называемая «проверка цифровых подписей» для драйверов. В обычном режиме работы Windows такая «проверка» способна заблокировать установку некоторых программ, приложений, файлов обновления. Более того имеется вероятность, что пользователь не сможет корректно подключить внешний электронный девайс (смартфон, КПК, планшет и т.д.) к своему компьютеру. Поэтому переход на работу в «Тестовый режим» может стать действенным решением подобной проблемы.
Несмотря на то, что «Тестовый режим» отключает некоторые инструменты безопасности, вашей системе всё равно ничего не угрожает. Единственной проблемой может стать — некорректная работа устанавливаемых программ, приложений и обновлений без «цифровой подписи от Майкрософт».
Активация «Тестового режима» на Windows 10
Прежде чем перейти на работу в «Тестовом режиме», вам следует убедиться в том, что подобная возможность не заблокирована настройками «БИОС» (BIOS). Для этого:
- Запустите компьютер и при появлении загрузочного экрана нажмите на необходимую клавишу для входа в меню настроек «БИОС».
Внизу загрузочного экрана имеется информация о горячей клавише для входа в «БИОС» (Boot Menu) - В появившемся окне перейдите во вкладку «Boot» и в категории «Secure Boot» выставите значение «Disable».
Если в настройках «БИОС» отсутствует строка «Secure Boot», значит на вашем ПК нет систему блокировки «Тестового режима» Windows - Нажмите F10 для сохранения настроек и перезагрузите ПК.
Теперь перейдём непосредственно к алгоритму активации «Тестового режима».
- Щёлкните по «Пуску», наберите в поисковой строке «cmd» и запустите «Командную строку» с правами администратора.
Обязательно запускайте «Командную строку» от имени администратора, иначе внесённые в систему изменения могут не сработать - Поочерёдно наберите, сначала: «bcdedit.exe -set loadoptions DISABLE_INTEGRITY_CHECKS» нажмите «Enter», а затем: «bcdedit.exe —set TESTSIGNING ON», также нажмите «Enter».
Новую команду необходимо вводить только после появления надписи «Операция успешно завершена» - Перезагрузитесь. Готово, «Тестовый режим» включен.
После активации «Тестового режима», на вашем «Рабочем столе» появится соответствующее оповещение
Деактивация «Тестового режима»
Процесс деактивации «Тестового режима» практически идентичен его активации, с некоторым различием.
- Откройте вновь «Командную строку».
- В рабочей строке пропишите значение: «bcdedit.exe —set TESTSIGNING OFF», нажмите «Enter».
При наборе команды обязательно соблюдайте регистр букв - Готово, «Тестовый режим» отключён.
Видео: как деактивировать «Тестовый режим» через «Командную строку»
Системный сбой, или как удалить оповещение о «Тестовом режиме» на «Рабочем столе»
Не редко оповещение о «Тестовом режиме» может неожиданно появиться на «Рабочем столе», даже если вы его не активировали. Причиной может послужить либо системный сбой, либо автоматическая активация «Тестового режима» после загрузки и установки файлов обновления ОС. Если деактивация «Тестового режима» через «Командную строку» не помогает и соответствующее оповещение продолжает отображаться, то вам следует воспользоваться другими способами для устранения сложившейся проблемы.
Отключение оповещения с помощью «Строки задач»
Для того, чтобы избавиться от неожиданно появившегося оповещения, достаточно всего лишь выполнить пару шагов:
- Откройте «Строку задач», нажав WIN+R и введите: «bcdedit /set testsigning off», щёлкните «ОК».
При вводе команды соблюдайте пробелы - Затем запустите процесс перезагрузки ПК, введя в «Строке задач» значение: «shutdown /r».
Обязательно перезагружайте ПК через «Строку задач», а не через меню «Пуск» (иначе настройки могут не сохраниться) - Ваша ОС автоматически перезагрузится, после чего оповещение о включенном «Тестовом режиме» больше вас не побеспокоит.
Удаление «ватермарки» при помощи Universal Watermark Disabler
Universal Watermark Disabler — это вспомогательная утилита для ОС Windows, позволяющая удалять с «Рабочего стола» любые «водяные знаки».
Из-за того, что официальный сайт разработчика программы больше не функционирует, вам придётся воспользоваться поисковой системой и скачать (на свой страх и риск) утилиту с любого «софтового сайта», который способен предложить такую возможность.
После скачивания Universal Watermark Disabler, вам необходимо:
- Запустить утилиту и кликнуть «Install».
В стартовом окне инсталлятора также расположена информация о вашей системе - Появится окно подтверждения установки, примите соглашение, нажав «Да».
После подтверждения, установка начнётся автоматически - По окончании инсталляции утилиты, закройте соответствующее оповещение и перезагрузитесь.
После установки утилиты обязательно перезагрузите ПК
Видео: как удалить «ватермарку» с помощью Universal Watermark Disabler
Удаление «водяного знака» посредством My WCP Watermark Editor
Ещё одной действенной утилитой по «очистке» вашего «Рабочего стола» от оповещения «Тестовый режим» является My WCP Watermark Editor. Главная особенность этого программного обеспечения — оно работает автономно (т.е. без необходимости его установки на ПК).
- Так как создатель My WCP Watermark Editor прекратил свою активную деятельность по разработке и обновлению утилиты, то вам остаётся лишь (под свою личную ответственность) искать и скачивать WCP со сторонних сайтов, распространяющих данное ПО для системы Windows.
- Откройте WCP, выставите маркер напротив «Remove all Watermark» и нажмите на «Apply new settings».
Вы также можете вернуть «ватермарку» обратно, нажав на кнопку «Restore default settings» - Дождитесь окончания процесса удаления «ватермарки», после чего выполните перезагрузку.
После окончания процесса удаления «ватермарки» обязательно перезагрузите ПК
Удаление «водяного знака» с помощью Re-Loader Activator
Данная утилита, в первую очередь является «активатором» лицензии для ОС Windows. Однако её функционал также способен помочь пользователям с удалением «водяного знака Тестового режима» Windows. Стоит отметить, что Re-Loader Activator является не самым надёжным ПО, поэтому принимайте решение по его использованию только после «взвешивания» соответствующих рисков.
- Воспользуйтесь поисковой системой, найдите и скачайте с любого «программного сайта» Re-Loader Activator.
- Запустив утилиту, перейдите в категорию «Activation», поставьте маркер под значком Windows и нажмите на кнопку «Active».
Программа, после запуска автоматически ищет все «ватермарки» (информация о найденных знаках указывается в строке «I found logos») - Готово, после перезагрузки ПК с вашего «Рабочего стола» исчезнет оповещение о включенном «Тестовом режиме».
Повторное обновления системы
Чаще всего «спонтанное» появление оповещения об активированном «Тестовом режиме» обусловлено системным сбоем при установке компонентов сборки обновления Windows. Решением возникшей проблемы — будет повторное обновление системы через «Центр обновления». Для этого:
- Сочетанием клавиш WIN+I откройте настройки «Параметры», перейдите в категорию «Обновление и безопасность».
Настройки «Параметры» также можно открыть через меню «Пуск» - Во вкладке «Центр обновления Windows» зайдите в «Журнал обновлений».
В окне настроек «Центр обновления Windows» вы также можете увидеть информацию о времени последнего установленного пакета обновлений - После этого щёлкните по строке «Удалить обновления».
В «Журнале обновлений» вы также можете просматривать список установленных обновлений за всё время - В появившемся окне «Удаления обновлений» выберите последний установленный пакет обновлений и нажмите на кнопку «Удалить».
Удалять необходимо только последнее обновление системы - Перезагрузите ПК, после чего вновь зайдите в «Центр обновления Windows» и нажмите на кнопку «Проверка наличия обновлений».
После нажатия на кнопку проверки обновлений, процесс поиска и установки начнётся автоматически - Дождитесь окончания процессов поиска и установки компонентов обновления, затем перезагрузите систему.
После установки всех файлов обновления система перезагрузиться автоматически
«Тестовый режим» является полезным дополнительным режимом работы системы Windows 10. Благодаря ему пользователи способны не только без проблем устанавливать различного рода программное обеспечение (не имеющего такого инструмента безопасности, как «проверка цифровой подписи), но и также подключать к своему ПК всевозможные электронные девайсы и быть уверенными в их корректной работе.
Тестовый режим Windows 10 был добавлен в вашу ОС специально, чтобы вы могли устранить проблемы или взаимодействовать с некоторыми другими устройствами.
Некоторые пользователи подключают к своему ПК устройства на других ОС. Например, смартфоны с Android. Для такого оборудования бывает необходимо устанавливать неподписанные или специфичные драйвера. В этих ситуациях рекомендуется использовать тестовый режим Windows 10, о котором стоит поговорить подробнее.
Иногда в таких условиях выпускались какие-то новые сборки этой операционной системы. Например, build 10586. Но в этом случае речь шла о версии, которая ещё не считается официальной и в ней некоторые функции ограничивались самими разработчиками.
Переводим Windows 10 в тестовый режим командной строкой
Для перехода ОС в такой режим и её нормального функционирования в нём, предварительно в BIOS выключается возможность безопасной загрузки. Сегодня многие производители устанавливают разные способы для перехода к таким настройкам в материнских платах. Есть различия и в оформлении всех этих настроек, но не существенные. В общем случае действия пользователя могут быть следующими:
- Запуск BIOS или UEFI;
- Раздел «Загрузка»;
- «Безопасная загрузка»;
- «Тип ОС» – «Другие ОС».
После этого нужно сохранить все параметры и перезагрузить устройство. При отсутствии пункта с безопасной загрузкой можно говорить о его отключении на аппаратном уровне. Поэтому все вышеописанные действия вам выполнять не нужно. Конечно, чтобы система предложила вам безопасную загрузку должно пройти несколько неудачных попыток запустить ОС, что не очень правильно делать умышленно.
Вот теперь и возможно будет запускать тестовый режим в ОС Windows 10, где определённые ограничения на установку специфичных драйверов снимаются. Для этого нужно обладать администраторскими правами, с которыми и запускается сама командная строка. Здесь вводится:
- «bcdedit.exe -set loadoptions DISABLE_INTEGRITY_CHECKS»;
- «bcdedit.exe -setTESTSIGNING ON».
Для каждой команды вам придётся дождаться её полного выполнения, и лишь потом вводить вторую. Когда последняя будет выполнена, появится соответствующее уведомление. Затем нужно будет перезагрузиться. Справа в нижнем углу должно будет появиться соответствующее уведомление.
Как отключить тестовый режим
Когда вы захотите отключить этот режим, то вам нужно будет вводить те же команды. Но вторая из них будет писаться по-другому:
- «bcdedit.exe —setTESTSIGNING OFF»
Вы должны понимать, что все описанные действия серьёзно снижают уровень безопасности ОС, поэтому будьте внимательны. Учтите, что даже наличие Авиры или любого другого мощного антивируса, даже входящего в ТОП антивирусов 2018-ого года, ваш ПК все равно под угрозой и пока вы находитесь в данном состоянии, он уязвим буквально ко всему. Поэтому, завершайтесь сразу, как необходимость отпадает.
Обязательно добавьте нашу страничку в закладки, так как часто люди понимают, как включить тестовый режим на Windows 10, а затем испытывают проблемы с его отключением. Но ведь важно знать и то, и другое, и выше мы представили для вас инструкцию для обеих ситуаций. И если вам получится запуститься, то значит и отключить вы сможете без проблем, главное следуйте нашей инструкции.
Пожалуйста, Оцените:
НашиРЕКОМЕНДАЦИИ
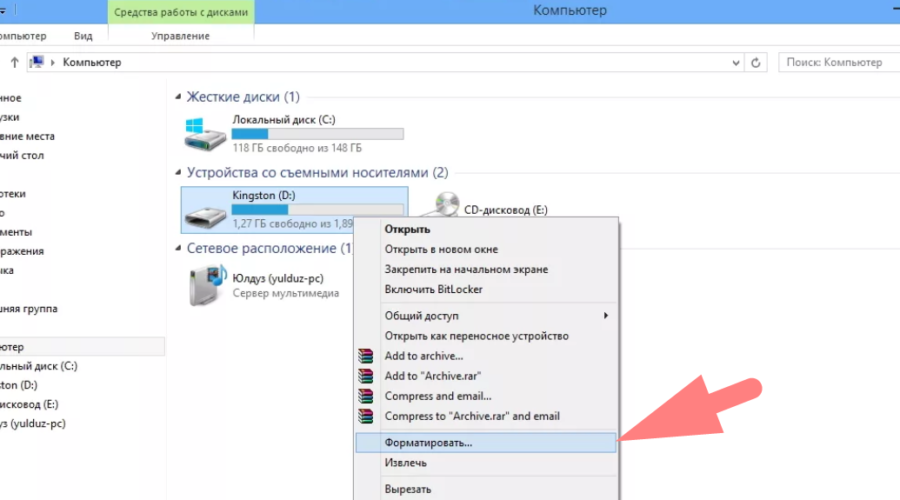


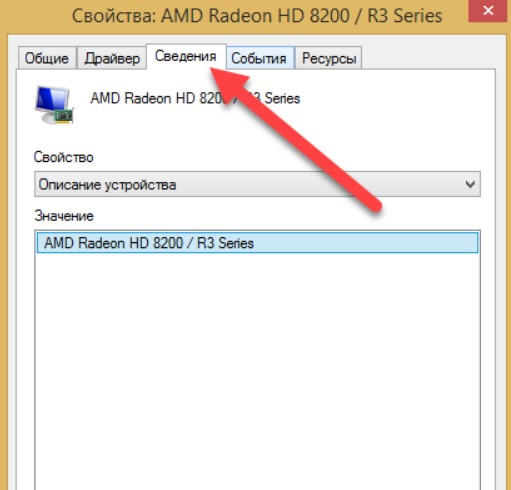
- https://remontka.pro/test-mode-windows-10/
- https://winda10.com/optimizatsiya/kak-otklyuchit-testovyiy-rezhim-windows-10.html
- https://win10m.ru/testovyy-rezhim-windows-10.html
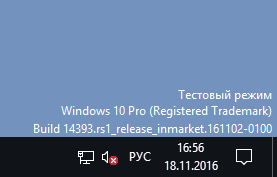
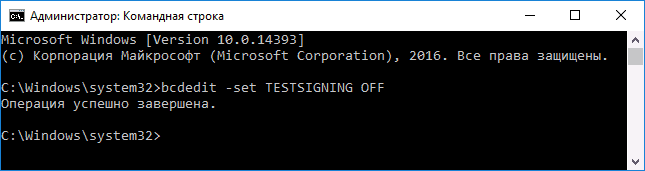
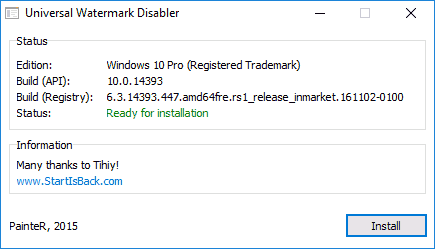
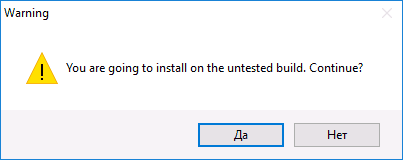
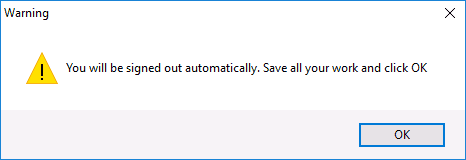
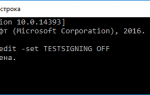 Частные вопросы по настройке Windows 10 — защитник, безопасный режим, обновление.
Частные вопросы по настройке Windows 10 — защитник, безопасный режим, обновление.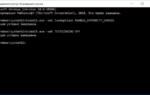 Как отключить Тестовый режим в Windows 10 (Test Mode)
Как отключить Тестовый режим в Windows 10 (Test Mode)
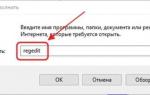 Как отключить уведомление об активации Windows 10: простые, но эффективные советы
Как отключить уведомление об активации Windows 10: простые, но эффективные советы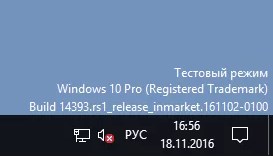
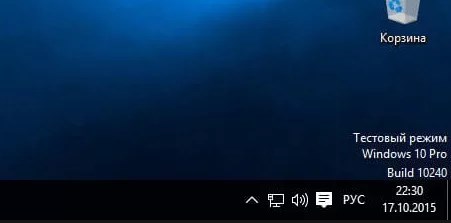

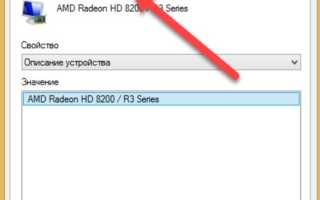

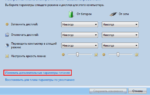 Гибернация Windows 10: включение, отключение и назначение режима
Гибернация Windows 10: включение, отключение и назначение режима Настройка центра обновлений Windows 10
Настройка центра обновлений Windows 10 Как включить или отключить спящий режим Windows 7?
Как включить или отключить спящий режим Windows 7? Убираем сообщение предлагающее обновиться до Windows 10
Убираем сообщение предлагающее обновиться до Windows 10