Содержание
- 1 Отключение режима гибернации на Windows 7
- 2 Удаление гибернации на Windows 8
- 3 Отключение гибернации на Windows 10
- 4 Заключение
- 5 Видео по теме
- 6 Что такое гибернация в Windows 10
- 7 Как включить и отключить гибернация в Windows 10
- 8 Как добавить кнопку включения режима гибернации в ПУСК
- 9 Запускаем гибридный спящий режим через командную строку
- 10 Гибернация с помощью реестра
- 11 Настраиваем гибридный спящий режим в панели управления
- 12 Автопереход от спящего в режим гибернации
- 13 Подробная информация о файле hiberfil.sys
- 14 Как отключить гибернацию windows 10
- 15 Гибернация в Windows 10 — Подведем итоги
- 16 Программа POWERCFG
- 17 Через реестр Windows
- 18 Что лучше «Сон» или «Гибернация»
Режим гибернации — это процесс, являющийся промежуточным между полным выключением компьютера и переводом его в спящий режим. Особенность данного процесса состоит в том, что при его включении система сохраняет в специально созданной папке все открытые документы, аудио-, — видео- и прочие файлы в том состоянии, в котором они были до выключения компьютера, и при возобновлении работы можно продолжать с ними работать. Особенно режим гибернации полезен для ноутбуков, так как позволяет сэкономить заряд аккумулятора.
Для пользователей, которым приходится часто выключать и включать компьютер, гибернация просто необходима, чтобы не приходилось каждый раз сохранять файлы, а затем снова их открывать и искать место приостановления работы. Но при небольшом количестве оперативной памяти на компьютере данный режим стоит отключить.
На большинстве компьютеров по умолчанию гибернация выключена, но, если все же она отображается в панели Завершения работы, то отключить режим можно разными способами, тем самым освободив внушительное количество оперативной памяти.
Отключение режима гибернации на Windows 7
Отключить гибернацию на компьютере с Windows 7 можно тремя способами.
Самый простой из них — выключение через командную строку. Для этого:
- Заходим в меню «Пуск», вводим в панели «Командная строка» и открываем ее. Если по умолчанию она открывается без прав администратора, нужно закрыть окно и найдя Командную строку выбрать в настройках «Запуск от имени администратора». Или вызываем строку путем одновременного нажатия и .
- В соответствующей строчке пишем «powercfg -h off» и завершаем процесс, нажав на компьютере.
Второй способ — удаление гибернации с помощью панели управления.
- Заходим в «Пуск» и через него в нужный раздел — «Панель управления».
- Выбираем вкладку «Электропитание».
- Из выданного меню выбираем «Настройка плана электропитания».
- Нажимаем «Изменить дополнительные параметры питания» и идем дальше, нажав кнопку .
- Напротив обоих параметров (от батареи и от сети) ставим 0 и нажимаем .
Третий способ — отключение гибернации через реестр.
- Открываем реестр и пишем «regedit». Переходим к следующему шагу кнопкой .
- Появляется большое окно, где необходимо выбрать «HKEY_LOCAL_MACHINE», а затем – «System».
- Выбираем «CurrentControlSet» — «Control».
- Далее находим «Power».
- Выбираем файл «HiberFileSizePercent» и вводим в открывшейся строке 0.
- Выбираем файл «HibernateEnabled» и так же вводим 0.
- Произведенные действия подтверждаем нажатием . Чтобы изменения вступили в силу лучше перезагрузить компьютер.
Удаление гибернации на Windows 8
На ПК с установленной Windows 8 убрать гибернацию можно также 3 способами. Первый и наиболее быстрый из них — отключение через командную строку.
- Путем нажатия и или через панель «Пуск» открываем окошко командной строки.
- Вводим «powercfg.exe -h off» и нажимаем . (Смотреть скриншоты для Windows 7)
Гибернация отключена. Если по каким-то причинам этот способ недоступен или не получилось отключить режим, можно воспользоваться вторым способом — с использованием панели управления.
- Заходим в нужный раздел через панель «Пуск» и выбираем вкладку «Система и безопасность».
- Нажимаем на пункт «Электропитание», где можно настроить также и спящий режим.
- Следующим шагом выбираем «Действия кнопок питания».
- Нажимаем «Изменение параметров, которые сейчас недоступны».
- В самом низу окна в окошке «Гибернация» ставим галочку и нажимаем .
Теперь, кроме спящего режима и выключения в меню «Пуск», доступна и гибернация. Третий способ — удаление режима через реестр. Для этого проделываем те же операции, что и для Windows 7.
Отключение гибернации на Windows 10
Процедуру отключения гибернации на Windows 10 можно провести теми же способами, что и на других операционных системах.
Аналогично Windows 8 открываем командную строку и вводим уже знакомую команду и нажимаем .
Панель управления открывается аналогично Windows 7, а все шаги такие же, как и на обеих предыдущих операционных системах.
Реестр в Windows 10 открываем одновременным нажатием и . Здесь каждый шаг аналогичен процессу, проведенному с Windows 7 и 8.
Если удалить режим гибернации на ноутбуке или компьютере с Windows 10 или более ранних версий не получилось, следует перепроверить правильность проделанных операций. Возможно, последовательность шагов была неточной или вы воспользовались способом не для той операционной системы. Если же действия правильные, стоит проверить настройки BIOS. Проблема может быть в настройках функций выключения компьютера – через спящий режим, гибернацию и путем полного завершения работы. Если параметры заданы неверно, необходимо это исправить. Но так как BIOS на компьютерах разных производителей разный, следует ознакомиться с принципом работы данной программы именно на нужном компьютере.
Если на ноутбуке включен режим гибернации, независимо от того, какая версия Windows — 7, 8 или 10 — в системе будет присутствовать папка hiberfils.sys, занимающая большое пространство на диске. При использовании только спящего режима или полного выключения компьютера и при отсутствии необходимости в гибернации, оптимально будет отключить данный режим. Это освободит большое количество памяти, которое можно использовать более полезно.
Папка hiberfils.sys находится на жестком диске и занимаем обычно до нескольких гигабайт пространства. Натолкнувшись на файл с таким размером, любой пользователь задается вопросами — что это и для чего это нужно? Те, кто пользуется режимом гибернации, знают, что папка и должна занимать такое пространство. Как правило, размер файла такой же, как и размер оперативной памяти. Так, если память составляет 2 Гб, размер файла hiberfils.sys будет таким же. Удалить папку можно, если чаще всего используется спящий режим.
Следует помнить, что простое удаление файла hiberfils.sys не приведет к отключению режима гибернации на компьютере.
Заключение
В этой статье были рассмотрены несколько способов отключения режима гибернации в операционных системах Windows 7, 8 и 10. При решении его отключить, можете воспользоваться любым из них, который больше подходит или удобен.
Видео по теме
Хорошая реклама
Доброго времени суток! В сегодняшней заметке хочу рассказать Вам, что такое гибернация в windows 10, чем она отличается от спящего режима, а также как ее можно включить и отключить на компьютере или ноутбуке. Поговорим о том, как уменьшить или удалить файл hiberfil.sys с ПК.
Но перед тем как переходить к практической части, нужно понять для чего нужна эта функция операционной системы, и решить будете Вы ей пользоваться или нет.
Что такое гибернация в Windows 10
Для начала давайте разберемся, что такое Гибернация в Windows 10. Это особое энергосберегающее состояние портативного устройства, ноутбука или компьютера. Изначально данный метод завершение работы разрабатывался исключительно для ноутбуков, но спустя некоторое время стал актуален и востребован на стационарных ПК под управлением Windows 10.
Чтобы иметь представление об этом режиме и знать, что такое гибернация, нужно понимать какие различия между ним и режимом сна. Практически все пользователи продуктов вышеуказанного бренда знакомы с функцией режим сна, перейдя в который техника переходит в состояния пониженного энергопотребления, а вся системная информация держится в ОЗУ, которая в свою очередь потребляет энергию.
Данный режим можно назвать как гибридный спящий режим, ведь в нем системные данные сохраняются на определенный файл и храняться в BIOS, незначительное энергопотребление которого зависит от встроенной батарейки. Все остальные процессы полностью завершаются.
Выходит компьютер из режима гибернации так же как и из сна, отличается он тем, что перед тем как вывести систему из режима гибернации все исходные настройки системы со специального файла переносятся в ОЗУ, что дает возможность мгновенно запустить систему.
Как включить и отключить гибернация в Windows 10
Как включить гибернацию в windows 10? Необходимо зайти в меню “Пуск” и в подменю, которое завершает работу выбрать соответствующий пункт, который находится вместе с кнопками выключения и спящего режима.
Читайте также: Как скачать windows 10 с официального сайта Microsoft
Если этого режима нет в стандартных настройках по умолчанию (нередко встречается в последних обновлениях ОС), то есть возможность запустить самостоятельно несколькими способами:
- Включаем гибернацию Windows 10 через настройки в панели управления;
- Включение гибернации в реестре;
- Запуск и отключение режима гибернации через командную строку
Давайте разбираться с каждым вариантом подробнее.
Как добавить кнопку включения режима гибернации в ПУСК
На Windows 10 гибернация не вынесена отдельной кнопкой, но это очень просто исправить.
1Переходим в Панель управления, выбираем , а после этого переходим в меню , которое там находится.
Или можно другим способом туда попасть, нажать правой кнопкой на Меню и выбрать из списка
2Затем, нужно выбрать слева меню действий кнопок питания.3Переходим в пункт изменения параметров которые не доступны, как на картинке ниже.4Меняем разрешения в недоступных параметрах нажав на соответствующий пункт (доступно только в режиме администратора) и ниже отмечаем пункт .
Далее нужно сохранить изменения, после чего новые настройки вступят в силу.
Запускаем гибридный спящий режим через командную строку
Данный метод позволяет как включить режим так и отключить гибернацию в Windows 10 и подойдет тем у кого, в силу особенностей, отличается BIOS, что часто встречается на современных моделях материнских плат, и не может воспользоваться стандартными приемами.
Изначально требуется запустить командную строку в режиме администратора.
Вариант 1. Чтобы это сделать, нужно в меню кликнуть по иконке поиска, прописать команду cmd, нажать правой кнопкой мыши, и запустить в режиме администратора, выбрав соответствующий пункт. Как показано на картинке ниже.
Вариант 2. Нажать правой кнопкой мыши на меню и выбрать пункт в меню «Командная строка (администратор)». Для наглядности картинка ниже.
Чтобы включить или выключить гибридный спящий режим применяется две команды:
Читайте также: Проверка портов на открытость: 3 способа для проверки
powercfg –h on – чтобы включить гибернацию в windows 10
powercfg –h off – чтобы отключить гибернацию в windows 10
Перед -h обязательно должен стоять пробел.
Гибернация с помощью реестра
Благодаря системному реестру достаточно просто отключить или включить гибридный спящий режим. Сперва нужно вызвать строку (сделать это можно зажав сочетанием клавиш +) и прописать regedit.
Попав в реестр необходимо найти и выбрать HKEY_LOCAL_MACHINESystemCurrentControlSetControlPower, а затем там же найти файл Hibernate Enabled (тип файла hibernate enable должен быть в формате REG_DWORD).
Как отключить гибернацию в том же самом реестре? Для выключения режима гибернации достаточно нажать на файл hibernate и поставить значение параметра hibernate enable 0, а если значение hibernate enable поставить 1, то режим включается.
Настраиваем гибридный спящий режим в панели управления
Вариант 1. Сперва в меню Пуск необходимо выбрать и перейти в «Настройки > Система > Питание и спящий режим > Дополнительные параметры питания».
Или воспользоваться способом, немного по легче, чтобы попасть в управление питанием ПК.
Вариант 2. Нажать на кнопке правой кнопкой и выбрать из контекстного меню пункт
Слева в меню необходимо выбрать пункт
Далее следует разрешить недоступные параметры в данный момент, выбрав пункт
Далее поставить «чек бокс» возле режима гибернации и выйти не забыв сохраниться перед этим.
Автопереход от спящего в режим гибернации
В случае, если нужно сменить режим сна на гибернацию, или обратно, а также по желанию установить время, когда компьютер будет переходить на данный режим в Windows 10 нужно выполнить такие шаги:
1Войти в панель управления и в открывшемся меню настройки электропитания выбрать подменю схемы настройки электропитания для действующего режима.2Далее нужно выбрать пункт “изменить доп. настройки электропитания”.3В открывшемся окне нужно развернуть вкладку и настроить время перехода в режим гибернации и/или спящий.
Для того, чтобы гибернация Windows 10 происходила без промежуточного спящего режима — нужно при установке таймера задать отличия во времени между сном и гибернацией. Последний должен включаться раньше.
Читайте также: Как удалить программу в windows 10: Подробная инструкция — 6 Способов!
Подробная информация о файле hiberfil.sys
hiberfil.sys – это именно тот файл, на который сохраняется вся информация из ОЗУ перед переходом в режим гибернации, а затем хранится в BIOS до следующего активного сеанса. Этот же файл содержит данные которые позволяют быстро запустить Виндовс.
Его основной недостаток – весьма большой размер, ведь по умолчанию он составляет 70% от оперативной памяти, установленной в устройство, что весьма критично, если дисковое пространство занято важной информацией или если оно в принципе невелико. Но этот недостаток также несложно убрать, нужно просто знать как удалить файл hiberfil.sys или уменьшить размер hiberfil.
Что нужно сделать для уменьшения размера файла? Для этого требуется выполнить такие действия:
Для начала необходимо открыть командную строку (пошаговая инструкция выше), а затем вводим
powercfg /h /type reduced — Уменьшаем размер файла powercfg /h /type full — Команда восстанавливает прежние размеры файла.
Как отключить гибернацию windows 10
Для отключения гибернации в windows 10 нужно произвести удаление файла hiberfil.sys, нужно ввести команду powercfg -h off. Если она не работает, но нужно ее восстановить, то достаточно вернуться использовав команду powercfg -h on. Информация не будет записываться и занимать память во время выключенного режима гибернации.
Гибернация в Windows 10 — Подведем итоги
Режим гибернации в windows 10 нет смысла использовать на персональном компьютере, ведь использование режима сна позволит гораздо быстрее восстановить систему и не использует аппаратную память. Данный гибридный спящий режим предусмотрен на платформе Windows 10 как весьма полезная функция для ноутбуков со слабым аккумулятором или которые часто эксплуатируются без подключения к сети.
Когда режим гибернации включён в Windows, но вы им не пользуетесь, всё равно создаётся файл «C:hiberfil.sys», который занимает несколько гигабайт дискового пространства. Особенно заметно уменьшение свободного места на диске SSD, когда оперативной памяти больше 4Гб.
Программа POWERCFG
Чтобы отключить гибернацию в Windows есть встроенная программа для командной строки «powerfg». Для её использования нужно запустить консоль от имени администратора:
- В строке поиска меню «Пуск» напишите «cmd»
- В результатах поиска нажмите правой кнопкой по «cmd.exe» и выберите «Запуск от имени администратора»
- На вопрос системы безопасности отвечайте «ДА»
Когда открылось чёрное окно консоли пишем:
powercfg -h off
Чтобы включить гибернацию обратно, просто пишем:
powercfg -h on
Чтобы проверить выключилась ли гибернация, открываем проводник, заходим на диск «C:» и смотрим, есть ли файл «hiberfil.sys». Но по умолчанию системные и скрытые файлы не отображаются в проводнике, поэтому в Windows 10/8 идём в «Вид -> Параметры»
В Windows 7 меню «Сервис -> Параметры папок». Далее вкладка «Вид», снимаем галочку «Скрывать защищённые системные файлы -> OK»
Если файл «hiberfil.sys» исчез из корня диска «C:», значит режим гибернации полностью выключился.
Через реестр Windows
Отключить файл гибернации можно с помощью реестра Windows. Чтобы открыть реестр нажмите комбинацию «Win + R» и введите «regedit»
Далее, нужно:
- Зайти в ветку «КомпьютерHKEY_LOCAL_MACHINESYSTEMCurrentControlSetControlPower»
- Справа находим два параметра : «HiberFileSizePercent» и «HibernateEnabled»
- Устанавливаем их значения в «0»
- Перезагружаем ноутбук
Что лучше «Сон» или «Гибернация»
Т.к. в режиме «Гибернация» компьютер полностью выключается, то в этом режиме можно увеличить время работы батареи ноутбука. Плюсы и минусы режима «Сон»:
- Ноутбук включается за несколько секунд (+)
- В режиме сна расходуется аккумулятор, но это заметно на больших промежутках времени, например через сутки (-)
- Не занимает свободное место на диске (+)
- Если вытащить батарею, то компьютер будет загружаться «с нуля» (-)
- При проблемах с драйверами или программами, могут быть ошибки в работе системы после выхода из спящего режима (-)
Плюсы и минусы режима «Гибернация»:
- Не расходует батарею (+)
- Можно отключать компьютер из розетки (+)
- Занимает несколько гигабайт свободного пространства на системном диске (-)
- Загружается быстрее полной загрузки операционной системы, но намного медленней чем из режима «Сон». На дисках SSD разница не так ощутима (-)
- Одна загрузка компьютера из гибернации расходует батарею больше, чем «сон» за целый день
Как изменить режим гибернации на режим сна
В зависимости от настроек Windows, при нажатии на кнопку выключения питания или закрытия крышки ноутбука, может активироваться режим «Сон» или «Гибернация». Поведение по умолчанию можно изменить:
- Открываем «Панель управления -> Система и безопасность -> Электропитание»
- Настройка текущей схемы электропитания
- Изменить дополнительные параметры питания
- Прокручиваем настройки до «Кнопки питания и крышка»
- Устанавливаем «Действие закрытия крышки», «Действие кнопки питания»
Отмечу, что если не выключить режим «Hibernate» из командной строки или через реестр, а просто включить везде режим «Сон», то файл гибернации всё равно будет создаваться. Активировать любой режим, вне зависимости от настроек схемы электропитания, можно через меню «Пуск -> Завершение работы»
Используемые источники:
- https://ustanovkaos.ru/poleznye-sovety/otklyuchit-gibernatsiyu-windows-7.html
- https://www.computer-setup.ru/gibernatsiya-v-windows-10-vklyuchaem-otklyuchaem
- https://it-like.ru/otklyuchaem-i-vklyuchaem-rezhim-gibernatsii-v-windows-10-7/
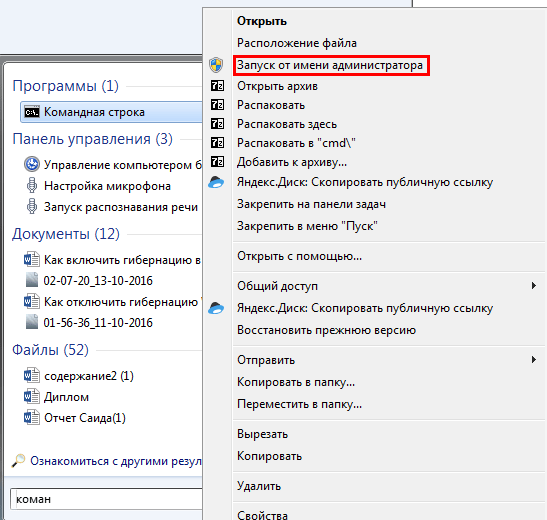
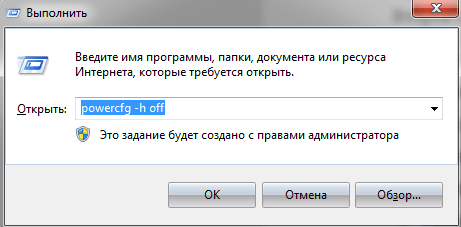
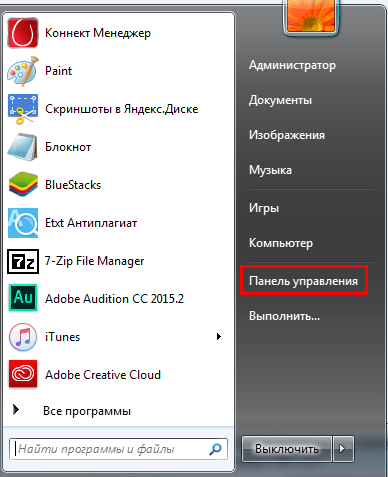
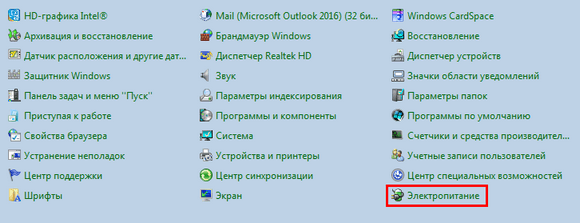
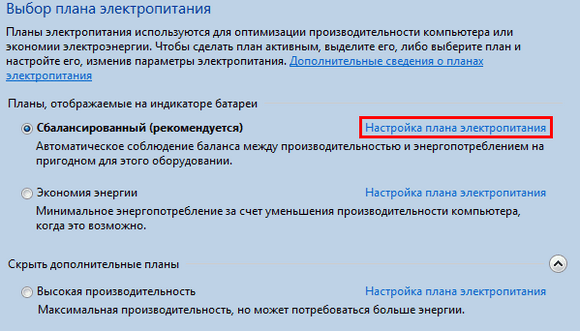
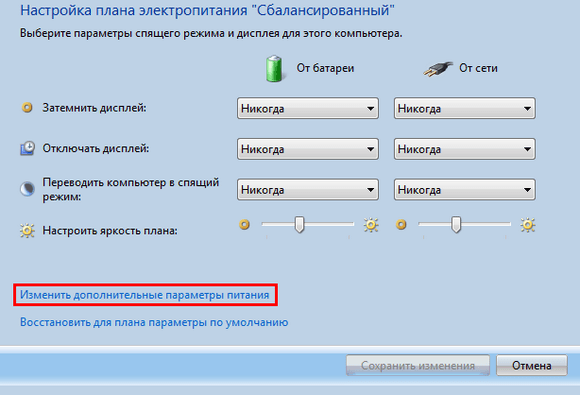
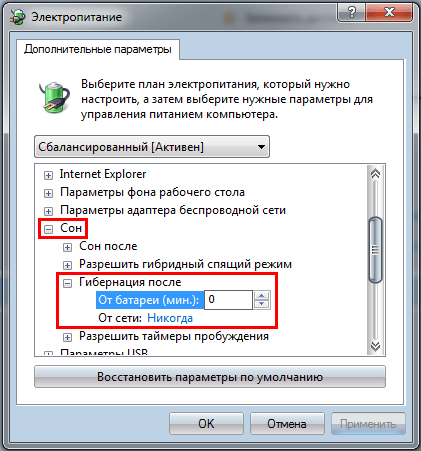
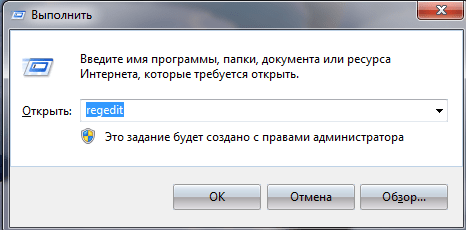
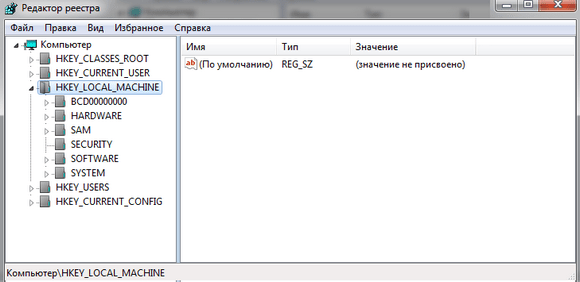
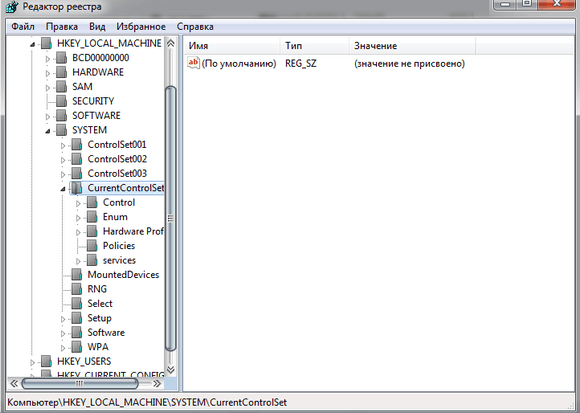
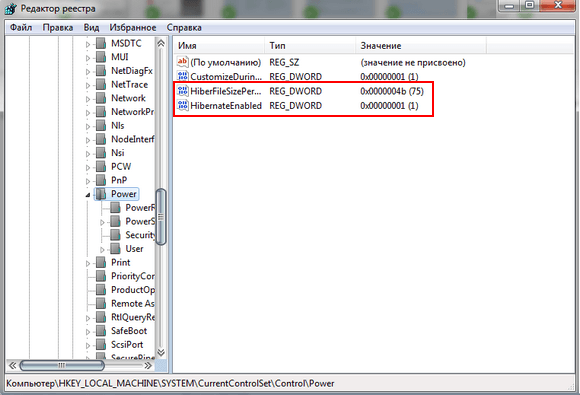
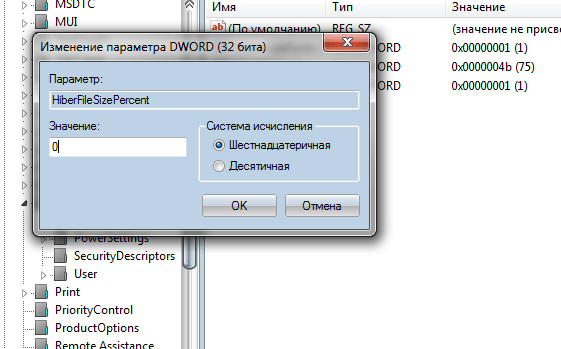
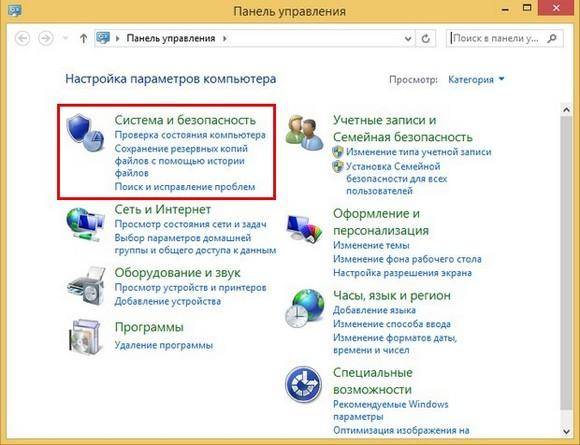
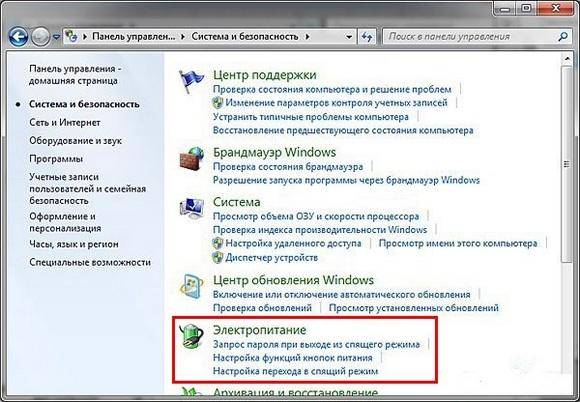
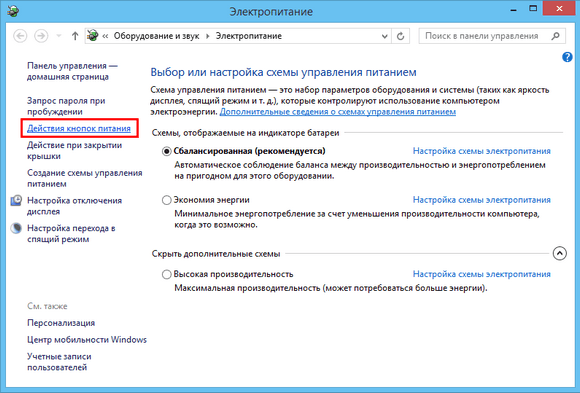
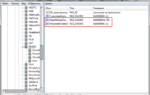 Для чего нужна гибернация в ноутбуке и компьютере
Для чего нужна гибернация в ноутбуке и компьютере Как включить режим гибернации в Windows 10 8 7
Как включить режим гибернации в Windows 10 8 7 Гибернация: что это за режим и чем полезен пользователю
Гибернация: что это за режим и чем полезен пользователю
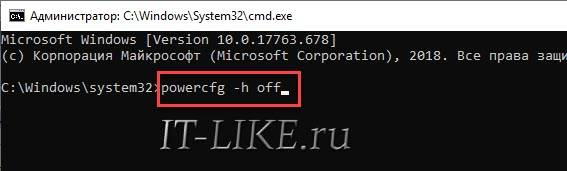
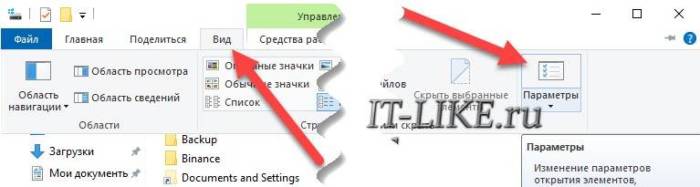
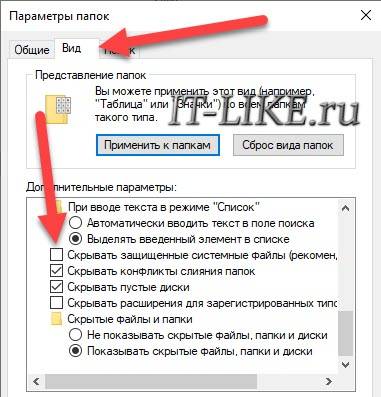

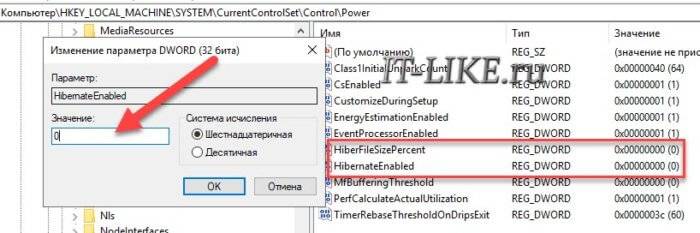
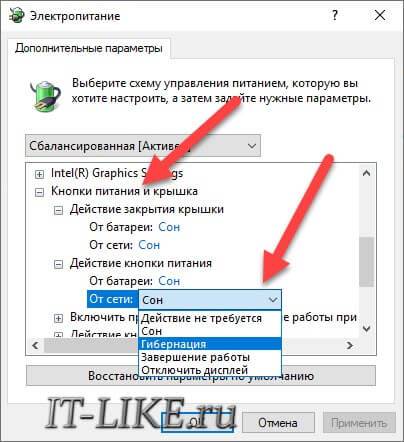
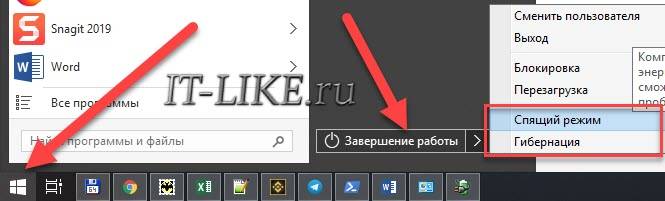
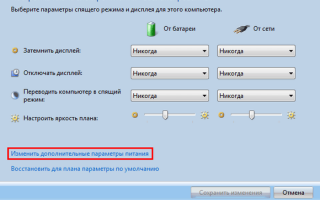

 Как отключить гибернацию в Windows 10 8 7
Как отключить гибернацию в Windows 10 8 7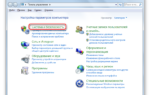 Гибернация Windows 7. Как включить и настроить
Гибернация Windows 7. Как включить и настроить Как отключить гибернацию в Windows 7, 8, 10 - инструкция от Averina.com
Как отключить гибернацию в Windows 7, 8, 10 - инструкция от Averina.com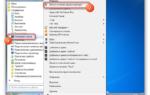 Как отключить режим гибернации в Windows
Как отключить режим гибернации в Windows