Содержание
- 1 Отключение режима гибернации на Windows 7
- 2 Удаление гибернации на Windows 8
- 3 Отключение гибернации на Windows 10
- 4 Заключение
- 5 Видео по теме
- 6 Отключаем гибернацию через настройки электропитания
- 7 Полное отключение гибернации через командную строку
- 8 Как отключить режим гибернации в Windows XP
- 9 Настройка режима гибернации
Режим гибернации — это процесс, являющийся промежуточным между полным выключением компьютера и переводом его в спящий режим. Особенность данного процесса состоит в том, что при его включении система сохраняет в специально созданной папке все открытые документы, аудио-, — видео- и прочие файлы в том состоянии, в котором они были до выключения компьютера, и при возобновлении работы можно продолжать с ними работать. Особенно режим гибернации полезен для ноутбуков, так как позволяет сэкономить заряд аккумулятора.
Для пользователей, которым приходится часто выключать и включать компьютер, гибернация просто необходима, чтобы не приходилось каждый раз сохранять файлы, а затем снова их открывать и искать место приостановления работы. Но при небольшом количестве оперативной памяти на компьютере данный режим стоит отключить.
На большинстве компьютеров по умолчанию гибернация выключена, но, если все же она отображается в панели Завершения работы, то отключить режим можно разными способами, тем самым освободив внушительное количество оперативной памяти.
Отключение режима гибернации на Windows 7
Отключить гибернацию на компьютере с Windows 7 можно тремя способами.
Самый простой из них — выключение через командную строку. Для этого:
- Заходим в меню «Пуск», вводим в панели «Командная строка» и открываем ее. Если по умолчанию она открывается без прав администратора, нужно закрыть окно и найдя Командную строку выбрать в настройках «Запуск от имени администратора». Или вызываем строку путем одновременного нажатия и .
- В соответствующей строчке пишем «powercfg -h off» и завершаем процесс, нажав на компьютере.
Второй способ — удаление гибернации с помощью панели управления.
- Заходим в «Пуск» и через него в нужный раздел — «Панель управления».
- Выбираем вкладку «Электропитание».
- Из выданного меню выбираем «Настройка плана электропитания».
- Нажимаем «Изменить дополнительные параметры питания» и идем дальше, нажав кнопку .
- Напротив обоих параметров (от батареи и от сети) ставим 0 и нажимаем .
Третий способ — отключение гибернации через реестр.
- Открываем реестр и пишем «regedit». Переходим к следующему шагу кнопкой .
- Появляется большое окно, где необходимо выбрать «HKEY_LOCAL_MACHINE», а затем – «System».
- Выбираем «CurrentControlSet» — «Control».
- Далее находим «Power».
- Выбираем файл «HiberFileSizePercent» и вводим в открывшейся строке 0.
- Выбираем файл «HibernateEnabled» и так же вводим 0.
- Произведенные действия подтверждаем нажатием . Чтобы изменения вступили в силу лучше перезагрузить компьютер.
Удаление гибернации на Windows 8
На ПК с установленной Windows 8 убрать гибернацию можно также 3 способами. Первый и наиболее быстрый из них — отключение через командную строку.
- Путем нажатия и или через панель «Пуск» открываем окошко командной строки.
- Вводим «powercfg.exe -h off» и нажимаем . (Смотреть скриншоты для Windows 7)
Гибернация отключена. Если по каким-то причинам этот способ недоступен или не получилось отключить режим, можно воспользоваться вторым способом — с использованием панели управления.
- Заходим в нужный раздел через панель «Пуск» и выбираем вкладку «Система и безопасность».
- Нажимаем на пункт «Электропитание», где можно настроить также и спящий режим.
- Следующим шагом выбираем «Действия кнопок питания».
- Нажимаем «Изменение параметров, которые сейчас недоступны».
- В самом низу окна в окошке «Гибернация» ставим галочку и нажимаем .
Теперь, кроме спящего режима и выключения в меню «Пуск», доступна и гибернация. Третий способ — удаление режима через реестр. Для этого проделываем те же операции, что и для Windows 7.
Отключение гибернации на Windows 10
Процедуру отключения гибернации на Windows 10 можно провести теми же способами, что и на других операционных системах.
Аналогично Windows 8 открываем командную строку и вводим уже знакомую команду и нажимаем .
Панель управления открывается аналогично Windows 7, а все шаги такие же, как и на обеих предыдущих операционных системах.
Реестр в Windows 10 открываем одновременным нажатием и . Здесь каждый шаг аналогичен процессу, проведенному с Windows 7 и 8.
Если удалить режим гибернации на ноутбуке или компьютере с Windows 10 или более ранних версий не получилось, следует перепроверить правильность проделанных операций. Возможно, последовательность шагов была неточной или вы воспользовались способом не для той операционной системы. Если же действия правильные, стоит проверить настройки BIOS. Проблема может быть в настройках функций выключения компьютера – через спящий режим, гибернацию и путем полного завершения работы. Если параметры заданы неверно, необходимо это исправить. Но так как BIOS на компьютерах разных производителей разный, следует ознакомиться с принципом работы данной программы именно на нужном компьютере.
Если на ноутбуке включен режим гибернации, независимо от того, какая версия Windows — 7, 8 или 10 — в системе будет присутствовать папка hiberfils.sys, занимающая большое пространство на диске. При использовании только спящего режима или полного выключения компьютера и при отсутствии необходимости в гибернации, оптимально будет отключить данный режим. Это освободит большое количество памяти, которое можно использовать более полезно.
Папка hiberfils.sys находится на жестком диске и занимаем обычно до нескольких гигабайт пространства. Натолкнувшись на файл с таким размером, любой пользователь задается вопросами — что это и для чего это нужно? Те, кто пользуется режимом гибернации, знают, что папка и должна занимать такое пространство. Как правило, размер файла такой же, как и размер оперативной памяти. Так, если память составляет 2 Гб, размер файла hiberfils.sys будет таким же. Удалить папку можно, если чаще всего используется спящий режим.
Следует помнить, что простое удаление файла hiberfils.sys не приведет к отключению режима гибернации на компьютере.
Заключение
В этой статье были рассмотрены несколько способов отключения режима гибернации в операционных системах Windows 7, 8 и 10. При решении его отключить, можете воспользоваться любым из них, который больше подходит или удобен.
Видео по теме
Хорошая реклама
Режим гибернации это режим работы компьютера, в котором компьютер может потреблять минимум электроэнергии при этом сохраняя свое текущее состояние. Другими словами, переходя в режим гибернации компьютер, практически выключается, но, все запущенные программы сохраняются в том виде, в котором они были в момент перехода в режим гибернации. И после выхода из режима гибернации пользователь может продолжить работу с того места, где закончил в прошлый раз.
Но, в некоторых случаях режим гибернации может создавать пользователям некоторые неудобства. Например, многих пользователей раздражает, если их компьютер автоматически переходит в режим гибернации после некоторого периода бездействия. Других пользователей не устраивает, то, что файл Hiberfil.sys, который используется системой для реализации режима гибернации, занимает на системном диске слишком много свободного места. Если вы также столкнулись с подобными проблемами, то эта статья должна вам помочь. Здесь мы расскажем о том, как отключить гибернацию в Windows 7, Windows 10 и даже в Windows XP.
Отключаем гибернацию через настройки электропитания
Если ваш компьютер или ноутбук спустя некоторое время бездействия уходит в режим гибернации и вам это не нравится, то вы можете отключить гибернацию через настройки электропитания. Для этого нужно открыть «Панель управления» и перейти в раздел «Система и безопасность».
А потом в потом раздел «Электропитание».
Если вы используете Windows 10, то вы можете войти в настройки электропитания другим способом. Кликните правой кнопкой мышки по кнопке «Пуск» и в открывшемся окне выберите пункт «Управление электропитанием».
В окне «Электропитание» вам необходимо нажать на ссылку «Настройка схемы электропитания», которая находится напротив активной схемы электропитания.
После этого нажимаем на ссылку «Изменить дополнительные параметры питания», которая находится внизу окна.
В результате перед вами должно открыться небольшое окно с дополнительными настройками электропитания. Здесь нужно открыть раздел «Сон – Гибернация после» и указать значение «0». Таким образом, вы отключите переход в режим гибернации.
После настройки не забудьте сохранить изменения. Для этого нужно закрыть все окна нажатием на кнопку «Ok» и перезагрузить компьютер.
Замечание № 1: данные настройки работают только для выбранной схемы питания, поэтому их нужно повторить для всех схем электропитания, которые вы используете. Иначе после смены схемы электропитания, ваш компьютер может уходить в режим гибернации.
Замечание № 2: отключение режима гибернации через настройки электропитания влияет только на автоматический переход в режим гибернации. Ручной переход в режим гибернации (через меню «Пуск») будет работать и файл Hiberfil.sys остается на диске. Для того чтобы полностью отключить режим гибернации и удалить файл Hiberfil.sys вам нужно выполнить команду «powercfg -h off» (более подробно об этом можно прочитать ниже).
Полное отключение гибернации через командную строку
Если же вы хотите полностью отключить гибернацию на своем компьютере, то вам нужно воспользоваться «Командной строкой». Для этого откройте меню «Пуск» и введите в поиск команду «cmd». После того как система найдет нужную программу, кликните по ней правой кнопкой мышки и выберите пункт «Запустить от имени администратора».
После этого «Командная строка» запустится с правами администратора. Для того чтобы отключить режим гибернации ведите в нее команду «powercfg -h off»
После введения данной команды режим гибернации будет полностью отключен, а файл Hiberfil.sys, который используется для реализации данной функции, исчезнет с системного диска.
Если вы захотите включить режим гибернации обратно, то просто снова запустите «Командную строку» от имени администратора и выполните команду «powercfg -h on».
Как отключить режим гибернации в Windows XP
В операционной системе Windows XP есть еще один способ отключения режима гибернации. Для того чтобы воспользоваться им вам нужно открыть «Панель управления» и перейти в раздел «Электропитание». После этого откроется окно с настройками электропитания. Здесь нужно перейти на вкладку «Гибернация» и отключить там функцию «Включить гибернацию».
После этого необходимо закрыть окно нажатием на кнопку «OK» и перезагрузить компьютер. Таким образом, вы отключите режим гибернации на Windows XP и удалите файл Hiberfil.sys с системного диска.
Посмотрите также
Вопрос от пользователя
Здравствуйте.
У меня на компьютере в меню ПУСК есть режим гибернации (очень крутая штука, позволяющая экономить время!). На ноутбуке после переустановки Windows — такого пункта просто нет: есть только спящий режим, перезагрузка и выключение…
Скажите, можно ли на ноутбуке включить гибернацию и добавить данное меню в ПУСК?
Доброго времени!
Сказать наверняка нельзя, но скорее всего включить гибернацию и добавить этот режим в меню ПУСК можно (вероятно, тут дело в том, что в ОС Windows 10 по умолчанию пункта гибернации в меню ПУСК нет, и многие думают, что она вовсе не работает… Но это не так!).
В этой заметке рассмотрим всё по шагам, как можно это исправить.
Справка!
Гибернация (hibernation) — спец. режим выключения в Windows, при котором все содержимое ОЗУ сохраняется в системный файл hiberfil.sys, а после компьютер выключается. При включении компьютера — содержимое hiberfil.sys считывается в ОЗУ, и вы начинаете работу, как будто бы и не выключали его. Кстати, многие путают этот режим с режимом «Сна».
Отличие здесь в том, что при переводе в «Сон» — компьютер просто переходит в режим пониженного энергопотребления, но все текущие данные также хранятся в ОЗУ (и при отключении питания / или если сядет батарея — компьютер просто выключится и все содержимое ОЗУ удалится. После включения — вы начнете работу как будто бы перезагрузили ПК…).
*
Настройка режима гибернации
❶
Узнаем какие режимы поддерживает компьютер (сон, гибернация, ждущий режим и пр.)
Для начала необходимо узнать какие режимы поддерживает ваша система. Проще всего это сделать в командной строке. Для ее запуска нажмите сочетание кнопок Win+R, в строку «Открыть» введите CMD и нажмите Enter.
cmd — запуск командной строки
Далее используйте команду powercfg -a — если компьютер поддерживает гибернацию, вы должны увидеть этот режим в списке (скорее всего будет сообщение, что она просто не включена, как у меня на скрине ниже).
Режим гибернации не включен!
В данной системе доступны следующие режимы… (гибернация включена)
❷
Включаем/выключаем гибернацию
Наиболее простой способ управлять гибернацией (включать/выключать) — это использование спец. команд. Вводят их в всё в той же командной строке (правда, которую нужно запустить от имени администратора). Ниже рассмотрю последовательность действий по шагам.
1) Сначала необходимо открыть диспетчер задач (сочетание кнопок Ctrl+Alt+Del или Ctrl+Shift+Esc). Далее нажмите в нем «Файл/Запустить новую задачу».
2) В строку «Открыть» напишите команду CMD, поставьте галочку, чтобы задача была запущена от имени администратора, и нажмите OK (пример ниже).
CMD от имени администратора
3) Должна запуститься командная строка от имени администратора. Теперь вы можете использовать одну из следующих команд:
powercfg -h on — включить режим гибернации (обратите внимание, что несмотря на включение — в меню ПУСК ничего пока что не появится. О добавлении нужного пункта в меню — см. далее в статье).
powercfg -h off — отключение режима гибернации (примечание: файл hiberfil.sys будет удален с системного диска).
powercfg -h on — включение гибернации
❸
Добавляем в меню ПУСК пункт «Гибернация»
Для этого необходимо изменить настройки в разделе «Электропитания» Windows. Чтобы их открыть, нажмите сочетание кнопок Win+R (появится окно выполнить), введите команду control и нажмите OK.
Win+R — открываем панель управления (команда control)
Далее перейдите в раздел «Оборудование и звук/Электропитание».
Оборудование и звук — Электропитание (панель управления Windows 10)
В меню слева откройте вкладку «Действие кнопки питания».
Действие кнопок питания
После, нажмите по ссылке «Изменение параметров, которые сейчас недоступны».
Изменение параметров, которые недоступны
Затем можно будет поставить галочку напротив пункта «Режим гибернации» (см. пример ниже). После сохранения настроек — можете попробовать открыть меню ПУСК — в нем будет не 3 варианта выключения устройства, а 4 (в том числе и гибернация) …
Режим гибернации — ставим галочку напротив пункта…
ПУСК — стало 4 пункта (вместо 3), есть в т.ч. и гибернация
❹
Как назначить кнопку включения ноутбука для входа в гибернацию
Если вам приходится часто работать с большим количество программ — то для ускорения работы неплохим выходом может стать не обычное выключение компьютера, а отправка его в режим гибернации. Причем, можно настроить кнопку включения компьютера так, чтобы нажав на нее — устройство автоматически использовало hibernation.
Настройка кнопок питания производится в том же разделе «Электропитания».
Настройка кнопок питания
После того, как сама гибернация будет включена (см. предыдущие шаги этой статьи) — вы сможете на кнопку включения «повесить» этот режим. Кстати, для изменения подобных настроек вам могут понадобится права администратора.
От сети…
❺
Вредна ли «гибернация», если ее постоянно использовать
Довольно популярный вопрос. Вообще, если с самим ноутбуком/компьютером все в порядке — то никакой проблемы от гибернации быть не должно* (если вы используете SSD и за день включаете/отключаете устройство десятки раз — то тогда да, гибернация может сказаться на долговечности накопителя).
Еще один момент: если долго не перезагружать Windows — через какое-то время (неделю/месяц) могут начать сыпаться ошибки. Но обычно, какие-нибудь обновления/драйвера/ПО всё же «заставляют» перезагружать компьютер…
В остальном же, никакого вреда от использования этого режима нет…
*
Удачной работы!
👋

Другие записи:
-
Обрывается интернет через Wi-Fi роутер (почему отваливается или пропадает Wi-Fi сеть)
-
Шагомер в смартфоне! Приложения для Android, которые считают сколько километров я прошел…
- Как создать GIF-анимацию (гифку): из видео, фото и картинок
-
5 способов создания PDF файлов
-
Горячие клавиши для входа в меню BIOS, Boot Menu, восстановления из скрытого раздела
-
Как восстановить поврежденный Excel файл (актуально для файлов от Excel 98-2019)
-
Как удалить программу, которая не удаляется
- Как очистить оперативную память (если ОЗУ занята на 80-99%)
Используемые источники:
- https://ustanovkaos.ru/poleznye-sovety/otklyuchit-gibernatsiyu-windows-7.html
- https://comp-security.net/как-отключить-гибернацию/
- https://ocomp.info/gibernatsiya-v-noutbuke.html
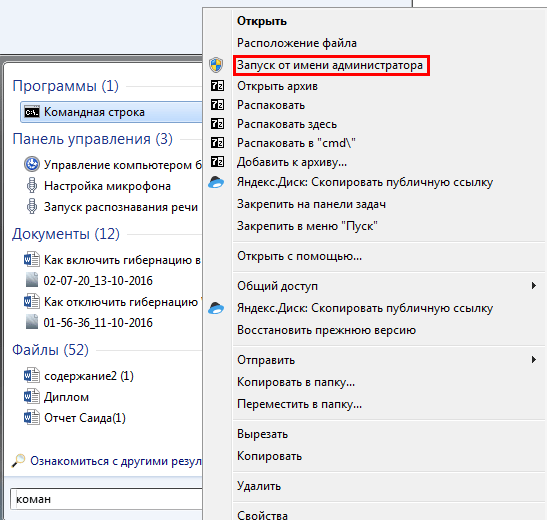
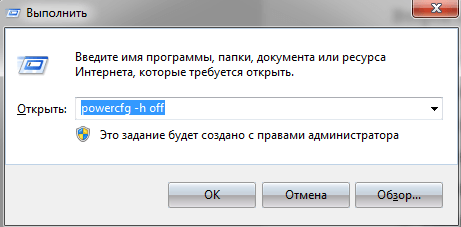
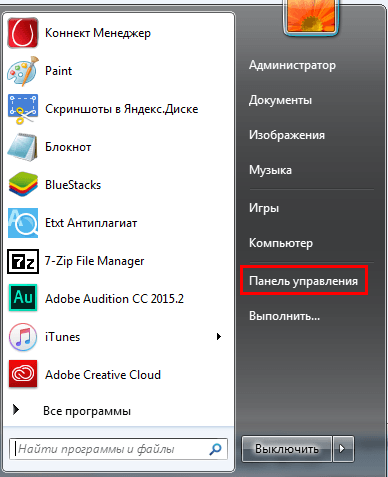
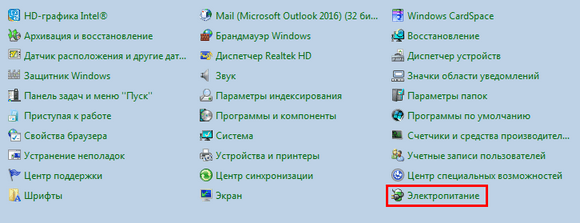
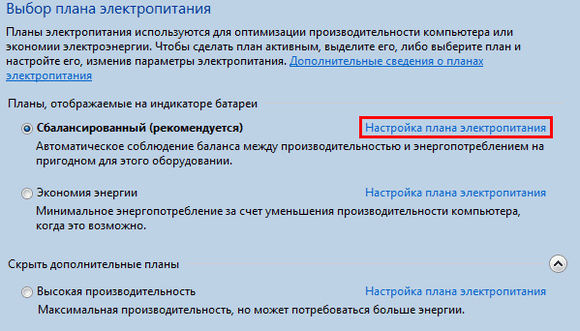
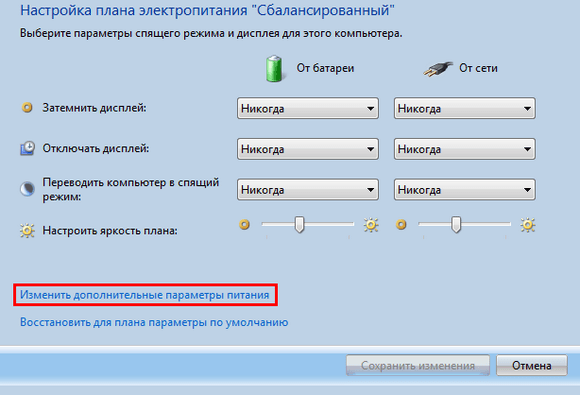
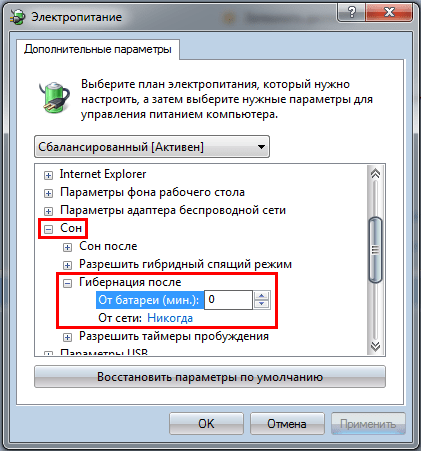
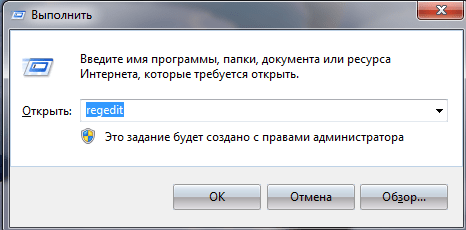
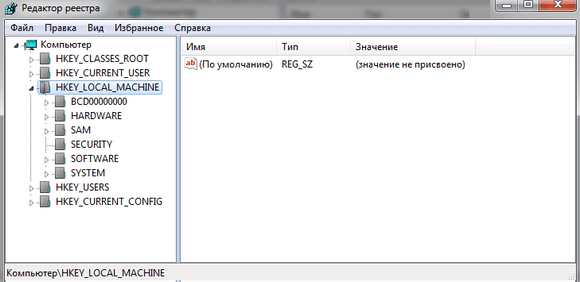
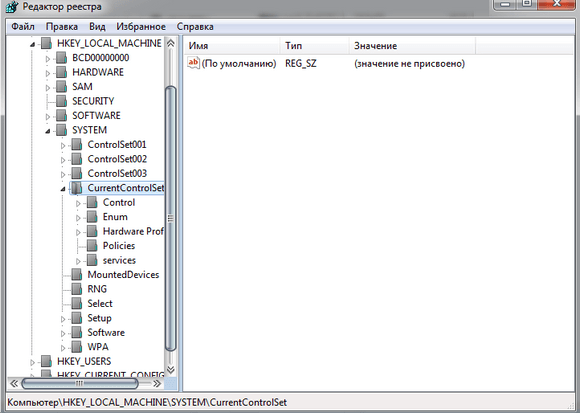
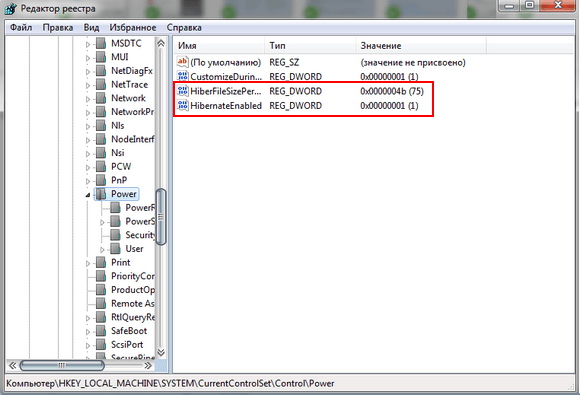
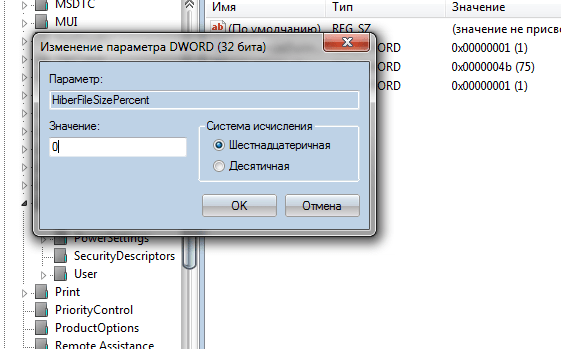
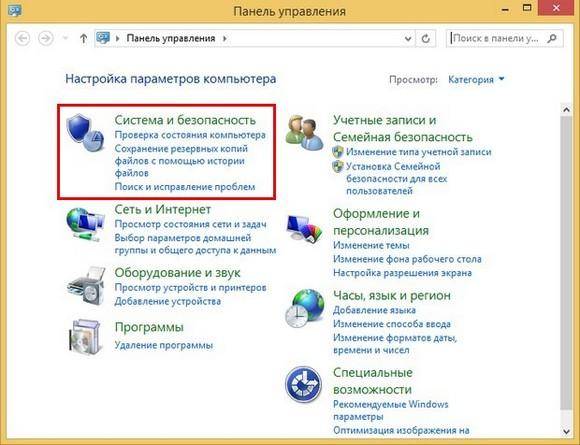
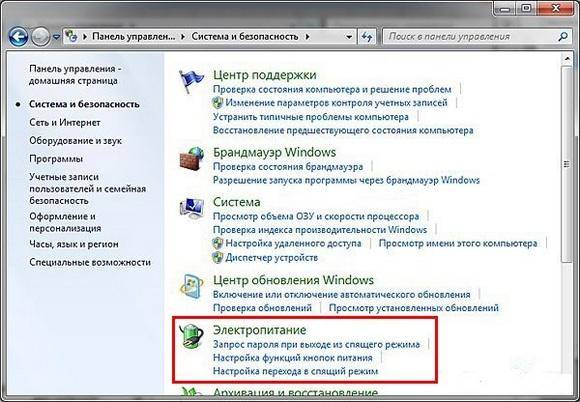
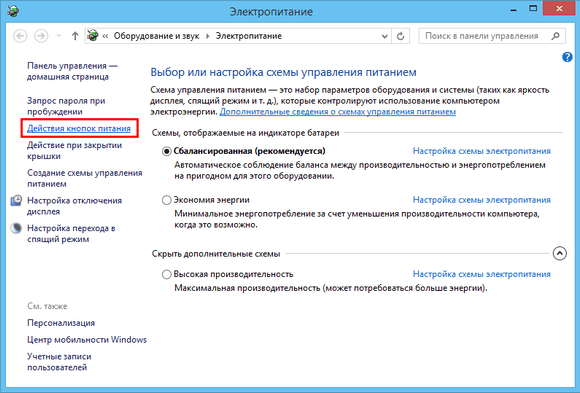
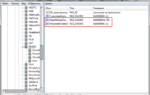 Для чего нужна гибернация в ноутбуке и компьютере
Для чего нужна гибернация в ноутбуке и компьютере Как включить режим гибернации в Windows 10 8 7
Как включить режим гибернации в Windows 10 8 7 Как отключить гибернацию в Windows 7, 8, 10 - инструкция от Averina.com
Как отключить гибернацию в Windows 7, 8, 10 - инструкция от Averina.com
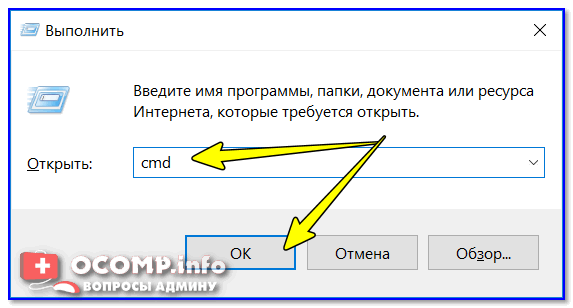

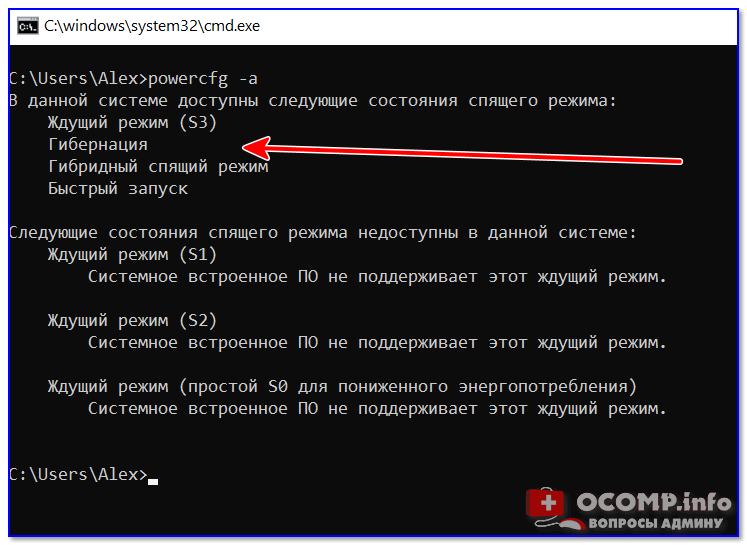
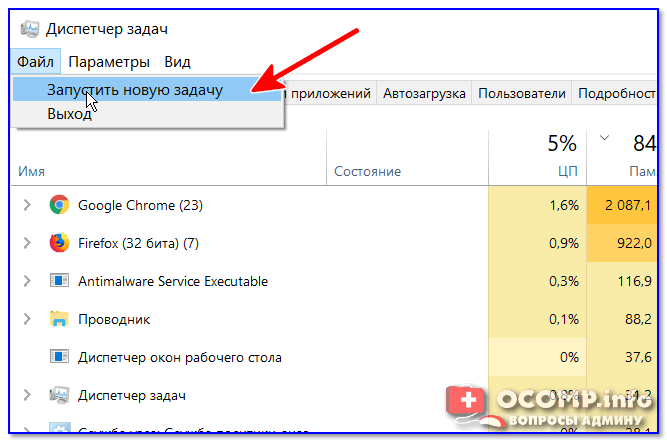
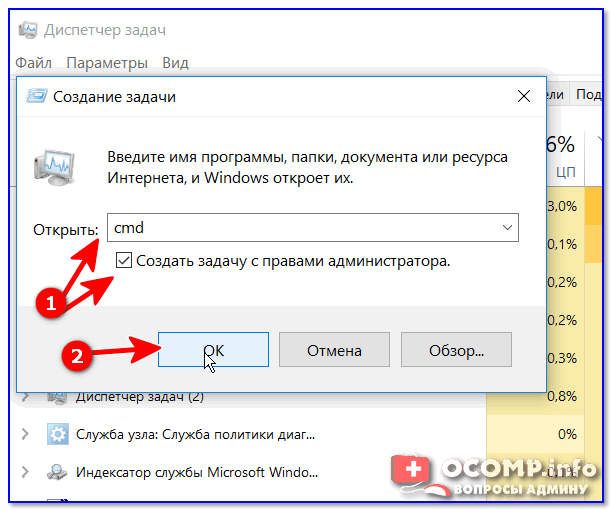
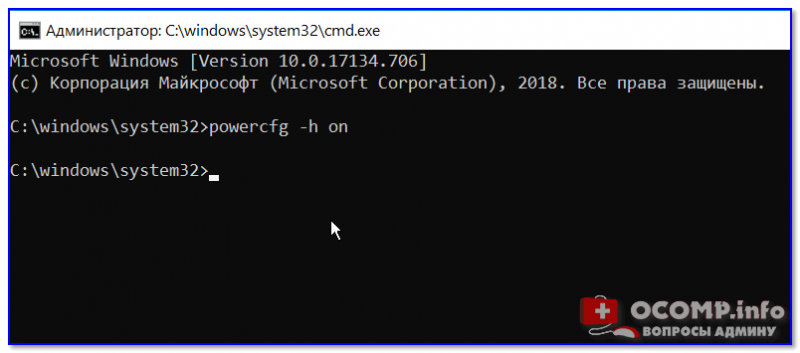
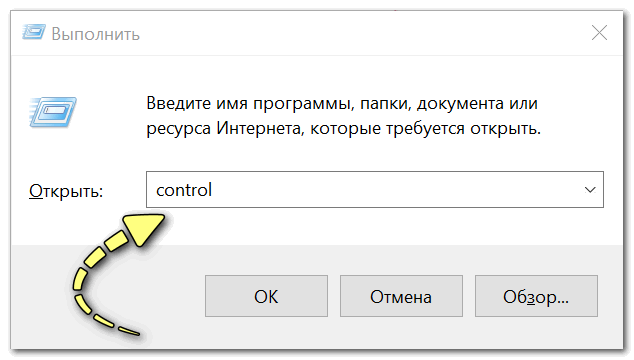
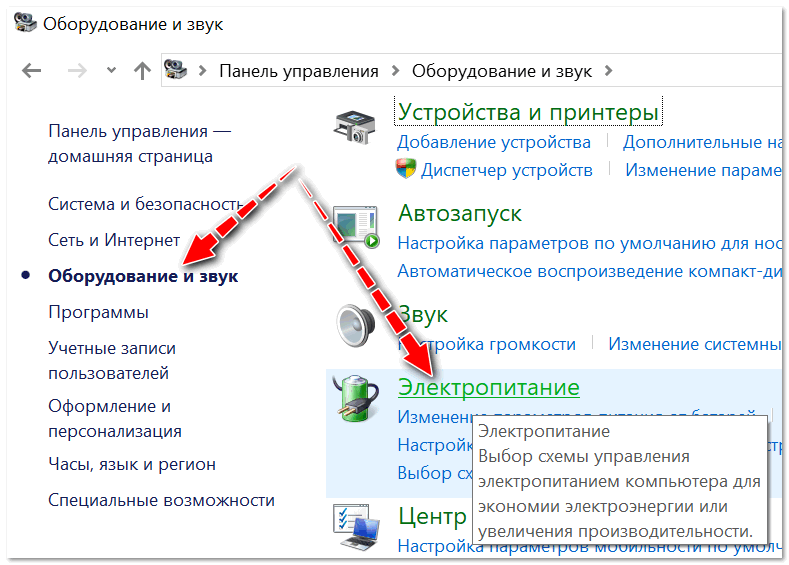
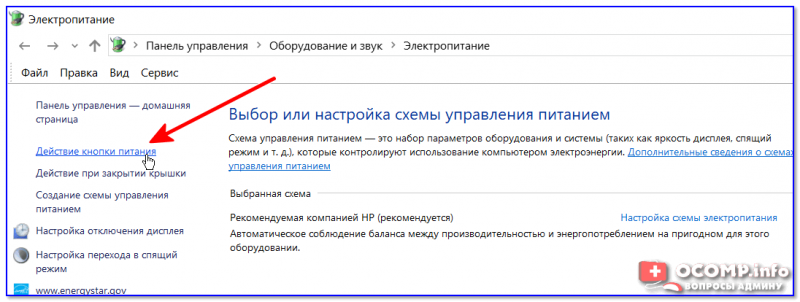
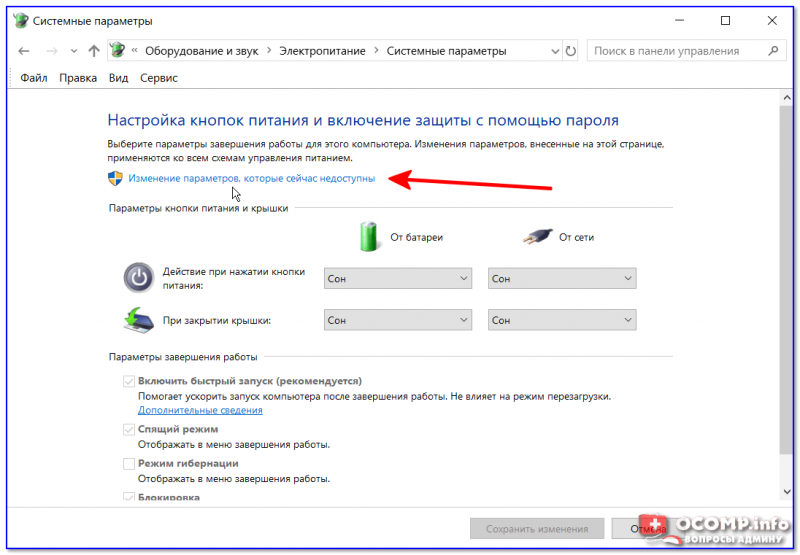
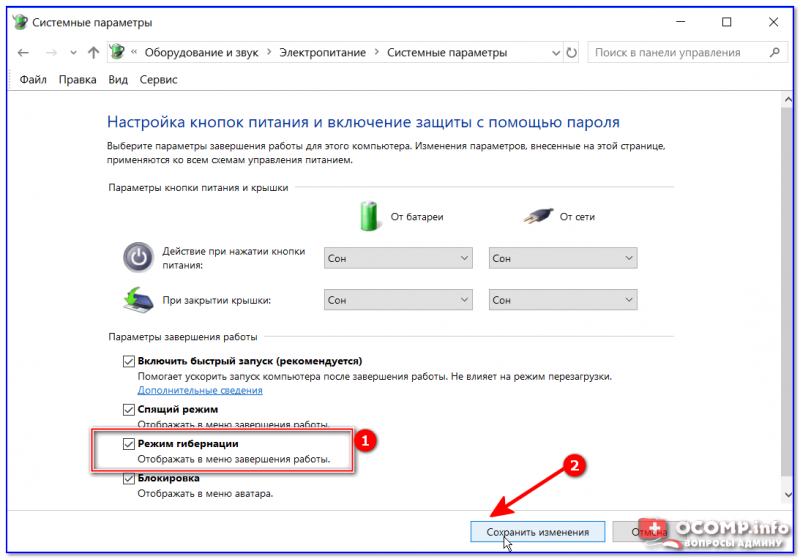
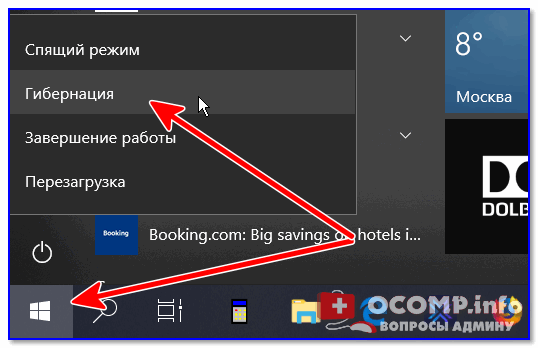
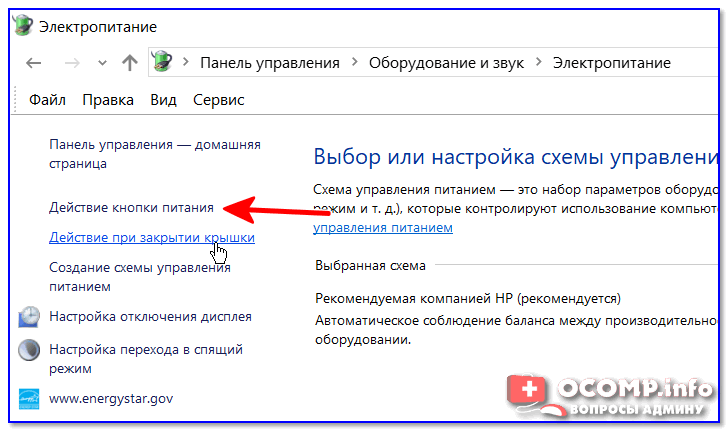
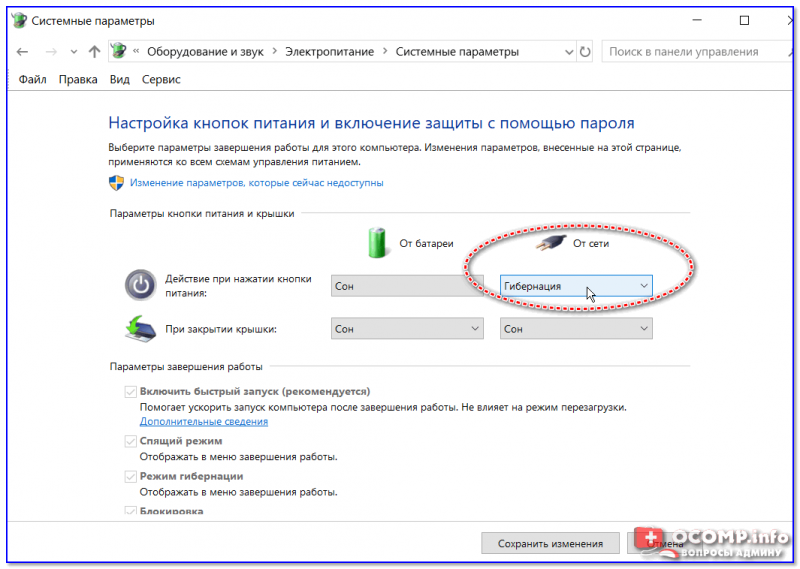
 Обрывается интернет через Wi-Fi роутер (почему отваливается или пропадает Wi-Fi сеть)
Обрывается интернет через Wi-Fi роутер (почему отваливается или пропадает Wi-Fi сеть) Шагомер в смартфоне! Приложения для Android, которые считают сколько километров я прошел…
Шагомер в смартфоне! Приложения для Android, которые считают сколько километров я прошел… 5 способов создания PDF файлов
5 способов создания PDF файлов Горячие клавиши для входа в меню BIOS, Boot Menu, восстановления из скрытого раздела
Горячие клавиши для входа в меню BIOS, Boot Menu, восстановления из скрытого раздела Как восстановить поврежденный Excel файл (актуально для файлов от Excel 98-2019)
Как восстановить поврежденный Excel файл (актуально для файлов от Excel 98-2019) Как удалить программу, которая не удаляется
Как удалить программу, которая не удаляется

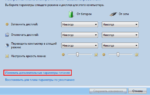 Гибернация Windows 10: включение, отключение и назначение режима
Гибернация Windows 10: включение, отключение и назначение режима Гибернация: что это за режим и чем полезен пользователю
Гибернация: что это за режим и чем полезен пользователю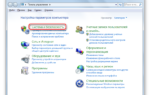 Гибернация Windows 7. Как включить и настроить
Гибернация Windows 7. Как включить и настроить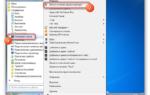 Как отключить режим гибернации в Windows
Как отключить режим гибернации в Windows