Содержание
- 1 Что такое гибернация Windows 7
- 2 Плюсы и минусы гибернации
- 3 Отключаем гибридный спящий режим
- 4 Включаем гибернацию
- 5 Отключаем гибернацию в ОС Windows 7
- 6 Методы включения гибернации
- 7 Преимущества и недостатки режима гибернации
- 8 Настройка гибернации в Windows 10
- 9 Включение гибернации в ОС Windows 7 и 8
- 10 Заключение
- 11 Видео по теме

настроить.
В этой публикации предстоит ответить на эти многочисленные вопросы.
Содержание:
Что такое гибернация Windows 7
Гибернация в ОС Windows 7, это способ отключения компьютера, при котором все приложения, папки и файлы не закрываются, а остаются в открытом состоянии на винчестере.
Когда компьютер снова включится, можно продолжить работу практически мгновенно с того самого места, когда она была завершена и компьютер отключен.
Гибернация имеет не очень большие отличия от спящего режима. Когда компьютер переводится в спящий режим, то все работающие приложения тоже запоминаются и при новом включении всё восстанавливается.
Плюсы и минусы гибернации
Но у спящего режима есть большой минус. Заключается он в том, что если будет, например, отключение электричества или будет вынут питающий шнур из розетки во время сна, то все данные потеряются. Точнее все программы и папки будут закрыты.
Гибернация в Windows 7 в этом вопросе намного лучше по той причине, что все открытые файлы и данные сохраняются на винчестере.
Независимо от того, когда снова компьютер будет включен, он при этом продолжит работать с того самого места, где произошла остановка.
И все-таки гибернация в операционке Windows 7 обладает и своими минусами. Дело в том, что на системном диске при этом образуется особый файл, и весить он может совсем не мало – от 5 до 10 Гб.
Часто бывает так, что очистить место на диске C порой достаточно непросто, потому как он непрерывно забивается разными программами и временными файлами.
Кроме того, компьютер в спящий режим переходит намного быстрее, потому как все данные при этом сохраняются в оперативную память.
Процесс сохранения данных в опер. памяти совершается значительно быстрее, нежели сохранение данных на жестком диске.
Выход из спящего режима совершается значительно быстрее, так как все данные восстанавливаются из памяти, скорость работы которой намного быстрее, нежели скорость работы винчестера.
Отключаем гибридный спящий режим
В Windows 7 может использоваться или гибридный спящий режим, либо гибернация. Вместе они работать не могут.
- Для начала откроем Панель управления и зайдем в пункт Электропитание.
- В открывшемся окошке Выбор плана электропитания выбираем, например, Сбалансированный и нажимаем Настройки плана электропитания.
- В настройках плана находим пункт, позволяющий Изменить дополнительные параметры питания.
- Здесь в пункте Сон – Разрешить гибридный спящий режим избираем значение – Выкл. Этими действиями мы отключили спящий режим.
Включаем гибернацию
Гибернация включается последовательным выполнением следующих пунктов:
- В меню Пуск нужно выбрать пункт Выполнить.
- В поле Открыть пишем команду – cmd и нажимаем Ok. Откроется окно Командная строка.
- В ком. строке вводим — powercfg /h on и жмем Enter. На этом гибернация Windows 7 будет включена.
- В дополнительных параметрах электропитания, в пункте Гибернация ставим значение в минутах, например, 20. Нажимаем OK.
Сейчас компьютер будет заносить всю информацию в определенный файл на диске C, имеющий имя — hiberfil.sys.
В меню кнопки Завершение работы появится пункт Гибернация. При клике на этот пункт компьютер переводится в режим гибернации.
Отключаем гибернацию в ОС Windows 7
- Нажимаем Пуск и в строчке поиска вводим Командная строка. Запускаем программу от администратора.
В командной строчке набираем CUsersNik>powercfg/n off и жмем Enter.
- Второй способ — открываем блокнот и вставляем туда тот же код.
Сохраняем файл и меняем расширение с txt на bat. Соглашаемся и запускаем этот файл от администратора.
На этом завершаем, гибернация Windows 7 отключается и с диска С удаляется ненужный в дальнейшем файл — hiberfil.sys.
Читайте также: Отключение гибернации на Виндовс 7
Методы включения гибернации
Как было сказано выше, режим гибернации после включения питания означает автоматическое восстановление работы всех приложений в том же положении, в котором произошел вход в состояние «зимней спячки». Это достигается путем того, что в корневой папке диска находится объект hiberfil.sys, который представляет собой своеобразный снимок оперативной памяти (ОЗУ). То есть, он содержит в себе все данные, которые были в оперативке на момент выключения электропитания. После повторного включения компьютера происходит автоматическая выгрузка данных из hiberfil.sys в ОЗУ. В итоге на экране мы имеем все те же запущенные документы и программы, с которыми работали перед активацией состояния гибернации.
Нужно отметить, что по умолчанию существует вариант ручного входа в состояние гибернации, автоматический вход отключен, но процесс hiberfil.sys, тем не менее, функционирует, постоянно мониторит ОЗУ и занимает объем, сопоставимый с размерами оперативки.
Способов включения гибернации несколько. Их можно разделить на три основные группы, в зависимости от поставленных задач:
- непосредственное включение состояния «зимней спячки»;
- активация состояния гибернации при условии бездействия компьютера;
- включение возможности активации режима «зимней спячки», если hiberfil.sys был принудительно удален.
Способ 1: Немедленное включение гибернации
При стандартных настройках Виндовс 7 ввести систему в состояние «зимней спячки», то есть, гибернации, очень просто.
- Кликните «Пуск». С правой стороны от надписи «Завершение работы» произведите клик по треугольному значку. Из раскрывшегося перечня отметьте «Гибернация».
ПК произведет вход в состояние «зимней спячки», электрическое питание будет отключено, но состояние ОЗУ сохранено в hiberfil.sys с последующей возможностью практически полного восстановления работы системы в том же состоянии, в котором она была остановлена.</li></ol>
Способ 2: включение «зимней спячки» в случае бездействия системы
Более практичным методом является активация автоматического перехода ПК в состояние «зимней спячки» после указанного пользователем периода времени его бездействия. Данная возможность при стандартных настройках отключена, поэтому при необходимости её нужно активировать.
- Щелкайте «Пуск». Нажимайте «Панель управления».
Кликните «Система и безопасность».</li>
Нажимайте «Настройка перехода в спящий режим».</li></ol>
Есть и альтернативный метод попадания в окно параметров спящего режима.
- Наберите Win+R. Активируется инструмент «Выполнить». Наберите:
powercfg.cplНажимайте «OK».
- Запускается инструмент выбора плана энергопитания. Действующий план помечен радиокнопкой. Щелкайте справа по «Настройка плана электропитания».
- Выполнение одного из этих алгоритмов действий приводит к запуску окна активированного плана энергопитания. В нем кликайте «Изменить дополнительные параметры».
- Активируется миниатюрное окно дополнительных параметров. Щелкайте в нем по надписи «Сон».
- Из открывшегося списка выбирайте позицию «Гибернация после».
- При стандартных настройках откроется значение «Никогда». Это означает что автоматический вход в «зимнюю спячку» в случае неактивности системы не активирован. Чтобы его запустить, щелкните надпись «Никогда».
- Активируется поле «Состояние (мин.)». В него нужно ввести тот период времени в минутах, простояв которое без действия, ПК будет автоматически входить в состояние «зимней спячки». После того, как данные введены, нажимайте «OK».
Теперь автоматический переход в состояние «зимней спячки» включен. Компьютер в случае бездействия указанное в настройках количество времени будет автоматически отключаться с возможностью последующего восстановления работы на том же месте, где она была прервана.
Способ 3: командная строка
Но в некоторых случаях при попытке запустить гибернацию через меню «Пуск» вы можете просто не обнаружить соответствующий пункт.
При этом раздел управления гибернацией будет также отсутствовать и в окошке дополнительных параметров питания.
Это означает, что возможность запуска «зимней спячки» кем-то была отключена принудительно с удалением самого файла отвечающего за сохранение «слепка» оперативной памяти — hiberfil.sys. Но, к счастью, существует возможность вернуть все назад. Данную операцию можно сделать, воспользовавшись интерфейсом командной строки.
- Щелкните «Пуск». В области «Найти программы и файлы» вбейте следующее выражение:
cmdТут же отобразятся результаты выдачи. Среди них в разделе «Программы» будет наименование «cmd.exe». Щелкайте мышкой по объекту правой кнопкой. Из списка выбирайте «Запуск от имени администратора». Это очень важно. Так как если активировать инструмент не от его лица, восстановить возможность включения «зимней спячки» не получится.
- Откроется командная строка.
- В ней следует ввести одну из таких команд:
powercfg -h onИли
Powercfg /Hibernate onЧтобы упростить задачу и не вбивать команды вручную, производим следующие действия. Скопируйте любое из указанных выражений. Щелкайте по значку командной строки в виде «C:_» на верхнем крае. В развернувшемся перечне выберите «Изменить». Далее выбирайте «Вставить».
- После того, как вставка отобразится, щелкайте Enter.
Возможность входа в состояние «зимней спячки» будет возвращена. Снова появится соответствующий пункт в меню «Пуск» и в дополнительных настройках энергопитания. Кроме того, если вы откроете Проводник, запустив режим показа скрытых и системных файлов, то увидите, что на диске C теперь располагается файл hiberfil.sys, приближающийся по размерам к величине оперативной памяти на данном компьютере.
Способ 4: редактор реестра
Кроме того, существует возможность включения гибернации через редактирование системного реестра. Этим способом мы рекомендуем пользоваться только в том случае, если по каким-то причинам не получается включить гибернацию, воспользовавшись командной строкой. Также желательно перед началом манипуляций сформировать точку восстановления системы.
- Наберите Win+R. В окне «Выполнить» введите:
regedit.exeЖмите «OK».
- Происходит запуск редактора реестра. В левой его части расположена область навигации по разделам, графически представленных в форме папок. С их помощью переходим по такому адресу:
HKEY_LOCAL_MACHINE – System – CurrentControlSet – Control - Затем в разделе «Control» кликните по наименованию «Power». В основной области окна отобразится несколько параметров, они нам как раз нужны. В первую очередь нужен параметр «HibernateEnabled». Если в нем установлено значение «0», то это как раз и означает отключение возможности гибернации. Щелкаем по этому параметру.
- Запускается миниатюрное окошко редактирования параметра. В область «Значение» вместо нуля ставим «1». Далее нажимайте «OK».
- Вернувшись в редактор реестра, также стоит взглянуть на показатели параметра «HiberFileSizePercent». Если напротив него стоит «0», то его тоже следует изменить. В этом случае щелкаем по имени параметра.
- Запускается окошко редактирования «HiberFileSizePercent». Тут в блоке «Система исчисления» переставьте переключатель в позицию «Десятичная». В область «Значение» ставьте «75» без кавычек. Жмите «OK».
- Но, в отличие от способа с применением командной строки, путем редактирования реестра можно будет активировать hiberfil.sys только после перезагрузки ПК. Поэтому перезагружаем компьютер. После выполнения вышеуказанных действий в системном реестре возможность включения гибернации будет активирована.
Как видим, существует несколько вариантов включения режима гибернации. Выбор конкретного метода зависит от того, чего именно своими действиями хочет добиться пользователь: перевести ПК в «зимнюю спячку» немедленно, переключится в режим автоматического перевода в гибернацию при простое или восстановить hiberfil.sys. Мы рады, что смогли помочь Вам в решении проблемы.Опишите, что у вас не получилось. Наши специалисты постараются ответить максимально быстро.
Помогла ли вам эта статья?
Гибернация — это промежуточное состояние компьютера между полноценным завершением его работы и включением на нем спящего режима. Данный режим отличается от спящего тем, что при выключении компьютера он копирует все данные программ, служб, файлов и тому подобного, которые были открыты, на жесткий диск, после чего питание полностью отключается. При включении компьютер полностью восстанавливает состояние операционной системы, включая все запущенные программы и открытые файлы в том виде, в каком они находились перед выключением питания.
Если «во время сна» ПК продолжает потреблять энергию, то в гибернации она полностью отключена. Из спящего режима устройство выходит мгновенно, в то время, как во втором случае требуется немного больше времени. В этом основные отличия гибернации и спящего режима. А главное сходство — сохранение состояния операционной системы, вместе с запущенными программами и открытыми файлами именно в том виде, в котором они были до отключения питания.
Если вы отключите ПК от сети в спящем режиме, то состояние операционной системы (запущенные программы и открытые файлы) будут утеряны и ОС будет загружаться заново. Это будет равносильно отключению работающего ПК от сети без его программного отключения.
Компьютер, находящийся в состоянии гибернации, может быть полностью отключен от электроэнергии на неограниченное количество времени, а после включения он вновь продолжит свою работу из того же состояния как ни в чем не бывало.
Этим полезным свойством можно воспользоваться в случае, если вы желаете переместить ваш ПК в другое место, но нельзя завершать какую-то важную работающую программу. Или же вы хотите уехать из дома на долгое время и полностью обесточить всё электрооборудование, в том числе и персональный компьютер.
Стоит добавить, что этот способ отключения автоматически выполняют некоторые ноутбуки, если пользователь забыл зарядить аккумуляторную батарею, а питание на исходе. Даже если ноутбук находится в «спящем режиме», он уйдет в гибернацию и спасет ваши данные.
Принцип работы гибернации состоит в том, что он создает на жестком диске файл и сохраняет в нем все нужные настройки (например, вкладки в браузере), в том числе и содержимое памяти, данные всех открытых программ, документов, с которыми идет работа. Все эти данные значительного размера, поэтому необходимо быть уверенным, что на жестком диске компьютера достаточно места для успешного включения режима.
Преимущества и недостатки режима гибернации
Преимущества:
- возможность продолжения работы с программами, фото, видео, Интернет-вкладками, документами и прочими файлами сразу после возобновления работы компьютера;
- потребление минимального количества энергии;
- значительное ускорение включения и выключения операционной системы компьютера в отличие от обычного завершения работы;
- возможность включения гибернации автоматически, что полезно при незапланированном выключении компьютера (если нет с собой зарядного устройства или отключили свет).
Недостатки:
- файл, в который сохраняются все нужные данные для последующего их открытия, занимает большой объем памяти жесткого диска;
- есть вероятность некорректной работы некоторых программ после выхода компьютера из гибернации;
- более длительное время выхода из гибернации, по сравнению с режимом сна, особенно, если при выключении оставались открытыми файлы, занимающие большие объемы памяти.
Для объединения преимуществ двух описанных режимов был придуман гибридный спящий режим. Питание некоторых узлов, таких как оперативная память, продолжает поддерживать состояние запущенной операционной системы, но, в то же время, данные о состоянии сохраняются и на жесткий диск, как и при гибернации. Поэтому, если никаких проблем с питанием у ПК не случится, пока он в отключенном состоянии, система за минимальное время загрузится из оперативной памяти. В случае же, если отключение питания произойдет, операционка восстановит свое состояние с жесткого диска.
Итак, перейдем от теории к практике. Пункт «Гибернация» в меню отключения компьютера по умолчанию может быть отключен. Подключить его легко, используя командную строку.
Учтите, что командную строку необходимо запускать от Администратора.
Начнем с 10 версии операционки, а затем рассмотрим и предыдущие.
Настройка гибернации в Windows 10
Добавление пункта «Гибернация» в меню «Выключение»
В настройках ОС Windows 10 по умолчанию включен гибридный спящий режим, а кнопка меню «Гибернация» отключена. Для ее активации следует выполнить ряд инструкций:
- Щелчком правой кнопки мыши по меню «Пуск» вызовите контекстное меню, в котором запустите командную строку в режиме Администратора.
- В открывшемся окне консоли Windows 10 введите команду активации режима гибернации.
- Проверьте, удалось ли включить гибернацию. Войдите в меню «Пуск» и выберите «Выключение«. Если там появился новый метод отключения «Гибернация», значит всё сделано правильно.
Настройка гибридного спящего режима
Если вы добавили пункт меню «Гибернация», то скорее всего, захотите быть уверены, что при выборе пункта меню «Спящий режим» будет включен именно он. Однако, на некоторых ПК этот пункт на самом деле будет запускать гибридный спящий режим, речь о котором шла ранее.
Несмотря на видимые его преимущества, у него сохраняется один недостаток: данные записываются на диск, а в некоторых случаях в этом нет необходимости (особенно, если вы уверены в надежности электропитания, например, при использовании источников бесперебойного питания).
Итак, чтобы настроить меню отключения питания, в котором «Спящий режим» — это именно он в самом «чистом» виде, следуйте дальнейшим инструкциям.
- Открываем настройки питания Windows 10, для этого правой кнопкой мыши кликаем по меню «Пуск» и выбираем «Управление электропитанием»;
- Напротив активной схемы «Сбалансированная (рекомендуется)» выбираем гиперссылку «Настройка схемы электропитания».
- В следующем окне нажмите на гиперссылку «Изменить дополнительные параметры питания»
- В списке настроек дополнительных параметров найдите параметр «Сон», затем «Разрешить гибридный спящий режим» и установите значение параметра в «Выкл». После этого нажмите .
На этом настройка завершена и спящий режим стал обычным спящим режимом.
Как настроить кнопку «Сон»
Вы можете поменять функционал кнопки , если таковая у вас имеется. Если вы собираетесь вместо спящего режима использовать гибернацию, то удобнее всего будет перестроить и метод реагирования компьютера или ноутбука на эту кнопку. Для этого:
- В настройках «Электропитание» нажмите на ссылку «Действия кнопок питания».
- Затем выберите «Изменение параметров, которые сейчас недоступны».
- Поменяйте настройки реакции при нажатии кнопки сна.
На этом настройка реакции кнопки завершена.
Включение гибернации в ОС Windows 7 и 8
Для включения гибернации первым делом необходимо вызвать консоль «Выполнить» (командную строку).
Для Windows 7
- Заходим в меню «Пуск» и выбираем раздел «Выполнить».
- В появившейся консоли вместо уже заданного запроса пишем «cmd», после чего нажимаем .
- В появившемся окне вводим команду «powercfg /h on» и завершаем работу путем нажатия .
Теперь соответствующая вкладка должна появиться в меню «Пуск» в разделе «Выключить».
Таким нехитрым способом мы включили гибернацию на ПК.
Если она не появилась, дело может быть в настройках BIOS. Этот режим может быть отключен там. К сожалению, BIOS у всех производителей разный и единственного решения проблемы не существует. Необходимо изучить, как включить нужные настройки в BIOS конкретного производителя.
Для Windows 8
- Щелкните правой кнопкой мыши по левому нижнему углу экрана или нажмите сочетание клавиш + . В появившемся контекстном меню выберите соответствующий пункт.
- Введите команду «powercfg /h on» и нажмите .
Если все действия выполнены верно, то при нажатии на кнопку выключения появится соответствующий пункт.
Делаем спящий режим обычным
Теперь расскажем, как отключить гибридный спящий режим, сделав его обычным спящим режимом. Чтобы понять, зачем это делать и необходимо ли это вам, изучите чуть более подробную информацию об этом в предыдущем разделе.
Итак, начнем.
- В меню «Пуск» снова выбираем раздел «Выполнить».
- Уже знакомую команду «powercfg /h on» теперь вводим в первом появившемся окне и нажимаем .
- Открываются настройки электропитания, где напротив пункта «Сбалансированный (рекомендуется)» нажимаем ссылку «Настройка плана электропитания».
- На следующей вкладке выбираем «Изменить дополнительные параметры питания».
- В квадратном окошке находим раздел «Сон» и открываем его.
- Последним шагом нажимаем на «Разрешить гибридный спящий режим» и выбираем в обоих разделах «Выкл».
- Подтверждаем нажатием кнопки .
Заключение
В этой статье были рассмотрены варианты включения режимов: гибернации, гибридного спящего и спящего режимов. А также были указаны их преимущества и недостатки. Теперь, в зависимости от условий работы и целей, которые должны быть достигнуты, можете выбирать тот или иной вариант завершения работы.
Видео по теме
Хорошая рекламаИспользуемые источники:
- https://webentrance.ru/gibernaciya-windows-7/
- https://lumpics.ru/how-enable-hibernation-windows-7/
- https://ustanovkaos.ru/sborka/kak-vklyuchit-gibernaciyu-v-windows-10.html
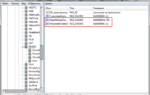 Для чего нужна гибернация в ноутбуке и компьютере
Для чего нужна гибернация в ноутбуке и компьютере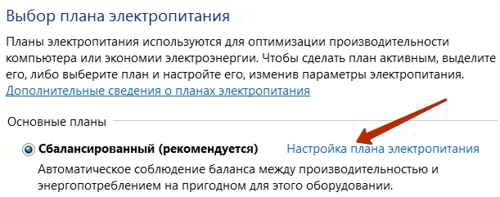
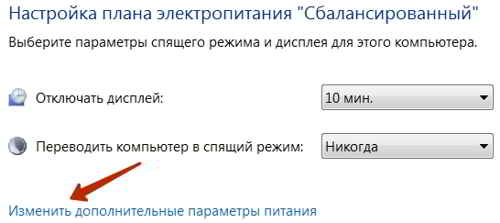
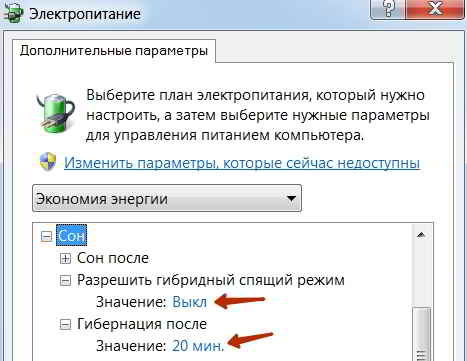
 Как включить режим гибернации в Windows 10 8 7
Как включить режим гибернации в Windows 10 8 7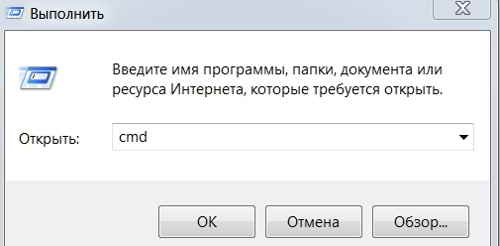





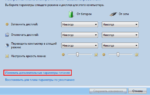 Гибернация Windows 10: включение, отключение и назначение режима
Гибернация Windows 10: включение, отключение и назначение режима
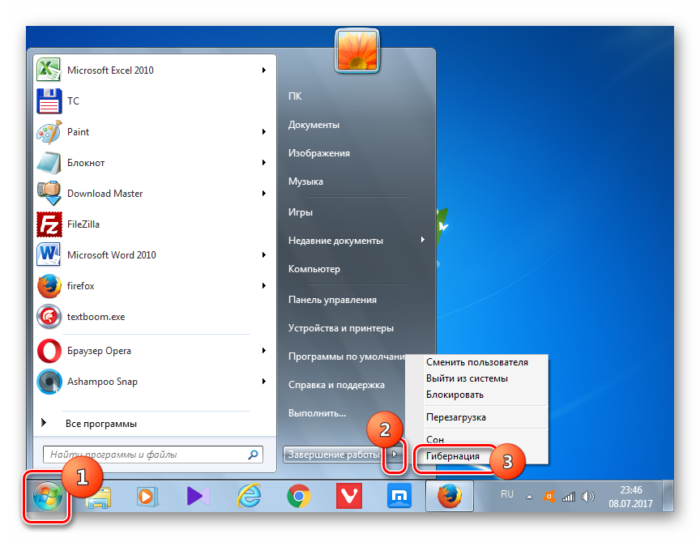
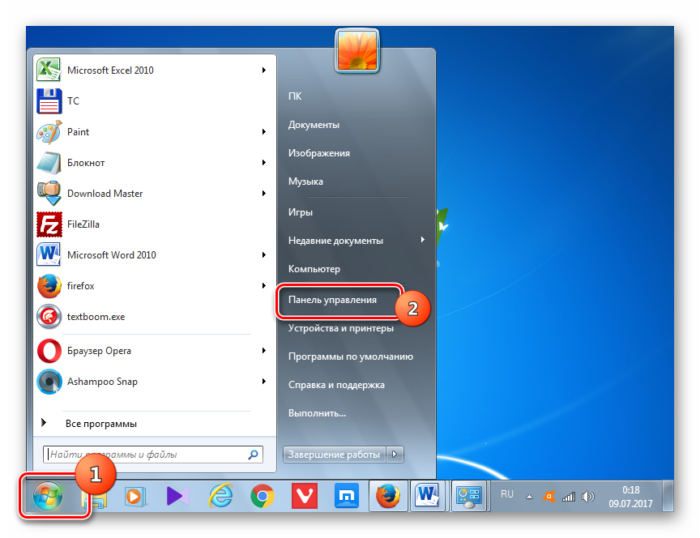
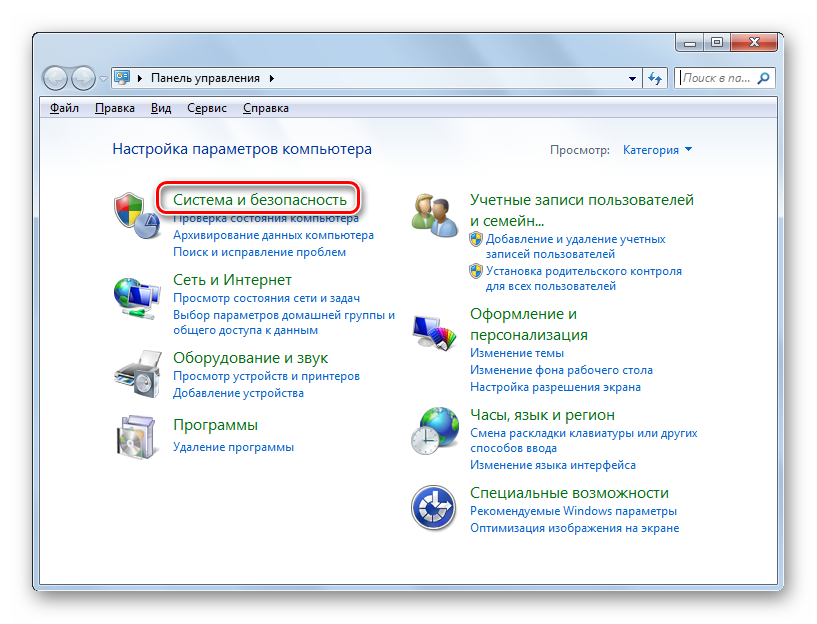
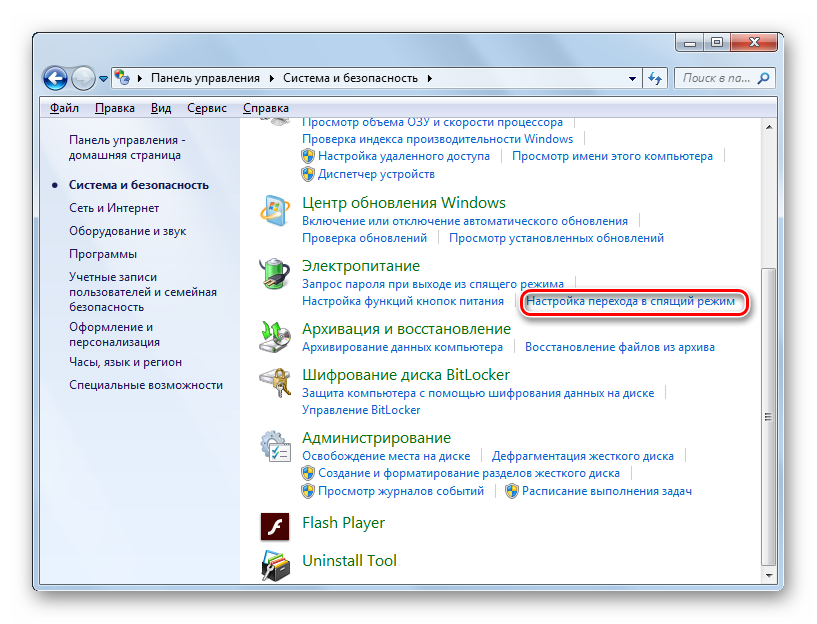
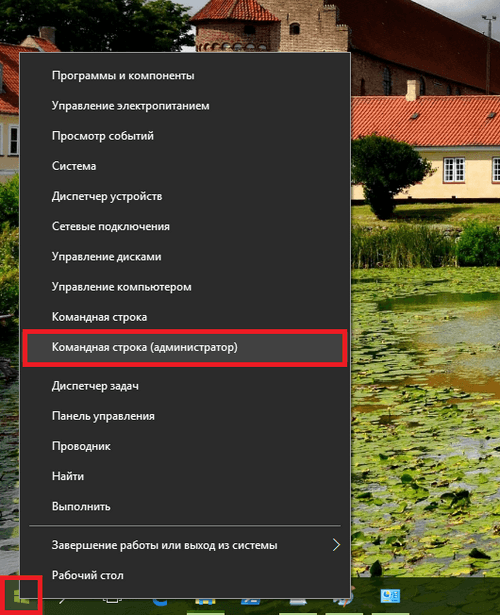
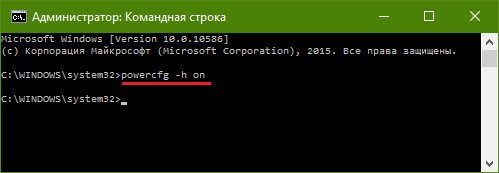
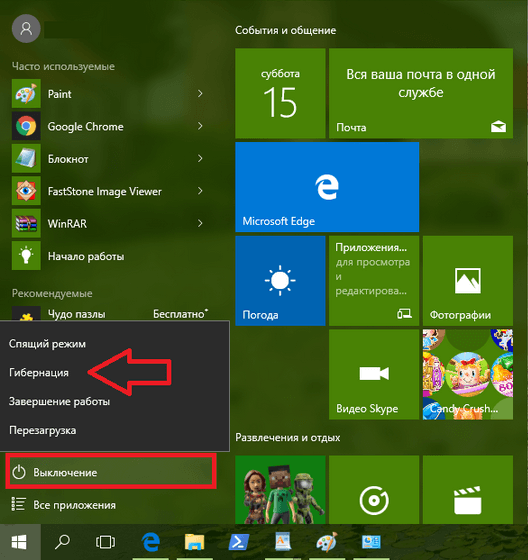
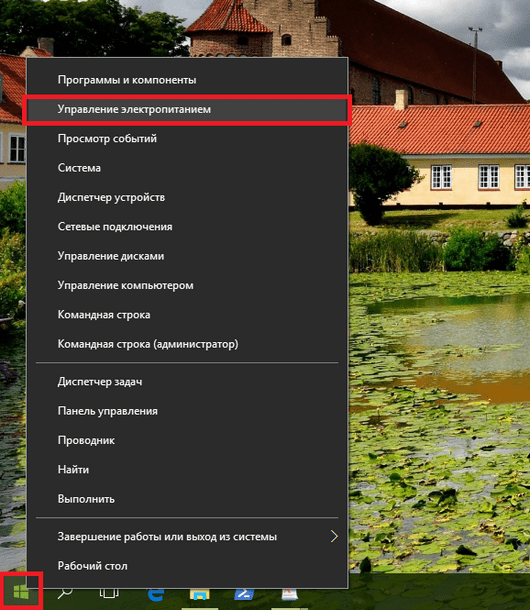
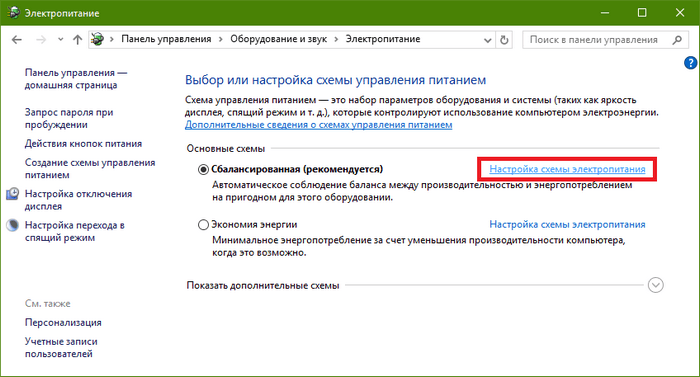
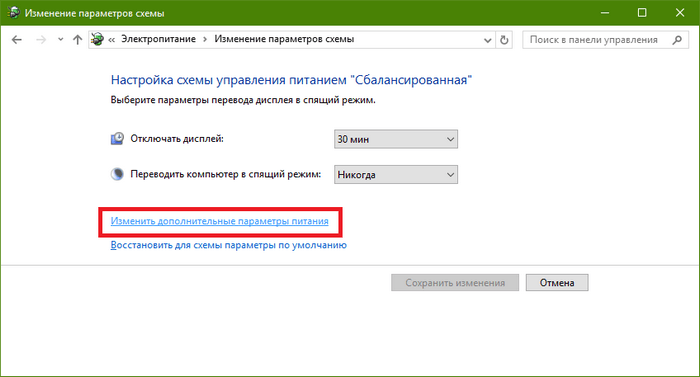
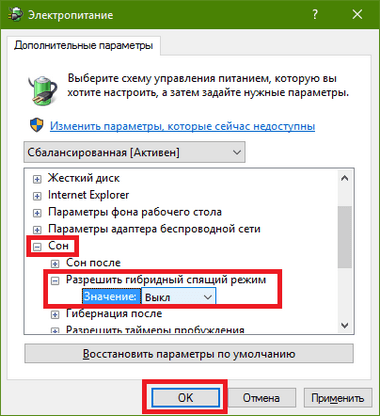
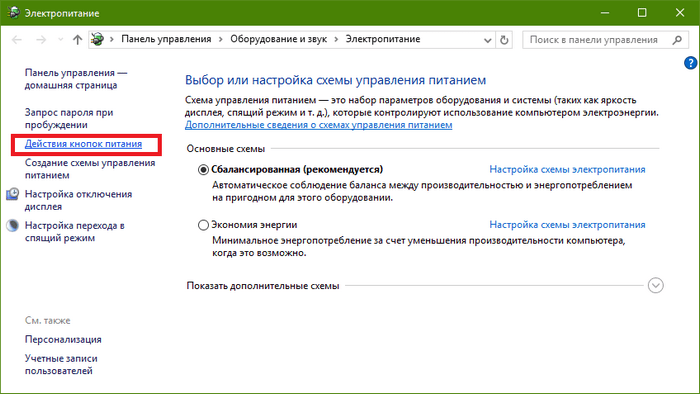
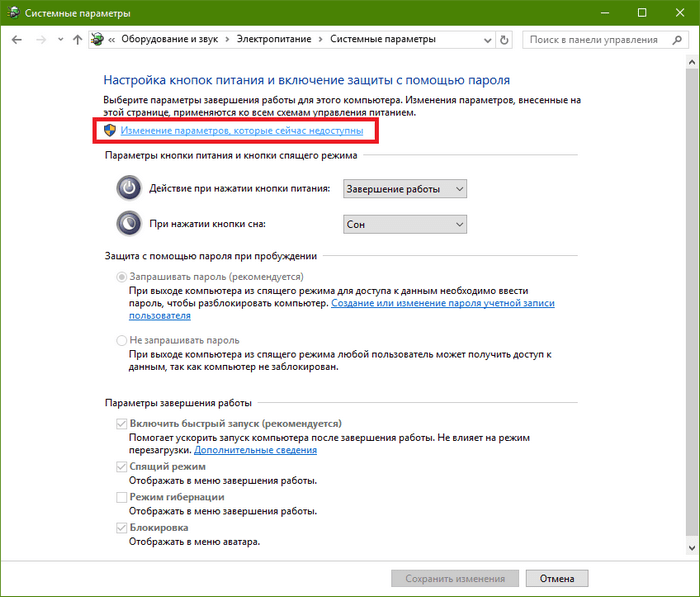
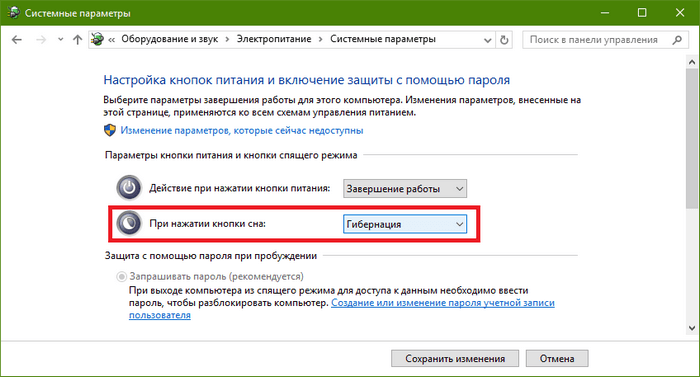
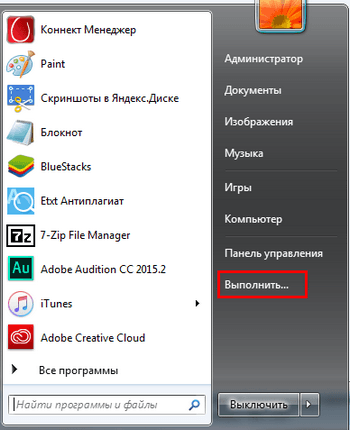
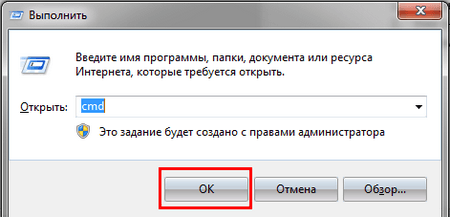
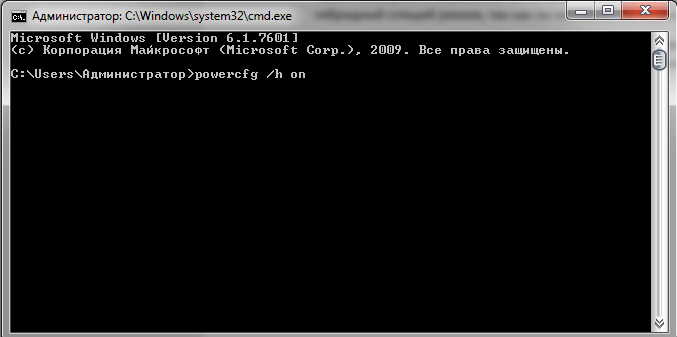
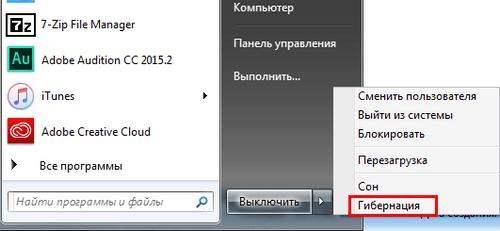
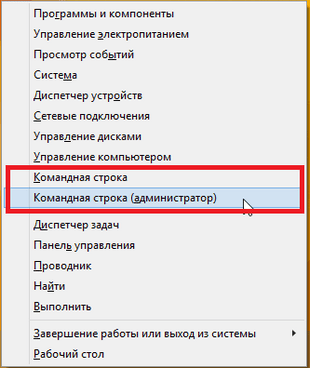

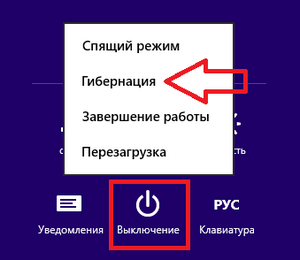
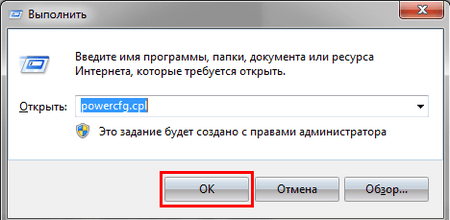
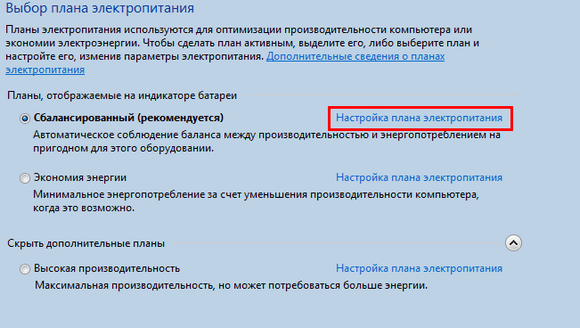
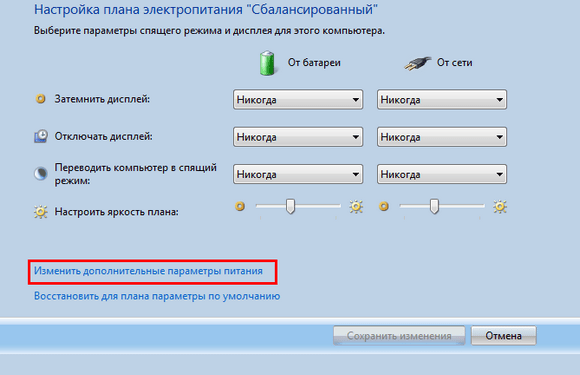
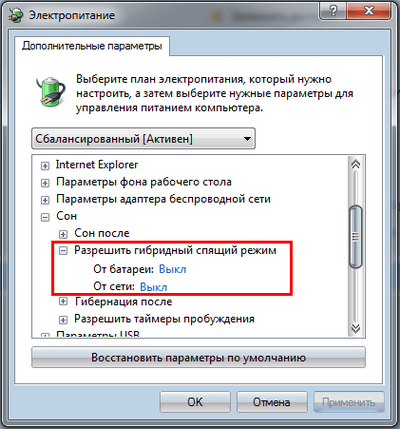
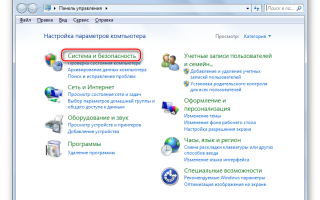

 Гибернация: что это за режим и чем полезен пользователю
Гибернация: что это за режим и чем полезен пользователю Как отключить гибернацию в Windows 10 8 7
Как отключить гибернацию в Windows 10 8 7 Как включить или отключить спящий режим Windows 7?
Как включить или отключить спящий режим Windows 7? Как отключить гибернацию в Windows 7, 8, 10 - инструкция от Averina.com
Как отключить гибернацию в Windows 7, 8, 10 - инструкция от Averina.com