Содержание
Современные компьютеры и ноутбуки поддерживают несколько разных режимов энергосбережения. Самые распространённые из них: сон и гибернация. И если с первым режимом всё более-менее понятно, по поводу второго возникают вопросы. Далеко не всем известно понятие гибернация, что это и как им пользоваться. На самом деле, это очень удобный и нужный режим энергосбережения. О нём и поговорим сегодня более подробно.
Содержание
Гибернация: что это
Для начала, подробно разберемся, что это за режим. Если отталкиваться от самого понятия, то слово hibernation в дословном переводе с английского означает «зимняя спячка». Фактически компьютер переходит в состояние сходное с этим определением. В этот момент содержимое оперативной памяти сохраняется в специальный файл на жёстком диске, а сам компьютер переходит в состояние с минимальным расходом электроэнергии. Такой режим отлично подходит для ноутбуков, когда возможности подзарядить устройство пока нет, а зафиксировать текущие процессы необходимо.
После перехода в гибернацию полное восстановление занимает от 30 секунд до 2 мину. Это несколько больше, чем выход из режима ожидания, поэтому процесс часто пугает неопытных пользователей. Режим гибернации вошёл в операционную систему Windows с версии XP.
Режим имеет очевидные преимущества , но не обделён недостатками. Разберёмся какие плюсы и минусы имеет режим гибернации.
- Режим энергосбережения позволяет быстро завершить и возобновить работу системы. Фактически энергопотребление сводится к нулю, но при этом повторный запуск не требует загрузки всей системы и важных драйверов.
- Гибернацию можно выполнять автоматически, например, когда батарея достигла критически низкого показателя. Такой подход позволит сохранить текущее состояние системы и все внесённые в программы изменения при внезапном выключении ноутбука.
- При гибернации все процессы происходят автоматически. То есть пользователю не придётся отвечать на запросы о сохранении внесённых изменений. Все выполнится самостоятельно.
Несмотря на очевидные плюсы, гибернация имеет и немало недостатков .
- Для сохранения состояния операционной системы необходимо немало свободного места на жёстком диске.
- При больших размерах занимаемой памяти на диске заранее резервируется место для файла гибернации. Как уже упоминалось ранее, это немалый объём дискового пространство. Однако, изменить расположение файла невозможно из-за особенностей загрузчика, который рассчитан только на определённый раздел диска.
- Некоторые программные продукты имеют проблемы с режимом гибернации.
- Если содержимое диска изменится, то в файле окажутся устаревшие данные.
- Если наблюдаются сбои аппаратного характера, то с выходом из спящего режима могут возникнуть ощутимые проблемы. Восстановить работу ноутбука поможет перезагрузка, однако, данные состояния будут утеряны.
- В некоторых ОС спящий режим считается небезопасным из-за отсутствия шифрования файла гибернации.
Теперь нам знакомо понятие гибернация, что это и для чего необходимо. Как видно из описанного выше режим очень полезный, особенно для ноутбуков. Но и не обделён недостатками, которые в целом не такие существенны.
В чем разница между режимами «сон» и «гибернация»
Как уже было упомянуто выше ноутбуки имеют несколько режимов энергосбережения. Давайте разберёмся, чем отличаются «сон» и «гибернация».
Спящий режим подразумевает пониженное энергопотребление, позволяющее очень быстро возобновить работу устройства. Обычно на это требуется несколько секунд. То есть режим сна — это своеобразная пауза для ноутбука или компьютера. При этом состояние системы хранится в оперативной памяти и при полном отключении устройства оно будет утеряно.
Режим гибернации в чём-то похож с предыдущим. Он также подразумевает пониженное энергопотребление, но в этом случае оно практически прекращается. Этот режим максимально полезен для ноутбука. При переходе в спящий режим происходит автоматическое сохранение всех открытых документов и программ в файл, который размещается на жёстком диске устройства. В этом случае устройство не страшно полное отключение, так как после запуска будет выполнен выход из гибернации и восстановление всех данных из созданного файла. Это отличный вариант «сохраниться» если близко отключение и в ближайшее время возможности восполнить заряд не будет. При этом можно настроить автоматическую гибернацию для ситуаций, когда заряд батареи критически низкий.
Основные различия между двумя состояниями в месте хранения данных, в первом случае это оперативная память, во втором жёсткий диск, а также возможности полностью обесточить устройство во втором режиме, первый такого не позволяет.
Как отключить режим гибернации
Итак, гибернация, что это и чем отличается ото сна мы разобрались. Для того чтобы вручную перевести ноутбук в нужное состояние не требуется особых действий. Процедура практически аналогична отключению: переходим в меню «Пуск», но вместо команды «завершение работы» вызываем дополнительное меню, щёлкнув по стрелочке и выбираем нужный режим.
Если гибернация вам не нужна, и вы желаете освободить место на системном диске, зарезервированное для файла hiberfil.sys, придётся немного потрудиться, но это не значит, что алгоритм отключения сложный. Действуйте в соответствии с нашими рекомендациями и всё получится даже у начинающего пользователя.
- Открываем меню «Пуск», нажав соответствующую кнопку.
- Переходим раздел «Все программы» и выбираем «Стандартные».
- В открывшемся списке находим «Командная строка», найти и запустить приложение можно и через строку поиска. Достаточно набрать название сервиса и дождаться результат поиска.
- Кликаем на командной строке правой кнопкой мыши и выбираем пункт «Запуск от имени администратора».
-
В рабочем окне вводим команду powercfg –h off и нажимае «Ввод».
После этого состояние гибернации будет отключено и станет недоступно в списке дополнительного меню режима выключения.
Если вдруг вы решите, что гибернация вам необходимо и решите вернуть её в список доступных энергосберегающих режимов, то достаточно повторить описанный выше алгоритм. Только в рабочем окне командной строки нужно ввести команду powercfg –h on .
Теперь вам окончательно понятно: гибернация, что это и для чего она нужна. Мы разобрались, как убрать возможность перехода в режим гибернации и освободить место на диске. Выяснили какие плюсы и минусы имеет данное состояние энергосбережения. Если остались вопросы – задайте их в обсуждениях, мы постараемся ответить. Делитесь статьёй в социальных сетях и оставайтесь с нами, мы расскажем ещё много полезного.
Гибернация – энергосберегающий режим работы для персонального компьютера или портативного ноутбука, позволяющий перед выключением устройства записать актуальные процессы, воспроизводимые операционной системой на винчестер, чтобы после включения компьютера файлы, папки программы, которые были задействованы, снова были актуализированы, и можно было приступить к работе.
Процесс гибернации был изначально разработан для использования в ноутбуке и других портативных устройствах, работающих на Windows ХР, однако опыт показал, что подобный режим будет полезен и на стационарных ПК и таким образом был внедрен в операционную систему.
«Зимняя спячка», именно так переводится гибернация, очень удобна, если вам срочно необходимо отлучиться с рабочего места, оставив рабочий процесс посреди конкретного момента. Она поможет предотвратить досрочный заряд батареи вашего ноутбука, если по каким-то причинам вы не используете его активно в данный период времени. Смысл функции в том, чтобы максимально сократить расход потребления энергии и при этом сохранить оперативные данные.
Важно: когда включается режим гибернации, задействуется место на винчестере, объем которого приближен к задействованному объему оперативного запоминающего устройства (ОЗУ). Хотите задействовать эту функцию системы — убедитесь, что винчестер в компьютере располагает достаточным количеством свободного ресурса.
«Hiberfil.sys» — файл, выполняющий функцию «хранилища». В него заносятся все данные, требующиеся, чтобы восстановить работу в актуальном режиме при включении ПК. Все используемые программы будут помещены в указанное системное «хранилище» для кратковременной передержки.
Система сохранит копию с оперативной работы и после восстановит, что гораздо быстрее, чем заново запускать программы после выключения компьютера. Если объем сохраняемой информации большой, то на его копирование может понадобиться некоторое время.
Как включить гибернацию в Windows 10 и Windows 7
Функция полезная, но вы можете не найти ее в стандартных настроечных параметрах рабочих опций, придется активировать. Для этого используются как меню административной панели управления, так и командная строка.
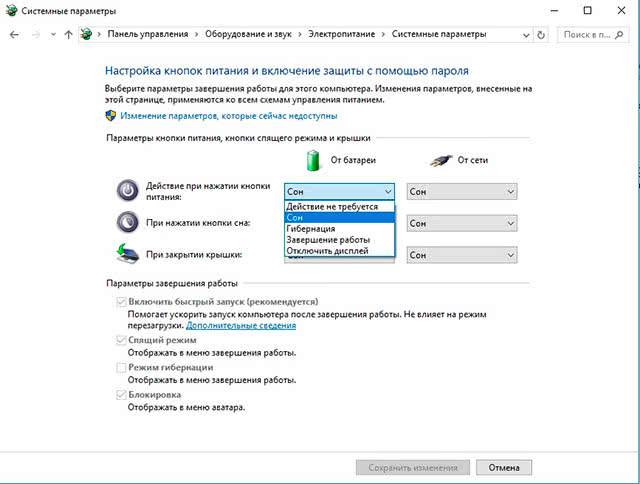
На Виндовс выполнение функций имеет схожий характер, но обновленные версии могут иметь нюансы, которые следует знать. Перейдем к практике: вам необходимо отойти от компьютера, и вы хотите включить режим гибернации. Выполняйте следующий алгоритм:
- В панели управления необходимо кликнуть вкладку «Электропитания» и активировать функцию спящего режима. Далее в окне активирующемся при выключении компьютера, чтобы режим ожидания превратилcя в спящий, зажмите клавишу Shift.
- Для Windows 7: в пункте «Электропитание» задействуем функцию «Изменить дополнительные параметры электропитания». Там будет подраздел «Сон», где и располагается искомая опция.
- В Windows 10 процесс спячки можно активировать, обладая правами администрирования. Вы выбираете правой клавишей мыши «Пуск», кликаете необходимую опцию. По умолчанию такой вариант не предлагается. Для запуска, перейдите в панель управления, выберите «электропитание». Дальше в порядке очередности: «Действие кнопок питания» — «Изменения параметров, которые сейчас недоступны» — «Режим гибернации».
Важно: имейте в виду, указанные выше манипуляции, могут потребовать от пользователя права администратора.
Отключить гибернацию Windows – алгоритм действий
Часто причиной желания отказаться от использования «спячки» становятся сбои в функционировании компьютера. Среди жалоб пользователей можно встретить:
- не функционирующий режим,
- пропадающие папки,
- потерю файлов.
Причин возникновения таких неприятностей достаточно много. Они могут иметь под собой как программное основание. Так и чисто техническое. Каждый случай придется разбирать индивидуально.
Отключить режим гибернации можно, воспользовавшись функциями панели управления, отключив ранее заданные параметры. Файл «hiberfil.sys» будет удален. Некоторые делают это специально, чтобы не оставлять свободного места на винчестере.
- В Windows 10 деактивировать гибернацию возможно, воспользовавшись для введения новых параметров командной строкой, набрав вручную «powercfg -h off» плюс «enter». Можете воспользоваться редактором реестра, запустив его комбинацией клавиш Win+R после чего ввести «regedit» и нажать «Enter». При этом утилизируется не только системный файл, но и деактивируется опция быстрого запуска ОС, которая не работает без возможности гибернации.
- В Windows 7 принцип аналогичный – задействуете панель управления, либо вызываете командную строку и вбиваете с клавиатуры команду как в предыдущем пункте.
Важно: если вы решили отказаться от гибернации проверьте, чтобы это не повлияло на ваш рабочий режим. Кроме того, произведя изменения в настройках, обязательно сохраняйте новые параметры.
Причины проблем с гибернацией
Проблемы с выходом из режима гибернации или самопроизвольной блокировки его системой может случиться из-за сторонних приложений или установленных внешних устройств, чье программное обеспечение будет регулярно будить компьютер, заставляя поддерживать рабочий режим.
Такое «самоуправство» со стороны гаджетов может впоследствии отразиться на состоянии батареи. Обязательно проверьте, чтобы все системы, препятствующие вхождению в режим «спячки», были деактивированы. Порой, чтобы устранить конфликт, придется озаботиться обновлением драйверов и программ на вашем компьютере.
Если компьютер наоборот не хочет «просыпаться» и каждый раз требует реанимационных действий с перезагрузками, необходимо обратиться в техническую поддержку за помощью специалистов.
Чем отличается сон от гибернации
Когда в ноутбуке или компьютере работает аккумулятор, задача устройства тратить ресурсы максимально экономно. Учитывая, что термин «гибернация» переводится как «спячка», то пользователи невольно задаются вопросом: в чем разница между режимом сна и «спячкой».
Гибернация от режима сна имеет важное отличие – задействуется жесткий диск.
- Когда компьютер просто засыпает, то процесс ставится в режим «паузы». Гаснет экран, жесткий диск и система охлаждения отключаются. На остальные модули подается минимальное количество энергии. Но по факту устройство продолжает работать, хоть и с минимальными энергозатратами. Для возобновления работы достаточно двинуть курсор мыши или нажать на клавишу.
- При гибернации происходит полное отключение электропитания, как будто бы вы выдернули штепсель из розетки. На системный файл перед выключением производится запись копии оперативной памяти перед моментом отключения.
Возможность использования гибернации позволяет начать работу с актуального этапа, но при этом заряд батареи останется нерастраченным.
Напомним, что операционная система вашего компьютера довольно сложная. Если вы не продвинутый пользователь, то прежде чем приступать к установке новых функций внимательно ознакомьтесь с инструкцией. Кроме того, не устанавливайте малознакомые программы, которые могут затормозить или повредить работе системы в целом.
Операционные системыWindows
Узнав, почему постоянно открывается браузер с рекламой и как избавиться от надоедливых приложений-агентов, пользователь обнаружит, что высвобожденного места всё ещё недостаточно — и задумается об иных способах очистки памяти компьютера или ноутбука. Тут-то и придут на помощь знания о гибернации — интересной, но не всегда полезной опции Windows, создающей скрытый файл большого размера. Что такое гибернация и как её отключить — попробуем разобраться.
Гибернация — что это такое?
Гибернация в Windows — это включённая по умолчанию системная опция, предназначенная для ускорения запуска операционной системы. Её использование подразумевает создание в памяти компьютера или ноутбука скрытого от пользователя файла (обычно размером около четырёх гигабайтов — не так много для современных машин, но и это место может быть использовано с большей пользой).
В файл записываются сведения о состоянии Windows в момент выключения, в том числе из оперативной памяти — а значит, включив машину, пользователь сможет, не запуская вновь программ и не производя «промежуточных» действий, сразу приступить к работе — это так же просто, как узнать характеристики своего компьютера.
Важно: удалить файл гибернации, называемый hiberfil.sys, штатными средствами невозможно — Windows выдаст предупреждение о важности данных и о невозможности завершить операцию.
Отличия гибернации от режима сна
Принципиальное отличие одного режима от другого — в способе сохранения пользовательских данных перед выключением компьютера или ноутбука и в энергопотреблении:
- В режиме сна устройство не выгружает информацию из оперативной памяти на жёсткий диск и (хотя и в минимальных объёмах) продолжает потреблять ресурсы батареи — проще говоря, машина продолжает работать.
- В режиме гибернации ПК сохраняет данные из оперативной памяти на жёсткий диск — в файл hiberfil.sys — после чего выключается. Пользователь может в любой момент включить его — достаточно нажать на кнопку питания; ресурсы батареи во время простоя не расходуются.
Режим гибернации присутствует как в Windows 7, так и в новейших поколениях операционной системы; «добраться» до него стало чуть сложнее — да этого и не требуется: следуя приведённым ниже инструкциям, пользователь сможет отключить гибернацию штатными средствами, не подвергая свой компьютер или ноутбук неоправданному риску. Усилий на это уйдёт не больше, чем на попытки проверить, прослушивается ли мобильный телефон, а в результате юзер получит ещё несколько «чистых» гигабайтов.
Как отключить гибернацию в Windows?
Приведённые ниже способы для отключения режима гибернации в Windows перекликаются друг с другом; часть из них подходит для использования на всех трёх поколениях операционных систем, другая — только для Windows 8 и 10. Пользователь может свободно перебирать варианты, пока не добьётся успеха — а закончив с отключением гибернации, узнать о лучших приложениях для Андроида.
Windows 7
Чтобы отключить режим гибернации на Windows 7, понадобится:
- Открыть меню «Пуск».
- Развернуть в левом столбце каталог «Все программы».
- Далее — перейти в подкаталог «Стандартные».
- И кликнуть по ссылке «Командная строка».
- Ввести в открывшемся окошке команду powercfg -h off и нажать Enter.
- Хотя никакого ответа в командной строке не появится, режим гибернации будет отключён, а файл — удалён после перезагрузки. Если требуется снова включить гибернацию Windows, следует описанным выше способом запустить командную строку и ввести в ней новую команду: powercfg -h on.
Windows 8
Отключить режим гибернации на Windows 8 владелец компьютера или ноутбука может следующим образом:
- Открыть меню «Пуск».
- Нажать на пиктограмму лупы.
- И начать вводить текст «Командная строка», после чего выбрать первый пункт в списке найденных.
- В открывшемся окошке ввести команду regedit и нажать на Enter.
- В появившемся «Редакторе реестра» переключиться на ветку HKEY_LOCAL_MACHINE.
- Развернуть её.
- Перейти в раздел SYSTEM.
- Далее — в подразделы ControlSet001.
- Control.
- И Power.
- Пользователю понадобятся содержащиеся здесь записи HiberFileSizePercent и HibernateEnabled.
- Кликнув правой клавишей мыши по первой и выбрав в выпадающем меню опцию «Изменить».
- Следует ввести в единственном текстовом поле вместо содержащегося в нём значения нулевое, вне зависимости от текущей системы счисления, и нажать на «ОК».
- Теперь — «Изменить» вторую запись.
- И заменить в редактируемом поле единичку («включено») на нолик («отключено»).
- Готово! Пользователь может закрыть «Редактор реестра», перезагрузить компьютер и наслаждаться жизнью без режима гибернации — и несколькими гигабайтами свободного места на системном диске.
Если первый способ отключения режима гибернации Windows кажется слишком сложным, можно попробовать второй, подходящий абсолютно для всех поколения операционных систем от Microsoft:
- Описанным выше путём найти в меню «Пуск» «Панель управления» и открыть её.
- Перейти в раздел «Система и безопасность».
- И в подраздел «Электропитание».
- Щёлкнуть по ссылке «Настройка схемы электропитания».
- И далее — «Изменить дополнительные параметры питания».
- В открывшемся окошке развернуть вложенное меню «Сон».
- Затем — «Гибернация после».
- И вместо заданных по умолчанию значений ввести нулевые.
- Нажав на кнопки «Применить» и «ОК», пользователь отключит гибернацию Windows для выбранного режима — те же действия понадобится повторить для других существующих.
Совет: чтобы вновь включить этот режим, следует вернуться в окошко «Электропитание» и задать для параметра «Гибернация после» любое требуемое значение.
Windows 10
В Windows 10 отключить гибернацию можно любым из перечисленных выше способов, однако с небольшой оговоркой: пользователю понадобится предварительно настроить параметры «Быстрого старта»:
- Открыв «Панель управления» и перейдя в подраздел «Электропитания», пользователь должен щёлкнуть по ссылке «Действия кнопок питания».
- Теперь — по ссылке «Изменение параметров, которые сейчас недоступны».
- Снять галочку в чекбоксе «Режим гибернации».
- И нажать на кнопку «Сохранить изменения».
- Далее понадобится повторить описанные выше манипуляции. Вернуть гибернацию Windows можно, действуя в обратном порядке; первым признаком изменений станет появление этого режима в меню «Выключение».
Подводим итоги
Отключить гибернацию на Windows 7, 8 и 10 можно несколькими способами. Самый простой из них — зайти в «Панель управления» и задать для него нулевые значения. Другие варианты — использование командной строки и редактора реестра. Отключение гибернации на компьютере или ноутбуке под управлением Windows 10 требует описанных выше несложных дополнительных манипуляций.
Смотрите также
Используемые источники:
- https://strana-it.ru/gibernaciya-chto-eto-za-rezhim-i-chem-polezen-polzovatelyu/
- https://otomkak.ru/chto-takoe-gibernaciya/
- https://konekto.ru/gibernacija-chto-jeto-takoe.html




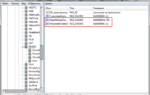 Для чего нужна гибернация в ноутбуке и компьютере
Для чего нужна гибернация в ноутбуке и компьютере


 Как включить режим гибернации в Windows 10 8 7
Как включить режим гибернации в Windows 10 8 7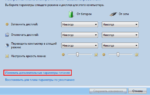 Гибернация Windows 10: включение, отключение и назначение режима
Гибернация Windows 10: включение, отключение и назначение режима

 Как отключить гибернацию в Windows 10 8 7
Как отключить гибернацию в Windows 10 8 7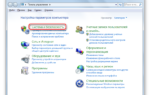 Гибернация Windows 7. Как включить и настроить
Гибернация Windows 7. Как включить и настроить Как отключить гибернацию в Windows 7, 8, 10 - инструкция от Averina.com
Как отключить гибернацию в Windows 7, 8, 10 - инструкция от Averina.com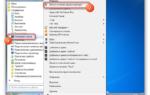 Как отключить режим гибернации в Windows
Как отключить режим гибернации в Windows