Содержание
Огромное число пользователей Семерки от Майкрософт давно привыкли, что определенное количество необходимой им информации можно узнать через специально предназначенную для этого панель задач. Это очень удобный функционал, позволяющий выполнять различные действия. Но что делать, если постоянно пропадают значки на панели задач в Windows 7?
Альтернатива есть?
Действительно, можно не пытаться решать возникшую проблему, а использовать один из альтернативных способов получения доступа к требуемым настройкам.
Проблема в том, что для смены языка, выполнения настройки громкости звука или сетевого подключения придется выполнять не самые удобные действия, которые будут отнимать гораздо больше времени у человека.
Следовательно, если не отображаются системные значки Windows 7, то необходимо знать, как решить данную проблему. Тем более, что методики для этой цели существуют.
Если на Windows 7 пропал значок смены языка, сети или звука, то первое, что должен осуществить юзеру в данном случае – выполнить диагностику и исправление проблем, связанных с системным реестром Семерки.
Исправление реестра
Итак, на Виндовс 7 полностью с панели задач пропал значок сети или других необходимых пользователю инструментов. Что необходимо сделать в подобной ситуации:
- В поисковой строке вбить «regedit».
- Осуществить переход в раздел: HKEY_CURRENT_USERSoftwareClassesLocal SettingsSoftwareMicrosoftWindowsCurrentVersionTrayNotify.
- В правой части найти и открыть IconStreams.
- Перейти в правки и нажать на «удалить».
- Вернуться в область сведений, чтобы повторить аналогичные действия с записью PastIconsStream.
Первый этап закончен. Можно закрывать редактор реестра и переходить ко второму шагу:
- Одновременно нажать на три клавиши: «esc», «шифт», «ctrl».
- Перейти в «Процесс». Найти explorer.exe. Кликнуть по нему и дважды заставить исполнить команду завершения.
- Осуществить заход в меню «Файл». Перейти к «Новым задачам». Вбить «explorer». Подтвердить свои намерения.
Если все выполнено правильно, то проблема, приводящая к тому, что пропал значок громкости звука, монитор сетевого подключения, языковой панели и так далее, должна быть решена. Если необходимый результат не был достигнут, можно попробовать альтернативный метод лечения.
Дополнительный способ
Он достаточно прост и не требует от владельцев Windows 7 приложения значительных сил, знаний и времени:
- Нажать на «Пуск».
- В поиск ввести «Настройка значков».
- Осуществить переход в «настройки значков на панели задач».
- Выбрать вкладку, позволяющую выполнять включение/выключение требуемых элементов.
- Отметить все нужные и переставить переключатель в положение «вкл».
- Сохранить измененные параметры. Посмотреть итоговый результат.
Собственно один из этих двух вариантов обязательно поможет решить возникшую проблему, конечно, если ее причина не находится на более глубоком уровне, когда исправить ситуацию может только полная переустановка операционной системы.
Читайте также:Почему на компьютере пропал значок звука и что делатьНа рабочем столе пропал значок «Мой компьютер»Как открыть Панель управления в Windows (Виндовс) 8
Содержание
Варианты восстановления значка интернета на компьютере
В основном причиной данной проблемы становится невнимательность пользователя. Когда люди настраивают систему, они могут случайно поставить или убрать флажок не там где нужно, или переместить в корзину иконку из панели задач. Не исключено, что ваш компьютер мог быть заражен вредоносным вирусом, и поэтому он не отображает некоторые значки. К счастью, это случается довольно-таки редко, но если вы уверены в том, что ваш ПК заражен, проверьте его с помощью бесплатных антивирусных программ.
Способ 1: Панель управления
Если ваша операционная система Windows 7, то вернуть пропавшую иконку очень просто. Это не займет у вас много времени, и не вызовет никаких дополнительных вопросов. Вам необходимо совершить такие действия:
- Зайдите в «Настройки панели задач», чтобы это сделать нажмите правой кнопкой мыши по «Панели задач». В контекстном меню нужно выбрать ондоимённый пункт.
Найдите текстовую ссылку «Выберите значки, отображаемые в панели задач». Перейдите по ней.</li>
После того как появился список значков, найдите строку «Сеть (Сеть Доступ к Интернету)».</li>Вам необходимо выбрать из списка напротив пункт «Показать значок уведомления» или поставить переключатель в положение «Включить».</li>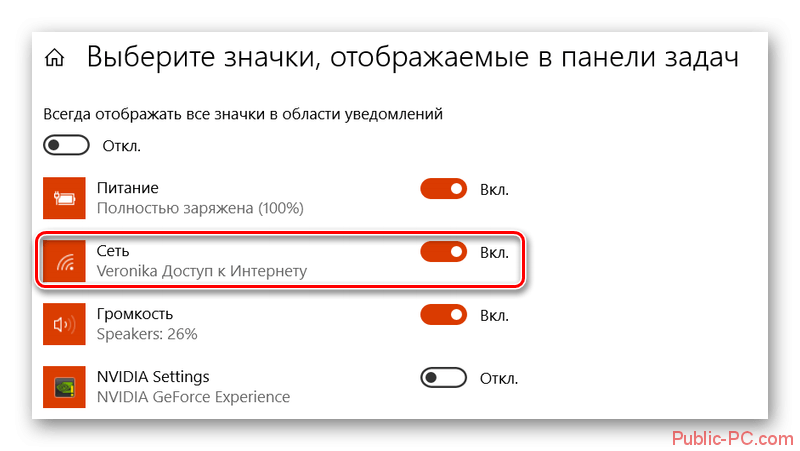
В этом же меню вы сможете настроить значки звука, проводника и центра поддержки.
Способ 2: Системные значки
Этот способ будет актуален для владельцев ПК с более старыми версиями Windows. Если в предыдущем варианте вы не смогли найти нужный пункт, то вам необходимо будет проделать следующие шаги:
- Пройдите к вкладке «Значки области уведомлений» как указано выше.
- Внизу во вкладке выберите раздел «Включить или выключить системные значки».
В появившемся списке найдите пункт «Сеть» и выберите графу «Вкл».</li>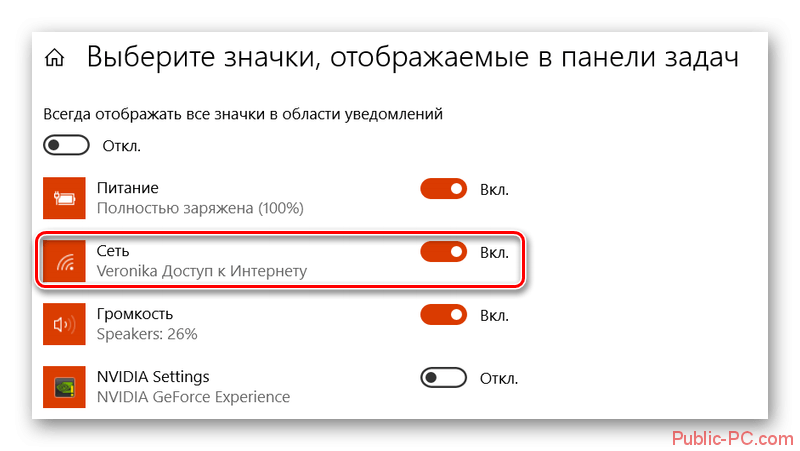
Здесь же вы можете изменить настройки значков часов, громкости, питания, центра поддержки. После сохранения настроек нужная иконка появится на панели задач.
Способ 3: Windows XP
Для этой версии операционной системы действия будут немного отличаться. И также, обратите внимание, установка иконок отвечающих за разные функции будут в разных настройках, в отличие от более новых версий. Чтобы поставить на место значок интернета, необходимо сделать так:
- Зайдите в «Панель управления» и перейдите в раздел «Сетевые подключения».
- В меню «Общие» необходимо выбрать вариант «Подключение по локальной сети».
Внизу появившегося окна поставьте флажок напротив пункта «При подключении вывести значок в области уведомлений» и нажмите на кнопку «Ок».</li>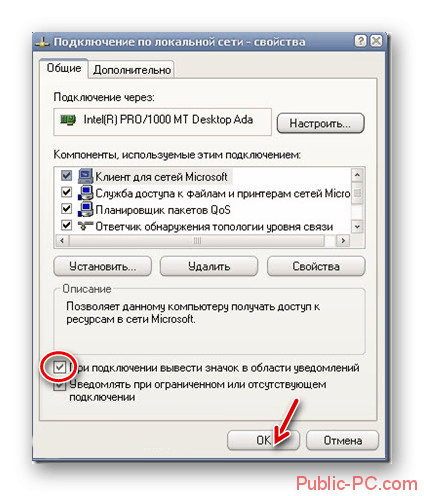
Способ 4: Проверка драйверов
Может случиться так, что ваш драйвер устарел, или вовсе не был установлен на ПК. В таком случае нужно сделать так:
- Зайдите в меню «Диспетчер устройств».
- В списке, который появился, отыщите «Сетевые платы» в правом столбике. Под этим разделом должно быть написано название вашей встроенной сетевой карты.
- Если возле названия нарисован знак восклицания в желтом треугольнике, значит, драйвера у вас нет и его необходимо установить.
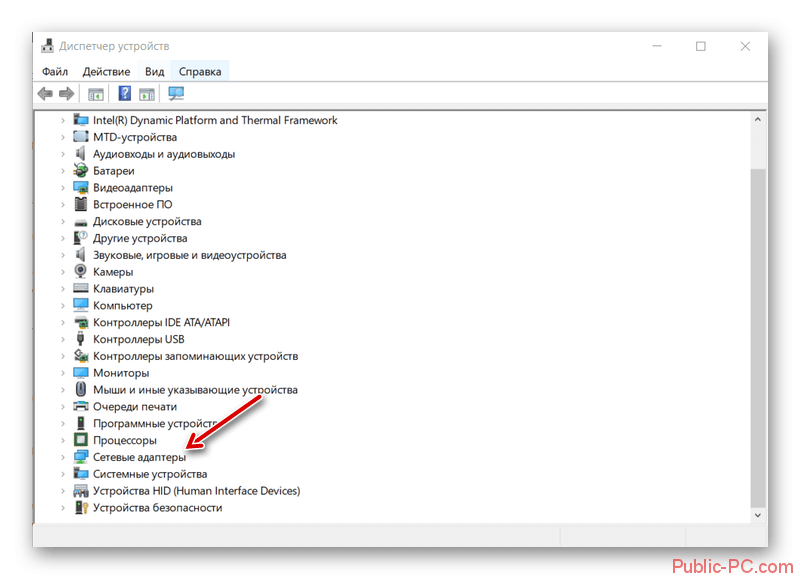
Установить драйвер вы можете, скачав его и инсталлировав с помощью внешнего носителя или же с помощью диска от материнской платы.
Способ 5: Включение в BIOS
Иногда, зайдя в «Диспетчер устройств», случается так, что в правом столбце нет пункта «Сетевые платы». Это может обозначать, что она была отключена в BIOS. Что бы это исправить, сделайте такие шаги:
- Войдите в BIOS во время запуска вашего компьютера.
- В разделе «Onboard LAN Controller» выберите графу «Enabled».
- Сохраните установленные настройки и перейдите в обычный режим.
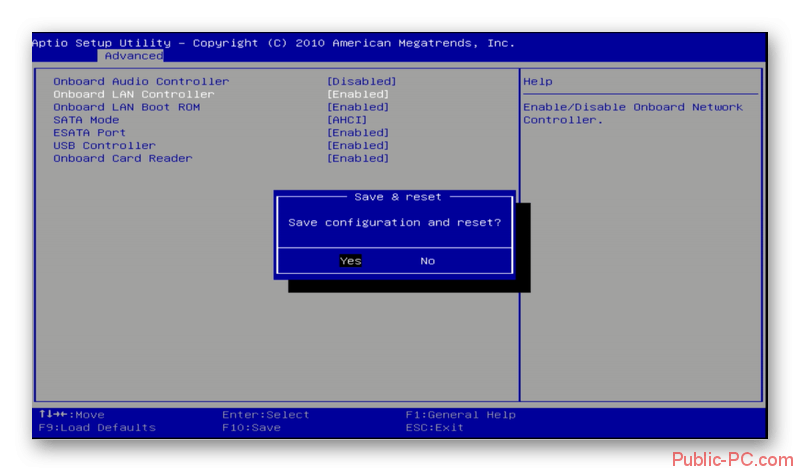
Выполнив все действия правильно, в панели задач появятся необходимые иконки. Вы можете убедиться в этом, посмотрев в правый нижний угол вашего рабочего стола. Описанные варианты являются самыми распространенными среди пользователей и не вызовут трудностей даже у новичка. Если ни один из указанных способов не помог вам, то, скорее всего, проблема с целостностью сетевой платы.
С проблемой «исчезнувших» значков из панели задач Windows сталкивался если не каждый пользователь, то большинство — точно. Очень часто мне звонят люди с обращениями вроде: «У меня исчезли все значки на панели задач, помогите восстановить…»,

» data-medium-file=»https://i0.wp.com/remontnik-pk.ru/wp-content/uploads/2017/07/im_20160711175120_1036917-e1500204008527.jpg?fit=300%2C218&ssl=1″ data-large-file=»http://noviykomp.ru/wp-content/uploads/2020/03/pp_image_27080_wbjqt2h9itim_20160711175120_1036917-e1500204008527.jpg» class=»wp-image-2194 alignleft» src=»https://i0.wp.com/remontnik-pk.ru/wp-content/uploads/2017/07/im_20160711175120_1036917-e1500204008527.jpg?resize=259%2C190&ssl=1″ alt=»пропал значок» srcset=»https://i0.wp.com/remontnik-pk.ru/wp-content/uploads/2017/07/im_20160711175120_1036917-e1500204008527.jpg?zoom=2&resize=259%2C190&ssl=1 518w, https://i0.wp.com/remontnik-pk.ru/wp-content/uploads/2017/07/im_20160711175120_1036917-e1500204008527.jpg?zoom=3&resize=259%2C190&ssl=1 777w» sizes=»(max-width: 259px) 100vw, 259px» data-recalc-dims=»1″ />
«Сломался компьютер, пропала громкость и язык» или «Пропал значок сети (звука, раскладки клавиатуры, индикатора заряда и т.п.), что мне делать?»… В одной из статей мы с Вами уже рассматривали эту тему с точки зрения банального изменения настроек. Имеются ввиду настройки отображения значков и уведомлений приложений и служб, работающих в фоновом режиме и стартующих вместе с загрузкой Windows. Этот способ хорош в случае «случайного» изменения настроек самим пользователем. Однако бывают случаи, когда проблема пропавших значков имеет причиной системный сбой (вследствие некорректного завершения работы Windows, резкого скачка напряжения, установки приложений, вносящих изменения в работу Windows и т.п). В этом случае простым изменением настроек не обойтись. Настройки могут быть недоступны или доступны, но изменение результата не даст.
СТАТЬЯ ПО ТЕМЕ: Настройка значков области уведомлений Windows
Решается проблема двумя способами.
Первый способ — откат операционной системы до точки восстановления. То есть до того момента, когда всё работало и значки отображались. Данный способ действенный, но достаточно затратный по времени и имеет один недостаток. Он состоит в том, что, если Вы с момента создания точки восстановления устанавливали какие-либо приложения или обновления, то скорее всего после «отката» их не станет. Система просто вернётся в исходное состояние на дату и время создания точки восстановления. Выделим этому действу отдельную статью.
Второй способ восстановления значков в панели задач более щадящий и простой. Он под силу каждому пользователю и требует только немного внимания и последовательности в действиях. Способ придуман не мной, он содержится в мануале на сайте технической поддержки Microsoft, в его англоязычной версии. Я же предлагаю адаптированную для русскоязычного пользователя версию в свободном переводе.
Рецепт по восстановлению значков панели задач от Microsoft
- В меню Пуск в строке поиска файлов (или строка Выполнить) пишем запрос regedit, запускаем найденный файл двойным щелчком левой клавишей мыши или клавишей Enter (запустится встроенный редактор реестра Windows)
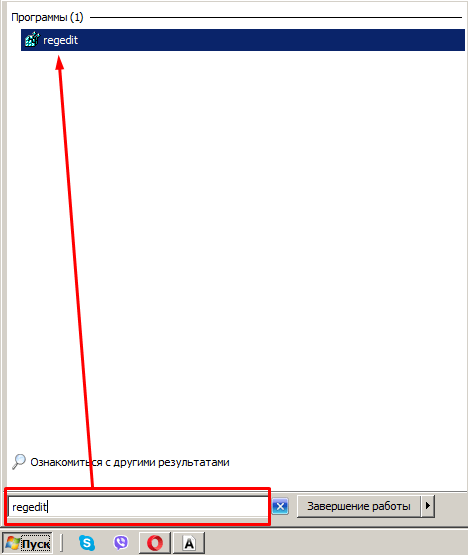
» data-medium-file=»https://i1.wp.com/remontnik-pk.ru/wp-content/uploads/2017/07/Screenshot_3.png?fit=253%2C300&ssl=1″ data-large-file=»http://noviykomp.ru/wp-content/uploads/2020/03/pp_image_27081_7l0unb3lmtScreenshot_3.png» class=»aligncenter size-full wp-image-2196″ src=»https://i1.wp.com/remontnik-pk.ru/wp-content/uploads/2017/07/Screenshot_3.png?resize=468%2C555&ssl=1″ alt=»запуск редактора реестра» srcset=»https://i1.wp.com/remontnik-pk.ru/wp-content/uploads/2017/07/Screenshot_3.png?w=468&ssl=1 468w, https://i1.wp.com/remontnik-pk.ru/wp-content/uploads/2017/07/Screenshot_3.png?resize=253%2C300&ssl=1 253w» sizes=»(max-width: 468px) 100vw, 468px» data-recalc-dims=»1″ />
- в навигаторе редактора реестра движемся по следующему пути: HKEY_CURRENT_USERSoftwareClassesLocal SettingsSoftwareMicrosoftWindowsCurrentVersionTrayNotify, вкладку TrayNotify выделяем левой клавишей мыши
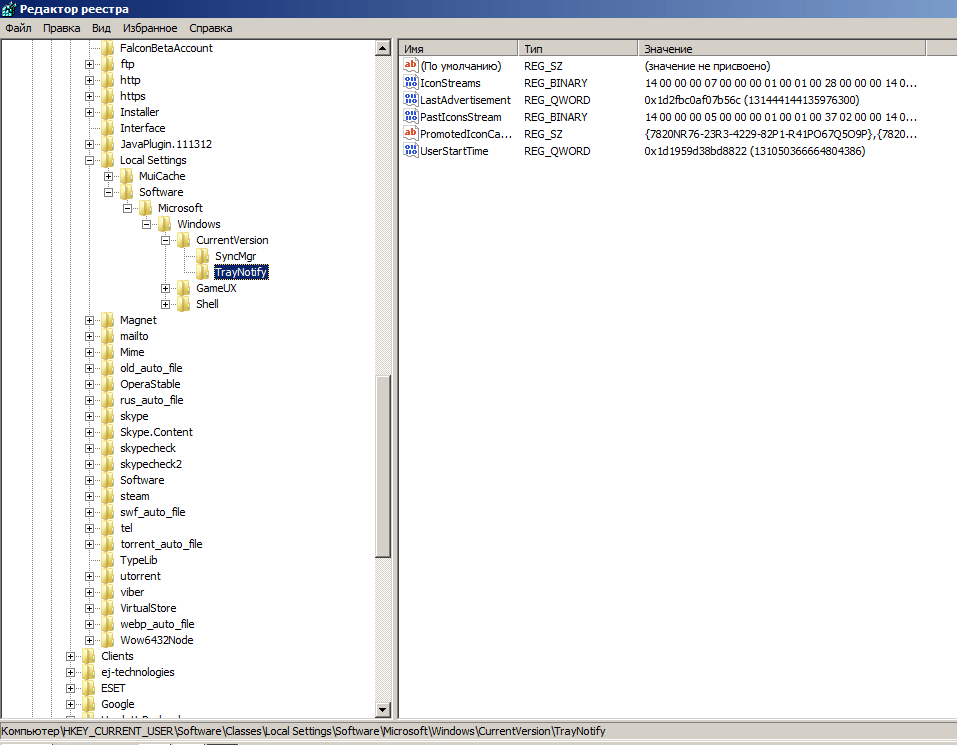
» data-medium-file=»https://i0.wp.com/remontnik-pk.ru/wp-content/uploads/2017/07/Screenshot_4.png?fit=300%2C234&ssl=1″ data-large-file=»https://i0.wp.com/remontnik-pk.ru/wp-content/uploads/2017/07/Screenshot_4.png?fit=640%2C498&ssl=1″ class=»aligncenter size-full wp-image-2197″ src=»https://i0.wp.com/remontnik-pk.ru/wp-content/uploads/2017/07/Screenshot_4.png?resize=640%2C498&ssl=1″ alt=»навигатор regedit» srcset=»https://i0.wp.com/remontnik-pk.ru/wp-content/uploads/2017/07/Screenshot_4.png?w=957&ssl=1 957w, https://i0.wp.com/remontnik-pk.ru/wp-content/uploads/2017/07/Screenshot_4.png?resize=300%2C234&ssl=1 300w, https://i0.wp.com/remontnik-pk.ru/wp-content/uploads/2017/07/Screenshot_4.png?resize=768%2C598&ssl=1 768w, https://i0.wp.com/remontnik-pk.ru/wp-content/uploads/2017/07/Screenshot_4.png?resize=385%2C300&ssl=1 385w» sizes=»(max-width: 640px) 100vw, 640px» data-recalc-dims=»1″ />
- В правой части редактора видим параметры в этой вкладке. Нас интересуют два: IconStreams и PastIconsStream. Удаляем их. Для этого нужно щёлкнуть правой кнопкой мыши на заголовок параметра и в открывшемся меню выбрать пункт Удалить. Если редактор реестра будет ругаться, то всё-равно удаляем и закрываем редактор.
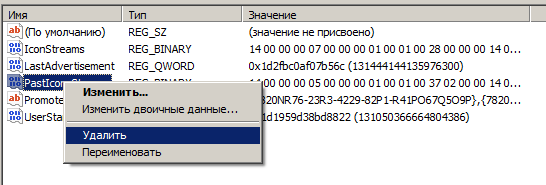
» data-medium-file=»https://i2.wp.com/remontnik-pk.ru/wp-content/uploads/2017/07/Screenshot_5.png?fit=300%2C102&ssl=1″ data-large-file=»http://noviykomp.ru/wp-content/uploads/2020/03/pp_image_27083_g5x4ui4oqtScreenshot_5.png» class=»aligncenter size-full wp-image-2198″ src=»https://i2.wp.com/remontnik-pk.ru/wp-content/uploads/2017/07/Screenshot_5.png?resize=546%2C185&ssl=1″ alt=»удаление записей» srcset=»https://i2.wp.com/remontnik-pk.ru/wp-content/uploads/2017/07/Screenshot_5.png?w=546&ssl=1 546w, https://i2.wp.com/remontnik-pk.ru/wp-content/uploads/2017/07/Screenshot_5.png?resize=300%2C102&ssl=1 300w, https://i2.wp.com/remontnik-pk.ru/wp-content/uploads/2017/07/Screenshot_5.png?resize=500%2C169&ssl=1 500w» sizes=»(max-width: 546px) 100vw, 546px» data-recalc-dims=»1″ />
- Далее нам нужно запустить диспетчер задач Windows. Это делается через меню по нажатии комбинаций клавиш Ctrl+Alt+Del, либо используя горячие клавиши Ctrl+Shift+Esc (нажать нужно одновременно)
НА ЗАМЕТКУ:Список комбинаций горячих клавиш Windows
- В диспетчере задач Windows переходим на вкладку Процессы и находим в списке процесс explorer.exe (он же —Проводник), именно этот компонент Windows отвечает за отображение значков, ярлыков, эскизов, внешнего вида папок и файлов, в том числе и отображение значков в области уведомлений панели задач Windows
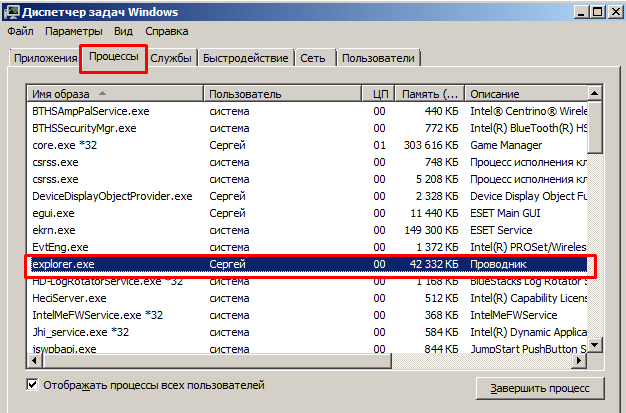
» data-medium-file=»https://i2.wp.com/remontnik-pk.ru/wp-content/uploads/2017/07/Screenshot_10.png?fit=300%2C198&ssl=1″ data-large-file=»http://noviykomp.ru/wp-content/uploads/2020/03/pp_image_27084_j5ekwr4k9tScreenshot_10.png» class=»aligncenter size-full wp-image-2200″ src=»https://i2.wp.com/remontnik-pk.ru/wp-content/uploads/2017/07/Screenshot_10.png?resize=626%2C413&ssl=1″ alt=»вкладка процессы» srcset=»https://i2.wp.com/remontnik-pk.ru/wp-content/uploads/2017/07/Screenshot_10.png?w=626&ssl=1 626w, https://i2.wp.com/remontnik-pk.ru/wp-content/uploads/2017/07/Screenshot_10.png?resize=300%2C198&ssl=1 300w, https://i2.wp.com/remontnik-pk.ru/wp-content/uploads/2017/07/Screenshot_10.png?resize=455%2C300&ssl=1 455w» sizes=»(max-width: 626px) 100vw, 626px» data-recalc-dims=»1″ />
- Жмём на explorer.exe правой кнопкой мыши и завершаем этот процесс, выбрав соответствующий пункт в появившемся меню
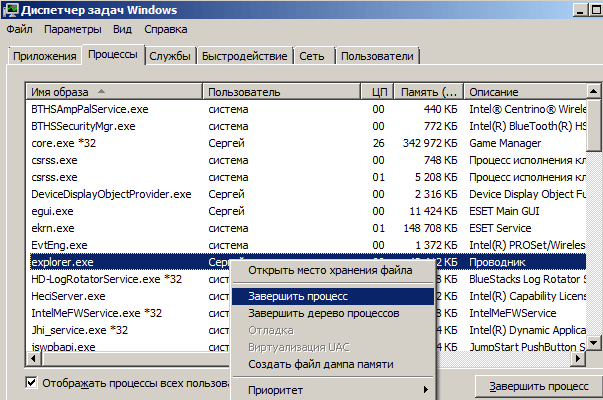
» data-medium-file=»https://i1.wp.com/remontnik-pk.ru/wp-content/uploads/2017/07/Screenshot_11.png?fit=300%2C199&ssl=1″ data-large-file=»http://noviykomp.ru/wp-content/uploads/2020/03/pp_image_27085_wb2rt0inmtScreenshot_11.png» class=»aligncenter size-full wp-image-2201″ src=»https://i1.wp.com/remontnik-pk.ru/wp-content/uploads/2017/07/Screenshot_11.png?resize=603%2C400&ssl=1″ alt=»завершение процесса» srcset=»https://i1.wp.com/remontnik-pk.ru/wp-content/uploads/2017/07/Screenshot_11.png?w=603&ssl=1 603w, https://i1.wp.com/remontnik-pk.ru/wp-content/uploads/2017/07/Screenshot_11.png?resize=300%2C199&ssl=1 300w, https://i1.wp.com/remontnik-pk.ru/wp-content/uploads/2017/07/Screenshot_11.png?resize=452%2C300&ssl=1 452w» sizes=»(max-width: 603px) 100vw, 603px» data-recalc-dims=»1″ />
- Не закрывая диспетчер задач, в том же окне в верхнем меню выбираем Файл/Новая задача (выполнить). Появится поле для ввода заголовка процесса, куда нужно вписать explorer и нажать Enter или щёлкнуть кнопку ОК
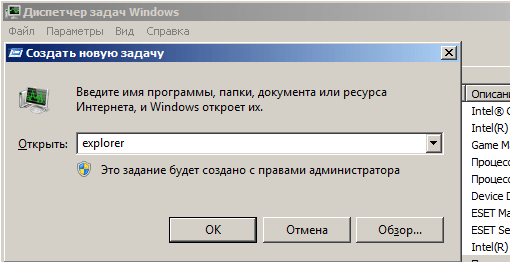
» data-medium-file=»https://i2.wp.com/remontnik-pk.ru/wp-content/uploads/2017/07/Screenshot_12.png?fit=300%2C154&ssl=1″ data-large-file=»http://noviykomp.ru/wp-content/uploads/2020/03/pp_image_27086_3ejlko77dtScreenshot_12.png» class=»aligncenter size-full wp-image-2202″ src=»https://i2.wp.com/remontnik-pk.ru/wp-content/uploads/2017/07/Screenshot_12.png?resize=510%2C262&ssl=1″ alt=»новый процесс» srcset=»https://i2.wp.com/remontnik-pk.ru/wp-content/uploads/2017/07/Screenshot_12.png?w=510&ssl=1 510w, https://i2.wp.com/remontnik-pk.ru/wp-content/uploads/2017/07/Screenshot_12.png?resize=300%2C154&ssl=1 300w, https://i2.wp.com/remontnik-pk.ru/wp-content/uploads/2017/07/Screenshot_12.png?resize=500%2C257&ssl=1 500w» sizes=»(max-width: 510px) 100vw, 510px» data-recalc-dims=»1″ />
- Закрываем диспетчер задач и радуемся «вернувшимся» значкам звука, сетевых подключений, раскладки клавиатуры и прочих компонентов 😀
Заключение
Данная инструкция подходит для любой версии Windows с некоторыми особенностями в названиях пунктов меню и доступа к ним. Суть проста: зачистить настройки explorer’а в системном реестре и перезапустить этот процесс в диспетчере задач. В этой статье для иллюстрации процесса восстановления значков в панели задач использованы скриншоты для версии Windows7.
ПОЛЕЗНОЕ:Чистка файловой системы и реестра программой CCleaner
Приведённый выше способ восстановления пропавших значков не является единственным. После выполнения всех действий желательно проверить настройки отображения значков, провести чистку жесткого диска, памяти, выполнить проверку реестра на ошибки, перезапустить компьютер и проверить систему на наличие вирусов. Особенно это важно, если Вы не знаете наверняка причину пропадания значков в панели задач. От себя добавлю, способ, описанный в этой статье — это тот редкий случай, когда рекомендации разработчика Windows действительно полезны и они работают. 😉
Используемые источники:
- https://windows-azbuka.ru/win7/propal-znachok-gromkosti-zvuka-smeny-yazyka-seti-v-vindows-7/
- https://public-pc.com/on-computer-gone-missing-icon-the-internet-that-to-do/
- https://remontnik-pk.ru/2188/
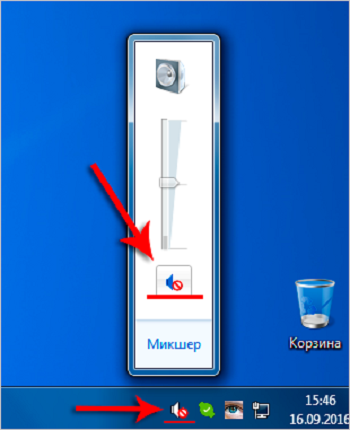


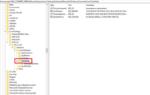 Как восстановить на панели задач значки- часы, громкость и сеть в Windows 7
Как восстановить на панели задач значки- часы, громкость и сеть в Windows 7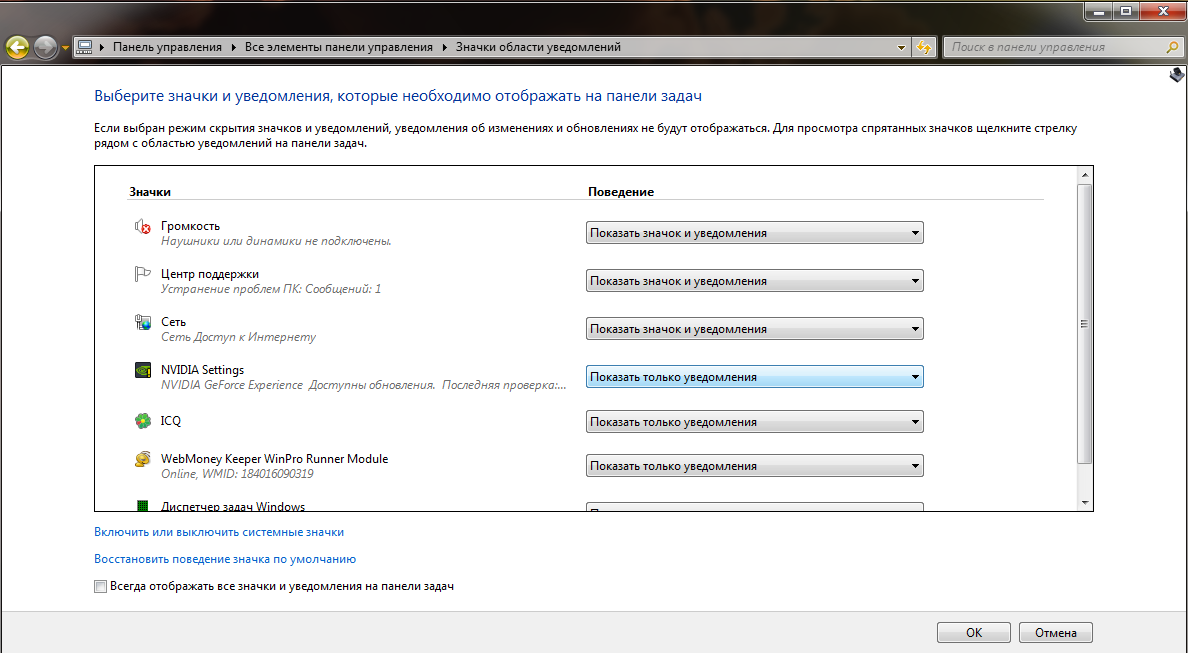

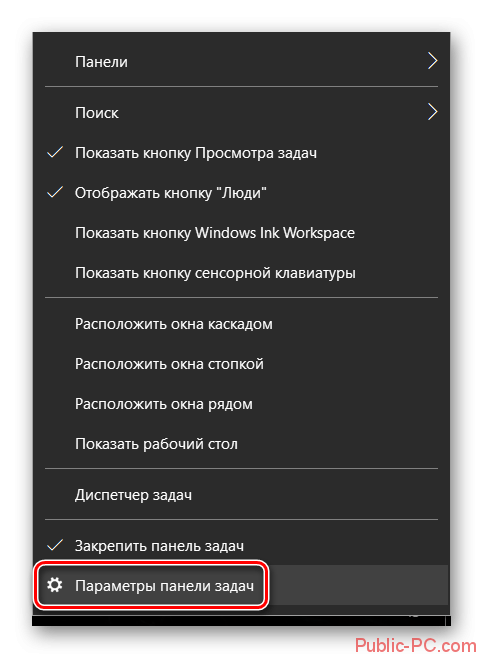
 Как установить дату и время на компьютере двумя простыми способами
Как установить дату и время на компьютере двумя простыми способами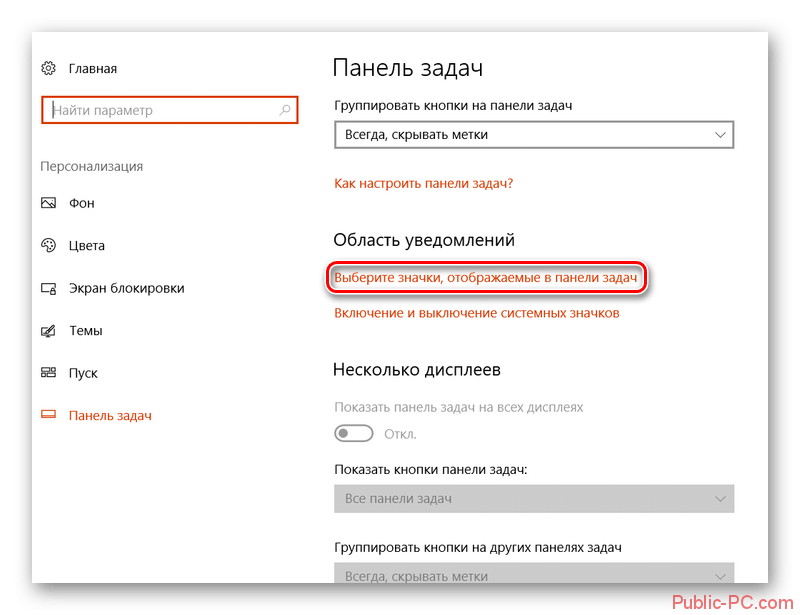
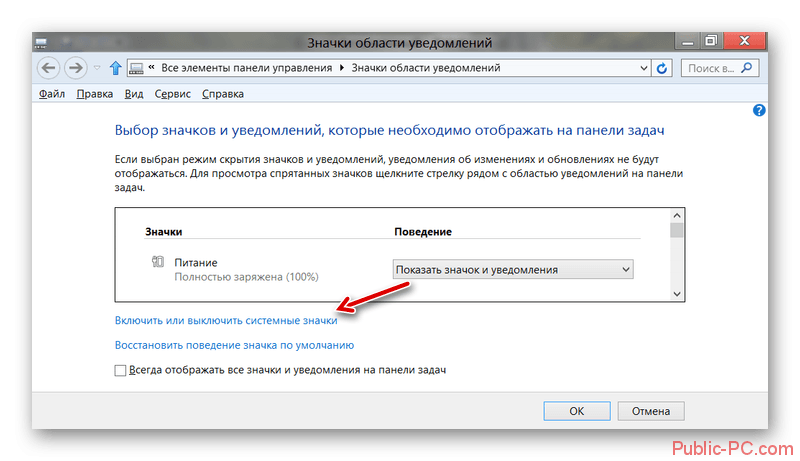
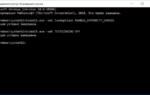 Как отключить Тестовый режим в Windows 10 (Test Mode)
Как отключить Тестовый режим в Windows 10 (Test Mode)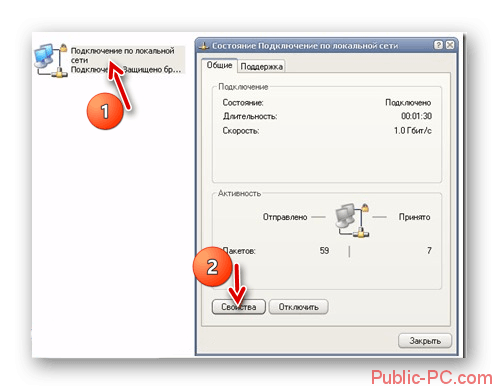
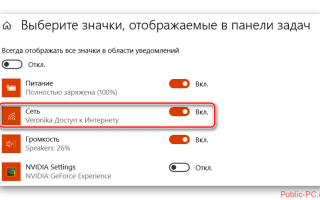

 Что делать, если не работает значок громкости на панели задач в windows 10
Что делать, если не работает значок громкости на панели задач в windows 10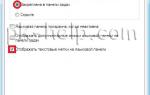 Что делать, если на компьютере пропал значок интернета
Что делать, если на компьютере пропал значок интернета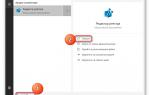 Что делать, если пропал или не открывается Диспетчер задач в ОС Windows 10?
Что делать, если пропал или не открывается Диспетчер задач в ОС Windows 10?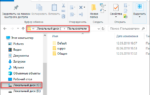 Как в операционной системе Windows 10 получить права администратора?
Как в операционной системе Windows 10 получить права администратора?