Содержание
Прошиваем BIOS видеокарты AMD
Перед началом рекомендуем обратить ваше внимание, что за все действия необходимо выполнять строго по инструкции. Любое отклонение от нее может привести к серьезным последствиям вплоть до того, что для восстановления работы придется воспользоваться услугами сервисного центра. Теперь давайте подробно рассмотрим процесс прошивки BIOS видеокарты AMD:
- Перейдите на официальный сайт программы GPU-Z и загрузите ее последнюю версию.
- Откройте ее и обратите внимание на имя видеокарты, модель GPU, версию БИОСа, тип, размер памяти и частоты.
Используя эту информацию, найдите файл прошивки BIOS на сайте Tech Power Up. Сравните версию на сайте и указанную в программе. Случается так, что обновление и не требуется, кроме тех случаев, когда необходимо выполнить полное восстановление.</li>
Перейти на сайт Tech Power Up
Распакуйте скачанный архив в любое удобное место.</li>Загрузите программу RBE BIOS Editor с официального сайта и запустите ее.</li>
Скачать программу RBE BIOS Editor
Выберите пункт «Load BIOS» и откройте распакованный файл. Убедитесь в правильности версии прошивки, просмотрев информацию в окне «Information».</li>
Перейдите во вкладку «Clock Settings» и проверьте частоты и напряжение. Показатели должны совпадать с теми, что отображались в программе GPU-Z.</li>
Снова перейдите в программу GPU-Z и сохраните старую версию прошивки, чтобы можно было в случае чего откатиться до нее обратно.</li>
Создайте загрузочную флешку и переместите в ее корневую папку два файла с прошивками и прошивальщик ATIflah.exe, который можно скачать с официального сайта разработчика. Файлы прошивки должны иметь формат ROM.</li>
Скачать ATIflah
Подробнее: Инструкция по созданию загрузочной флешки на Windows
Все готово к началу прошивки. Выключите компьютер, вставьте загрузочный накопитель и выполните запуск. Предварительно необходимо настроить BIOS для загрузки с флешки.</li>
Подробнее: Настраиваем BIOS для загрузки с флешки
После удачной загрузки на экране должна отобразиться командная строка, куда следует ввести:
atiflash.exe -p 0 new.rom
Где «New.rom» — название файла с новой прошивкой.</li>
Нажмите Enter, дождитесь окончания процесса и перезагрузите компьютер, вытащив перед этим загрузочный накопитель.</li></ol>
Откат до старой версии BIOS
Иногда прошивка не устанавливается, и чаще всего это происходит по невнимательности пользователей. В таком случае видеокарта не обнаруживается системой и при отсутствии встроенного графического ускорителя пропадает изображение на мониторе. Чтобы решить эту проблему, потребуется выполнить откат до предыдущей версии. Делается все крайне просто:
- Если загрузка с интегрированного адаптера не проходит успешно, то в слот PCI-E необходимо подключить другую видеокарту и загрузится с нее.
Подробнее:Отключаем видеокарту от компьютераПодключаем видеокарту к материнской плате ПК
Используйте все ту же загрузочную флешку, на которой сохранена старая версия БИОСа. Подключите ее и выполните загрузку компьютера.</li>На экране снова появится командная строка, но на этот раз следует ввести команду:
atiflash.exe -p -f 0 old.rom
Где «old.rom» — название файла со старой прошивкой.</li></ol>
Осталось только сменить карту обратно и найти причину сбоя. Возможно, была скачана не та версия прошивки или файл был поврежден. Кроме этого следует внимательно изучить вольтаж и частоты видеокарты.
Сегодня мы подробно рассмотрели процесс прошивки BIOS видеокарт компании AMD. В этом процессе нет ничего сложного, важно лишь следовать инструкции и тщательно проверять необходимые параметры, чтобы не произошло серьезных неполадок, которые не решить откатом прошивки.
Читайте также: Обновление BIOS на видеокарте NVIDIAМы рады, что смогли помочь Вам в решении проблемы.
Опишите, что у вас не получилось. Наши специалисты постараются ответить максимально быстро.
Помогла ли вам эта статья?
Как обновить bios видеокарты AMD Radeon?
- Для начала было бы не плохо обновить драйвера AMD Radeon на компьютере, где установлена видеокарта. Найти свежие драйвера вы сможете на официальном сайте компании.
- После установки драйвером перезагрузите систему и продолжаем. Вам необходимо будет скачать специальную программу GPU-Z. С помощью нее, вы сможете создать бэкап текущего BIOS видеокарты.
Он вам понадобиться, если что-то пойдет не так. Запустите программу и нажмите на кнопку … и выберите путь сохранения видеокарты.
- Теперь вам необходимо найти BIOS видеокарты AMD Radeon. Перейдите на страницу поиска прошивок BIOS видеокарт и начинаем поиск:
- GPU Brand выбираем AMD Radeon (в редких случаях unverifed uploads)
- Card Vendor — производитель видеокарты
- Card Model — модель видеокарты
- Memory Type — тип видеопамяти
- Memory Size — количество видеопамяти
- Перед вами появиться список доступных прошивок BIOS видеокарт AMD Radeon, но вам необходимо выбрать совместимый, для этого в уже установленной программе GPU-Z необходимо посмотреть версию BIOS.
- Вам необходимо на странице поиска выбрать только BIOS, которые будут совпадать с вашим BIOS Version.
- Скачиваем самый свежую версию BIOS, для этого необходимо посмотреть поле Date compiled.
- Скачиваем утилиту для обновления BIOS видеокарт AMD Radeon.
- Распаковываем архив с утилитой на диск C: и размещаем рядом прошивку AMD Radeon. Запускаем командную строку от имени администратора и переходим в ней на диск C:.
- Начинаем прошивку BIOS видеокарт AMD Radeon:
- Пишем команду
amdvbflash.exe -p 0 Название_файла_BIOS.rom. в данном случае указывает номер слота, в который установлена видеокарта Radeon. Узнать номер слота можно с помощью командыAtiFlash.exe -iи посмотрев первый столбец adapter
- Пишем команду
- Перезагрузите компьютер, чтобы закончить обновление прошивки видеокарты!
У вас еще остались дополнительные вопросы? Задавайте их в комментариях, рассказывайте о том, что у вас получилось или наоборот!
Вот и все! Оставайтесь вместе с сайтом Android +1, дальше будет еще интересней! Больше статей и инструкций читайте в разделе Статьи и Хаки Windows.
- Recluse
- 6
Далее речь пойдет о двух возможных способах использования утилиты ATI Winflash — через её графический интерфейс, и через её консольный вариант.
Перепрошивка через графический интерфейс
Запускаем с правами администратора ATIWinflash. Убеждаемся, что в верхнем правом углу программы выбран нужный вам видеоадаптер.
Вот так программа ATIWinflash показывает одну единственную видеокарту.
Если количество видеокарт в системе больше, чем 3, то программа не сможет корректно отобразить весь список — четвертая и последующие видеокарты попросту не поместятся в окно. В таком случае придется воспользоваться методом прошивки через командную строку (прочитать про это можно в этой же статье ниже).
А вот так в программе ATIWinflash показываются четыре видеокарты — видно их только три, четвертая попросту не поместилась в экран.
Выбрав нужную видеокарту, нажимаем на кнопку «Load image», и выбираем файл BIOS’a, которым хотим прошить видеокарту.
И после этого нажимаем на кнопку «Program».
После этого ждем, когда процедура прошивки видеокарты закончится, о чем будет сообщено отдельным уведомлением.
И затем уже появится предложение о перезагрузке, необходимое для работы видеокарты с новым BIOS’ом.
Если после перезагрузки ваша видеокарта определяется в Диспетчере устройств, но отказывается работать, то это может быть из-за блокировки пользовательских BIOS’ов драйверами AMD. О том, как с этим бороться, можно прочитать в этой статье.
Перепрошивка через командную строку
Наиболее полезные команды ATIFlash:
- atiflash.exe -i — покажет список установленных в системе AMD видеокарт. Полезно для того, чтобы перепрошить BIOS на какой-то определенной видеокарте.
- atiflash.exe -p <номер видеокарты><имя файла> — перепрошить видеокарту с указанным номером BIOS’ом из указанного файла.
- atiflash.exe -pa <имя файла> — перепрошить на ВСЕ видеокарты указанным файлом BIOS’a.
Примеры использования:
- В системе установлена одна единственная видеокарта AMD. В данном случае все просто — указываем перепрошивку всех карт карт в системе, используя файл с модифицированным BIOS’ом (допустим он называется BIOS_mod_470.rom):
AtiFlash.exe -pa BIOS_mod_470.rom - В системе установлены две разные видеокарты — AMD Radeon R9 390 и AMD Radeon RX 470, нужно перепрошить BIOS только на RX 470:
Запускаем программу с параметром -i, и смотрим на список видеокарт в системе. Запоминаем номер у видеокарты RX 470.
AtiFlash.exe -iУвидев, что у RX 470 (скрывается за названием Polaris10) номер 0, указываем перепрошить видеокарту под номером 0 файлом BIOS_mod_470.rom:
AtiFlash.exe -p 0 BIOS_mod_470.rom
После ввода команды для прошивки BIOS’a терпеливо ждем завершения процедуры. По её завершению программа выдаст следующее сообщение в командной строке:
Restart System To Complete VBIOS Update.
Что подразумевает, что для окончания обновления BIOS’a видеокарты нужно перезагрузить компьютер. После перезагрузки можно считать процедуру перепрошивки BIOS’a завершенной.
Известные проблемы и ошибки
- При обновлении BIOS’a видеокарты компьютер или система зависают. При обновлении BIOS’a видеокарты рекомендуется отключать видеокарту через «Диспетчер устройств». О том, как это сделать написано в самом начале статьи.
- После обновления BIOS’a и перезагрузки, видеокарта отображается в системе, но не работает. Скорее всего проблема в том, что установлены новые драйвера AMD, которые блокируют работу видеокарт с неподписанным BIOS’ом. О том, как обойти блокировку написано здесь.
Обновление драйверов
Данный пункт вынесен в отдельную статью, которую можно прочесть по этой ссылке.
Используемые источники:
- https://lumpics.ru/firmware-bios-amd-video-card/
- https://androidp1.ru/proshit-bios-videokart-amd-radeon/
- https://sysadmin.ru/articles/pereproshivka-bios-na-kartax-amd
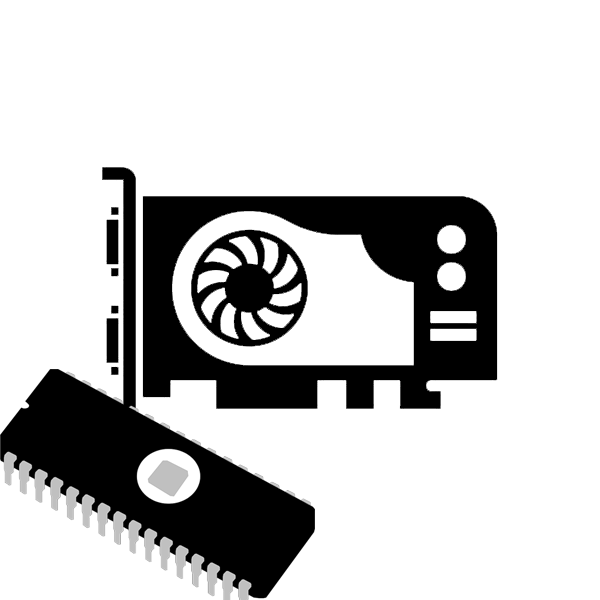
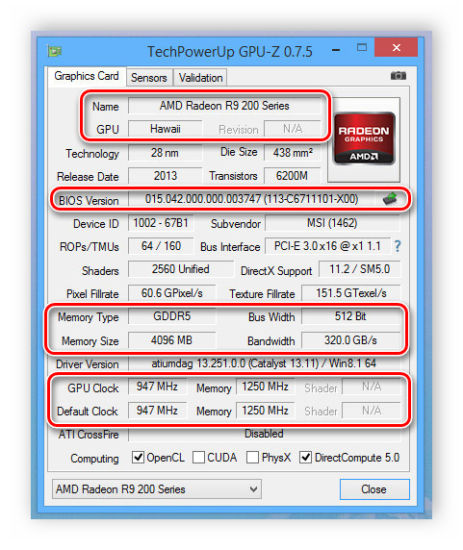
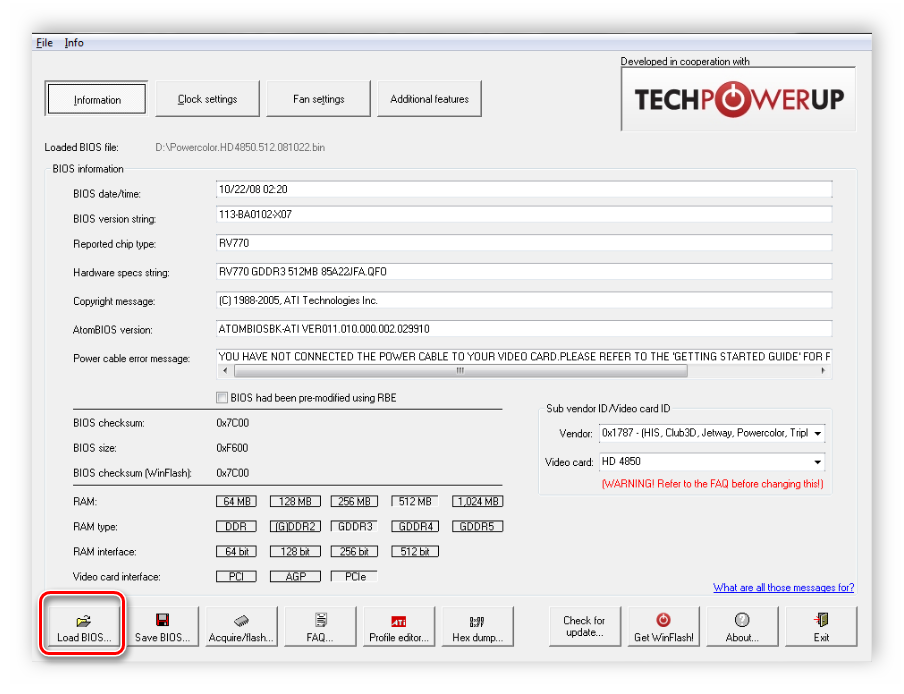
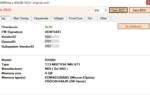 ASRock, GIGABYTE, MSI и другие вендоры предлагают самостоятельно обновлять BIOS видеокарт RX 5600 XT
ASRock, GIGABYTE, MSI и другие вендоры предлагают самостоятельно обновлять BIOS видеокарт RX 5600 XT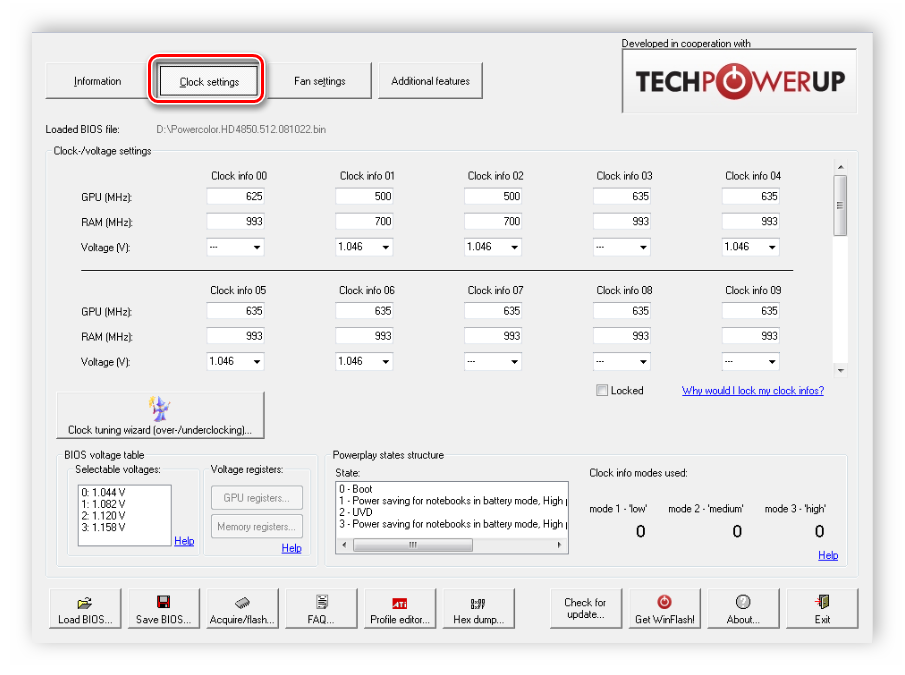
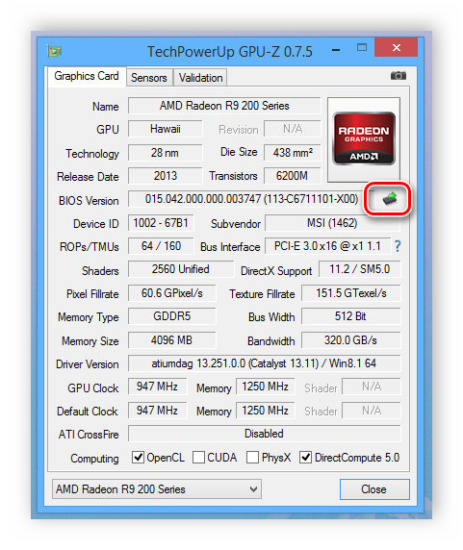
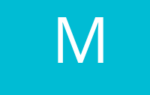 Выбираем видеокарту под материнскую плату и процессор
Выбираем видеокарту под материнскую плату и процессор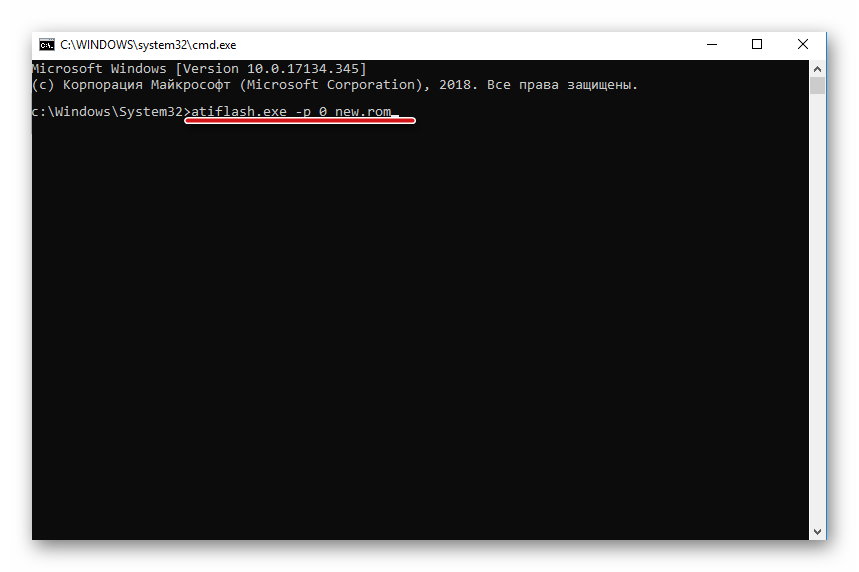
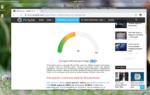 Совместимость процессора и видеокарты: подбор компонентов ПК
Совместимость процессора и видеокарты: подбор компонентов ПК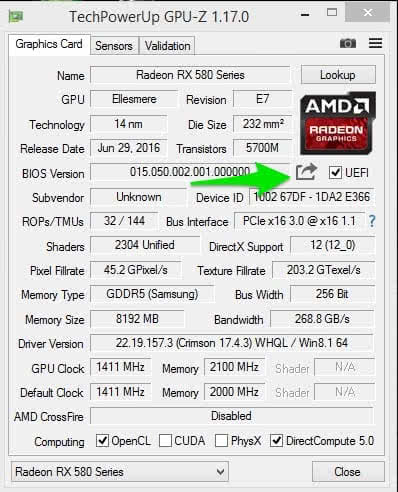 Он вам понадобиться, если что-то пойдет не так. Запустите программу и нажмите на кнопку … и выберите путь сохранения видеокарты.
Он вам понадобиться, если что-то пойдет не так. Запустите программу и нажмите на кнопку … и выберите путь сохранения видеокарты.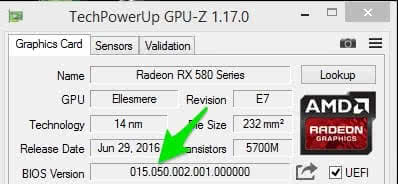
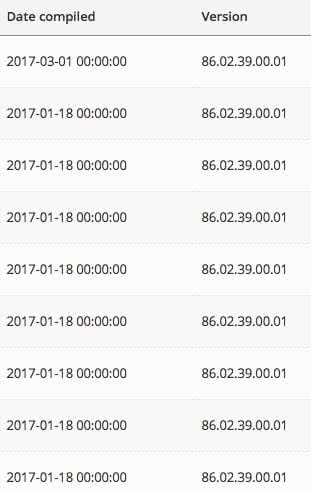

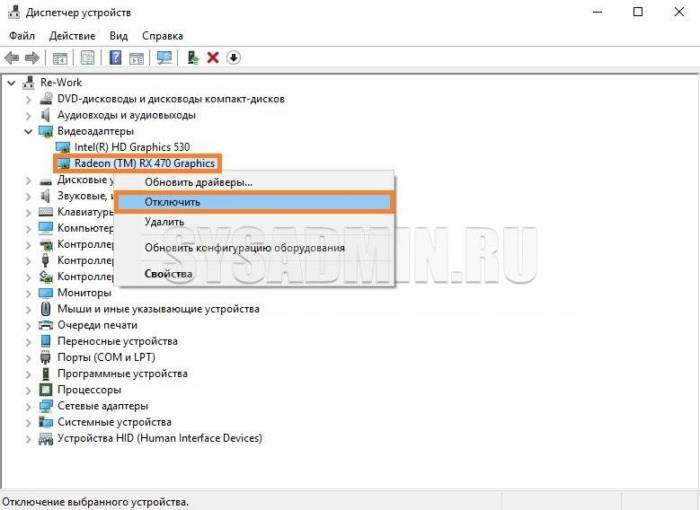
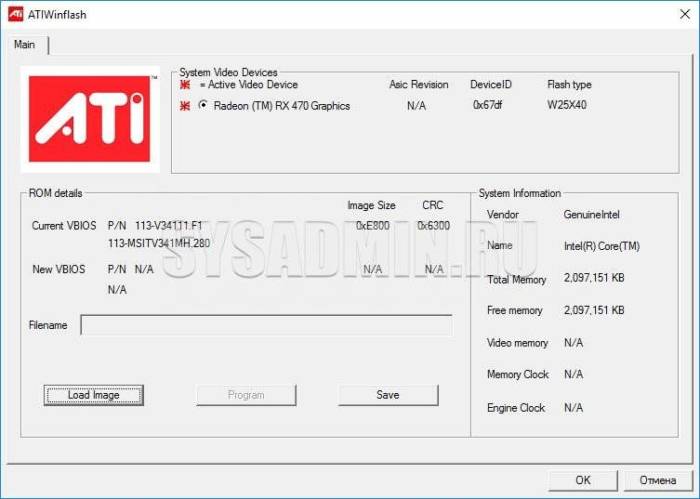
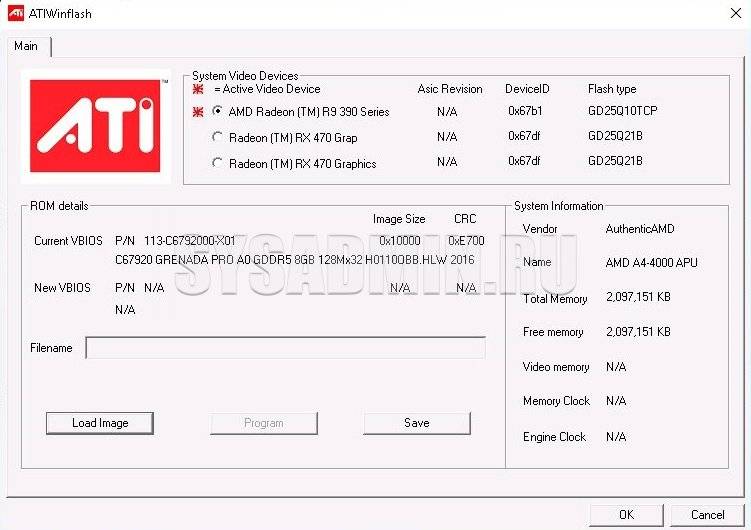
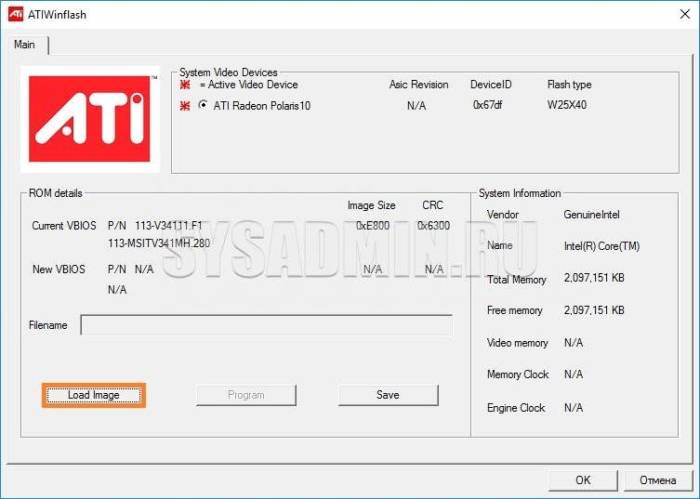
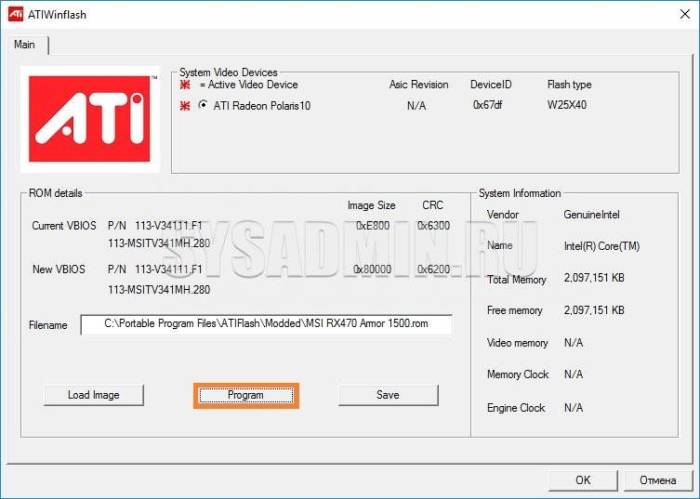
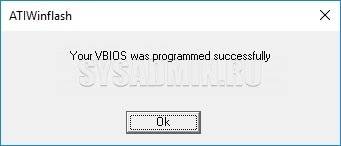

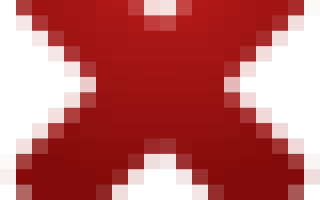

 Как разогнать процессор на ноутбуке? Зачем разгонять процессор
Как разогнать процессор на ноутбуке? Зачем разгонять процессор Как подобрать видеокарту к материнской плате и процессору?
Как подобрать видеокарту к материнской плате и процессору? ТОП-7 лучших видеокарт для игр: рейтинг 2019, сравнение, плюсы и минусы, отзывы, цена
ТОП-7 лучших видеокарт для игр: рейтинг 2019, сравнение, плюсы и минусы, отзывы, цена