Содержание
Приобрели ноутбук или компьютер? Тогда нужно как можно быстрее проверить, какие «внутренности» имеет устройство. В числе основных компонентов наряду с процессором и материнской платой значится видеокарта. Без неё не запустить компьютерные игры или современные приложения, не посмотреть фильмы или ролики в интернете. Да и вообще без графического адаптера невозможно пользоваться ПК. Поэтому в этой статье мы расскажем, как легко и оперативно можно узнать тип и параметры видеокарты. Скажем сразу, существует несколько способов. Рассмотрим каждый из них.
С помощью средств Windows
Чтобы узнать характеристики видеокарты, необязательно скачивать дополнительный софт. Можно ограничиться теми средствами, которые предлагает нам ОС. Например, у вас ноутбук или компьютер с Windows 7, тогда рекомендуем сделать так:
- Через Пуск заходим в Панель управления.
- В открывшемся окне кликаем на пункт «Оформление и персонализация».
- Далее нас интересует раздел «Экран». Здесь выбираем «Настройка разрешения экрана».
- На мониторе появляется ещё одно окошко. Кстати, попасть в него можно и более простым путём (причём на многих версиях ОС – на Windows 8, XP и пр.). Достаточно на рабочем столе кликнуть вспомогательной кнопкой мыши, а затем выбрать «Разрешение экрана».
- Теперь нужно зайти в раздел «Дополнительные параметры». Ссылка на него находится в нижней правой части.
- Вот и все теперь на доступна вся информация об установленной на устройства видеокарте. Просто заходим во вкладку «Адаптер». В самом верху и будет прописана модель. Если посмотреть чуть ниже, то можно узнать объем памяти видеокарты.
- Бывает и так, что нужно обновить драйвера графического адаптера. Тогда в этом же окне нажимаем «Свойства». Затем переходим в раздел «Драйвер». Вся необходимая информация перед Вами.
Большинство современных ПК и ноутбуков оснащаются ОС Windows 10. На «десятке» также можно узнать характеристики видеокарты с помощью средств виндовс:
- Открываем Пуск. Затем щёлкаем по разделу «Параметры».
- Выбираем самый первый ярлычок, который называется «Система».
- Далее смотрим в левую часть открывшегося окна. Опять же выбираем самый первый пункт. Это «Экран».
- Примерно посередине дисплея можно найти строку «Доп. параметры экрана». Кликаем на неё.
- Перемещаемся в самый низ меню. Переходим по ссылке «Свойства графического адаптера».
- В появившемся небольшом окне можно посмотреть всю информацию о видеокарте, которая установлена на ноутбуке или ПК.
Определить параметры видеокарты можно и через средство диагностики DirectX. Как это лучше всего сделать?
- Жмём Win+R. Откроется окно «Выполнить».
- Вводим «dxdiag». Далее – Enter.
- Выбираем в появившемся меню вкладку «Экран».
И это ещё не всё. Многие пользователи предпочитают узнавать характеристики видеокарты через встроенную утилиту «Сведения о системе». Всё это требуется это:
- Нажать сочетание горячих клавиш Win+R.
- В специальной строке вписать команду «msinfo32».
- В появившемся меню выбрать слева Компоненты/Дисплей.
С помощью диспетчера устройств
Есть ещё один простой способ, который позволит узнать модель видеокарты и некоторую прочую информацию об этой важной комплектующей. Первым делом потребуется открыть Диспетчер устройств. Сделать это можно по-разному. Например, на ноутбуках и ПК с Windows 8 и 10 достаточно кликнуть на пусковое меню правой клавишей мышки, а потом выбрать соответствующую строку.
В Диспетчере устройств (в левой части окна) необходимо выбрать пункт «Видеоадаптеры». Кликнув на него, раскроется список. В нём и будет содержаться информация, касающаяся названия модели видеокарты. Кстати, в списке может быть сразу несколько графических адаптеров. Это означает, что в ноутбуке или ПК имеется как внутренняя, так и встроенная видеокарта.
Однако такой способ уступает всем остальным. Через Диспетчер устройств можно узнать лишь модель видеокарты и версию драйверов (если нажать «Свойства»). Правда, владея этой информацией, вам не составит труда выяснить и более подробные сведения о графическом адаптере. Достаточно воспользоваться интернетом или зайти на сайт производителя видеокарты.
Используем разный софт
Никого не удивит тот факт, что существует огромное количество программ, позволяющих узнать и мощность видеокарты, и её модель, и прочие характеристики. Какой софт можно порекомендовать? Есть несколько «неплохих» приложений. Одно из них – Speccy.
Просто запускаем эту программу. Откроется меню (причём на русском языке) с общей информацией о компьютере. Вам необходимо слева или справа выбрать раздел «Графические устройства». После чего вы увидите окно с настройками и сведениями о видеокарте. Здесь можно узнать о таких характеристиках графического адаптера, как:
- Производитель;
- Модель;
- Дата производства;
- Версия драйверов и шрейдеров;
- Температура и мн. др.
Также можно воспользоваться приложением GPU-Z. Оно как раз предназначено для работы с видеоадаптерами. Уже в главном меню программы отражается вся информация – название модели, объём памяти, частота и мн. др. С помощью GPU-Z можно узнать рабочую частоту графического ядра и тип памяти (DDR, GDRR и пр.) видеокарты.
Наконец, третье приложение, которые мы рекомендуем, это AIDA64. Его интерфейс чуть посложнее, чем у Speccy или GPU-Z. Однако любой пользователь сможет разобраться и понять, как работать с ней. Что касается того, как с помощью AIDA64 узнать параметры видеокарты, то:
- Запускаем прогу.
- В меню слева выбираем «Компьютер».
- В открывшемся списке щёлкаем на «Суммарная информация».
- Теперь посередине окошка вы сможете найти сведения о видеоадаптере, включая название и объём памяти.
- За более подробной информацией следует зайти в раздел «Отображение», а затем кликнуть на пункт ««Графический процессор».
Для справки! Если вы владелец ноутбука, то узнать некоторые характеристики видеокарты можно просто взглянув на специальную наклейку. Обычно она расположена неподалёку от тачпада или клавиатуры. В ней содержатся основные сведения об устройстве. В том числе, и самые важные параметры графического адаптера.

Просмотр характеристик видеокарты
Параметры видеокарты можно узнать несколькими способами, каждый из которых мы подробно и рассмотрим ниже. Процесс того, как посмотреть параметры видеокарты в Windows 10, 8 или 7 практически идентичен, поэтому инструкция подойдет пользователям всех этих операционных систем.
Способ 1: софт
В природе существует большое количество программ, способных считывать информацию о системе. Многие из них являются универсальными, а некоторые «заточены» под работу с определенным оборудованием.
- GPU-Z.
Данная утилита предназначена для работы исключительно с видеокартами. В главном окне программы мы можем увидеть большую часть интересующей нас информации: название модели, объем и частоты памяти и графического процессора, и пр.
- AIDA64.
AIDA64 является одним из представителей универсального софта. В разделе «Компьютер», в ветке «Суммарная информация» можно посмотреть название видеоадаптера и объем видеопамяти,
а если зайти в раздел «Отображение» и перейти к пункту «Графический процессор», то программа выдаст более подробную информацию. Кроме того, и другие пункты этого раздела содержат данные о свойствах графики.
Способ 2: средства Windows
Системные утилиты Windows в состоянии отображать информацию о графическом адаптере, но в сжатом виде. Мы можем получить данные о модели, объеме памяти и версии драйвера.
- Средство диагностики DirectX.
- Доступ к данной утилите можно получить из меню «Выполнить», набрав команду dxdiag.
- На вкладке «Экран» содержится краткая информация о видеокарте.
- Доступ к данной утилите можно получить из меню «Выполнить», набрав команду dxdiag.
- Свойства монитора.
- Еще одна функция, встроенная в операционную систему. Вызывается она с рабочего стола нажатием правой кнопки мыши. В контекстном меню Проводника следует выбрать пункт «Разрешение экрана».
- Далее необходимо перейти по ссылке «Дополнительные параметры».
- В открывшемся окне свойств, на вкладке «Адаптер», мы можем посмотреть некоторые характеристики видеокарты.
- Еще одна функция, встроенная в операционную систему. Вызывается она с рабочего стола нажатием правой кнопки мыши. В контекстном меню Проводника следует выбрать пункт «Разрешение экрана».
Способ 3: сайт производителя
К этому способу прибегают в том случае, если показания программного обеспечения не внушают доверия либо была запланирована покупка и возникла необходимость в точном определении параметров видеокарты. Информацию, полученную на сайте, можно считать эталонной и ее можно сравнить с той, которую нам выдал софт.
Для поиска данных о модели графического адаптера достаточно набрать его название в поисковой системе, а затем в выдаче выбрать страницу на официальном сайте.
Например, Radeon RX 470:
Страница с характеристиками:
Поиск характеристик видеокарт NVIDIA:
Для просмотра информации о параметрах ГПУ необходимо перейти на вкладку «Спецификации».
Способы, приведенные выше, помогут узнать параметры адаптера, установленного в компьютере. Использовать данные методы лучше всего в комплексе, то есть, все сразу – это позволит получить наиболее достоверную информацию о видеокарте. Мы рады, что смогли помочь Вам в решении проблемы.
Опишите, что у вас не получилось. Наши специалисты постараются ответить максимально быстро.
Помогла ли вам эта статья?
2019-06-20Опубликовано 20.06.2019 авторАндрей Андреев — 0 комментариев
 Узнаем все параметры или характеристики видеокарты—>
Узнаем все параметры или характеристики видеокарты—> before—>
Приветствую! Может случиться такое, что, задумываясь об апгрейде компьютера, пользователь не помнит основные характеристики своей видеокарты. Как правило, апгрейд всегда подразумевает установку более мощных компонентов – системные требования приложений и игр постоянно растут, и мощностей, достаточных еще пару лет назад, на текущий момент уже может не хватать.
p, blockquote<dp>1,0,0,0,0—> p, blockquote<dp>2,0,0,0,0—>
Как определить или посмотреть модель видеокарты: самый простой способ
h2<dp>1,0,0,0,0—>
Вся спецификация указана на коробке и в сопутствующей документации – инструкции или гарантийном талоне. В большинстве случаев, упаковка после покупки нового девайса бережно прячется пользователем, так как во время поломки при отсутствии тары, могут возникнуть проблемы с гарантийным обслуживанием.
p, blockquote<dp>3,0,0,0,0—>
Конечно, с точки зрения законодательства – это немного уже перегиб, так как для ремонта достаточно одного гарантийного талона, однако недобросовестные продавцы могут искать любые причины, чтобы не ремонтировать девайс бесплатно. Тем самым они подталкивают владельца неисправного устройства к платному ремонту или покупке нового.
p, blockquote<dp>4,0,0,0,0—>
Что может понадобиться из этих данных? Из спецификации можно узнать бренд и марку используемого графического чипа, частоту работы этого компонента и видеопамяти, ее тип, объем, возможность разгона и другую важную информацию. 
p, blockquote<dp>5,0,1,0,0—>
Где на видеокарте написано название модели
h2<dp>2,0,0,0,0—>
Самый сложный способ – снять боковую крышку системного блока, демонтировать дискретную видеокарту и поискать шильдик – специальную наклейку, на которой должен быть указан бренд, модель видеокарты, поставлены значки сертификатов.
p, blockquote<dp>6,0,0,0,0—>
Согласно нормативным документам, такая маркировка присутствует всегда. Производитель может указать и любые другие данные.
p, blockquote<dp>7,0,0,0,0—>
Так как видеокарта в процессе работы сильно нагревается, клей на шильдике может засохнуть, а сама бумажка отвалится и где-то потеряется. В этом случае следует внимательно осмотреть сам корпус: как правило, большинство производителей наносят маркировку с названием бренда и модели где-нибудь на защитном кожухе.
p, blockquote<dp>8,0,0,0,0—>
В плане эксплуатации девайса это не дает никаких плюсов, а вот пара десятков видеокарт на витрине магазина компьютерной техники в распакованном виде с такой маркировкой, выглядит солидно. Можно считать это заботой о ритейлерах (или понтами производителя, который кичится моделью видеокарты – как вам больше нравится).
p, blockquote<dp>9,0,0,0,0—>
На ноутбуке такой метод не сработает, если вы плохо разбираетесь в компьютерной технике – без подсказок из интернета с детальными пошаговыми алгоритмами, разбирать портативный компьютер не только сложно, но и немножко страшно: все таки это не пару винтов на компьютере открутить, а уже пару десятков.
p, blockquote<dp>10,0,0,0,0—>
К тому же у лэптопов видеокарты часто интегрированы в системную плату или процессор, поэтому разбирать их нет никакого резона.
p, blockquote<dp>11,1,0,0,0—>
Переходим к следующему этапу.
p, blockquote<dp>12,0,0,0,0—>
Штатные средства Виндовс
h2<dp>3,0,0,0,0—>
Эти способы работают на любой версии операционной системы старше на windows 7, в том числе на 8.1 или на windows 10.
p, blockquote<dp>13,0,0,0,0—>
Первый вариант – воспользоваться средством диагностики библиотек DirectX. Для этого нажмите кнопку «Пуск» и в строке «Выполнить» введите команду dxdiag, после чего запустите найденный EXE файл.
p, blockquote<dp>14,0,0,0,0—>
В открывшемся окне во вкладке «Экран» представлены самые важные параметры графического ускорителя: модель графического чипа, тип ЦАП, количество видеопамяти. Для примера: nvidia geforce gtx 650, Integrated RAMDAC, 2048 МБ.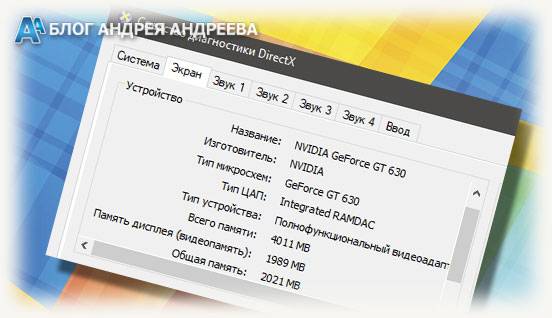
p, blockquote<dp>15,0,0,0,0—>
Третий способ – кликнуть по кнопке «Пуск» и в правой части открывшегося окна выбрать «Панель управления», а оттуда перейти в Диспетчер устройств. Во вкладке «Видеоадаптеры» кликните правой кнопкой мыши по используемой видеокарте и выберите пункт «Свойства». Во вкладке «Общие» указана модель устройства.
p, blockquote<dp>16,0,0,0,0—>
Специальные утилиты
h2<dp>4,0,0,0,0—>
Естественно, данных, которые собирают штатные средства Виндовс, может оказаться недостаточно, так как часто приходится узнавать более детальную спецификацию. Для таких случаев существует несколько специальных программ, собирающих детальные сведения о всех компонентах компьютера:
p, blockquote<dp>17,0,0,1,0—>
- GPU‑Z;
- AIDA64;
- Everest;
- Speccy.
Особой разницы в функциональности этих программ не замечено: все они собирают аналогичные данные, которые могут потребоваться при планировании последующего апгрейда. Интересующая информация обычно находится в разделе «Видеоадаптер» или «Графический ускоритель».
p, blockquote<dp>18,0,0,0,0—>
Важно! Утилиты, предназначенные для разгона графического ускорителя, как правило, диагностику не проводят и всю необходимую информацию не собирают. Не стоит устанавливать для этих целей MSI Afterburner, ASUS GPU Tweak или Gigabyte OC Guru.
p, blockquote<dp>19,0,0,0,0—>
О том, как подобрать игры по системным требованиям рекомендую, почитать здесь.
p, blockquote<dp>20,0,0,0,0—>
Также для вас будут полезны публикации «Из чего состоит видеокарта для компьютера» и «Разрядность шины памяти на видеокарте – что это такое». Буду признателен всем, кто расшарит(поделиться) этот пост в социальных сетях. До завтра!
p, blockquote<dp>21,0,0,0,0—> p, blockquote<dp>22,0,0,0,0—> p, blockquote<dp>23,0,0,0,1—>
С уважением, автор блога Андрей Андреев.
after—></dp></dp></dp></dp></dp></dp></dp></dp></dp></dp></dp></dp></dp></dp></dp></dp></dp></dp></dp></dp></dp></dp></dp></dp></dp></dp></dp>Используемые источники:
- https://www.orgtech.info/kak-uznat-xarakteristiki-videokarty/
- https://lumpics.ru/how-view-characteristics-of-videocard/
- https://infotechnica.ru/pro-kompyuteryi/o-videokartah/uznaem-vse-parametry/
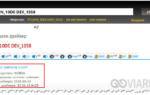 Узнаем название видеокарты компьютера или ноутбука
Узнаем название видеокарты компьютера или ноутбука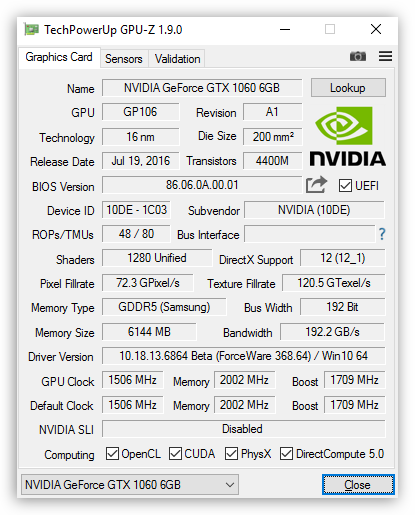
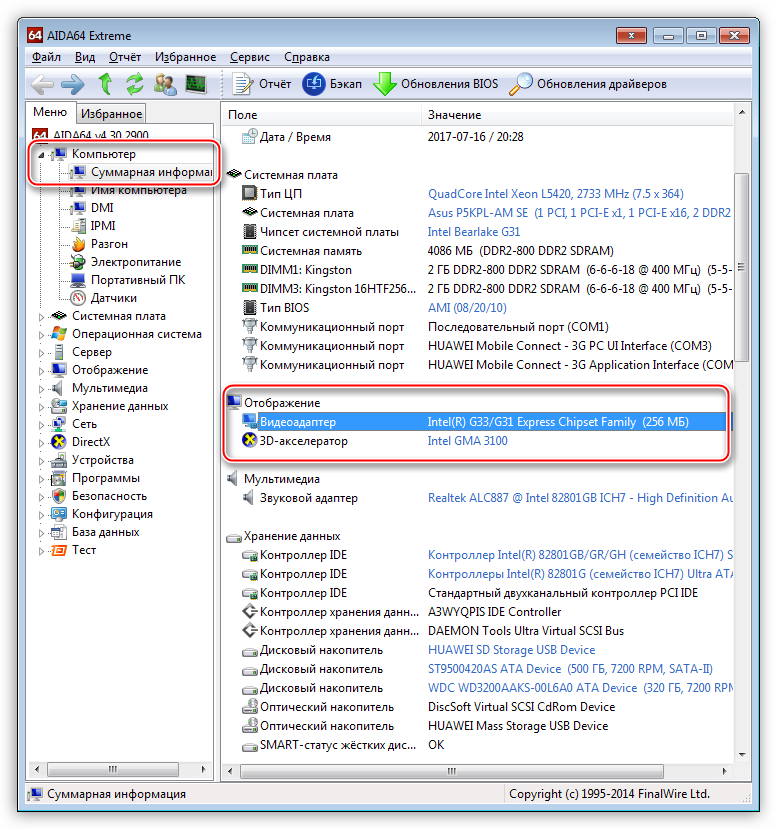
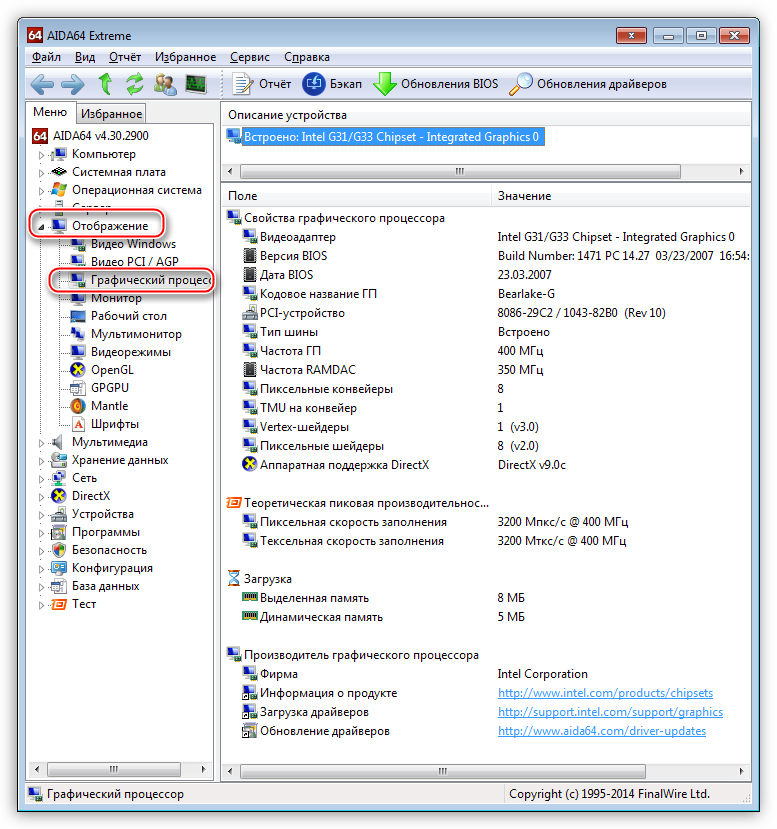
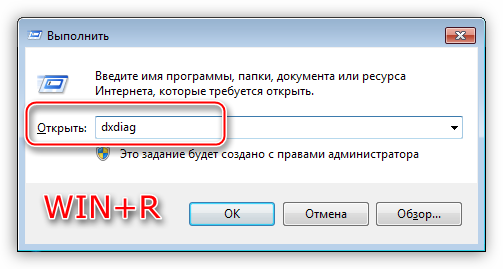
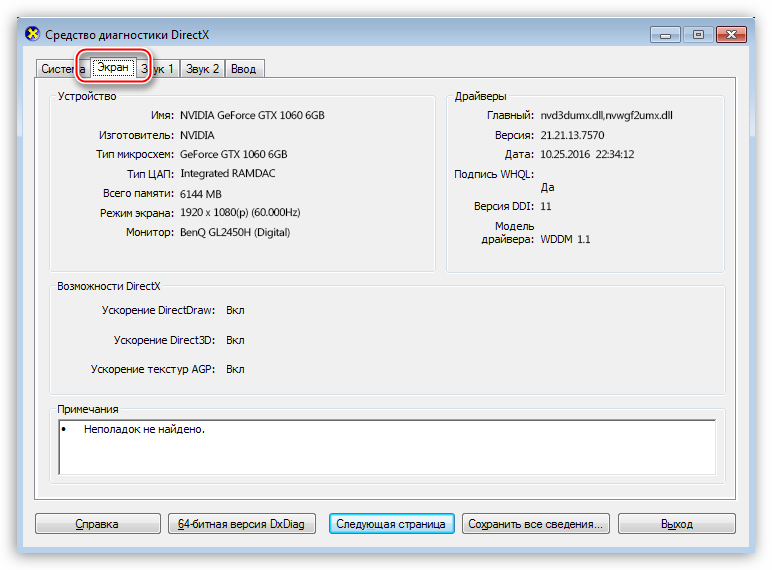
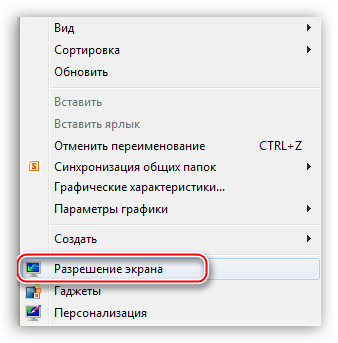
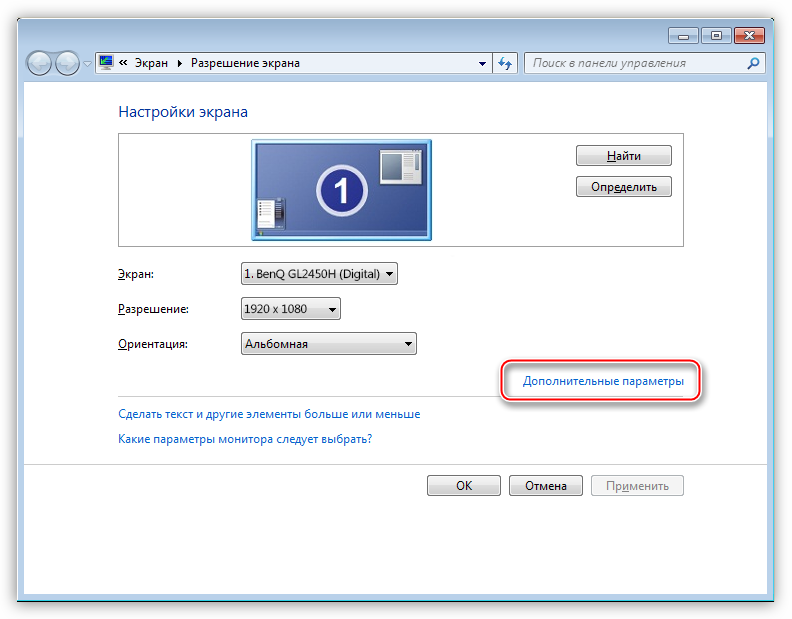
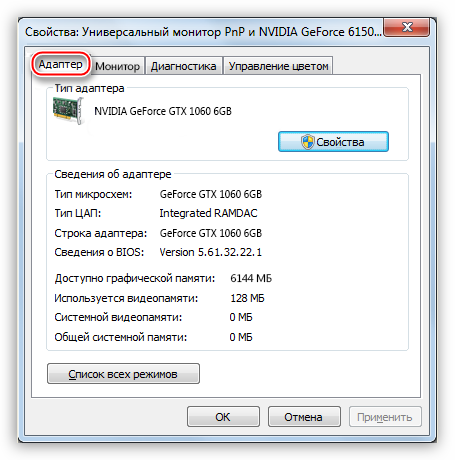
 Определяем видеокарту на ноутбуке и устанавливаем правильно драйвера. Как? Читаем
Определяем видеокарту на ноутбуке и устанавливаем правильно драйвера. Как? Читаем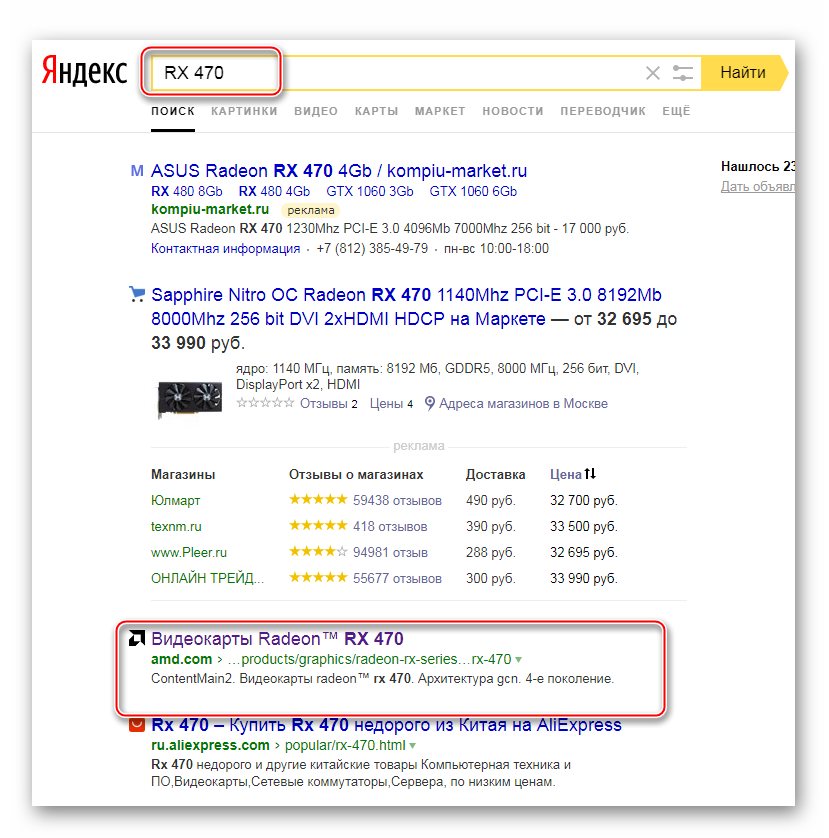
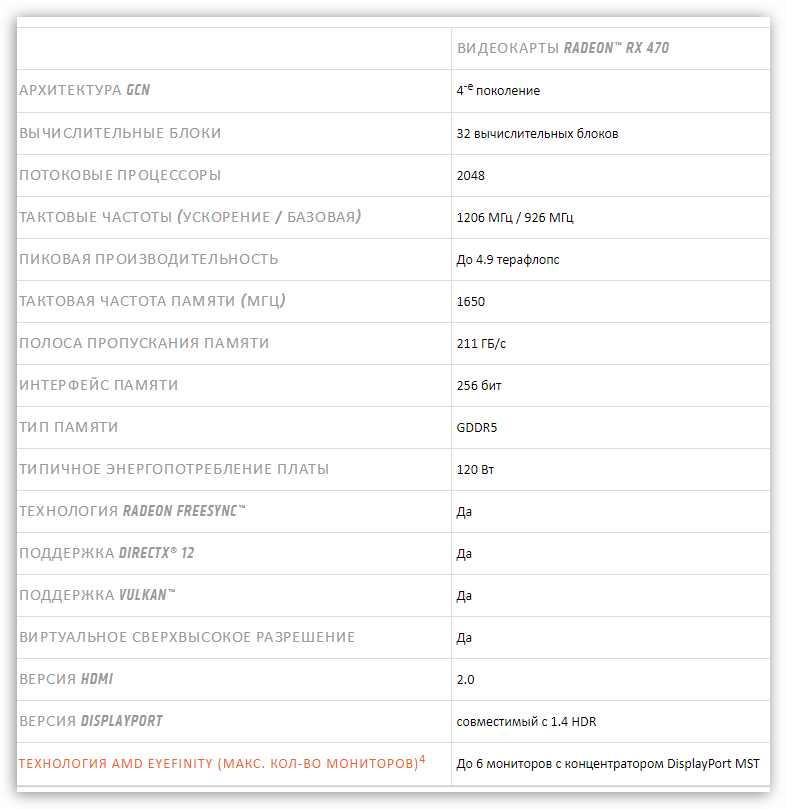
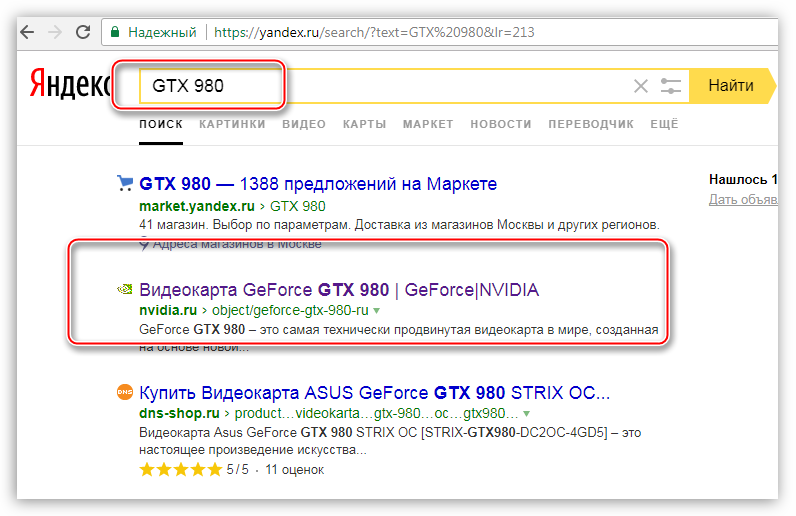
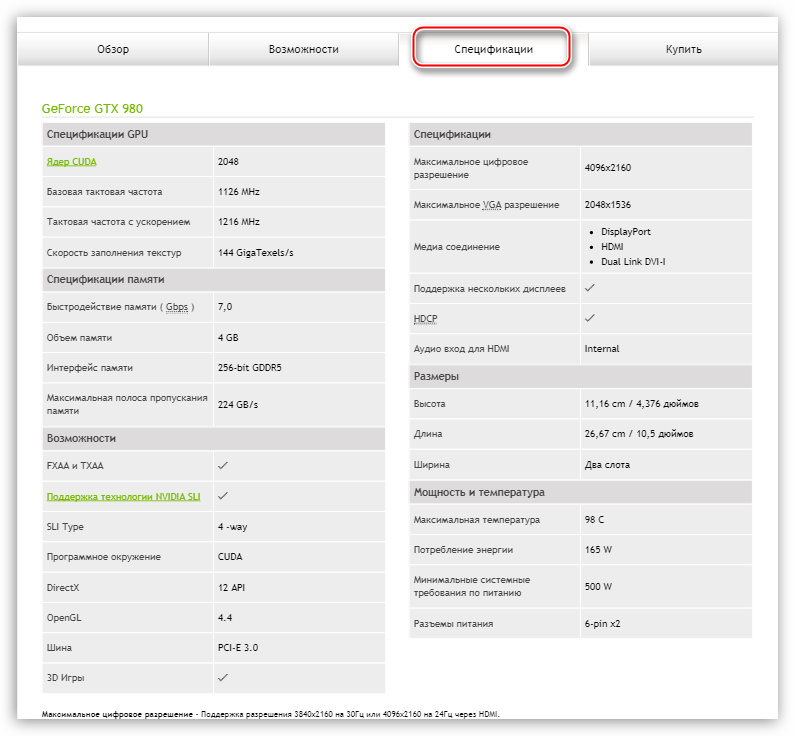
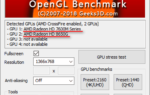 Почему компьютер не видит видеокарту в Диспетчере устройств: что делать?
Почему компьютер не видит видеокарту в Диспетчере устройств: что делать?
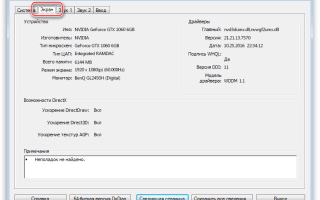

 WoT Произошла ошибка, связанная с работой видеокарты — как исправить
WoT Произошла ошибка, связанная с работой видеокарты — как исправить Как узнать, какая модель видеокарты установлена на компьютере или ноутбуке?
Как узнать, какая модель видеокарты установлена на компьютере или ноутбуке? Как узнать какая видеокарта стоит на компьютере
Как узнать какая видеокарта стоит на компьютере