Содержание
- 1 Компоненты видеокарты
- 2 Параметры видеокарты
- 3 Как определить видеокарту на компьютере без посторонних программ?
- 4 Опредеоление видеокарты онлайн
- 5 Как узнать какая видеокарта стоит на ноутбуке
- 6 Программы для определения видеокарты
- 7 Как узнать модель видеокарты у компьютера, который не включается
- 8 Windows 7 и 8
- 9 Windows 10
- 10 Дополнительные варианты
- 11 Что делать, если компьютер не включается?
- 12 Программы для определения видеокарты
- 13 Выводы
Видеокарта – компонент архитектуры современного ПК, отвечает за преобразование графической информации в видеосигнал для монитора. Видеокарта представляет собой плату расширения, которая устанавливается в специальный слот (PCI-Express) материнской платы. Также видеокарта может быть встроенной, то есть, входить в состав северного моста чипсета материнской платы или быть интегрированной в центральный процессор.
Компоненты видеокарты
Графический процессор, GPU
Является основой видеокарты, отвечает за вычислительные функции, связанные с обработкой трёхмерной графики, тем самым высвобождает ресурсы центрального процессора. Именно от графического процессора зависит производительность видеокарты.
Видеоконтроллер
Отвечает за формирование изображения в видеопамяти, даёт команды RAMDAC на формирование сигналов развёртки для монитора и осуществляет обработку запросов центрального процессора. Современные видеокарты имеют не менее двух видеоконтроллеров, работающих независимо друг от друга и управляющих одновременно одним или несколькими дисплеями каждый.
Видеопамять
Служит кадровым буфером, в который помещаются изображения, генерируемые графическим процессором перед последующим выводом на экран монитора, а также для хранения промежуточных данных связанных с 3D-вычислениями. Видеокарты комплектуются памятью типа GDDR3, GDDR4 и GDDR5. Следует также иметь в виду, что помимо видеопамяти, находящейся на видеокарте, современные графические процессоры могут использовать в своей работе часть общей системной памяти компьютера.
Цифро-аналоговый преобразователь, RAMDAC
RAMDAC необходим для преобразования изображения, формируемого видеоконтроллером, в уровни интенсивности цвета, подаваемые на аналоговый монитор. Большинство цифро-аналоговых преобразователей имеют разрядность 8 бит на канал, что даёт 256 уровней яркости на каждый основной цвет — 16,7 млн. цветов.
Видео-BIOS
Постоянное запоминающее устройство, в которое записаны: экранные шрифты, служебные таблицы и т. п. Видео-BIOS не используется видеоконтроллером напрямую — к нему обращается только центральный процессор. Информация, которая хранится в видео-BIOS применяется для инициализации и работы видеокарты до загрузки основной операционной системы, а также содержит системные данные, которые могут читаться и интерпретироваться видеодрайвером в процессе работы.
Система охлаждения
Предназначена для сохранения температурного режима видеопроцессора и видеопамяти в допустимых пределах.
Параметры видеокарты
Частота графического процессора (МГц) — тактовая частота ядра, во многом определяет производительность видеосистемы.
Тип видеопамяти (GDDR, GDDR2, GDDR3, GDDR4, GDDR5) — определяет частоту, разрядность шины памяти видеокарты.
Объём видеопамяти (Мб) — чем больше объём, тем большее число кадров способен сформировать графический процессор за короткий промежуток времени.
Частота видеопамяти (МГц) — чем выше частота работы видеопамяти, тем выше общая производительность видеокарты.
Ширина шины видеопамяти — указывает на количество бит (64, 128, 256) информации, передаваемой за такт.
Интерфейс — разъем, для установки видеокарты, на материнской плате (PCI-Express).
Количество поддерживаемых мониторов — одновременное подключение нескольких устройств.
Максимальное разрешение — количество точек, по горизонтали и по вертикали, при построении изображения графическим процессором видеокарты.
Число универсальных процессоров — шейдерные конвейеры, отвечающие за расчет цветов и геометрических структур.
Число текстурных блоков — выполняют выборку и фильтрацию текстур, а также наложение текстур на поверхности геометрических объектов.
Число блоков растеризации — отвечает за финальный этап обработки изображения (сглаживание, фильтрация), а также за запись обработанного изображения в буфер видеокарты.
Версия шейдеров — чем выше версия шейдеров, тем больше у видеокарты возможностей по созданию специальных эффектов.
Поддержка:
- DirectX — чем старше версия, тем больше набор функций и шире возможности специальных эффектов;
- OpenGL — данный параметр важен только для специализированного программного обеспечения.
Разъемы видеокарты:
- D-Sub — 15-контактный, аналоговый, разъем VGA;
- DVI-I — цифровой разъем с поддержкой аналоговых сигналов, позволяющий подключить монитор через переходник на разъем D-Sub;
- DVI-D — цифровой разъем в «чистом» виде — не поддерживает аналоговые сигналы;
- HDMI — разъем для передачи цифрового сигнала высокой четкости (HD);
- Display Port — используется для передачи видео и аудио в цифровом виде.
Видеодрайвер
Специальное программное обеспечение, поставляемое производителем видеокарты и загружаемое в процессе запуска операционной системы. Видеодрайвер выполняет функции интерфейса между системой с запущенными в ней приложениями и видеоадаптером.
Как определить видеокарту на компьютере без посторонних программ?
Существует несколько методов, не требующих установки лишнего программного обеспечения, что позволяет сэкономить свободное место на жестком диске.
На Windows 7
Параметры экрана. Щелкните правой кнопкой мыши по свободному пространству на рабочем столе, чтобы открыть небольшой список доступных опций. После этого выберите пункт «Параметры экрана», открывающий окно графических настроек. Здесь необходимо кликнуть по надписи «Дополнительные параметры экрана», после чего выбрать «Свойства графического адаптера». В появившемся окне вы можете увидеть информацию о соответствующем оборудовании компьютера.
Диспетчер устройств. Для просмотра полного перечня доступных устройств откройте «Панель управления» и выберите пункт «Оборудование и звук». Далее необходимо кликнуть по значку с надписью «Диспетчер устройств», который откроет небольшое окно со списком оборудования. Здесь можно найти информацию о том, какая видеокарта установлена на данной машине.
Сведения о системе. Откройте специальное окно «Выполнить» с помощью известной комбинации клавиш «Win+R». В появившуюся строку скопируйте или наберите команду «msinfo32». В открывшемся окне необходимо перейти в «Компоненты», а далее – «Дисплей». Выполнив такое действие, вы сможете легко ознакомиться со всеми доступными данными о ваших графических устройствах на компьютере.
Средство диагностики DirectX. Так же как и в предыдущем пункте, выполните команду «dxdiag». После этого вы увидите объемное окно диагностики DirectX, в котором следует перейти на вкладку «Экран», отображающую точную информацию о том, какая видеокарта на компьютере функционирует в данный момент.
На Windows 10
Почти так же, как и на других операционных системах. Стоит отметить, что различия в поиске решения может проявляться лишь в некоторых особенностях пользовательского интерфейса, но уж никак не в сложности или доступности для рядового пользователя.
Опредеоление видеокарты онлайн
Можно также узнать название видеокарты на специальном сайте в интернете.
Для определения существующей видеокарты можно воспользоваться ее уникальным кодом, узнать который можно с помощью диспетчера устройств, упомянутого ранее.
Открыв соответствующее окно, необходимо найти свою видеокарту (в диспетчере устройств нужно раскрыть пункт «Видеоадаптеры») в перечне доступного оборудования и, кликнув по ней правой кнопкой мыши, выбрать «Свойства».
В появившемся окне перейдите на вкладку «Сведения», а в маленьком выпадающем подменю найдите свойство под названием «ИД оборудования». В поле «Значение» должны появиться некоторые коды. Вам понадобится та часть любого из них, которая находится между символами «&», к примеру, «DEV_67EF». Полученную последовательность необходимо ввести на специальном сайте devid.info в предложенное поле поиска.
Проверив это, можно узнать, что вышеописанный ID ссылается на видеокарту AMD Radeon RX 460. Таким образом, доступно определение видеокарты онлайн.
Как узнать какая видеокарта стоит на ноутбуке
Наиболее простым решением такой задачи является посещение официального сайта производителя, где должна храниться вся необходимая информация по поводу выпускаемой им продукции. Также вполне возможно обратиться к базам данных сетевых магазинов, которые содержат характеристики всех продаваемых устройств. Посмотрев марку и модель своего девайса, узнать видеокарту на ноутбуке не представляет особого труда.
Программы для определения видеокарты
Существует целый ряд отличных программ, помогающих не только решить проблему пользователей, ищущих ответа на вопрос, как узнать модель видеокарты. Помимо основной задачи они могут подсказать, как узнать память видеокарты, а также произвести тест видеокарты.
GPU-Z
Данная программа отлично подойдет для исследования установленного видеоадаптера, поскольку предоставляет пользователю огромное количество различной информации о нужном устройстве.
Скачать GPU-Z с официального сайта
AIDA64
Является платным программным обеспечением, однако существует месячная пробная версия, воспользовавшись которой можно без труда добыть все необходимые в работе знания о своем оборудовании. Данное приложение отличается более дружелюбным интерфейсом, позволяющим начинающему пользователю лучше сориентироваться в возможностях программы.
CCleaner
Эта утилита предназначена в основном для чистки вашего компьютера от лишних файлов, занимающих драгоценное место на диске и оставляющих следы в реестре. Однако во время запуска в рабочем окне выводится краткая информация о текущем оборудовании, что также может быть полезно в работе.
Данные программы помогут вам найти ответы на многие вопросы, к примеру, как узнать, на сколько мегабайт рассчитана ваша видеокарта или какие драйвера для нее понадобятся.
Как узнать модель видеокарты у компьютера, который не включается
В том случае, когда компьютер не подает никаких признаков жизни, а узнать название его составных частей крайне необходимо, наиболее простым способом будет поиск соответствующей коробки из-под устройства, которая содержит полезные информационные материалы, касательно своего состава.
Если же такая вещь не сохранилась, то определить модель видеокарты можно по специальной маркировке, находящейся на ее плоской поверхности. Однако для этого вам понадобится разобрать свой компьютер, что рекомендуется делать лишь при должной степени умения и сноровки.
06 апреля 2019
Многих пользователей во время необходимости загрузки драйверов или при выборе установки графических игр и приложений интересует вопрос, какая же видеокарта установлена на их устройстве.
Ниже мы приведем способы, с помощью которых вы сможете это узнать на Windows и посредством установки дополнительных программ.
Начнем с 7 и 8 версии.
Windows 7 и 8
Для этих версий варианты получения информации о видеокарте одинаковы, поэтому не будем разбивать их на две отдельных категории.
Вариант №1
1. Откройте «Все» программы в меню «Пуск».
Все программы
2. Зайдите в «Служебные» и выберите «Сведения о системе».
Сведения о системе
3. В новом окне, которое открылось, зайдите в раздел «Компоненты», а с него в подраздел «Дисплей».
Компоненты → Дисплей
4. Теперь откроется окно, в котором вы сможете посмотреть информацию о названии вашей видеокарты, типе и объеме памяти.
Общая информация о разделе «Дисплей»
Вариант №2
В этом варианте мы узнаем информацию о видеокарте с помощью диспетчера устройств.
1. Зайдите в «Панель управления» через «Пуск», выберите отображение мелкими значками, для более быстрого поиска, и перейдите в пункт «Система».
Панель управления → Система
2. Далее выберите «Диспетчер устройств» в левой части окна.
Диспетчер устройств
Есть и другой способ перейти в «Диспетчер». Нажмите комбинацию клавиш Win + R, и в открывшимся окне введите команду
devmgmt.msc.после чего нажмите ОК.
Выполнить
Не имеет значения, какой способ вы выберите, вы все равно попадете в то же место.
3. Найдите в перечне раздел «Видеоадаптеры» и раскройте его полностью. Там вы увидите название вашей видеокарты.
Видеоадаптеры
Если вы в этом разделе увидели пункт «Стандартный VGA графический адаптер» или «Другие устройства», то это значит, что система не смогла определить вашу видеокарту и не имеет информации о том, какие драйвера для нее необходимы .
Но это можно узнать и самостоятельно, с помощью идентификатора оборудования.
4. Нажмите в этом же окне по найденному устройству правой кнопкой мыши и выберите «Свойства».
Свойства адаптера
5. Зайдите в раздел «Сведения», и выберите пункт «ИД оборудования» в графе «Свойства».
ИД оборудования
6. Выберите любое из значений и скопируйте его. Самое главное – чтобы в этом значении присутствовала информация о параметрах VEN и DEV, которые означают производителя и тип видеокарты.
7. Перейдите на любой из этих сайтов:
И в строку поиска вставьте скопированные данные, сервис автоматически определит по этим параметрам информацию о видеокарте.
8. Кроме того, что вы получите информацию о видеокарте, серверы вам сразу отобразят список драйверов, которые нужно будет установить.
Рекомендуем скачивать драйвера с официальных сайтов производителей, так как нет гарантии в достоверности источников на этих сайтах. Просто так будет безопаснее.
Windows 10
Вышеперечисленные способы подойдут и для 10 версии, только для того, чтобы найти «Панель управления», необходимо щелкнуть правой кнопкой мыши по меню «Пуск».
Панель управления в виндовс 10
Но мы обсудим другой способ:
1. Чтобы посмотреть информацию о системе, зайдите через «Пуск» во «Все приложения» и выберите «Средства администрирования Windows».
Сведения о системе
Есть еще один способ перейти в этот раздел, который доступен только в 10 версии:
2. Зайдите через «Пуск» в «Параметры».
Параметры
3. В открывшемся окне перейдите в раздел «Система».
Параметры → Система
4. В пункте «Экран» зайдите в «Дополнительные параметры экрана».
Дополнительные параметры экрана
5. А в них найдите «Свойства графического адаптера».
Свойства графического адаптера
6. В этом разделе вы и получите все данные о вашей видеокарте.
Свойства адаптера
Дополнительные варианты
Данный способ подойдет как для 7 и 8/8.1, так и для 10 версий Windows.
Кроме основных параметров, в этой операционной системе есть и дополнительные варианты для получения информации о системе, в частности о модели и типе видеокарты.
Нам в этом поможет средство диагностики DirectX. Ведь компоненты DirectX установлены на любом устройстве, в том или ином виде, которые созданы для работы с графикой и звуком в различных приложениях и играх.
Для применения компонента, сделайте следующее:
- С помощью комбинации клавиш Win+R откройте командную строку «Выполнить» и введите команду
dxdiag, – это служба, которая отвечает за данные о видеокарте.
Команда dxdiag
- Откроется окно средства диагностики, в котором вам необходимо перейти во вкладку «Экран».
Средство диагностики DirectX
- Здесь вы сможете посмотреть всю информацию о вашей видеокарте: модель, изготовитель, тип схем и самого устройства, объем памяти, данные о драйверах и другое.
Второе средство – Сведения о системе.
С ее помощью можно тоже получить информацию о графическом адаптере.
- Запустить ее тоже необходимо с помощью командной строки. Нажимаем комбинацию Win+R и вводим команду
msinfo32
Команда msinfo32
- В открывшемся окне сведений, перейдите в раздел «Компоненты», а с него в подраздел «Дисплей».
- В графе «Имя» вы увидите название адаптера, а ниже – дополнительные данные.
Сведения о системе
Но если вас интересует объем памяти, то предупреждаем вас, что зачастую в этом разделе будут отображены ошибочные сведения, если адаптер превышает 2 Гигабайта.
При чем, компания-производитель операционной системы – Майкрософт, уведомлена и признает, что это ошибка разработчиков.
Что делать, если компьютер не включается?
Если вам нужно определить название видеокарты, но вы не можете загрузить устройство, то есть два способа это сделать:
- Переставить видеокарту в рабочее устройство (но это слишком сложный способ и не всем подходит);
- Изучить маркировки и характеристики процессора.
О втором варианте мы расскажем подробнее:
Графические адаптеры у компьютеров зачастую имеют наклейки, которые позволяют определить, какой чип использован в устройстве.
Пример маркировки
Если похожей маркировки вы не обнаружили, то попробуйте найти наклейку об информации модели производителя.
Его можно будет ввести в интернете, и вы получите более детальные данные о видеокарте.
Но если уж говорить только о маркировке, то здесь будет немного проблематичнее: если на внешней части устройства вы ее не обнаружили, значит она написана только на самом графическом чипе внутри компьютера и его придется разбирать.
Чтобы до него добраться, нужно снять систему охлаждения и убрать термопасту.
Но если вы этого никогда не делали, то не стоит это делать самостоятельно, чтобы не повредить устройство. Лучше отдайте компьютер в сервисный центр.
Но, если вы все-таки до нее добрались, то она должна выглядеть примерно как на рисунке ниже:
Маркировка на графическом чипе
Данные, отмеченные стрелками, можно задать в поисковой системе и по результатам посмотреть информацию об адаптере.
Результаты поиска номера видеочипа
Если в вашем устройстве видеокарта встроена, то, если вы знаете модель вашего устройства или процессора, можете найти ее в Интернете и посмотреть его характеристики. Информации будет предостаточно.
Определение графического адаптера в интернете
Программы для определения видеокарты
AIDA64
Версии AIDA64
Данная программа – это прекрасный способ, чтобы получить данные не только о видеокарте, но и о других составляющих оборудования.
Но в этой статье мы обсудим ее функции только в вычислении графического адаптера.
Утилита платная, но имеет пробную бесплатную версию в первый месяц пользования. Этого времени вам хватит с головой, поэтому за нее можно не платить.
После запуска приложения, выберите в меню пункт «Компьютер», а затем «Суммарная информация».
В правой части окна вы увидите раздел «Отображение», в котором и будет написана информация о вашей видеокарте.
Информация об адаптере
Это не единственная программа, которая может справиться с данной задачей, но она вычислит все необходимые вам данные о видеокарте.
Есть еще и много бесплатных утилит, об одной из которых мы расскажем дальше.
Скачать
HWiNFO
Данная утилита бесплатная и поможет вам узнать полную информацию об аппаратной составляющей вашего устройства, в том числе и видеокарты.
Это невероятно информативное приложение, которое ответит на все ваши вопросы, и даст даже больше информации, чем вы хотите.
Вы узнаете название, тип и производителя видеокарты, количество ее вычислительных секторов, объем памяти, частоту GPU и даже температуру адаптера.
Простыми словами, вы сможете изучить свою видеокарту более, чем достаточно, и получить о ней огромную сводку данных.
Кроме того, вы сможете получить информацию и о других объектах: процессоре, модулях оперативной памяти, материнской плате, их характеристики и температуру на поверхности.
Также, вы не только сможете узнать о вашей видеокарте, но и найти на нее подходящие драйверы.
После запуска программы, выберите в левой части окна ваш адаптер, а в правой отобразится вся известная о нем информация: производитель, модель, серийный номер, версия ПО, частота работы модулей, код и другие полезные характеристики
Отображение информации об адаптере
Чтобы увидеть информацию о всей системе, нажмите на пункт «Summary».
Пункт Summary
Здесь вы сможете узнать о:
- Модели материнской платы;
- Объеме памяти видеокарты;
- Частоту работы процессора, количество его ядер;
- Объем модулей ОЗУ;
- Текущую версию BIOS;
- Прочие параметры.
Резюме
GPU-Z
Это бесплатное приложение, которое предназначено для получения точных и правдивых данных об установленной видеокарте, ее характеристиках и режиме работы.
Устанавливать ее не нужно, просто скачайте по ссылке, которая будет внизу описания.
Потом запустите ее, и через несколько секунд вся возможная информация о видеокарте будет у вас перед глазами.
На первый взгляд может показаться, что все очень сложно, но работа в приложении невероятно проста, достаточно только ориентироваться во вкладках, которые выделены на рисунке.
Рабочее окно приложения
Расскажем о них по порядку:
- Graphics Card – в этом разделе представлены данные о характеристиках видеокарты;
- Sensors – здесь отображены данные о температуре на поверхности адаптера;
- Advanced – выводит дополнительные данные, к примеру, о драйверах или версии BIOS;
- Validation – в данной вкладке можно отправить запрос разработчикам приложения о верности показаний работоспособности, некая обратная связь.
Это приложение будет для вас отличным вариантом, если вам необходимо узнать информацию только о видеокарте.
Скачать
Выводы
После всех описанных системных вариантов просмотра и представленных программ у вас больше не должно возникать проблем с поиском информации о видеокарте.
Благодаря всем перечисленным способам вы легко сможете узнать все необходимые вам данные.
ВИДЕО: Как узнать какая видеокарта на компьютере или ноутбуке?
Как узнать какая видеокарта на компьютере или ноутбуке
Несколько способов узнать, какая видеокарта установлена на компьютере или ноутбуке в Windows 10, 8 и Windows 7, даже если она не определяется правильно.
Источник
Используемые источники:
- https://2hpc.ru/%d0%b2%d0%b8%d0%b4%d0%b5%d0%be%d0%ba%d0%b0%d1%80%d1%82%d0%b0/
- https://grafcard.ru/o-videokartah/kakaya-videokarta-stoit-na-kompyutere
- https://pomogaemkompu.temaretik.com/1657361184746637838/10-prostyh-sposobov-uznat-kakaya-videokarta-stoit-na-kompyutere-s-windows/

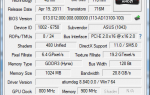 10 простых способов узнать какая видеокарта стоит на компьютере с Windows
10 простых способов узнать какая видеокарта стоит на компьютере с Windows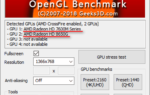 Почему компьютер не видит видеокарту в Диспетчере устройств: что делать?
Почему компьютер не видит видеокарту в Диспетчере устройств: что делать?

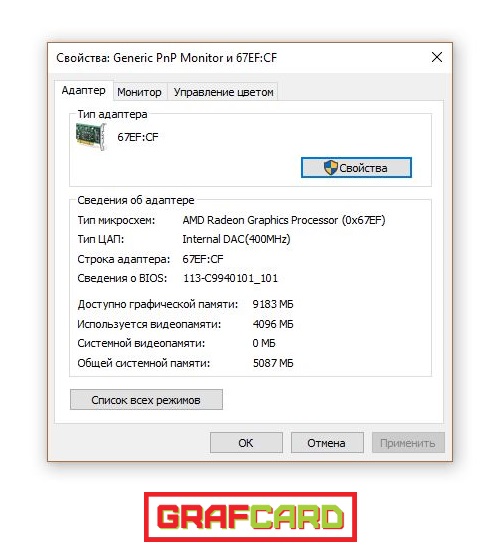
 Как узнать какая видеокарта стоит на компьютере — 10 способов
Как узнать какая видеокарта стоит на компьютере — 10 способов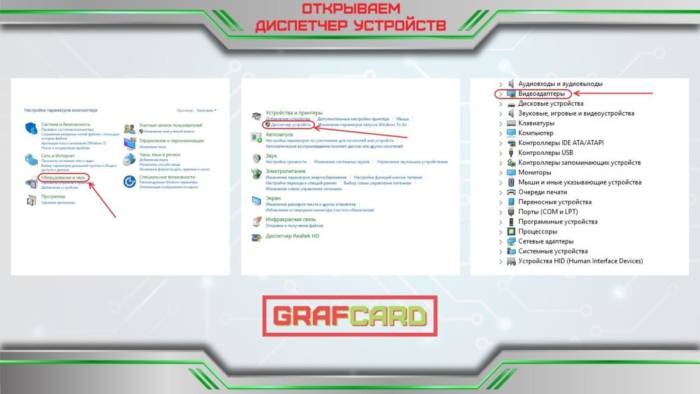
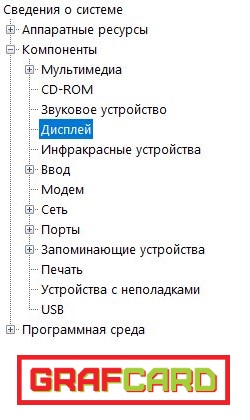
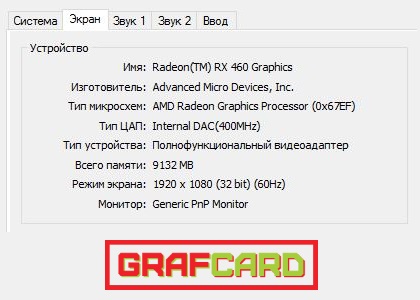
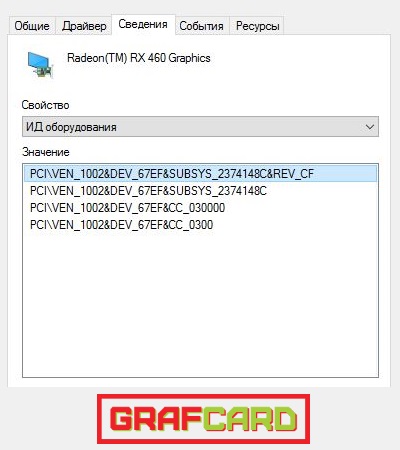


 Определяем видеокарту на ноутбуке и устанавливаем правильно драйвера. Как? Читаем
Определяем видеокарту на ноутбуке и устанавливаем правильно драйвера. Как? Читаем Как узнать какая видеокарта стоит на компьютере или ноутбуке
Как узнать какая видеокарта стоит на компьютере или ноутбуке WoT Произошла ошибка, связанная с работой видеокарты — как исправить
WoT Произошла ошибка, связанная с работой видеокарты — как исправить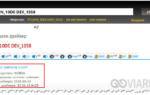 Узнаем название видеокарты компьютера или ноутбука
Узнаем название видеокарты компьютера или ноутбука