Содержание
- 1 Способ 1. Самый простой совет, как найти информацию о видеокарте на своем компьютере
- 2 Способ 2. Нам поможет Windows – простейший способ узнать сведения о видеокарте
- 3 Способ 3. Вся информация о видеокарте — через командную строку
- 4 Способ 4. Узнаем информацию о видеокарте при помощи программы GPU-Z
- 5 Способ 5. Лучшая программа для определения видео устройства — AIDA64
- 6 Полезное видео по теме
- 7 Как определить видеокарту на компьютере без посторонних программ?
- 8 Опредеоление видеокарты онлайн
- 9 Как узнать какая видеокарта стоит на ноутбуке
- 10 Программы для определения видеокарты
- 11 Как узнать модель видеокарты у компьютера, который не включается
- 12 1. Предназначение
- 13 2. Бюджет
- 14 3. Разрешение
- 15 4. Мощность процессора
- 16 5. Модификации
19 марта 2016
Знать, какая видеокарта стоит на компьютере должен каждый пользователь. Существует множество причин, по которым срочно может понадобится эта информация, среди них:
- Чтобы знать соответствует ли ваша видеокарта тем системным требованиям, которые предъявляются для нормальной работы, например, компьютерными играми.
- Когда необходимо обновить или скачать нужные драйвера с официального сайта-производителя видеокарты.
Решить этот вопрос можно довольно просто, если к примеру у вас сохранилась коробка от устройства или технический паспорт к нему. Также можно открыть системный блок и посмотреть название видеокарты и нанесенные на ней обозначения.
Чтобы узнать, какая видеокарта установлена, можно просто открыть системный блок и посмотреть на номиналы самой видеокарты
Но что делать, если коробка с тех.паспортом давно утрачена, а прибегать к такой кардинальной мере, как разборка компьютера нам не хочется, да в этом и нет необходимости. Ведь существует несколько простейших способов, как выяснить эту недостающую нам информацию. Об этих методах и пойдет речь в данной статье.
Способ 1. Самый простой совет, как найти информацию о видеокарте на своем компьютере
Достаточно просто найти информацию о том, какая видеокарта стоит у нас на компьютере, если установлены все драйвера. Для этого необходимо всего лишь вызвать «Диспетчер устройств». Делается это так:
Нажимаем «Пуск» и далее в «Панель управления»
Вызываем меню «Пуск», а затем «Панель управления»
Переходим в раздел «Система и безопасность»
Заходим в раздел Система и безопасность
Далее заходим в пункт «Система»
Далее переходим в раздел «Система»
Переходим в «Диспетчер устройств»
Перед нами открывается страница, содержащая все сведения о нашем компьютере.Слева мы видим дополнительное меню, в котором отдельным пунктом указано «Диспетчер устройств» — кликаем по этому пункту.
Нажимаем на пункт «Диспетчер устройств»
В разделе «Диспетчер устройств» нам доступна вся информация об установленных на нашем компьютере устройствах, в том числе и о видеокартах.
Примечание: Открыть «Диспетчер устройств» можно еще одним, более простым, способом — наведя курсор на иконку «Компьютер» и кликнув по ней правой кнопкой мыши. В диалоговом окне выбираем «Свойства», а далее на открывшейся вкладке «Система» слева находим нужный раздел «Диспетчер устройств».
На компьютере либо ноутбуке отрыть «Диспетчере устройств» можно еще одним способом
Способ 2. Нам поможет Windows – простейший способ узнать сведения о видеокарте
Итак, еще один метод вычисления данных о видеокарте заключается в таком порядке несложных действий:
на любом свободном месте нашего рабочего стола щелкаем правой кнопкой мыши и выбираем в появившемся контекстном меню пункт «Разрешение экрана»;
Кликаем правой кнопкой мыши на Рабочем столе и выбираем «Разрешение экрана»
Далее на появившейся странице нажимаем опцию «Дополнительные параметры»;
В открывшемся окне выбираем «Дополнительные параметры»
В открывшемся окне мы видим всю доступную информацию о видеокарте, установленной на нашем компьютере.
Перед нами открылись сведения о нашей видеокарты
Способ 3. Вся информация о видеокарте — через командную строку
Еще один простейший способ получить сведения о нашем видеоадаптере – это вызвать командную строку одновременным нажатием двух клавиш на клавиатуре «R» и «Win».
В появившемся окне вводим команду «dxdiag» и нажимаем «Ок».
В командную консоль вводим команду «dxdiag» и нажимаем «Ок»
Перед нами тут же откроется окно «Средства диагностики DirectX».
В «Средствах диагностики..» переходим на вкладку «Экран» и читаем все сведения о видеокарте
Переходим во вкладку «Экран», где считываем всю необходимую информацию о нашей видеокарте.
Однако данные способы выяснить информацию о видеокарте не всегда могут принести желаемый результат. Они эффективны лишь в том случае, когда у нас благополучно установлены все необходимые драйвера для видеокарты. Что же делать, если драйвера у нас отсутствует? Нам помогут следующие способы.
Способ 4. Узнаем информацию о видеокарте при помощи программы GPU-Z
Чтобы выяснить, какая все-таки видеокарта стоит на нашем компьютере либо ноутбуке, когда нет соответствующих драйверов, поможет специальная программа .
Программа GPU-Z — удобная утилита для вывода информации о вашей видеокарте
Небольшое руководство по работе с данной программой:
Шаг 1. Скачиваем программу
Это небольшая, совершенно бесплатная утилита, скачать которую можно с русскоязычной версии сайта официального представителя по адресу:
(выбираем «Русская версия»).
Скачиваем русскую версию программы с официального сайта
Шаг 2. Производим запуск и установку
Программа легко устанавливается и запускается, не смотря на английский интерфейс самой установки.
Далее перед нами открывается полностью русифицированная версия утилиты.
Программа очень удобна для работы поскольку содержит русский интерфейс, она позволяет увидеть всю информацию о нашей видеокарте
Шаг 3. Изучаем предоставленную информацию
Программа не только предоставляет нам информацию о названии видеокарты, но и с ее помощью мы также узнаем производителя.
С помощью программы нам становится доступным не только название видеокарты, но и ее производитель
Способ 5. Лучшая программа для определения видео устройства — AIDA64
AIDA64 — мощный инструмент, позволяющий узнать все сведения о компьютере
Итак, для начала посетим официальный сайт компании-разработчика, который доступен по адресу:
Надо сказать, что безусловными плюсами программы является ее доступность, поскольку версия бесплатна, а также наличие русского интерфейса.
Итак, выполняем дальнейшие действия, в соответствии с такими рекомендациями:
Скачиваем программу с сайта разработчика
Выбираем версию программы AIDA64 с официального сайта разработчика
Устанавливаем программу с помощью «Мастера установки»
Запускаем Мастер установки Аида
Запускаем программу
Программа Аида проста в работе, благодаря русскому интерфейсу
После завершения установки, программа автоматически запускается.
-
Работа с программой
Перед нами открывается рабочее окно программы с понятным русским интерфейсом.
Выбираем раздел «Компьютер» и далее кликаем опцию «Суммарная информация».
Выбираем «Компьютер», далее «Суммарная информация»
Смотрим правую часть программы и находим раздел «Отображение».
В разделе Отображение выбираем вкладку 3D-акселератор
Программа открывает нам всю информацию об установленных на компьютере видеокартах
Полезное видео по теме
Источник
Как определить видеокарту на компьютере без посторонних программ?
Существует несколько методов, не требующих установки лишнего программного обеспечения, что позволяет сэкономить свободное место на жестком диске.
На Windows 7
Параметры экрана. Щелкните правой кнопкой мыши по свободному пространству на рабочем столе, чтобы открыть небольшой список доступных опций. После этого выберите пункт «Параметры экрана», открывающий окно графических настроек. Здесь необходимо кликнуть по надписи «Дополнительные параметры экрана», после чего выбрать «Свойства графического адаптера». В появившемся окне вы можете увидеть информацию о соответствующем оборудовании компьютера.
Диспетчер устройств. Для просмотра полного перечня доступных устройств откройте «Панель управления» и выберите пункт «Оборудование и звук». Далее необходимо кликнуть по значку с надписью «Диспетчер устройств», который откроет небольшое окно со списком оборудования. Здесь можно найти информацию о том, какая видеокарта установлена на данной машине.
Сведения о системе. Откройте специальное окно «Выполнить» с помощью известной комбинации клавиш «Win+R». В появившуюся строку скопируйте или наберите команду «msinfo32». В открывшемся окне необходимо перейти в «Компоненты», а далее – «Дисплей». Выполнив такое действие, вы сможете легко ознакомиться со всеми доступными данными о ваших графических устройствах на компьютере.
Средство диагностики DirectX. Так же как и в предыдущем пункте, выполните команду «dxdiag». После этого вы увидите объемное окно диагностики DirectX, в котором следует перейти на вкладку «Экран», отображающую точную информацию о том, какая видеокарта на компьютере функционирует в данный момент.
На Windows 10
Почти так же, как и на других операционных системах. Стоит отметить, что различия в поиске решения может проявляться лишь в некоторых особенностях пользовательского интерфейса, но уж никак не в сложности или доступности для рядового пользователя.
Опредеоление видеокарты онлайн
Можно также узнать название видеокарты на специальном сайте в интернете.
Для определения существующей видеокарты можно воспользоваться ее уникальным кодом, узнать который можно с помощью диспетчера устройств, упомянутого ранее.
Открыв соответствующее окно, необходимо найти свою видеокарту (в диспетчере устройств нужно раскрыть пункт «Видеоадаптеры») в перечне доступного оборудования и, кликнув по ней правой кнопкой мыши, выбрать «Свойства».
В появившемся окне перейдите на вкладку «Сведения», а в маленьком выпадающем подменю найдите свойство под названием «ИД оборудования». В поле «Значение» должны появиться некоторые коды. Вам понадобится та часть любого из них, которая находится между символами «&», к примеру, «DEV_67EF». Полученную последовательность необходимо ввести на специальном сайте devid.info в предложенное поле поиска.
Проверив это, можно узнать, что вышеописанный ID ссылается на видеокарту AMD Radeon RX 460. Таким образом, доступно определение видеокарты онлайн.
Как узнать какая видеокарта стоит на ноутбуке
Наиболее простым решением такой задачи является посещение официального сайта производителя, где должна храниться вся необходимая информация по поводу выпускаемой им продукции. Также вполне возможно обратиться к базам данных сетевых магазинов, которые содержат характеристики всех продаваемых устройств. Посмотрев марку и модель своего девайса, узнать видеокарту на ноутбуке не представляет особого труда.
Программы для определения видеокарты
Существует целый ряд отличных программ, помогающих не только решить проблему пользователей, ищущих ответа на вопрос, как узнать модель видеокарты. Помимо основной задачи они могут подсказать, как узнать память видеокарты, а также произвести тест видеокарты.
GPU-Z
Данная программа отлично подойдет для исследования установленного видеоадаптера, поскольку предоставляет пользователю огромное количество различной информации о нужном устройстве.
Скачать GPU-Z с официального сайта
AIDA64
Является платным программным обеспечением, однако существует месячная пробная версия, воспользовавшись которой можно без труда добыть все необходимые в работе знания о своем оборудовании. Данное приложение отличается более дружелюбным интерфейсом, позволяющим начинающему пользователю лучше сориентироваться в возможностях программы.
CCleaner
Эта утилита предназначена в основном для чистки вашего компьютера от лишних файлов, занимающих драгоценное место на диске и оставляющих следы в реестре. Однако во время запуска в рабочем окне выводится краткая информация о текущем оборудовании, что также может быть полезно в работе.
Данные программы помогут вам найти ответы на многие вопросы, к примеру, как узнать, на сколько мегабайт рассчитана ваша видеокарта или какие драйвера для нее понадобятся.
Как узнать модель видеокарты у компьютера, который не включается
В том случае, когда компьютер не подает никаких признаков жизни, а узнать название его составных частей крайне необходимо, наиболее простым способом будет поиск соответствующей коробки из-под устройства, которая содержит полезные информационные материалы, касательно своего состава.
Если же такая вещь не сохранилась, то определить модель видеокарты можно по специальной маркировке, находящейся на ее плоской поверхности. Однако для этого вам понадобится разобрать свой компьютер, что рекомендуется делать лишь при должной степени умения и сноровки.
1. Предназначение
Один из главных вопросов, на которые нужно ответить перед приобретением видеокарты, — зачем она вам нужна. Если вы не собираетесь играть, монтировать видео или работать с 3D, то вам наверняка хватит мощностей видеочипа, встроенного в процессор.
Если вы хотите потреблять контент в 4К или играть в нетребовательные игры, то присмотритесь к видеокартам низшего ценового сегмента — к примеру, NVIDIA GT 1030 Ti или AMD RX 550. Видеокарты помощнее — GTX 1060 и RX 570 — позволят играть в большую часть новинок без особых проблем. Высший сегмент начинается с видеокарт GTX 1070 и RX Vega 56 — этих устройств хватит, чтобы проходить даже самые требовательные игры на высоких настройках в 4К.

Особо стоит отметить Titan Xp, RTX 2080 и RTX 2080 Ti — отличный выбор для машинного обучения, обработки видео и 3D-моделирования.
2. Бюджет
Самые дешёвые из актуальных моделей видеокарт — GT 1030 и RX 550. Это ультрабюджетные варианты — их производительность оставляет желать лучшего, но для двухмерных, старых и просто нетребовательных игр вроде Fortnite или Borderlands 2 таких хватит. Стоят они в пределах 6–8 тысяч рублей.
Чуть выше по рангу — GTX 1050 Ti и RX 560. Их стоимость составляет около 10–12 тысяч рублей, и они достаточно мощные, чтобы тянуть новинки на минимальных и средних настройках.

GTX 1060, RX 570 и RX 580 — представители среднего сегмента. Их хватит для комфортной игры на средних и высоких настройках. Цены на них варьируются от 15 до 25 тысяч рублей. Стоит отметить, что у GTX 1060 есть модификации с 3 ГБ и 6 ГБ памяти. Лучше брать старшую версию: некоторым современным проектам 3 ГБ уже не хватает.
Высший сегмент видеокарт включает GTX 1070, GTX 1070 Ti, RX Vega 56, RX Vega 64 и GTX 1080. Эти устройства потянут любую игру на ультранастройках, а также отлично подойдут для виртуальной реальности, сверхвысокого разрешения и мультимониторных конфигураций. GTX 1070, GTX 1070 Ti и RX Vega 56 обойдутся примерно в 35 тысяч рублей, а RX Vega 64 и GTX 1080 — в 40–45 тысяч.

Особняком стоят RTX 2070, RTX 2080, RTX 2080 Ti и GTX 1080 Ti стоимостью от 40 до 100 тысяч рублей. Это самые мощные видеокарты из доступных массовому потребителю. Брать их для игр в Full HD было бы опрометчиво — пока ещё нет проектов, которым были бы нужны такие мощности. Эти карты пригодятся разве что тем, кто занимается созданием и обработкой видео и изображений (стримерам, монтажёрам, 3D-художникам и аниматорам), или тем, кто хочет наслаждаться самыми новыми играми на «ультра» в сверхвысоком разрешении при 60 и более кадрах в секунду.
3. Разрешение
На производительность видеокарт в играх сильно влияет разрешение монитора. Если ваш дисплей обладает разрешением меньше Full HD — 1 600 × 900, 1 280 × 720 или 1 366 × 768, — то вам хватит даже бюджетного варианта вроде GTX 1050 Ti для игры на высоких настройках.

Для Full HD нужна как минимум GTX 1060 или RX 580, а лучше — GTX 1070. Для разрешения 2 560 × 1 440 отлично подойдёт, например, GTX 1070 Ti. Для комфортной игры в 4К (3 840 × 2 160) понадобится карта не хуже GTX 1070, но для лучшей производительности стоит взять RTX 2080 или RTX 2080 Ti — они выдают 50–60 кадров в секунду на «ультра».
4. Мощность процессора
При выборе видеокарты для игр нужно иметь в виду, насколько мощный процессор у вас установлен. Современные проекты очень требовательны к этой составляющей компьютера. Так, топовая модель вроде RTX 2080 не сможет раскрыться полностью с процессором среднего сегмента — к примеру, i5-7500. То есть, даже потратив на видеокарту баснословные деньги, вы не сможете играть в новинки на «ультра» из-за этого обстоятельства.
Лучше всего брать видеокарту из того же сегмента, что и процессор. К бюджетному i3 или Ryzen 3 — бюджетную же GTX 1050 Ti. К i5 или Ryzen 5 лучше подойдут GTX 1060, RX 580 или GTX 1070. К самым мощным i7 или Ryzen 7 стоит взять как минимум GTX 1070, а лучше — RTX 2070 или GTX 1080 Ti.

Исключение составляют процессоры Intel восьмого и девятого поколения: к ним можно смело подбирать видеокарты из сегмента выше, потому что они быстрее и мощнее предшественников. Номер поколения — это первая цифра в номере процессора. Например, i3-8100 принадлежит к восьмому поколению.
5. Модификации
Видеокарты различаются не только моделями, но и производителями — к примеру, MSI, Gigabyte, Palit и ASUS — и модификациями. Если вы определились с моделью, но не можете выбрать, какую версию взять, то обращайте внимание на систему охлаждения, мощность чипа и линейку, к которой карта принадлежит.
К примеру, турбинное охлаждение обычно громче аналогов. Два или три кулера — относительно тихое и эффективное решение. Для небольшой карты (около 170 мм) обычно достаточно одного кулера. Видеокарты с пассивным охлаждением (то есть без кулеров и турбин) вообще не издают звуков, но их лучше ставить в хорошо вентилируемые корпусы.

В названии некоторых модификаций можно встретить буквы OC. Они означают overclocked — «разогнанные». То есть мощность чипов этих карт была повышена, а значит, они заведомо производительнее аналогов.
Некоторые компании создают целые серии модификаций видеокарт. Так, линейки AORUS от Gigabyte, ROG Strix от ASUS, GAMING X от MSI и GamingPro от Palit включают самые мощные версии.

При поиске подходящей карты не забывайте, что даже у лучших производителей встречаются неудачные модели. Перед покупкой обязательно ознакомьтесь с отзывами о продукте (например, на «Яндекс.Маркете») и посмотрите пару обзоров (на YouTube или сайтах вроде overclockers.ua).
Видеокарта — чаще всего недешёвое приобретение, поэтому лучше всего брать её в магазине, который предоставляет гарантию. Но если вы не против в случае неисправности отправить устройство продавцу по почте, то присмотритесь к зарубежным магазинам — через них обычно выходит дешевле.
Используемые источники:
- https://pomogaemkompu.temaretik.com/850668057631132213/5-prostyh-sposobov-uznat-kakaya-videokarta-ustanovlena-na-vashem-kompyutere/
- https://grafcard.ru/o-videokartah/kakaya-videokarta-stoit-na-kompyutere
- https://lifehacker.ru/kak-vybrat-videokartu/
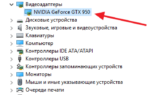 Какая видеокарта стоит на компьютере — способы определения
Какая видеокарта стоит на компьютере — способы определения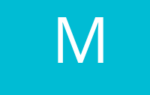 Выбираем видеокарту под материнскую плату и процессор
Выбираем видеокарту под материнскую плату и процессор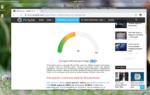 Совместимость процессора и видеокарты: подбор компонентов ПК
Совместимость процессора и видеокарты: подбор компонентов ПК
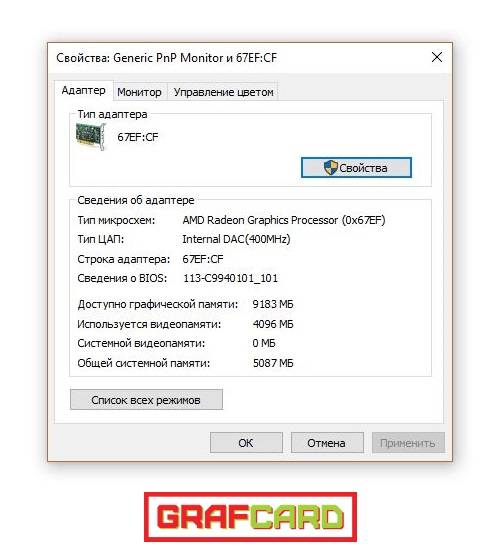

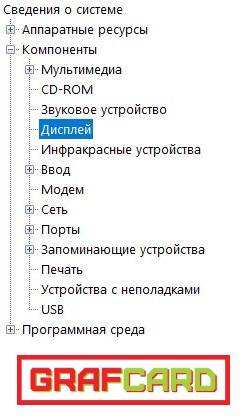

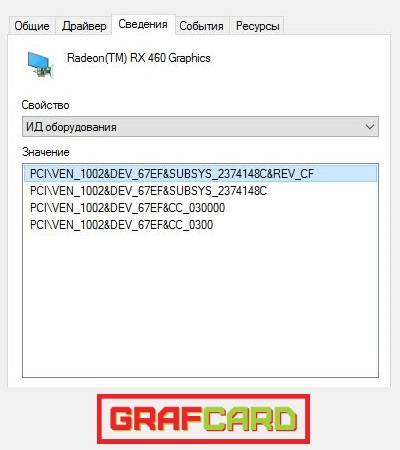


 ТОП-7 лучших видеокарт для игр: рейтинг 2019, сравнение, плюсы и минусы, отзывы, цена
ТОП-7 лучших видеокарт для игр: рейтинг 2019, сравнение, плюсы и минусы, отзывы, цена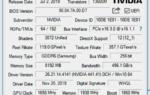 Какая температура является предельно допустимой для графических процессоров NVIDIA?
Какая температура является предельно допустимой для графических процессоров NVIDIA? Нормальная температура видеокарты: программы для измерения температуры и что делать с перегревом
Нормальная температура видеокарты: программы для измерения температуры и что делать с перегревом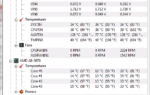 Оптимальная температура процессора. Контроль температуры процессора и видеокарты
Оптимальная температура процессора. Контроль температуры процессора и видеокарты