Содержание
- 1 Как узнать модель видеокарты с помощью диспетчера устройств Windows
- 2 Узнаем, какая видеокарта с помощью Device ID (идентификатора оборудования)
- 3 Как узнать модель видеокарты, если компьютер или ноутбук не включается
- 4 Определение видео устройства с помощью программы AIDA64
- 5 Дополнительные способы узнать какая видеокарта средствами Windows
- 6 Как узнать какая видеокарта установлена — видео
- 7 Диспетчер устройств
- 8 Средство диагностики DirectX
- 9 Сведения о системе
- 10 «Не системные» методы
- 11 С использованием встроенных инструментов Виндовс 8
- 12 С применением стороннего ПО
- 13 Приложение «GPU-Z»
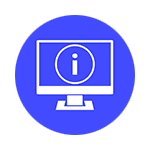
В этой инструкции — более подробно о том, как узнать какая видеокарта в Windows 10, 8 и Windows 7, а также в тех случаях, когда компьютер не загружается (плюс видео на тему, в конце руководства). Далеко не все пользователи знают, как это сделать и сталкиваясь с тем, что в диспетчере устройств Windows написано Видеоконтроллер (VGA-совместимый) или Стандартный VGA графический адаптер, не знают, где скачать драйвера на него и что именно нужно установить. А игры, и программы использующие графику не работают без нужных драйверов. См. также: Как узнать сокет материнской платы или процессора.
Как узнать модель видеокарты с помощью диспетчера устройств Windows
Первое, что следует попробовать, чтобы посмотреть, какая видеокарта на компьютере — зайти в диспетчер устройств и проверить информацию там.
Самый быстрый способ сделать это в Windows 10, 8, Windows 7 и Windows XP — нажать клавиши Win + R (где Win — клавиша с эмблемой ОС) и ввести команду devmgmt.msc. Еще один вариант — кликнуть правой кнопкой мыши по «Мой компьютер», выбрать «Свойства» и запустить диспетчер устройств с вкладки «Оборудование».
В Windows 10 пункт «Диспетчер устройств» доступен также в контекстном меню кнопки Пуск.
Скорее всего, в списке устройств вы увидите раздел «Видеоадаптеры», а раскрыв его — модель вашей видеокарты. Как я уже писал, даже если видеоадаптер после переустановки Windows определился правильно, для полноценной его работы все равно следует установить официальные драйвера, вместо предоставленных Microsoft.
Однако, возможен и другой вариант: во вкладке видеоадаптеры будет отображаться «Стандартный VGA графический адаптер», либо, в случае с Windows XP — «Видеоконтроллер (VGA-совместимый)» в списке «Другие устройства». Это означает, что видеокарта не была определена и Windows не знает, какие драйвера для нее использовать. Придется узнать это самим.
Узнаем, какая видеокарта с помощью Device ID (идентификатора оборудования)
Первый способ, чаще всего работающий — это определение установленной видеокарты с помощью ID оборудования.
В диспетчере устройств кликните правой кнопкой мыши по неизвестному VGA видеоадаптеру и выберите «Свойства». После этого перейдите на вкладку «Сведения», а в поле «Свойство» выберите «ИД оборудования».
После этого, скопируйте любое из значений в буфер обмена (правым кликом и выбором соответствующего пункта меню), ключевыми для нас являются значения двух параметров в первой части идентификатора — VEN и DEV, которые обозначают, соответственно, производителя и само устройство.
После этого, самый простой способ определить, что же это за модель видеокарты — зайти на сайт http://devid.info/ru и ввести в верхнее поле VEN и DEV из ID устройства.
В результате вы получите информацию о самом видеоадаптере, а также возможность скачать драйвера на него. Впрочем, я рекомендую скачивать драйверы с официального сайта NVIDIA, AMD или Intel, тем более, теперь вы знаете, какая у вас видеокарта.
Как узнать модель видеокарты, если компьютер или ноутбук не включается
Один из возможных вариантов — необходимость определить, какая видеокарта на компьютере или ноутбуке, который не подает признаков жизни. В этой ситуации всё, что можно сделать (если не считать варианта установки видеокарты в другой компьютер) — изучить маркировки или, для случая с интегрированным видеоадаптером — изучить спецификации процессора.
Видеокарты настольных ПК обычно имеют маркировки на наклейках с «плоской» стороны, позволяющие определить, что за чип используется на ней. Если понятной маркировки, как на фотографии ниже нет, то там же может присутствовать идентификатор модели производителя, который можно ввести в поиске в Интернете и с большой вероятностью первые результаты будут содержать информацию о том, что это за видеокарта.
Узнать, какая видеокарта установлена в вашем ноутбуке при условии, что он не включается, проще всего с помощью поиска спецификаций вашей модели ноутбука в Интернете, они должны содержать такую информацию.
Если же речь идет об определении видеокарты ноутбука по маркировке, тут сложнее: её можно посмотреть только на графическом чипе, а чтобы до нее добраться, потребуется снимать систему охлаждения и убирать термопасту (чего я не рекомендую делать тому, кто не уверен в том, что умеет это делать). На чипе вы увидите маркировку примерно как на фото.
Если поискать в Интернете по идентификатору, который отмечен на фотографиях, первые же результаты сообщат вам, что это за видеочип, как на следующем скриншоте.
Примечание: такие же маркировки есть и на чипах десктопных видеокарт, и до них также придется «добираться», снимая систему охлаждения.
Для интегрированной графики (встроенной видеокарты) всё проще — просто найдите в интернете спецификации вашей модели процессора вашего компьютера или ноутбука, информация, помимо прочего, будет включать в себя и информацию об используемой встроенной графики (см. скриншот ниже).
Определение видео устройства с помощью программы AIDA64
Примечание: это далеко не единственная программа, которая позволяет посмотреть, какая видеокарта установлена, есть другие, в том числе бесплатные: Лучше программы, чтобы узнать характеристики компьютера или ноутбука.
Еще один хороший способ получить полную информацию об оборудовании вашего компьютера — воспользоваться программой AIDA64 (пришла на замену ранее популярной Everest). С помощью данной программы вы сможете не только узнать о своей видеокарте, но и о многих других аппаратных характеристиках вашего компьютера и ноутбука. Несмотря на то, что AIDA64 достойна отдельного обзора, здесь мы поговорим о ней лишь в контексте данной инструкции. Скачать AIDA64 бесплатно вы можете на сайте разработчика http://www.aida64.com.
Программа, вообще, платная, но 30 дней (правда с некоторыми ограничениями) прекрасно работает и для того, чтобы определить видеокарту вполне хватит и пробной версии.
После запуска, откройте раздел «Компьютер», затем — «Суммарная информация», и найдите в списке пункт «Отображение». Там вы и сможете увидеть модель вашей видеокарты.
Дополнительные способы узнать какая видеокарта средствами Windows
Помимо уже описанных способов, в Windows 10, 8 и Windows 7 имеются дополнительные средства системы, позволяющие получить информацию о модели и производителе видеокарты, которые могут пригодиться в некоторых случаях (например, если доступ к диспетчеру устройств заблокирован администратором).
Просмотр сведений о видеокарте в средстве диагностики DirectX (dxdiag)
Во всех современных версиях Windows установлена та или иная версия компонентов DirectX, предназначенных для работы с графикой и звуком в программах и играх.
Эти компоненты включают в себя средство диагностики (dxdiag.exe), которое позволяет узнать, какая видеокарта стоит на компьютере или ноутбуке. Для использования средства, выполните следующие простые шаги:
- Нажмите клавиши Win+R на клавиатуре и введите dxdiag в окно «Выполнить».
- После загрузки средства диагностики перейдите на вкладку «Экран».
На указанной вкладке будет указана модель видеокарты (или, точнее, используемого на ней графического чипа), сведения о драйверах и видеопамяти (в моем случае, почему-то отображается неверно). Примечание: это же средство позволяет узнать используемую версию DirectX. Подробнее в статье DirectX 12 для Windows 10 (актуально и для других версий ОС).
Использование средства «Сведения о системе»
Еще одна утилита Windows, позволяющая получить информацию о видеокарте – «Сведения о системе». Запускается она похожим образом: нажмите клавиши Win+R и введите msinfo32.
В окне сведений о системе перейдите к разделу «Компоненты» — «Дисплей», где в поле «Имя» будет отображено, какой видеоадаптер используется в вашей системе.
Примечание: msinfo32 неправильно отображает память видеокарты, если ее более 2 Гб. Это подтвержденная Майкрософт проблема.
Как узнать какая видеокарта установлена — видео
И в завершение — видео инструкция, в которой показаны все основные способы узнать модель видеокарты или интегрированного графического адаптера.
Есть и другие способы определить ваш видеоадаптер: например, при автоматической установке драйверов с помощью Driver Pack Solution, видеокарта также определяется, хоть я и не рекомендую данный способ. Так или иначе, в большинстве ситуаций, описанных выше способов будет вполне достаточно для поставленной цели.
В каждом персональном компьютере или ноутбуке есть видеокарта – интегрированная или дискретная. Порой просто необходимо узнать её модель, например, чтобы понять, отвечает ли ваш компьютер системным требованиям новой игры, которую вы так долго ждали.

Узнать, какая у вас установлена видеокарта, не так уж и сложно. Это можно сделать с помощью:
- «Диспетчера устройств»;
- средства диагностики DirectX;
- сведений системы;
- и «не системных» методов, то есть разборки.
Рассмотрим детальнее каждый из них.
Диспетчер устройств
Нужно воспользоваться такой полезной функцией, как «Диспетчер устройств». Существует три способа зайти в него.
Способ №1:
- Найти в проводнике окно «Компьютер» (или найти его ярлык на рабочем столе), кликнуть по нему правой кнопкой мыши и нажать на «Свойства».
Нажимаем правой кнопкой мыши на «Компьютер», в контекстном меню выбираем «Свойства»
В открывшемся окне нажать на «Диспетчер устройств» левой кнопкой мыши. Готово.
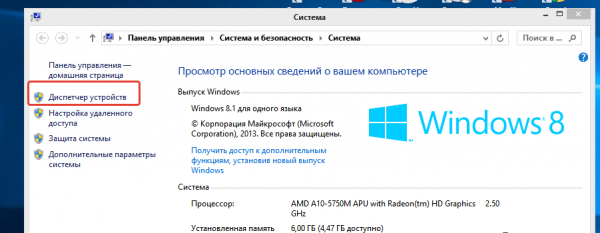
Способ №2:
- Нажмите на кнопку «Пуск» и найдите там «Панель управления», после чего зайдите в неё. Если вы недавно пользуетесь Windows 8 и испытываете трудности с новым меню «Пуск», то воспользуйтесь поиском, дабы быстро найти нужную вам «Панель управления». В меню «Пуск» открываем «Панель управления»В «Поиск» вписываем «Панель управления» и открываем ее
- В открывшейся «Панели управления» нажмите на «Диспетчер устройств». Не так уж и сложно, правда? Открываем «Диспетчер устройств»
Способ №3. Если вы продвинутый юзер и не ищете лёгких путей, то можете воспользоваться командой «Выполнить». Вы наверняка уже знаете, что она вызывается с помощью комбинации клавиш Win+R. Если же вы подзабыли команду для входа в диспетчер устройств, то мы вам с радостью напомним — devmgmt.msc. Нажимаете «ОК» и дело сделано.
Нажимаем комбинацию клавиш Win+R, в команде «Выполнить» вписываем devmgmt.msc, нажимаем «ОК»
Как бы там ни было, а в «Диспетчер устройств» вы зашли. Дело остаётся за малым – открыть вкладку «Видеоадаптеры» и посмотреть вашу видеокарту.
Открываем вкладку «Видеоадаптеры»Параметры видеокарты
На заметку! Возможен такой вариант, что в «Диспетчере устройств» не определяется ваша видеокарта (она будет помечена как «Стандартный VGA графический адаптер»). Такое нередко случается после переустановки операционной системы, особенно если её образ скачан из интернета.
Стандартный VGA графический адаптер
В таком случае вам поможет «Идентификатор оборудования». Делайте следующее:
- нажимаете правой кнопкой мыши по не определившемуся видеоадаптеру, затем нажимаете на «Свойства»;Нажимаем правой кнопкой мыши по не определившемуся видеоадаптеру, затем нажимаем на «Свойства»
- выбираете вкладку «Сведения»;Выбираем вкладку «Сведения»
- выбираете в поле «Свойство» параметр «ИД оборудования»;Выбираем в поле «Свойство» параметр «ИД оборудования»
- скопируйте VEN и DEV и введите их на сайте devid.info, после чего нажмите «Искать».
Средство диагностики DirectX
Этот способ подойдёт для тех, у кого установлена любая версия DirectX (а она есть почти в каждой ОС Windows). Чтобы получить желанный ответ на вопрос, какой у вас видеоадаптер, проделайте следующее:
- Откройте диалоговое окно «Выполнить» нажатием кнопок Win+R и введите команду dxdiag, затем нажмите «ОК». Нажимаем Win+R, в окне «Выполнить» вводим dxdiag, нажимаем «ОК»
- Нажмите на вкладку «Экран». В ней будет отображаться модель видеоадаптера и прочие полезные сведения, включая объём его памяти и версию установленных драйверов. Нажимаем на вкладку «Экран»
Сведения о системе
Узнайте комплектующие своего компьютера в новой статье — «Как посмотреть комплектующие своего компьютера».
Это полезная утилита, с помощью которой можно получить различную полезную информацию, в том числе и модель видеоадаптера. Чтобы сделать это, следуйте инструкции:
- Нажмите на сочетание кнопок Win+R, введите в поле ввода msinfo32 и нажмите «ОК». Нажимаем на сочетание кнопок Win+R, вводим в поле «Выполнить» msinfo32, нажимаем «ОК»
- В открывшемся окне нажмите на плюсик слева от «Компоненты», затем на «Дисплей». В поле «Значение» напротив элемента «Имя» будет указано, какая у вас установлена видеокарта. Нажимаем на плюсик слева от «Компоненты», затем на «Дисплей», данные видеокарты в поле «Значение» напротив элемента «Имя»
«Не системные» методы
Как быть, если ваш ПК или ноутбук не включается, а вам позарез нужно узнать, что у вас за видеокарта? Ни одним из описанных системных методов воспользоваться уже не получится, потому что к самой системе нет доступа. Остаётся единственный вариант – разбирать компьютер и изучить маркировки дискретной видеокарты (или спецификации процессора в случае с интегрированной). Тут есть разные способы для ПК и ноутбука.
Способ для ПК №1. Вытащите видеокарту и переставьте её в рабочий компьютер, после чего используйте один из вышеописанных методов.
Способ для ПК №2. Если у вас нет возможности осуществить способ №1, то следуйте дальнейшим инструкциям:
- Посмотрите на видеокарту. На её «плоской» стороне должна быть наклейка с маркировкой, как на изображении ниже. Если она у вас аналогичная, то на ней уже указана модель видеоадаптера.
- Если у вас не такая простая маркировка, то на ней должен быть указан упомянутый ранее параметр VEN, обозначающий производителя. Теперь нужно зайти в интернет с любого устройства, имеющего к нему доступ, и ввести этот параметр в поиске. Наклейка с маркировкой на видеокарте
Способ для ноутбука №1. Проще всего просто найти в интернете информацию о вашей модели ноутбука. Там вы найдёте всю необходимую вам информацию о его комплектующих, в т.ч. и о видеокарте.
Способ для ноутбука №2:
Важно! Настоятельно не рекомендуется делать это тем, кто не умеет!
- Доберитесь до графического чипа, сняв систему охлаждения вместе с термопастой.
- Ознакомьтесь с маркировкой (пример на картинке ниже) и введите в поисковике в интернете эти параметры. Маркировка видеокарты на ноутбуке
Один из вышеописанных способов должен помочь вам определить модель вашего графического адаптера.
Важно! Если же вам это не помогло, то, вероятнее всего, проблема непосредственно в вашей видеокарте, которая некорректно отображается. В таком случае рекомендуем обратиться в сервисный центр за помощью к профессионалам.
Видео — Как узнать какая видеокарта на компьютере
<index>
Очевидно, что название видеокарты можно вычитать из документации или с упаковки купленного оборудования, а также вскрыв корпус компьютера и заглянув внутрь, где придется снять охладитель с видеоускорителя и термопасту, чтобы увидеть маркировку, нанесенную на графический чип.
Но эти методы здесь рассматриваться не будут, так как коробки от приобретенного оборудования редко хранятся более одного дня, а копаться в бумажной документации не у каждого пользователя хватает терпения.
И тем более не рекомендуется заниматься разборкой сложного оборудования, что особенно чревато последствиями, когда начинающий пользователь такие эксперименты начинает производить на ноутбуке. Ниже приведены быстрые и простые программные методы, как узнать свою видеокарту на компьютере с операционной системой Windows 8 или 8.1.
Содержание
С использованием встроенных инструментов Виндовс 8
Это самый легкий метод, который не требует предварительного поиска и инсталляции посторонних приложений. Минусом этого способа является только отсутствие дополнительных сведений о видеоадаптере, а доступно будет лишь его наименование. Поэтому владельцам компьютеров, которым этих данных недостаточно, рекомендуется сразу перейти к изучению следующих способов, описанных ниже в этом же руководстве.
Если пользователь задался вопросом, как посмотреть модель видеокарты в ПК либо ноутбуке на Виндовс 8 (8.1), то необходимо выполнить следующие действия:
- Если в ПК работает Виндовс с индексом «8», то следует вызвать контекстное меню от начального экрана, при этом отобразится клавиша «Все приложения»;
- Кликнув на эту кнопку, можно увидеть перечень программ, где в графе «Служебные» нужно найти ссылку на «Панель управления» и щелкнуть по ней;
- Если в ПК работает Виндовс с индексом «8.1», то алгоритм действий такой же, но первая клавиша имеет другое изображение;
- Также в обеих модификациях «Восьмерок» быстрый запуск необходимой панели можно произвести кликнув одновременно кнопки «Win» и «R» и затем в отобразившемся меню напечатать «control panel»;
- После этого щелкнуть на «Ввод»;
- Далее в «Панели управления» войти во вкладку «Оборудование и звук»;
- В следующем отобразившемся окне найти графу «Устройства и принтеры», где кликнуть на ссылку «Диспетчер устройств»;
- Появится структурированный перечень всех комплектующих ПК, в котором следует отыскать графу «Видеоадаптеры»;
- Готово. После раскрытия этого пункта на мониторе сразу появится наименование модели графического устройства.
Примечание: в случае когда компьютер оборудован сразу несколькими видеокартами, то здесь будет показан их перечень.
С применением стороннего ПО
Для этих целей разработано множество различных утилит. Одной из наиболее удобных является «AIDA64». От пользователя потребуется исполнить лишь несколько нижеописанных шагов:
- Со страницы «www.aida64.ru» установить приложение в ПК и запустить его;
- Войти во вкладку «Отображение»;
- Далее перейти в подраздел «Видео Виндовс»;
- На этом все! Вся информация о видеокарте будет выведена в правом окне утилиты.
Примечание: через программу АИДА пользователю доступно выяснить и сведения о других комплектующих ПК.
Приложение «GPU-Z»
Эта программа обладает еще большими возможностями, чем предыдущая. Поэтому она нашла широкое применение даже среди профессионалов. Но простота интерфейса позволяет успешно использовать ее и обычным пользователям, для этого потребуется осуществить только несколько действий:
- Посетить страницу «www.techpowerup.com/gpuz» и, скачав утилиту, инсталлировать ее в свой ПК;
- Открыть закладку «Graphics Card»;
- Готово.
</index>
Похожие статьи
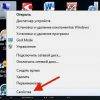



- https://remontka.pro/kakaya-videokarta/
- https://pc-consultant.ru/periferiya-i-oborudovanie/kak-posmotret-videokartu-na-vindovs-8/
- https://windowstune.ru/win8/tips8/kak-uznat-svoyu-videokartu-na-windows-8.html
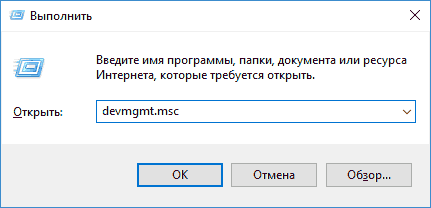
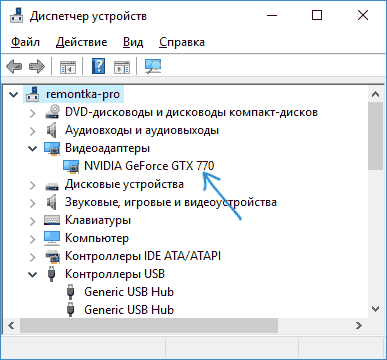
 Где расположена видеокарта в компьютере? Как выглядит видеокарта в процессоре компьютера?
Где расположена видеокарта в компьютере? Как выглядит видеокарта в процессоре компьютера? 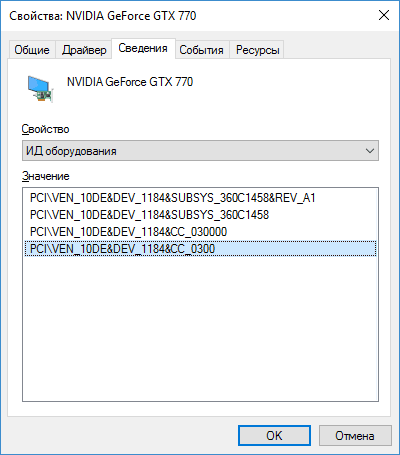
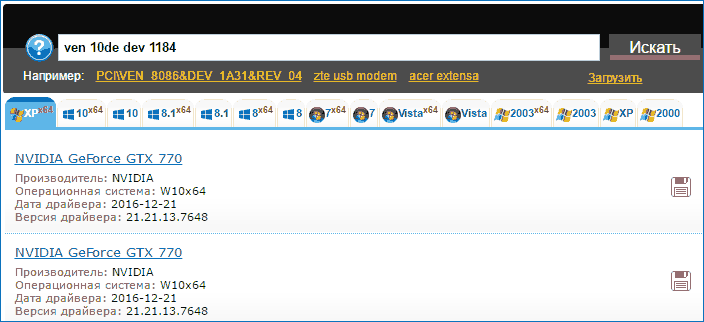
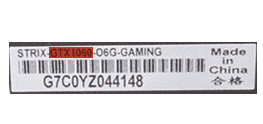
 «Какой у тебя Пентиум»: как узнать характеристики своего компьютера
«Какой у тебя Пентиум»: как узнать характеристики своего компьютера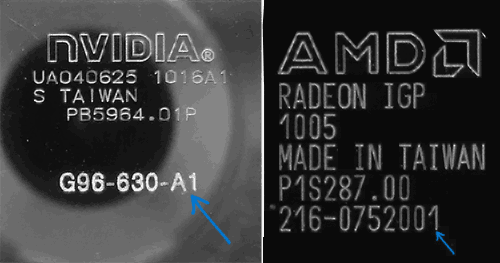
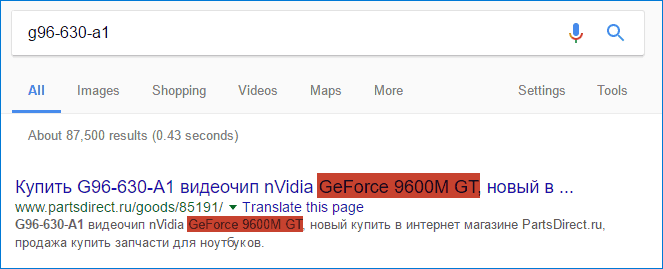
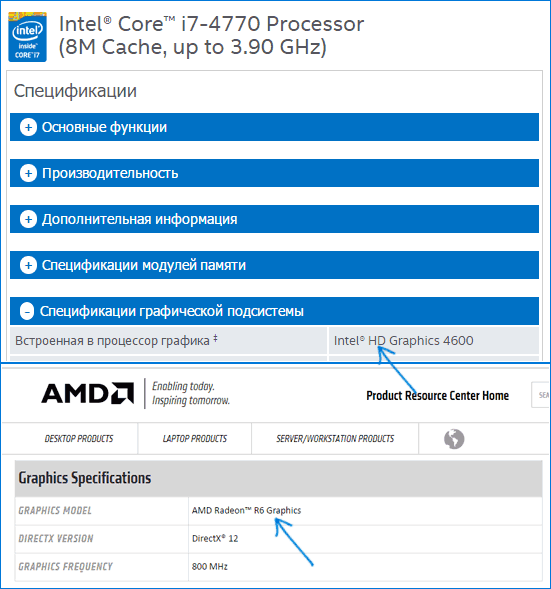
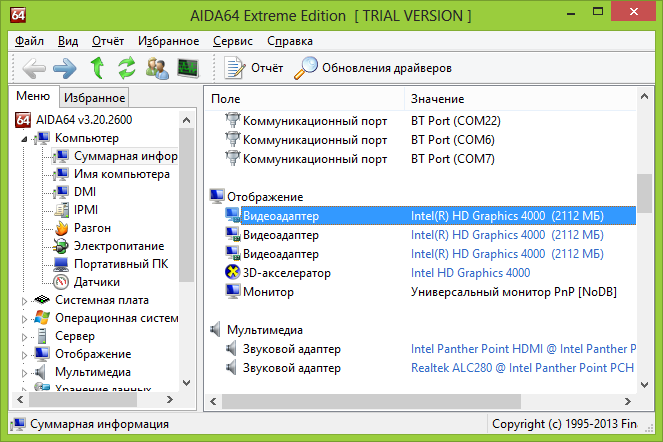
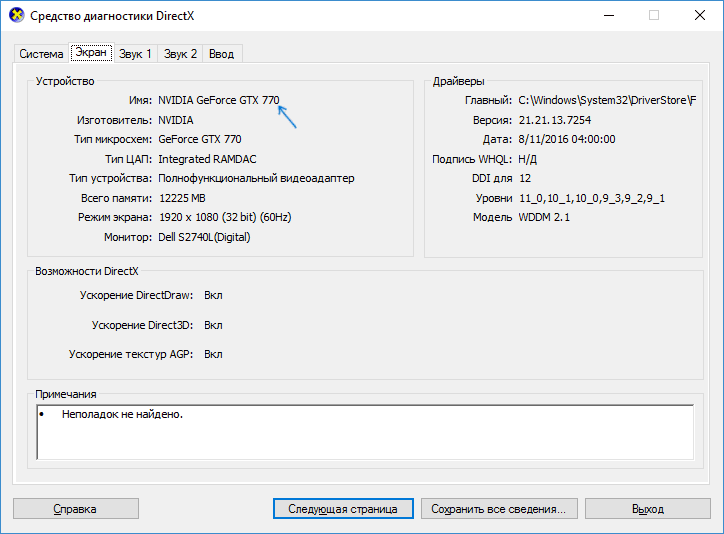
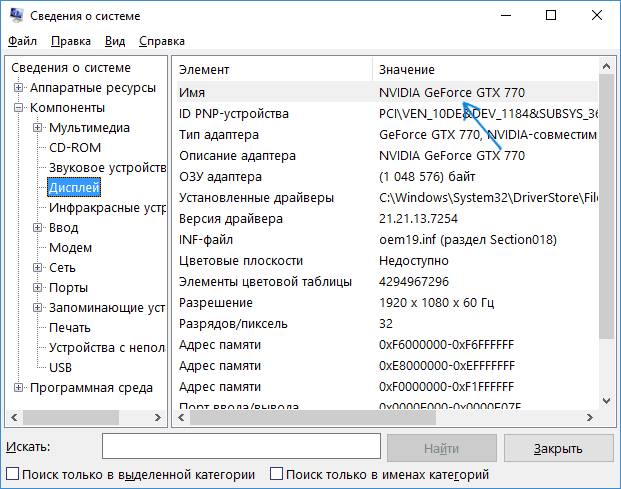
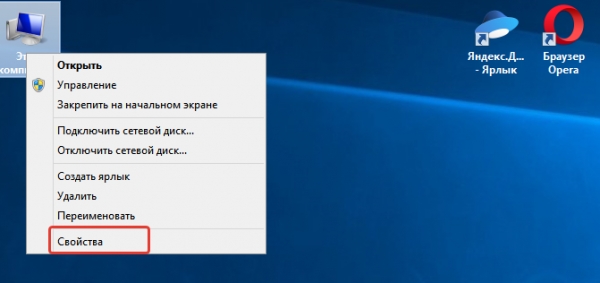 Нажимаем правой кнопкой мыши на «Компьютер», в контекстном меню выбираем «Свойства»
Нажимаем правой кнопкой мыши на «Компьютер», в контекстном меню выбираем «Свойства»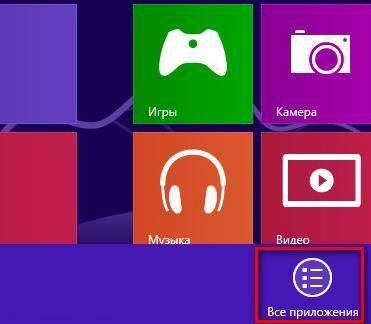
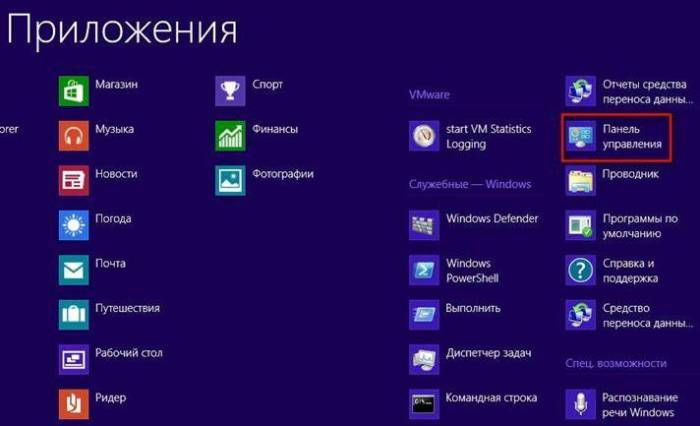
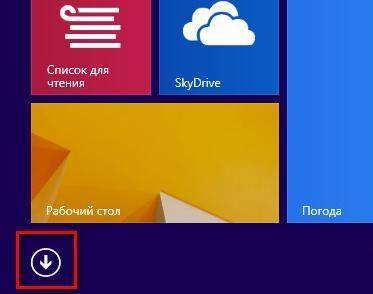
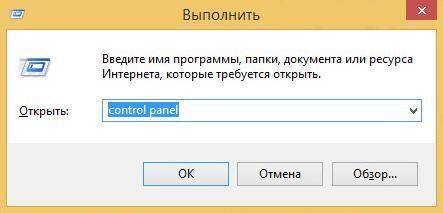
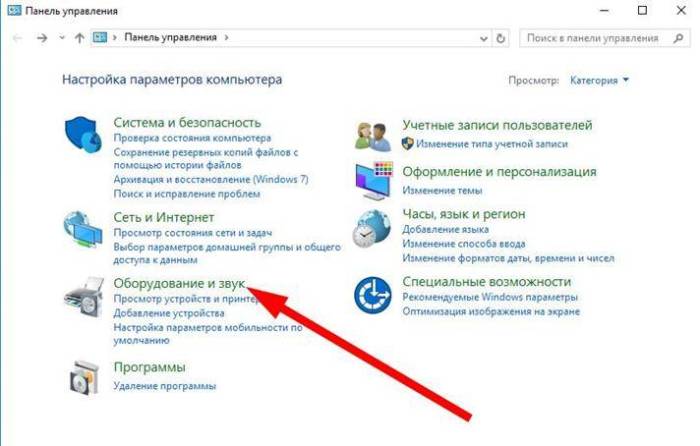
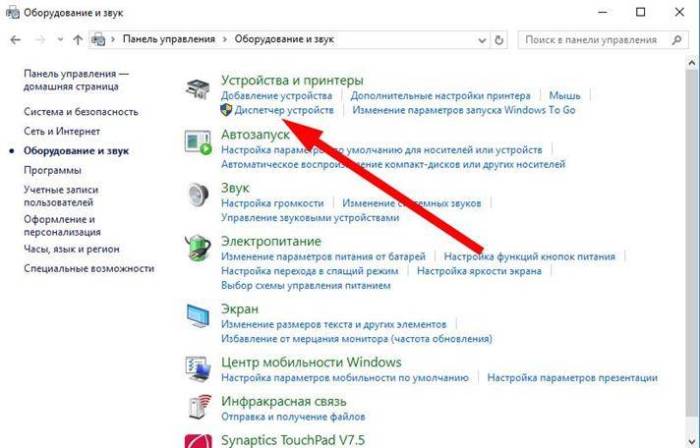
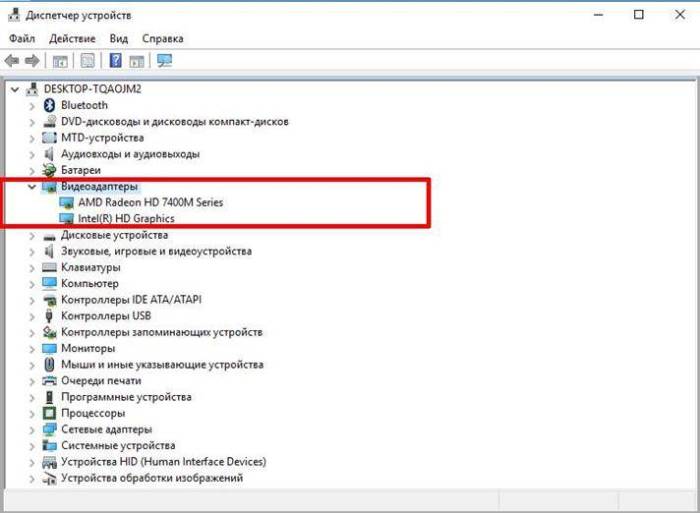
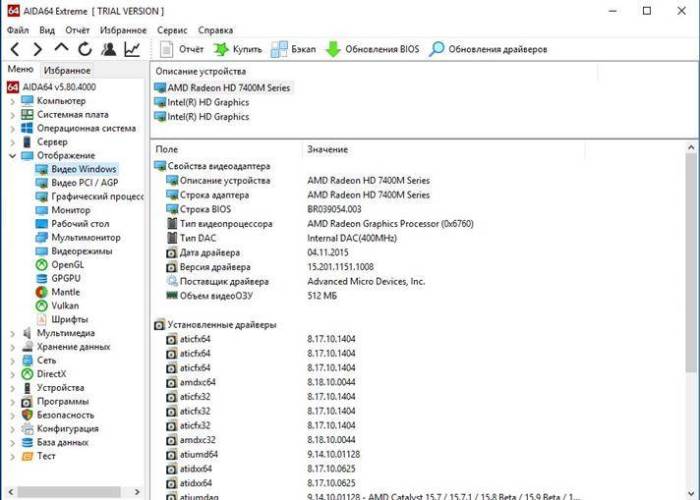
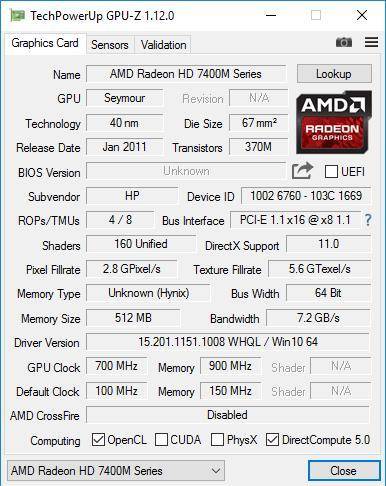


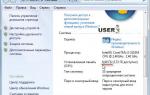 Как узнать, какая оперативная память стоит в компьютере или ноутбуке?
Как узнать, какая оперативная память стоит в компьютере или ноутбуке? Как сделать загрузочную флешку Windows: ТОП-6 Способов + список необходимых программ
Как сделать загрузочную флешку Windows: ТОП-6 Способов + список необходимых программ Как включить Windows Aero и стоит ли оно того?
Как включить Windows Aero и стоит ли оно того?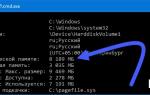 Как узнать, какая у меня оперативная память на компьютере?
Как узнать, какая у меня оперативная память на компьютере?