Содержание
- 1 Как узнать какая видеокарта стоит в Диспетчере устройств
- 2 Как посмотреть какая видеокарта с помощью параметров экрана
- 3 Как посмотреть модель видеокарты с помощью DxDiag
- 4 Как посмотреть видеокарту на Windows 10
- 5 Как посмотреть видеокарту на Windows 7
- 6 Как посмотреть видеокарту на Windows 8 (Windows 8.1)
- 7 Как узнать установленную видеокарту в GPU-Z
- 8 Как получить сведения о видеокарте в Speccy
- 9 Как посмотреть параметры видеокарты в AIDA64
- 10 Как узнать свою видеокарту в SIW
- 11 Заключение
- 12 Как узнать модель видеокарты с помощью диспетчера устройств Windows
- 13 Узнаем, какая видеокарта с помощью Device ID (идентификатора оборудования)
- 14 Как узнать модель видеокарты, если компьютер или ноутбук не включается
- 15 Определение видео устройства с помощью программы AIDA64
- 16 Дополнительные способы узнать какая видеокарта средствами Windows
- 17 Как узнать какая видеокарта установлена — видео
22 октября 2019
Многие пользователи сталкиваются с необходимостью узнать, какая видеокарта стоит на компьютере или на ноутбуке. Видеокарта (видеоадаптер, графический ускоритель, графический адаптер, графическая плата, графическая карта) — устройство для вывода на монитор графических образов из памяти компьютера.
Видеокарты отличаются по типу: дискретные и встроенные, существуют гибридные решения. Дискретная видеокарта, наиболее мощный тип графического адаптера, подключается к материнской плате, при необходимости, может быть заменена другой графической платой. На некоторых ноутбуках дискретные карты распаяны на материнской плате, поэтому заменить их не представляется возможным.
Встроенная графика интегрирована в материнскую плату, она находится на одном чипе с центральным процессором или сделана в виде отдельного чипа. В этом случае, заменить встроенную графическую карту не получиться, для этого придется менять все оборудование.
Для чего потребуются сведения о видеокарте, о модели видеоадаптера и его характеристиках? Пользователю необходимо знать модель видеокарты в некоторых случаях:
- при обновлении или установке драйверов — для того, чтобы установить драйвер, соответствующий модели видеоадаптера
- в случае замены или апгрейда оборудования компьютера — для сравнения характеристик, для выбора подходящей видеокарты
- при использовании программного обеспечения — для получения информации о соответствии параметров графической платы требованиям, предъявляемым современной компьютерной игрой или прикладной программой
Если встает вопрос, как узнать какая видеокарта стоит на ноутбуке или на стационарном компьютере, то многие пользователи затрудняются с ответом.
Самый простой вариант — посмотреть визуально на видеокарту. Для этого придется открыть корпус системного блока десктопа (настольного компьютера) и покопаться в его внутренностях. В случае с ноутбуком, разборка корпуса устройства — не самый лучший вариант.
Если видеокарта покупалась отдельно в коробке, а затем была установлена на ПК, можно узнать марку и основные характеристики видеокарты по сведениям на коробке изделия. Часть видеокарт продают в простой упаковке (более дешевый OEM вариант), поэтому узнать параметры графической карты не представляется возможным. Поэтому, мы обратимся к другим способам получения информации о видеокарте.
Как посмотреть видеокарту на Windows? В статье мы рассмотрим общие способы, как узнать какая видеокарта стоит на ПК, с помощью средств системы (утилита «Сведения о системе», DxDiag, получение сведений о параметрах экрана), или при помощи сторонних программ (GPU-Z, Speccy, AIDA64, SIW). Вы найдете отдельные инструкции, как узнать, какая видеокарта установлена, в разных версиях операционной системы Windows (Windows 10, Windows 8.1, Windows 8, Windows 7).
С помощью некоторых способов можно определить только модель видеокарты. Зная модель, о дальнейших сведениях про конкретный видеоадаптер можно узнать из интернета. Другие способы предоставят пользователю подробные сведения о графическом адаптере.
Как узнать какая видеокарта стоит в Диспетчере устройств
Универсальный способ, работающий во всех версиях Windows: получение сведений о видеокарте в Диспетчере устройств.
Выполните следующие действия:
- Нажмите на клавиши клавиатуры «Win» + «R».
- В окне «Выполнить» введите команду: «devmgmt.msc» (без кавычек) для запуска Диспетчера устройств.
- В окне «Диспетчера устройств» кликните два раза левой кнопкой мыши по разделу «Видеоадаптеры».
- В разделе «Видеоадаптеры» отобразится название модели видеокарты.
На этом изображении видно, что на моем компьютере установлены два видеоадаптера: дискретная видеокарта NVIDIA GeForce GTX 750 Ti и встроенная графическая карта Intel{R} HD Graphics.
Далее по модели видеокарты, с помощью поиска в интернете, вы сможете получить исчерпывающие сведения о характеристиках устройства. Для установки драйверов, войдите на официальный сайт производителя графического адаптера (NVIDIA, AMD или Intel), а затем выберите и скачайте оттуда подходящий драйвер.
Как посмотреть какая видеокарта с помощью параметров экрана
Как посмотреть название видеокарты? Есть простой способ, которым можно воспользоваться в разных версиях Виндовс. В параметрах дисплея отображается информация о модели видеокарты.
В операционной системе Windows 10 выполните следующее:
- Щелкните правой кнопкой мыши по экрану, в контекстном меню выберите «Параметры экрана».
- В окне «Дисплей» выберите «Свойства графического адаптера».
- В окне «Свойства», во вкладке «Адаптер» отобразится справочная информация об установленном графическом адаптере.
В операционной системе Windows 8.1 или Windows 8 проделайте последовательные шаги:
- Кликните правой кнопкой мыши по экрану компьютера, в открывшемся контекстном меню выберите «Разрешение экрана».
- В окне «Разрешение экрана» нажмите «Дополнительные параметры».
- В окне «Свойства», во вкладке «Адаптер» отобразятся сведения о видеоадаптере компьютера.
В операционной системе Windows 7 сделайте следующее:
- Нажмите на правую кнопку мыши на экране, в открывшемся меню выберите пункт «Разрешение экрана».
- В окне «Настройки экрана» нажмите на «Дополнительные параметры».
- В окне «Свойства», во вкладке «Адаптер» получите данные о графической карте компьютера.
Как посмотреть модель видеокарты с помощью DxDiag
Системное средство DxDiag предназначено для получения информации об аппаратном оборудовании компьютера, которая требуется для устранения проблем с видео или звуком на компьютере. С помощью DxDiag можно получить данные о видеокарте.
Выполните следующие шаги:
- Нажмите на клавиши «Win» + «R»,
- В окне «Выполнить», в поле «Открыть» введите команду: «dxdiag» (без кавычек), нажмите на «ОК».
- В окне «Средство диагностики DirectX», во вкладке «Экран» отобразится информация о видео устройстве вашего компьютера и об установленных видео драйверах.
Как посмотреть видеокарту на Windows 10
В операционной системе Windows 10 можно узнать, какая видеокарта установлена на компьютере, с помощью встроенного средства системы. Системное средство предоставляет подробные сведения о системе: об аппаратных ресурсах, компонентах и программной среде.
В Windows 10 выполните следующее:
- Войдите в меню «Пуск», в списке установленных приложений войдите в «Средства администрирования», а затем запустите приложение «Сведения о системе».
- В окне «Сведения о системе» войдите в раздел «Компоненты», далее в «Дисплей».
- После обновления сведений об аппаратных ресурсах системы, в окне отобразятся сведения о видеокарте, установленной на компьютере.
Как посмотреть видеокарту на Windows 7
Посмотреть данные о видеокарте на компьютере в Windows 7 можно, выполнив следующее:
- Войдите в меню «Пуск», далее «Все программы».
- Перейдите по пути: «Стандартные» => «Служебные».
- Кликните по приложению «Сведения о системе», перейдите в «Компоненты» => «Дисплей».
- В окне «Сведения о системе» получите информацию об установленной на компьютере видеокарте.
Как посмотреть видеокарту на Windows 8 (Windows 8.1)
В операционных системах Windows 8.1 и Windows 8 имеется аналогичное средство, предоставляющее сведения об аппаратных ресурсах компьютера.
Пройдите следующие шаги:
- Нажмите одновременно на клавиши клавиатуры «Win» + «R».
- В окне «Выполнить» введите команду: «msinfo32» (без кавычек), а затем нажмите на кнопку «ОК».
- В окне «Сведения о системе» войдите в раздел «Компоненты», далее в «Дисплей».
- После этого, в окне приложения отобразятся данные о графической карте, установленной на ПК.
Как узнать установленную видеокарту в GPU-Z
Бесплатная специализированная программа GPU-Z предназначена для показа подробных сведений о видеокарте.
Запустите программу GPU-Z на компьютере (приложение не требует установки). Программа отобразит в своем окне полную информацию о видеокарте. Различные сведения о графической плате доступны во вкладках главного окна приложения.
Как получить сведения о видеокарте в Speccy
Бесплатная программа Speccy показывает подробную информацию обо всех аппаратных компонентах компьютера.
В главном окне Speccy откройте раздел «Графические устройства». Здесь, кроме сведений о мониторе, вы увидите данные об установленной на компьютере видеокарте.
Как посмотреть параметры видеокарты в AIDA64
Программа AIDA64 является, пожалуй, самым мощным приложением отображающим информацию об аппаратном и программном обеспечении компьютера.
После запуска, в главном окне программы AIDA64 пройдите в раздел «Отображение», выберите «Графический процессор», а затем получите исчерпывающие данные о видеокарте.
Как узнать свою видеокарту в SIW
Программа SIW (System Information for Windows), ближайший конкурент AIDA64, информирует пользователя о программном обеспечении и оборудовании компьютера. Приложение предоставляет всесторонние сведения о ПК.
В окне программы SIW войдите в раздел «Оборудование», откройте «Видео». В правой части окна появится информация о видео адаптере компьютера.
Заключение
В случае необходимости, пользователь может получить сведения о модели и характеристиках видеокарты, установленной на компьютере. Необходимые сведения можно узнать при помощи средств операционной системы Windows, или при помощи сторонних специализированных программ.
Источник
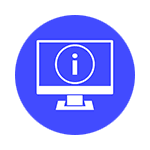
В этой инструкции — более подробно о том, как узнать какая видеокарта в Windows 10, 8 и Windows 7, а также в тех случаях, когда компьютер не загружается (плюс видео на тему, в конце руководства). Далеко не все пользователи знают, как это сделать и сталкиваясь с тем, что в диспетчере устройств Windows написано Видеоконтроллер (VGA-совместимый) или Стандартный VGA графический адаптер, не знают, где скачать драйвера на него и что именно нужно установить. А игры, и программы использующие графику не работают без нужных драйверов. См. также: Как узнать сокет материнской платы или процессора.
Как узнать модель видеокарты с помощью диспетчера устройств Windows
Первое, что следует попробовать, чтобы посмотреть, какая видеокарта на компьютере — зайти в диспетчер устройств и проверить информацию там.
Самый быстрый способ сделать это в Windows 10, 8, Windows 7 и Windows XP — нажать клавиши Win + R (где Win — клавиша с эмблемой ОС) и ввести команду devmgmt.msc. Еще один вариант — кликнуть правой кнопкой мыши по «Мой компьютер», выбрать «Свойства» и запустить диспетчер устройств с вкладки «Оборудование».
В Windows 10 пункт «Диспетчер устройств» доступен также в контекстном меню кнопки Пуск.
Скорее всего, в списке устройств вы увидите раздел «Видеоадаптеры», а раскрыв его — модель вашей видеокарты. Как я уже писал, даже если видеоадаптер после переустановки Windows определился правильно, для полноценной его работы все равно следует установить официальные драйвера, вместо предоставленных Microsoft.
Однако, возможен и другой вариант: во вкладке видеоадаптеры будет отображаться «Стандартный VGA графический адаптер», либо, в случае с Windows XP — «Видеоконтроллер (VGA-совместимый)» в списке «Другие устройства». Это означает, что видеокарта не была определена и Windows не знает, какие драйвера для нее использовать. Придется узнать это самим.
Узнаем, какая видеокарта с помощью Device ID (идентификатора оборудования)
Первый способ, чаще всего работающий — это определение установленной видеокарты с помощью ID оборудования.
В диспетчере устройств кликните правой кнопкой мыши по неизвестному VGA видеоадаптеру и выберите «Свойства». После этого перейдите на вкладку «Сведения», а в поле «Свойство» выберите «ИД оборудования».
После этого, скопируйте любое из значений в буфер обмена (правым кликом и выбором соответствующего пункта меню), ключевыми для нас являются значения двух параметров в первой части идентификатора — VEN и DEV, которые обозначают, соответственно, производителя и само устройство.
После этого, самый простой способ определить, что же это за модель видеокарты — зайти на сайт http://devid.info/ru и ввести в верхнее поле VEN и DEV из ID устройства.
В результате вы получите информацию о самом видеоадаптере, а также возможность скачать драйвера на него. Впрочем, я рекомендую скачивать драйверы с официального сайта NVIDIA, AMD или Intel, тем более, теперь вы знаете, какая у вас видеокарта.
Как узнать модель видеокарты, если компьютер или ноутбук не включается
Один из возможных вариантов — необходимость определить, какая видеокарта на компьютере или ноутбуке, который не подает признаков жизни. В этой ситуации всё, что можно сделать (если не считать варианта установки видеокарты в другой компьютер) — изучить маркировки или, для случая с интегрированным видеоадаптером — изучить спецификации процессора.
Видеокарты настольных ПК обычно имеют маркировки на наклейках с «плоской» стороны, позволяющие определить, что за чип используется на ней. Если понятной маркировки, как на фотографии ниже нет, то там же может присутствовать идентификатор модели производителя, который можно ввести в поиске в Интернете и с большой вероятностью первые результаты будут содержать информацию о том, что это за видеокарта.
Узнать, какая видеокарта установлена в вашем ноутбуке при условии, что он не включается, проще всего с помощью поиска спецификаций вашей модели ноутбука в Интернете, они должны содержать такую информацию.
Если же речь идет об определении видеокарты ноутбука по маркировке, тут сложнее: её можно посмотреть только на графическом чипе, а чтобы до нее добраться, потребуется снимать систему охлаждения и убирать термопасту (чего я не рекомендую делать тому, кто не уверен в том, что умеет это делать). На чипе вы увидите маркировку примерно как на фото.
Если поискать в Интернете по идентификатору, который отмечен на фотографиях, первые же результаты сообщат вам, что это за видеочип, как на следующем скриншоте.
Примечание: такие же маркировки есть и на чипах десктопных видеокарт, и до них также придется «добираться», снимая систему охлаждения.
Для интегрированной графики (встроенной видеокарты) всё проще — просто найдите в интернете спецификации вашей модели процессора вашего компьютера или ноутбука, информация, помимо прочего, будет включать в себя и информацию об используемой встроенной графики (см. скриншот ниже).
Определение видео устройства с помощью программы AIDA64
Примечание: это далеко не единственная программа, которая позволяет посмотреть, какая видеокарта установлена, есть другие, в том числе бесплатные: Лучше программы, чтобы узнать характеристики компьютера или ноутбука.
Еще один хороший способ получить полную информацию об оборудовании вашего компьютера — воспользоваться программой AIDA64 (пришла на замену ранее популярной Everest). С помощью данной программы вы сможете не только узнать о своей видеокарте, но и о многих других аппаратных характеристиках вашего компьютера и ноутбука. Несмотря на то, что AIDA64 достойна отдельного обзора, здесь мы поговорим о ней лишь в контексте данной инструкции. Скачать AIDA64 бесплатно вы можете на сайте разработчика http://www.aida64.com.
Программа, вообще, платная, но 30 дней (правда с некоторыми ограничениями) прекрасно работает и для того, чтобы определить видеокарту вполне хватит и пробной версии.
После запуска, откройте раздел «Компьютер», затем — «Суммарная информация», и найдите в списке пункт «Отображение». Там вы и сможете увидеть модель вашей видеокарты.
Дополнительные способы узнать какая видеокарта средствами Windows
Помимо уже описанных способов, в Windows 10, 8 и Windows 7 имеются дополнительные средства системы, позволяющие получить информацию о модели и производителе видеокарты, которые могут пригодиться в некоторых случаях (например, если доступ к диспетчеру устройств заблокирован администратором).
Просмотр сведений о видеокарте в средстве диагностики DirectX (dxdiag)
Во всех современных версиях Windows установлена та или иная версия компонентов DirectX, предназначенных для работы с графикой и звуком в программах и играх.
Эти компоненты включают в себя средство диагностики (dxdiag.exe), которое позволяет узнать, какая видеокарта стоит на компьютере или ноутбуке. Для использования средства, выполните следующие простые шаги:
- Нажмите клавиши Win+R на клавиатуре и введите dxdiag в окно «Выполнить».
- После загрузки средства диагностики перейдите на вкладку «Экран».
На указанной вкладке будет указана модель видеокарты (или, точнее, используемого на ней графического чипа), сведения о драйверах и видеопамяти (в моем случае, почему-то отображается неверно). Примечание: это же средство позволяет узнать используемую версию DirectX. Подробнее в статье DirectX 12 для Windows 10 (актуально и для других версий ОС).
Использование средства «Сведения о системе»
Еще одна утилита Windows, позволяющая получить информацию о видеокарте – «Сведения о системе». Запускается она похожим образом: нажмите клавиши Win+R и введите msinfo32.
В окне сведений о системе перейдите к разделу «Компоненты» — «Дисплей», где в поле «Имя» будет отображено, какой видеоадаптер используется в вашей системе.
Примечание: msinfo32 неправильно отображает память видеокарты, если ее более 2 Гб. Это подтвержденная Майкрософт проблема.
Как узнать какая видеокарта установлена — видео
И в завершение — видео инструкция, в которой показаны все основные способы узнать модель видеокарты или интегрированного графического адаптера.
Есть и другие способы определить ваш видеоадаптер: например, при автоматической установке драйверов с помощью Driver Pack Solution, видеокарта также определяется, хоть я и не рекомендую данный способ. Так или иначе, в большинстве ситуаций, описанных выше способов будет вполне достаточно для поставленной цели.
Мне неоднократно клиенты задают вопрос: «Как узнать какая у меня видеокарта?». Для пользователя ПК с уровнем знания выше среднего, посмотреть какая видеокарта установлена – не проблема, а вот юзерам, которые с компьютером на «Вы», статья, пожалуй, окажется очень полезной.
Сразу отмечу, что в статье я опишу несколько способов, вы можете выбрать наиболее удобный для вас. Начну со встроенных функций Windows, а закончу сторонними программами. Каждый метод индивидуален, и какой-то из этих способов может содержать не полную информацию об установленной видеокарте. Все способы рассматривал под операционной системой версии Windows 10, но работает также в Windows 7, 8.
Содержание
- Смотрим видеокарту в «Диспетчере устройств»
- Определяем видеокарту в «Сведения о системе»
- Используем «Средство диагностики DirectX»
- Узнаем видеокарту через программу GPU-Z
- С помощью программы теста видеокарты FurMark
- Как определить модель неисправной видеокарты на ПК
- Как узнать модель сгоревшей видеокарты на ноутбуке
Этот метод самый простой, с его помощью вы сможете увидеть модель вашей видеокарты или его серию, все зависит от установленных драйверов на видеоадаптер. В компьютере или ноутбуке вы можете увидеть одну или две видеокарты, – одна интегрированная, другая дискретная.
Чтобы посмотреть название видеокарты в Диспетчере устройств, кликаем правой кнопкой мыши по значку «Этот компьютер» на рабочем столе, выбираем «Управление».
Жмем «Диспетчер устройств», разворачиваем стрелочку «Видеоадаптеры».
Здесь вы увидите все установленные на компьютере или ноутбуке видеокарты. Отмечу, если у вас показывает «Стандартный VGA графический адаптер», то это значит, что у вас не установлен необходимый родной драйвер и видеокарта не определяется системой. Для того, чтобы она определилась необходимо установить видеодрайвер.
Диспетчер устройств можно также открыть с помощью окна ввода команд «Выполнить», для этого на клавиатуре нажимаем комбинацию клавиш Win+R, вводим devmgmt.msc, жмем ОК.
Вызываем окно «Выполнить» с помощью клавиш Win+R, вводим msinfo32, подтверждаем нажав ОК.
Разворачиваем «Компоненты» нажав +, выбираем «Дисплей» и узнаем какая модель видеокарты установлена на вашем устройстве, а также какой объем видеопамяти присутствует в каждой из них.
Сразу отмечу, что данный метод определяет лишь одну видеокарту, используемую по умолчанию. Снова вызываем «Выполнить» комбинацией клавиш Win+R, вводим dxdiag и жмем Enter.
В верхнем меню выбираем вкладку «Экран», в окошке «Устройство» можно посмотреть видеокарту.
Скачайте, установите и запустите программу GPU-Z, в появившемся окне программы вы увидите всю информацию о видеокарте, если у вас установлена дополнительная видеокарта, то ее можно выбрать нажав на разворачивающуюся стрелочку внизу окна, как указано на скриншоте.
Полноценную информацию о видеокарте вы можете узнать через программу диагностики – FurMark, она предназначена для проверки видеокарты. Скачайте, установите и запустите ее. В первом же окне утилита покажет вам название установленных видеокарт на компьютере или ноутбуке.
В категории Tool вы также можете запустить встроенную утилиту GPU-Z. Как узнать свою видеокарту с помощью этой программы я описывал выше в предыдущем подзаголовке.
В той же категории Tool можно воспользоваться еще одним средством FurMark – это GPU Shark, кликнув на него, у вас появится окно с полнейшей информацией о вашей видеокарте: название, объем и тип видеопамяти GDDR, версия драйвера, bios, частоту и тд, в общем все то, что можно увидеть и в программе GPU-Z.
Бывают ситуации, когда нужно узнать какая видеокарта стоит на компьютере. К сожалению, вышеуказанные способы с помощью программ не помогут, если компьютер или видеокарта неисправны. Здесь необходимо открыть крышку системного блока и посмотреть модель на стикере в верхней или нижней части видеокарты.
Когда сгорает видеочип на ноутбуке, видеокарту сложнее идентифицировать, чем на компьютере, так как для этого требуется полностью разобрать лэптоп, а без специальных навыков это крайне сложно. Для чего вообще нужно знать модель сгоревшей видеокарты? Проблема в том, что в отличии от ПК, в ноутбук можно смонтировать лишь абсолютно аналогичный видеочип, и даже если вы знаете какая видеокарта стоит в устройстве, этого недостаточно, так как для подбора необходимо знать маркировку видеочипа.
На материнской плате видеочип можно легко определить с помощью окруженных модулей памяти. Также могут присутствовать схожие чипы – северный и южный мосты, но их не спутаешь, так как северный мост находится в северной части материнской платы, а южный мост в южной части.
В нынешних моделях ноутбуков чаще встречаются хабы, это когда в один чип встроено несколько микросхем, например, процессор, северный и южный мосты. Повторюсь, вокруг видеочипа расположены модули памяти, они могут быть также с обратной стороны платы.
А вот маркировку можно посмотреть на кристалле самого чипа. AMD и nVidia маркируются по-разному. Например, видеокарта AMD Mobility Radeon HD 6470 имеет маркировку 216-0809000.
А видеокарта nVidia GeForce GTX 850M имеет марк N15P-GT-A2.
Зная маркировку чипа, можно узнать название видеокарты, достаточно эту маркировку ввести в поисковую систему и вы получите модель видеокарты.
Надеюсь, статья оказалась полезной и вам не составит труда определить название видеокарты на компьютере (ноутбуке) по средствам программного обеспечения или аппаратной части устройства. Появятся вопросы, пишите в комментариях.
Используемые источники:
- https://pomogaemkompu.temaretik.com/1801448520167983415/kak-uznat-kakaya-videokarta-stoit-na-kompyutere—10-sposobov/
- https://remontka.pro/kakaya-videokarta/
- https://ssecond-life.ru/kompyutery/kak-uznat-kakaya-videokarta-stoit-na-kompyutere-ili-noutbuke.html
 Определяем видеокарту на ноутбуке и устанавливаем правильно драйвера. Как? Читаем
Определяем видеокарту на ноутбуке и устанавливаем правильно драйвера. Как? Читаем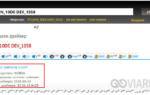 Узнаем название видеокарты компьютера или ноутбука
Узнаем название видеокарты компьютера или ноутбука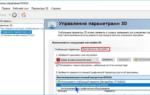 В диспетчере устройств не отображается видеокарта: причины и способы решения
В диспетчере устройств не отображается видеокарта: причины и способы решения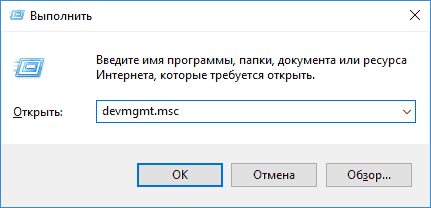
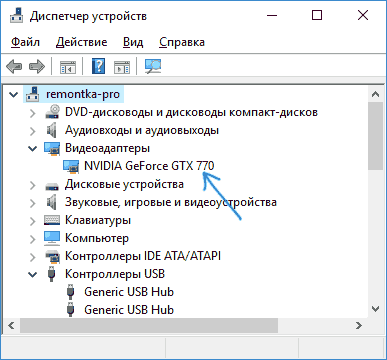
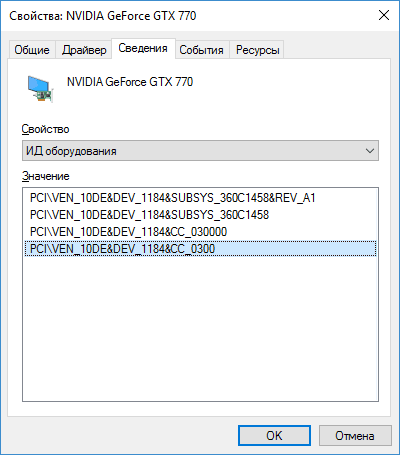
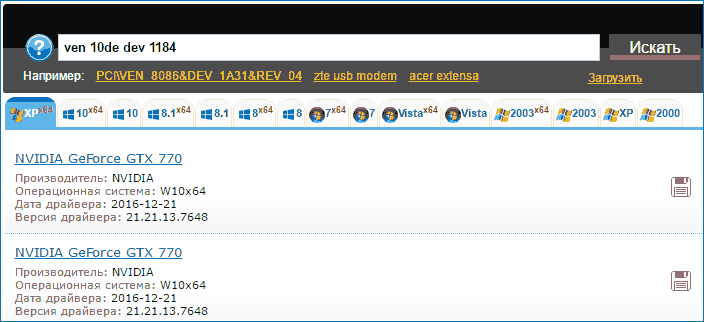
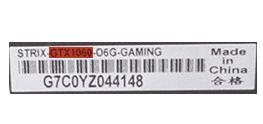
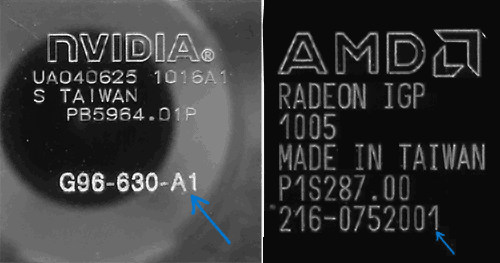
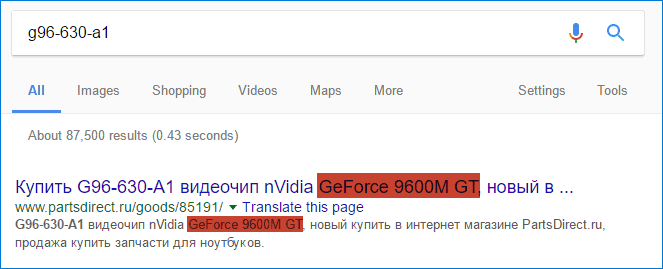
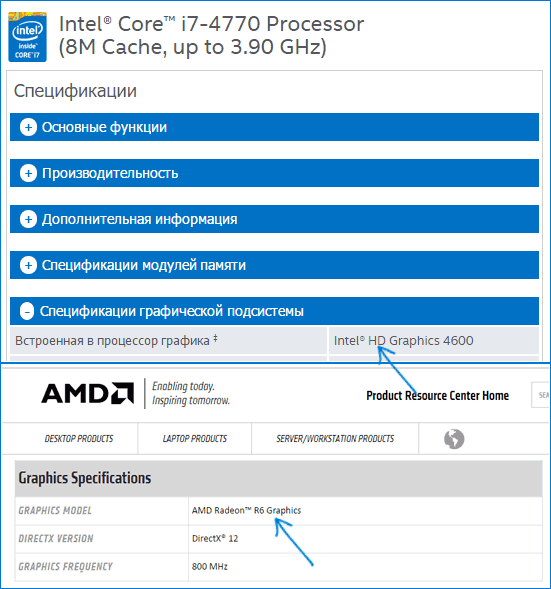
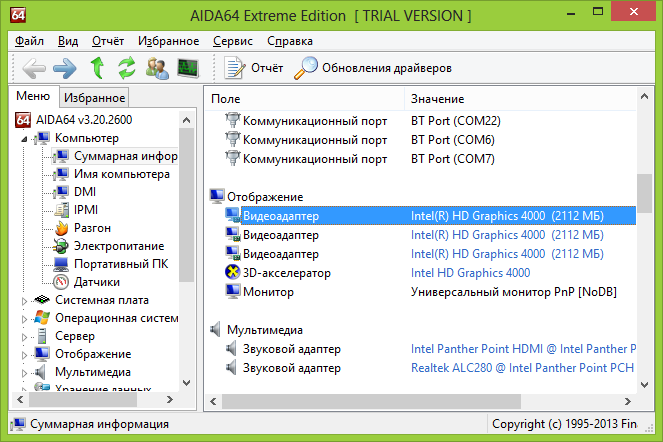
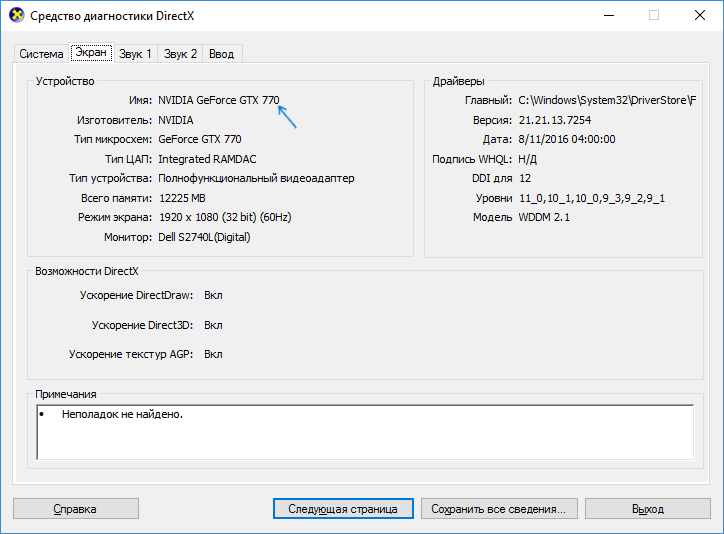
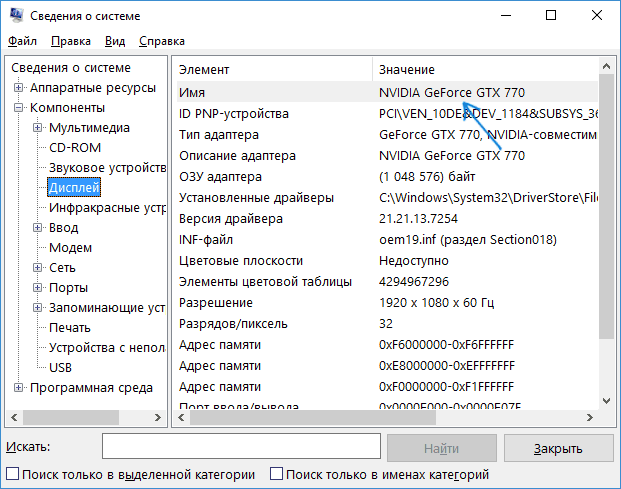
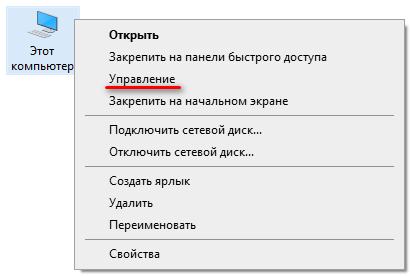
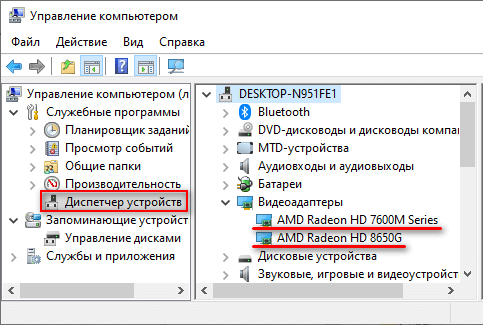
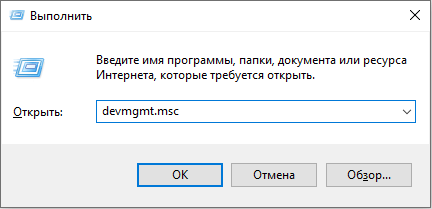
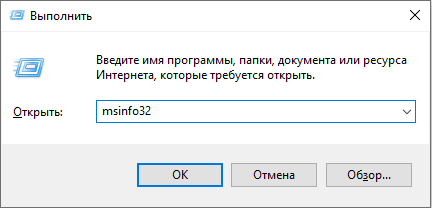
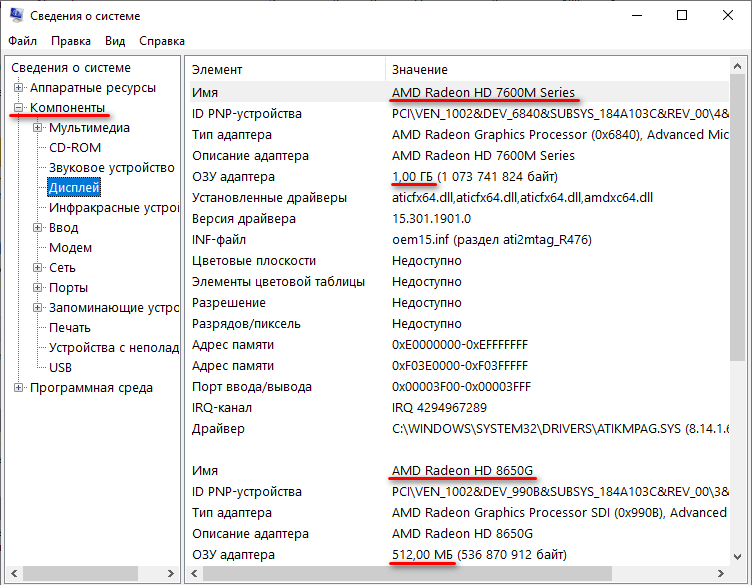
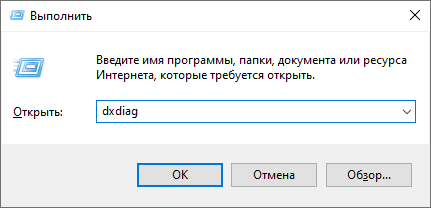
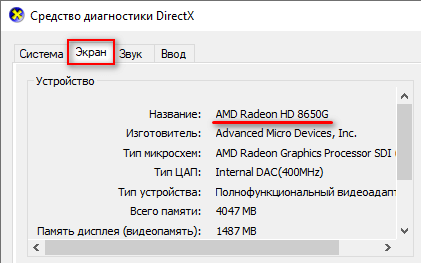
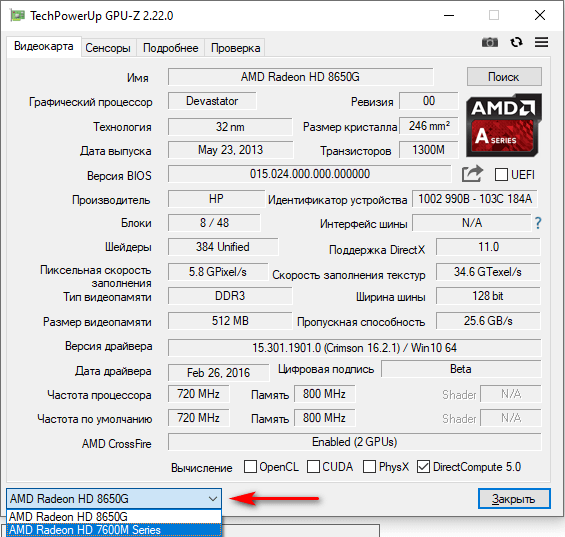
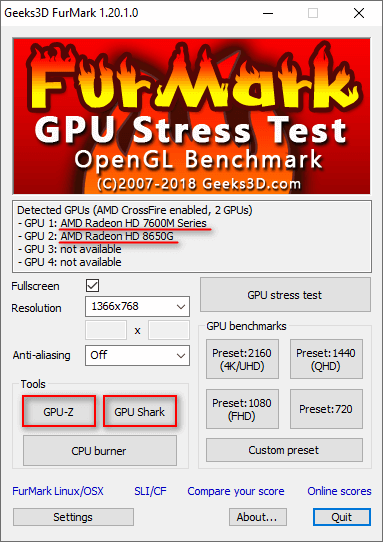
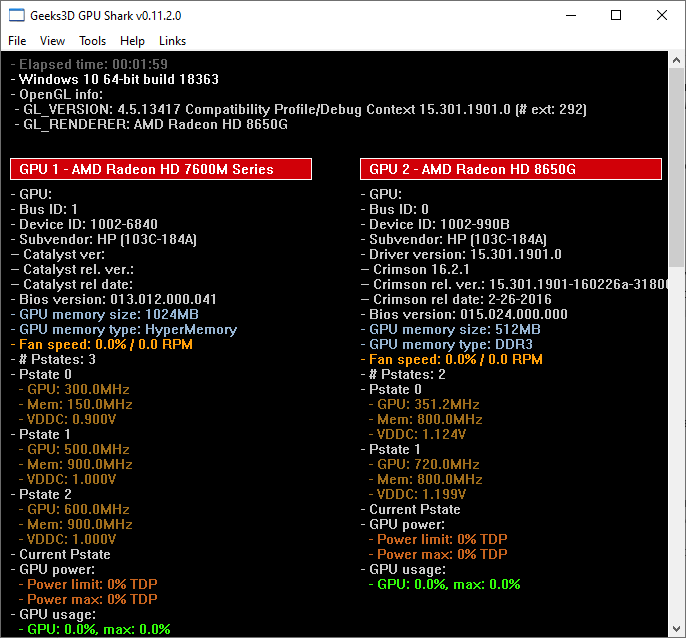

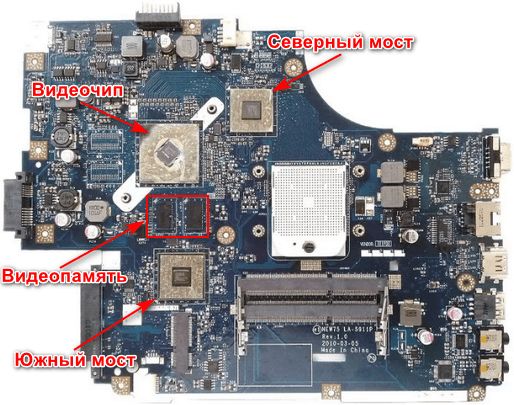

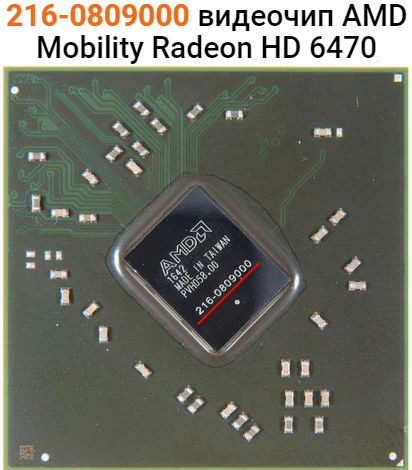

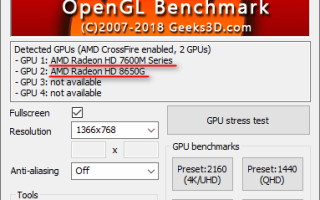

 WoT Произошла ошибка, связанная с работой видеокарты — как исправить
WoT Произошла ошибка, связанная с работой видеокарты — как исправить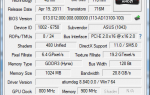 10 простых способов узнать какая видеокарта стоит на компьютере с Windows
10 простых способов узнать какая видеокарта стоит на компьютере с Windows Компьютер не распознает видеокарту (NVidia GeForce, AMD Radeon) – как решить проблему?
Компьютер не распознает видеокарту (NVidia GeForce, AMD Radeon) – как решить проблему?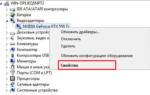 Как проверить видеокарту на исправность в компьютере и ноутбуке
Как проверить видеокарту на исправность в компьютере и ноутбуке