Содержание
- 1 Симптоматика проблемы
- 2 Заключение
- 3 Основные причины
- 4 Помогаем видеокарте выйти «из тени»
- 5 Советы по установке видеокарты
- 6 Проверьте слот и контакты видеокарты
- 7 Переустановка драйвера
- 8 Установка видеокарты по умолчанию
- 9 Недостаточная мощность блока питания
- 10 Изменение настроек BIOS
- 11 Удаление обновлений Windows
- 12 Сброс настроек BIOS
Ряд пользователей ПК может столкнуться с ситуацией, когда их видеокарта не отображается в списке видеоадаптеров Диспетчера устройств. Особенно часто случается подобное при условии наличия на компьютере двух видеокарт – встроенной и дискретной, при этом последняя может внезапно «пропасть» из списка имеющихся на ПК модулей. В этом материале я расскажу, почему видеокарта не видна в диспетчере устройств, какова специфика данной дисфункции и как её исправить.
Содержание
Симптоматика проблемы
В большинстве случаев данная проблема возникает внезапно, и без особых видимых на то причин. Если ранее в Диспетчере задач были видны две видеокарты, то после возникновения дисфункции может отображаться только одна (обычно встроенная), часто появляется «неизвестное устройство», а качество графики при этом падает до базового уровня.
Все попытки как-то обнаружить вторую видеокарту или установить на неё драйвера обычно не дают результатов. При попытке установки драйверов для пропавшей дискретной видеокарты программа установки может сигнализировать об отсутствии данной карты на компьютере.
Итак, почему же видеокарта не видна в диспетчере устройств? Это может возникнуть по следующим причинам:
- Случайный сбой операционной системы;
- Отсутствие необходимых драйверов для графической карты (особенно это актуально для пользователей модерной Виндовс 10, под которую могут быть просто не выпущены необходимые драйвера);
- Неудачное обновлений операционной системы, вследствие чего драйвера одной из видеокарт перестают работать корректно, а сама видеокарта может «исчезнуть» из диспетчере задач;
- Дискретная видеокарта отключена в БИОС;
- Злокачественное действие вирусных программ;
- Не плотное соединение графической карты к материнской плате.
Сбой в компьютере
Как же исправить ситуацию, при которой видеокарта не отображается в Диспетчере устройств вашего компьютера? Рекомендую выполнить следующие действия:
- Перегрузите ваш компьютер (если вы не делали этого до того). Если сбой имеет случайную природу – он исчезнет;
- Если у вас стационарный компьютер (desktop), и видеокарта вставлена в соответствующий разъём материнской платы, проверьте плотность подключения видеокарты к соответствующему разъёму материнки;
-
Сбросьте БИОС до заводских настроек. Зайдите в БИОС при запуске компьютера, выберите сброс до заводских настроек и подтвердите изменения;
Сброс Биос
- Если проблема наблюдается у ноутбука – завершите его работу, выньте шнур блока питания из розетки, а затем изымите аккумулятор из корпуса вашего лэптопа. Подождите минуту, затем верните аккумулятор обратно и включите ваш ПК;
- Отобразите скрытые устройства в Диспетчере Задач. Перейдите в Диспетчер задач (нажмите на кнопку «Пуск», в строке поиска введите devmgmt.msc и нажмите ввод), нажмите вверху на «Вид», и выберите опцию «Показать скрытые устройства».
Если пропавшая карта отобразилась – удалите данное устройство, нажав на него правой клавишей мыши и выбрав «Удалить». Затем попробуйте заново установить драйвера к вашей видеокарте (можно использовать для этого специальные программы для установки драйверов уровня DriverEasy или DriverPack Solution).
- Попробуйте удалить все драйвера для пропавшей графической карты, а затем установить их с нуля. Для удаления драйверов к графической карте используйте функционал программы DDU (Display Driver Uninstaller – Деинсталлятор драйверов дисплея). Загрузите и установите данную программу, перегрузите свой компьютер в «Безопасном режиме» (Safe mode), запустите DDU.
Затем выберите драйвер к своей пропавшей карте (NVIDIA, ATI и др.), и кликните на опцию «Clean and Restart» (Удалить и Перезагрузить). Программа полностью удалит драйвера к вашей карте, затем система перезагрузится и постарается заново установить драйвера к вашей графической карте (или сделайте это самостоятельно, скачав свежие драйвера к вашей карте с сайта производителя вашей графической карты (или вашего ноутбука)).
Альтернативой к DDU может стать использование другой подобной утилиты – Driver Fusion c подобным функционалом и соответствующей направленности действий;
- Попробуйте откатить систему до точки восстановления, при которой проблем с «исчезновением» видеокарты не наблюдалось. Нажмите на кнопку «Пуск», введите в строке поиска rstrui и нажмите на ввод. Затем выберите нужную точку восстановления и выполните откат системы на стабильный уровень;
- Проверьте систему на наличие вирусов (помогут Dr.Web CureIt!, Malware Anti-Malware и ряд других);
- Попробуйте обновить ваш БИОС до самой свежей версии (поищите свежую версию БИОС на сайте производителя материнской платы вашего ПК).
Заключение
Если вас интересует, как вернуть видеокарту в Диспетчер устройств, то рекомендую выполнить весь комплекс советов, предложенных мной выше. Наиболее эффективным вариантом среди вышеперечисленных является полное удаление драйверов к пропавшей видеокарте с помощью DDU или Driver Fusion, а затем установка самых свежих драйверов для видеокарты, скачанных на сайте производителя. Данный метод показал свою наибольшую эффективность при исправлении рассмотренной мной проблемы «Видеокарта не видна в диспетчере устройств».
09 апреля 2019
Есть много причин, почему компьютер не видит видеокарту. Что следует делать в этом случае и какие способы решения этой проблемы существуют — узнай из нашей статьи.
Основные причины
Самая главная причина, почему пользователю приходится сталкиваться с подобной ситуацией – пользователь неправильно ее установил.
Это актуально для стационарного устройства, так как именно в этом случае пользователь старается самостоятельно периодически менять элементы устройства.
Если же компьютер не видит вставленную карту, следует проверить, правильно ли она установлена в материнскую плату.
Причин для паники в таком случае нет, если всего лишь извлечь карту и правильно установить ее еще раз.
Нельзя не сказать о более серьезных случаях.
К примеру, причиной подобного явления бывают проблемы с материнской платой. Так, она может просто сломаться.
Нередко бывает так, что у видеокарты поврежден разъем. Самостоятельная диагностика подобной проблемы невозможна.
Так что, когда пользователь подозревает наличие повреждения материнской платы, ему следует обратиться к специалистам из сервисного центра.
Мастер опровергнет или подтвердит предположения пользователя. Иногда поврежденные разъемы можно починить. Если же это невозможно, полностью поменяйте плату.
Компьютер не видит видеокарту по разным причинам
Помогаем видеокарте выйти «из тени»
Всем известно, что начинать решать любую проблему следует с простого способа.
Актуально это утверждение и в том случае, если компьютер не видит карту. При этом неважно, какая именно видеокарта используется AMD Radeon или Nividia GeForce.
Итак, самый простой способ решения этой проблемы – проверка состояния.
Пользователь должен убедиться в правильной установке видеокарты (в правильном положении и месте).
Кроме того, обязательно проверьте, надежно ли соединены провода, соединяющие монитор с системным блоком и электросетью.
Если же выяснилось, что подобной проблемы нет, просто включите систему еще раз. В случае отсутствия результата, еще раз включите систему или запустите перезагрузку.
Когда даже названные действия не дают результата, проверьте правильность настроек BIOS.
На русский язык эта аббревиатура переводится как «базовая система для ввода и вывода». Именно эта программа отвечает за подключения компонентов ПК, в том числе видеокарты.
Вывести видеокарту «из тени» можно разными способами
Советы по установке видеокарты
Для начала стоит сказать, что что видеокарта не будет работать, если отсутствуют соответствующие драйвера.
Если же устройство не видит карту даже с фирменными драйверами, есть вероятность, что причина в несовместимости используемого ускорителя с материнской платой.
Аналогичная ситуация с устаревшей операционной системой или корявой неофициальной сборкой.
Нередко компьютер не видит установленную видеокарту, если параметры видеохода выставлены некорректно. Еще одна причина – наличие устаревшей прошивки.
Однако это первопричины программного характера. Ведь многие пользователи не обращают внимание, правильно ли установлен графический адаптер и подключен ли он к материнской плате с использованием слотов.
Сегодня большинство плат и разъемов карт делаются именно так, что ошибка при вставке видеокарты невозможна.
Вот только нередко приходится сталкиваться с физическими повреждениями оборудования, например, запыленными контактами.
Установить видеокарту можно разными способами
Отключение встроенной видеокарты
Для отключения встроенной видеокарты с помощью Bios или ОС Windows перейдите в управление персональным компьютером и выберите видеоадаптер, зайдя во вкладку «диспетчер устройств». Далее, кликните «отключить», кликнув правой кнопкой мыши.
Чтобы определить, какая именно видеокарта, найдите определение в поиске Google.
Чтобы выключить интегрированную видеокарту, перейдите в BIOS.
Для этого нужно до загрузки Виндовс нажать клавишу Delete. В БИОС нужно найти опции Primary Video и Integration Video.
Далее выставляем Disable. Однако настройки могут быть разными в зависимости от различных версий BIOS.
Отключить встроенную видеокарту совсем несложно
Компьютер не видит вторую видеокарту
Нередко бывает так, что пользователь установил две видеокарты в разные слоты с помощью специального мостика, который входит в комплект вместе с материнской картой.
Но устройство не определяет вторую видеокарту. В таком случае надо проверить, все ли подключено и активен ли режим SLI.
Одна из причин, почему пользователь сталкивается с подобной ситуацией – наличие проблем с драйверами или диспетчером устройств. Так что не будет лишним их проверить.
Если же причина в неполадках драйверов, удалите их и попробуйте почиститься с помощью специальной программы, например, Driver Fusion 1.4.0.
Также проверьте, запитано ли дополнительное питание для нескольких видеокарт и удалите дополнительные программы. Как вариант, можете поменять видеокарты местами.
А вообще специалисты советуют без необходимости не устанавливать две карты. Если же они нужны пользователю, то лучше воспользоваться блоком на 1000 Ватт, который идеально подходит для таких карт.
Как вариант, проверьте, тем ли мостиком соединены видеокарты. В комплекте с большинством материнских плат идут длинные мостики, вот только для некоторых гаджетов они не нужны.
Наконец, попробуйте подключить другую ведущую видеокарту. Если нет драйверов, то проблема решится – она что-то найдет и установит.
Нередко бывает так, что компьютер не видит вторую видеокарту
Компьютер не видит видеокарту на Windows 7
Нередко бывает так, что пользователь, установив Windows 7, но компьютер не видит видеокарту, а также не устанавливаются драйвера.
В таком случае следует скачать новые драйвера. Если же это не поможет, следует поставить новую версию Windows.
Если же скачали драйвера с официального сайта, но они все равно не устанавливаются, а в диспетчере отсутствуют упоминания о видеокарте, следует попробовать разные версии Windows.
Если же все равно устройство распознается в виде стандартного видеоадаптера, можете попробовать Windows XP – возможно, это поможет решить проблему. Но только в том случае, если карта старая.
Также проверьте версию Windows 7 – 32-хбитная или 64-хбитная. Ведь, возможно, пользователь ставит драйверы от тридцати двух битной версией на шестидесяти четырех битную или наоборот.
Не будет лишним проверить, подключены ли к видеокарте провода дополнительного питания. Это сделать очень просто – если пользователь забыл их подключить, то система об этом сообщит.
Также нередко бывает подобная ошибка в случае отсутствия дополнительного питания видеокарты.
Часто компьютер после переустановки Windows 7 не видит видеокарту
Компьютер не видит видеокарту на Windows 8
Многие пользователи, установив Windows 8, после загрузки обнаруживают пропажу видеокарты из диспетчера устройств. Они замечают, что осталась лишь встроенная видеокарта и не устанавливаются драйвера.
В подобном случае можно попробовать удалить неизвестные и проблемные устройства из диспетчера, например, дискретный видеоадаптер, который может скрываться под каким угодно именем.
После этого нужно будет всего лишь перезагрузить драйверы в штатном режиме.
Также можно попробовать такой вариант – войдя в BIOS, поменяйте настройки на «по умолчанию», и выйдите, сохранив данные.
В результате, перезагрузив Windows, пользователь увидит, что карта появилась в диспетчере устройств.
Вот еще один вариант решения подобной проблемы – распакуйте стандартные драйвера в другую папку и выберите на диспетчере устройства «Стандартный адаптер», «Обновление драйверов»«Отыскать драйвера на компьютере». После этого укажите папку, в которой располагаются стандартные драйвера.
Проблема, когда компьютер не видит видеокарту на Windows 8, легко решаема
Компьютер не видит видеокарту на Windows 10
Часто после обновления операционной системы возникают проблемы с используемым оборудованием, в том числе видеокартами.
К примеру, нередко новая Windows 10 не распознает графические устройства. Зато с подобными проблемами не приходится сталкиваться пользователям, которые устанавливают Windows 10 с нуля.
Основная причина, из-за которой Виндовс 10 не распознает установленное оборудование – отсутствие требуемых драйверов, обеспечивающих полноценное функционирование видеокарт.
Нередко подобное случается, так как производители видеокарт нерасторопны и нередко не успевают вовремя разрабатывать новые версии программного обеспечения.
К тому же корпорация Microsoft часто не дорабатывает программное обеспечение так, чтобы оно соответствовало определенным моделям видеокарты.
Часто пользователям приходится сталкиваться с проблемой невозможности установки необходимого программного обеспечения для графического устройства.
В случае возникновения подобной проблемы специалисты советуют делать следующее:
1. Активировав новую Windows 10, перезагрузите компьютер и войдите в «Диспетчер устройств», в котором отобразится оборудование. После этого проведите переустановку драйверов на такое оборудование.
2. Уделите внимание инсталляции фреймворков необходимой версии перед началом загрузки драйверов.
3. Обязательное требование – подключение IGPU, если в компьютере есть несколько графических устройств.
4. Не забудьте проверить, имеется ли программное обеспечение для материнской платы. Часто бывает так, что владельцы компьютера не уделяют этому внимание, загружая Windows Нередко бывает так, что их инсталляция невозможна, так как отсутствует подходящая материнская плата.
Попробуйте переустановить графическое оборудование
Компьютер не видит видеокарту на Mac OS
Если компьютер Mac OS не видит видеокарту, но продолжает работу, это значит, что адаптер функционирует нормально. Иначе пользователь не смог бы запустить гаджет.
Однако это не повод для того, чтобы успокоиться. В таком случае надо подумать, какие еще неполадки имеются:
1. Нередко подобное бывает из-за проблем с драйвером или его отсутствием. ПО часто дает сбой при использовании видеоигры или тяжеловесного ПО. Решить эту проблему можно, установив драйвера, или обновив существующее ПО до последней версии.
2. Если же неполадки с материнской платой, лучше обратиться к специалисту и провести дополнительную диагностику, помогающую устранить проблему.
Если компьютер не видит видеокарту на Mac OS, эту проблему легко решить
Компьютер не видит новую видеокарту
Нередко бывает так, что пользователь приобрел новую карту, а после установке слышит звуковой сигнал после того, как компьютер запущен. При этом на монитор не поступает видеосигнал.
Нередко бывает так, что компьютер не видит новую видеокарту
При этом материнская карта и старая видеокарта работает нормально, а биос используемой материнской платы прошит последней версией, загруженной с официального сайта.
Но в результате видеокарта все равно не определяется и компьютер не видит новую видеокарту.
В таком случае следует проверить, отключено ли интегрированное видео и подключено ли дополнительное питание.
Если с этим пунктом проблем нет, значит, причина в том, что мастер перемудрил со штекером блоков питания. Ведь для работы старой и новой карты нужно разное подключение.
Дело в том, что у новой карты больше мощность, значит, ресурсов потребуется намного больше. В таком случае при работе с новой картой лучше воспользоваться другим штекером.
Старую карту отдайте обратно и закажите себе новый гаджет. При установке обратите внимание на то, как подключена карта к блоку питания.
ВИДЕО: Компьютер не видит видеокарту
Компьютер не видит видеокарту
Что делать?
Источник
Если установлена дискретная графическая карта, то рано или поздно столкнетесь с этой проблемой. Она заключается в том, что компьютер не видит видеокарту. Существует несколько случаев ее возникновения. Например, когда купили новую видеокарту, но система не может ее обнаружить. В других случаях видеокарта уже используется и работала нормально за день до этого, но внезапно Windows перестала ее видеть. Наиболее распространенный способ узнать об этом — либо когда приложения, зависящие от этого GPU, перестанут запускаться, или заметите, что видеокарта не отображается в Диспетчере устройств.
Проблема возникает по ряду причин:
- неисправные драйверы;
- неправильная настройка BIOS;
- неполадки на аппаратном уровне;
- поломка видеокарты;
- перебои или недостаточное электропитание устройства.
Таким образом, может быть много источников, из-за которых компьютер не видит внешнюю видеокарту и они зависят от того, используете ли в первый раз или система неожиданно перестала ее обнаруживать.
Проверьте слот и контакты видеокарты
Иногда проблема может возникнуть из-за слота для видеокарты. Слот может быть поврежден, например, при чистке системного блока, или некорректно работать из-за слоя пыли.
Примечание: Если видеокарта работала нормально, то в первую очередь нужно очистить слоты от пыли, извлечь устройство, аккуратно протереть контакты ластиком, вернуть обратно и плотно зафиксировать.
Откройте крышку системного блока, включите компьютер и посмотрите, вращается ли вентилятор графической карты. Если нет, проблема может быть со слотом. Установите ее во второй слот (при наличии) или проверьте на другом компьютере.
Переустановка драйвера
Проверьте в Диспетчере устройств, видит ли система видеокарту. Если устройство правильно отображается, попробуйте переустановить драйверы.
Для начала нужно полностью удалить текущие и связанные с ними файлы. Для этого, загрузите с официального сайта и установите утилиту для удаления видеодрайверов DDU.
Затем запустите компьютер в безопасном режиме. Раскройте меню Пуск, нажмите кнопку «Питание» и, удерживая Shift, щелкните на «Перезагрузку».
При отображении окна среды восстановления, перейдите по пути: Поиск и устранение неисправностей – Дополнительные параметры – Параметры загрузки. Когда отобразятся варианты запуска, нажмите F4 для входа в безопасный режим.
Запустите утилиту DDU, на первом экране укажите модель графического процессора и выполните первый пункт (удалить и перезапустить).
После загрузите с сайта NVIDIA или AMD последнюю версию программного обеспечения. Запустите установочный файл и следуйте инструкциям на экране до завершения установки драйверов.
Установка видеокарты по умолчанию
Иногда неполадка просто решается путем установки видеокарты по умолчанию. Эту опцию можно настроить в панели управления NVIDIA или с помощью утилиты Catalyst Control Center для AMD.
Приведем инструкцию, как это сделать для видеокарт NVIDIA.
Откройте Панель управления щелчком правой кнопкой мыши по рабочему столу.
Перейдите в раздел «Управления параметрами 3D» и откройте вкладку «Программные настройки». Теперь выберите программу, для выполнения которой хотите назначить видеокарту. В выпадающем окне выбора предпочтительного графического процессора, укажите высокопроизводительный процессор NVIDIA.
Сохраните настройки и выйдите из Панели управления. Попробуйте запустить программу, которой назначили видеокарту NVIDIA по умолчанию. Если она запустилась успешно, повторите шаги для других основных приложений.
Недостаточная мощность блока питания
Если установили новую видеокарту, но компьютер ее не видит, то причина связана с блоком питания. Если предыдущая дискретная карта успешно работает, а новую система не обнаруживает, то, скорее всего, БП не обеспечивает для нее достаточную мощность.
Проверьте номинальную мощность БП и сколько энергии требуется новой видеокарте. Если блок питания соответствует минимальным требованиям, то его нужно заменить. Поэтому проверьте, чтобы БП обеспечивал значительно большей мощностью, чем требуется для графической карты.
Также для приблизительного расчета добавьте потребляемую мощность других устройств, установленных в системном блоке.
Кроме того, проверьте, что подключены все провода питания. Если видите, что вентиляторы вращаются, это еще не означает, что кабеля питания правильно подключены. Иногда из-за плохого контакта в разъеме дополнительного питания, например, нарушенного после чистки компьютера вдруг обнаруживаем, что система не видит графическую карту.
Примечание: При выборе отдавайте предпочтение блокам питания известных производителей. Они стоят больше, но при этом будете уверены, что обеспечивают заявленную мощность. Среди известных брендов — EVGA, Corsair, Cooler Master и SeaSonic.
Изменение настроек BIOS
Есть несколько настроек в BIOS, которые нужно изменить при проблемах с обнаружением видеокарты.
Включите компьютер и при появлении первого экрана с логотипом нажмите Esc, Del, F8, F12 или F10. Узнать точную клавишу для входа в Биос можно на этом первом экране или запросом в интернете по модели материнской платы.
В настройках BIOS найдите параметры IGPU или iGPU Multi Monitors. Этот параметр позволяет настраивать и использовать несколько мониторов. Его нужно отключить, если к компьютеру подключен только один монитор.
Найдите настройки, связанные с PCI и PCI-E. Должны быть такие параметры: PCI, Onboard и PCI-e. Попробуйте выбрать параметр PCI-e и проверить, обнаруживает ли компьютер видеокарту.
Удаление обновлений Windows
Есть много случаев, когда после обновления WIndows возникают проблемы с драйверами, в итоге система перестает видеть видеокарту.
Существует простой способ отменить обновление. Windows предоставляет возможность возврата к предыдущей версии. Хотя эта опция доступна в течение 30 дней, ее стоит воспользоваться.
Нажмите сочетание Win + I для входа в Параметры и перейдите в раздел «Обновления и безопасность».
На левой панели откройте вкладку «Восстановление» и нажмите кнопку «Начать» в разделе «Вернуться к предыдущей версии Windows 10».
Если этот раздел недоступен попробуйте удалить последнее обновление.
Откройте окно «Выполнить», запустите команду appwiz.cpl.
В левой части экрана нажмите на «Установленные обновления».
Найдите по дате последнее обновление, кликните на кнопку «Удалить» и следуйте инструкциям на экране.
После этого перезагрузите компьютер и проверьте, видит ли система видеокарту.
Сброс настроек BIOS
Попробуйте решить проблему с обнаружением графической карты путем сброса BIOS к настройкам по умолчанию.
В настройках Биос найдите опцию загрузки значений по умолчанию (Load Setup Defaults). В зависимости от модели материнской платы, название немного отличается. Нажмите на нее и следуйте инструкциям на экране.
После сброса проверьте, решена ли проблема. Если по-прежнему компьютер не видит устройство, попробуйте обновить Биос.
Используемые источники:
- https://rusadmin.biz/oshibki/videokarta-ne-vidna-v-dispetchere-ustrojstv/
- https://pomogaemkompu.temaretik.com/1659278718475176821/chto-delat-esli-kompyuter-ne-vidit-videokartu-reshenie-dlya-vseh-operatsionok/
- https://compuals.ru/ustranenie-nepoladok/kompyuter-ne-vidit-videokartu
 Компьютер не распознает видеокарту (NVidia GeForce, AMD Radeon) – как решить проблему?
Компьютер не распознает видеокарту (NVidia GeForce, AMD Radeon) – как решить проблему?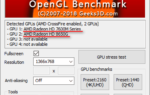 Почему компьютер не видит видеокарту в Диспетчере устройств: что делать?
Почему компьютер не видит видеокарту в Диспетчере устройств: что делать? WoT Произошла ошибка, связанная с работой видеокарты — как исправить
WoT Произошла ошибка, связанная с работой видеокарты — как исправить

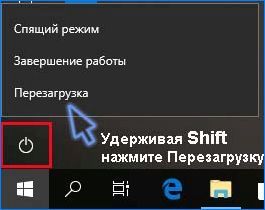
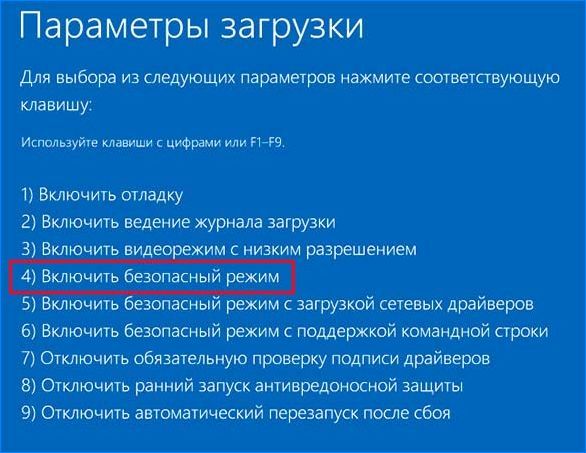
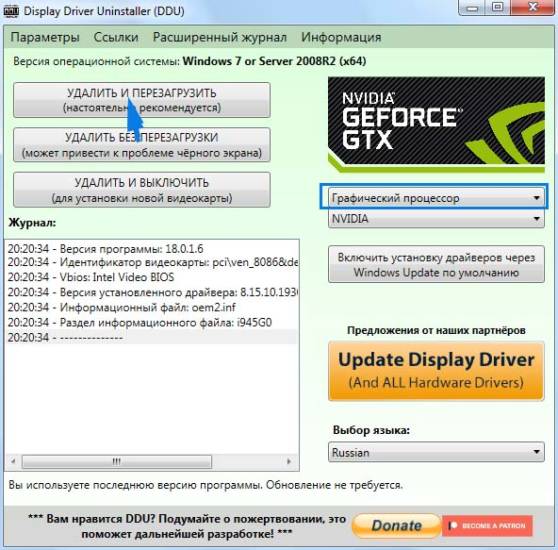
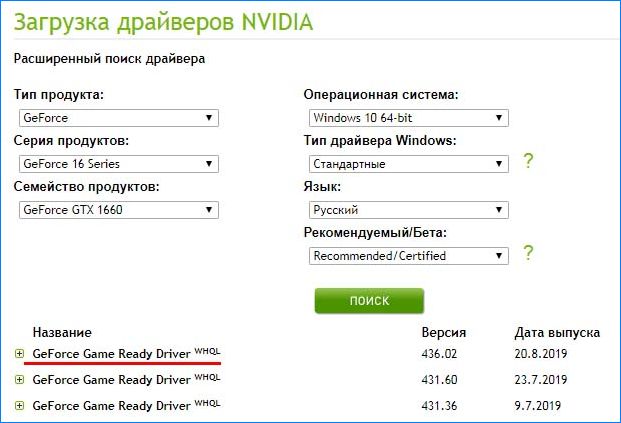

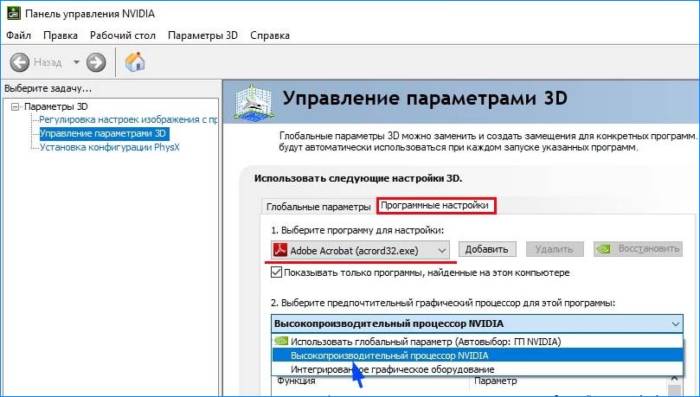
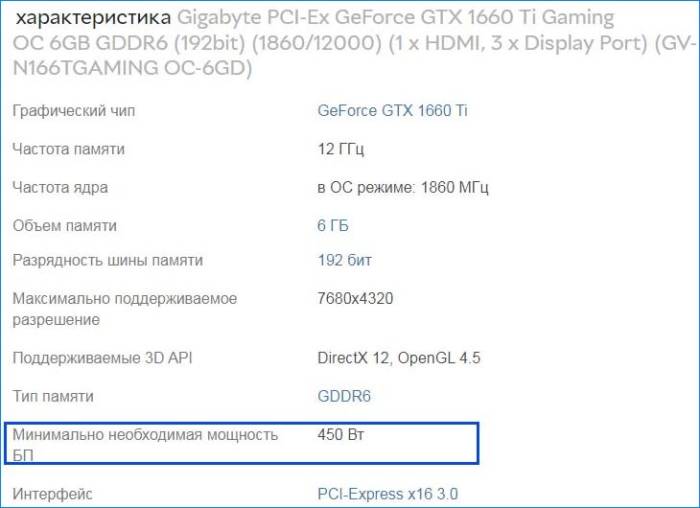
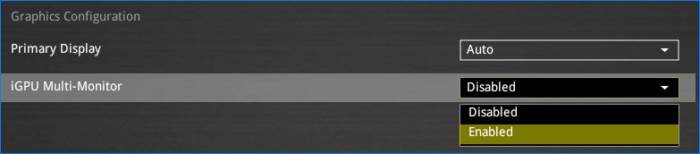
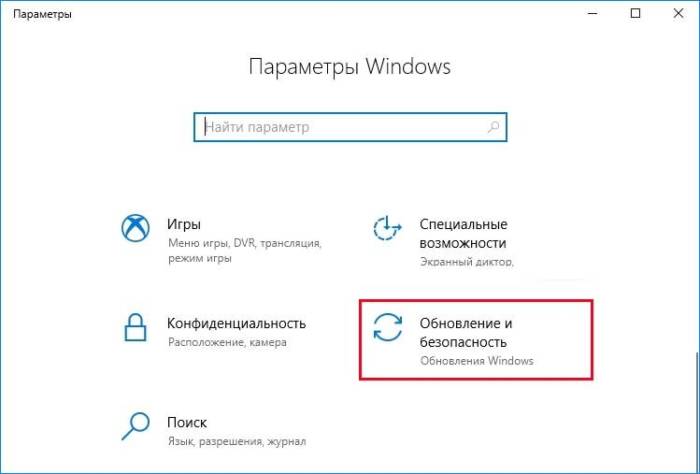
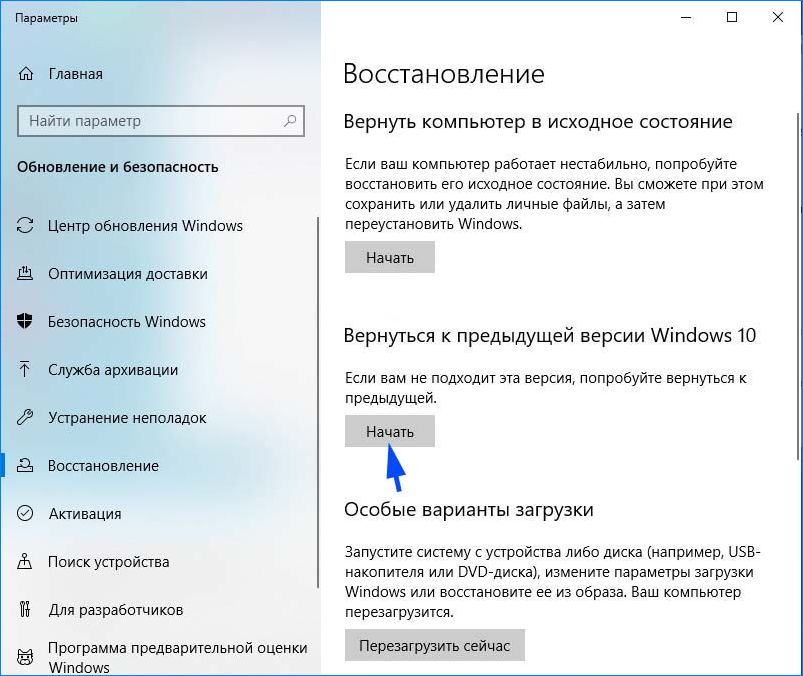
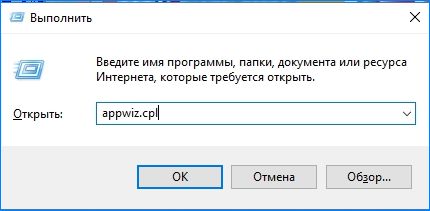
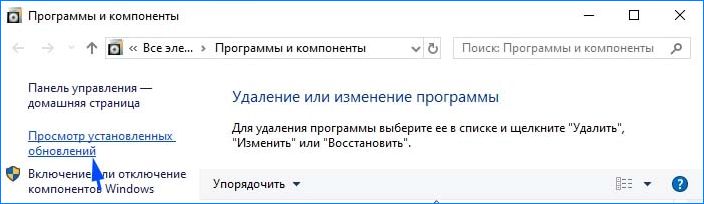
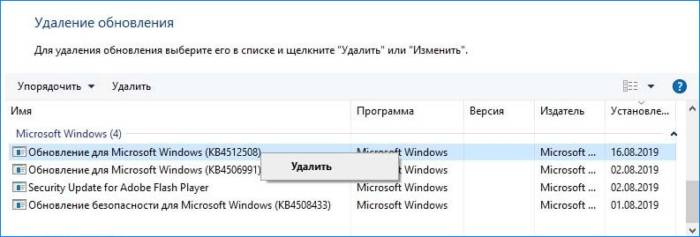
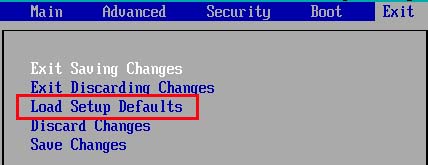


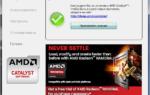 Не устанавливаются драйвера для видеокарты nVidia: причины неполадки и способы решения
Не устанавливаются драйвера для видеокарты nVidia: причины неполадки и способы решения Как разогнать процессор на ноутбуке? Зачем разгонять процессор
Как разогнать процессор на ноутбуке? Зачем разгонять процессор Определяем видеокарту на ноутбуке и устанавливаем правильно драйвера. Как? Читаем
Определяем видеокарту на ноутбуке и устанавливаем правильно драйвера. Как? Читаем Где расположена видеокарта в компьютере? Как выглядит видеокарта в процессоре компьютера?
Где расположена видеокарта в компьютере? Как выглядит видеокарта в процессоре компьютера?