Содержание
Способов узнать какой процессор на ноутбуке или компьютере несколько. Все простые: вам не придётся разбирать системный блок по винтику или танцевать вокруг системника с бубном.
Посредством Windows
Откройте окно “Система”, пройдя путь Компьютер — Свойства системы. Перед тобой появится окно, в котором можно найти массу полезной информации, в том числе и узнать какой у тебя процессор. Способ одинаков и для ПК, и для ноутбука — и там, и там же стоит одна и та же операционная система.
Если на вашей клавиатуре есть клавиша Pause/Break, то можно воспользоваться ею и не копаться во всяческих меню. Зажимаем Win + Pause/Break — вот вам и окно “Свойства системы”.
Если вы уже перешли на Windows 10, клавиши Break/Pause на вашем ПК не наблюдается, и вы пока не освоились с чуть изменившимся интерфейсом, тогда проделайте следующее:
- Самый быстрый способ — использовать горячие клавиши. Меню Параметры можно открыть, нажав Win + I (англ. раскладка). Далее: Система — О системе.
- В меню “Пуск”, сохранившимся в левом нижнем углу, есть переход в Параметры. Там первое меню слева — Система, и в новом окне ищем пунт О системе (последний пункт в столбце слева).
- В правом нижнем углу экрана есть панель уведомлений. Левый клик мышью — проходим в меню Все настройки. А там тебе уже всё знакомо: Система — О системе.
Ещё можно использовать поиск посредством Cortana, через значок Этот компьютер, через служебные программы ОС, но их описание опустим — оно не скажет вам ничего нового.
Также можно вызвать нужное окошко посредством ручного ввода через аппалет “Выполнить”. Для этого зажимаем Win + R и в появившемся окошке пишем следующее: “control system”. Открывается окно Система. Действует такой способ для всех версий Windows начиная с XP и заканчивая Windows 10.
Читайте также:Обзор разрешений Windows 10: для всех, кому кажется, что за ним следят
Как узнать какой процессор 32 или 64? Там же. Если внимательно посмотрите на скрин выше, заметите данную информацию в строке Тип системы (сразу же за строками Процессор и Установленная память).
Посредством Mac OS X
На комьютерах и ноутбуках Apple всё чуть проще. Откройте меню Apple (верхний левый угол экрана). В нём — пункт “Об этом Mac”. Ву-аля! Если нужно больше информации, в том же меню жмём “Подробнее” — дополнительно откроется информация о графике, серийном номере и версии операционной системы.
Можно копаться в настройках и дальше. Например, в последнем окне открыть “Отчёт о системе”. Перед вами окажутся вкладки Обзор, Мониторы, Хранилище и Память.
Программный метод
Эти варианты добраться до окна с системными данными, однако, не решают всех проблем. Вам, например, не удастся просто так найти информацию о температуре ЦПУ, рабочей частоте процессора или оперативной памяти.
Как узнать какая температура процессора?Как узнать какая частота процессора? На эти и многие другие вопросы могут ответить специальные программы.
АПОРТ рекомендует долго не копаться в разнообразии программ с приблизительно одинаковым функционалом и выбрать AIDA64, EVEREST Ultimate Edition, либо CPU-Z. Программы эти бесплатны и максимально просты в использовании (есть русификаторы). CPU-Z, например, выглядит вот так:
И ещё пара советов в догонку. Как узнать какой сокет у процессора? Предположим, в установленной программе вы не нашли подобной информации, потому сначала обратитесь в описание системных компонентов ПК. Там можно узнать, какой процессор на компе установлен (или, опять же, посмотреть модель процессора в программе). Затем гуглим модель процессора или ищем её на официальном сайте производителя — там и должна быть информация о сокете (к примеру, распространены сокеты 775 и сокеты 754).
Если совсем заморачиваться, можно открыть крышку системного блока, выключив компьютер и отключив питание (от греха подальше), и осмотреть область вокруг процессора на материнской плате. Иногда тип сокета наносят на материнку.
Как узнать какие процессоры поддерживает материнская плата? Опять же: используйте программы. В той же CPU-Z в первой вкладке (CPU) есть пункт Package. Там и будет ваш сокет. Знаем тип сокета — знаем, какой процессор можно выбрать для своей материнки.
Важно! Знание типа сокета ещё не гарантирует, что на вашу материнку станут все процессоры данного типа! Чтобы избежать ошибки, пройдите на сайт производителя вашей материнской платы (узнать какая материнка в той же CPU-Z можно во вкладке Mainboard). И просмотрите список поддерживаемых ею процессоров.
Читайте также: Лучший ноутбук 2016 года: рейтинг моделей и советы по выбору.
Есть что дополнить? Всё равно не можете найти ответ на свой вопрос? Пишите в комментариях!
The following two tabs change content below.
<index>
Определить какой процессор установлен на компьютере или ноутбуке можно большим количество способов. Для того, чтобы узнать его модель и частоту можно обойтись без установки дополнительных программ, если же вы хотите узнать более подробные параметры вашего процессора, то без установки дополнительного ПО не обойтись. Также вы узнаете как определить точную модель установленного процессора, если компьютер не включается.
Способ первый — свойства системы
Самый элементарный способ, о котором просто нельзя не сказать это свойства системы. Кликаем правой клавишей по значку «Компьютер» на рабочем столе или в меню «Пуск» и выбираем «Свойства».
Определение модели процессора — свойства системы windows
В открывшемся окне будет указана модель процессора и его тактовая частота. Правда больше никаких его важных параметров вы здесь не увидите. Ни количества ядер, ни сокет, ни тех. процесс.
Определяем процессор и его тактовую частоту
Способ второй — программа AIDA64
Чтобы получить полную информацию по установленному процессору необходимо воспользоваться одной из специализированных программ, таких как например AIDA64. О ней уже не раз рассказывалось на нашем сайте.
Скачать Aida 64 c официального сайта
По ссылке выше качаем любую версию программы. Она имеет 30-ти дневный пробный период. Этого будет вполне достаточно, чтобы посмотреть модель установленного процессора.
После скачивания и установки программы запускаем ее.
В главном окне программы переходим в раздел «Системная плата» далее «ЦП».
Определяем параметры процессора через программу AIDA64
Здесь мы видим что в нашем примере модель процессора — DualCore Intel Core i3-2130, его тактовая частота 3400МГц, сокет (процессорный разъем) — 1155, а тех. процесс 32нм.
Способ третий — по коду на крышке процессора
Если вдруг компьютер или ноутбук не включается, то вышеописанные способы не помогут определить модель процессора. В этом случае ее можно определить по коду на верхней крышке.
Но для этого придутся снимать кулер и удалять термопасту.
Вскрываем системный блок и снимаем кулер. Перед нами покажется та самая крышка с которой, удалив остатки термопасты, мы сможем определить код процессора, а по нему затем и точную модель.
Снимаем кулер и удаляем тряпкой остатки терпомасты
Смотрим код и затем вводим его в поисковик для идентификации модели и ее параметров.
Смотрим на процессор и переписываем его код для определения модели
</index>
Процессор – это основной компонент в любом ноутбуке. Именно процессор выполняет большую часть вычислений, которые нужно выполнить компьютеру. Поэтому от производительности процессора напрямую зависит и общая производительность всего компьютера.
Для того чтобы узнать, какой процессор используется на вашем ноутбуке вы можете воспользоваться встроенными в Windows средствами. Например, можно открыть свойства системы. Для этого кликните правой кнопкой по иконке «Компьютер» на рабочем столе и выберите пункт «Свойства». После этого перед вами появится окно с основными сведениями о вашей системе. Кроме всего прочего здесь будет указана модель процессора.
Если на вашем рабочем столе нет иконки «Компьютер», то вы можете открыть это окно с помощью Панели управления. Для этого откройте Панель управления и перейдите в раздел «Система и безопасность – Система».
Диспетчер устройств это утилита, которая доступна в любой версии Windows. С ее помощью можно получить информацию о всех компонентах вашего компьютера. Самый простой способ открыть Диспетчер устройств, это воспользоваться поиском. Откройте меню Пуск или стартовый экран (если у вас Windows 8) и введите в поиск фразу «Диспетчер устройств». Также Диспетчер устройств можно открыть с помощью команды «mmc devmgmt.msc».
После открытия Диспетчера устройств раскройте список процессоров, и вы увидите название процессора.
Средство диагностики DirectX, это еще один способ узнать какой процессор на ноутбуке без установки дополнительных программ. Для того чтобы запустить данную утилиту откройте меню «Выполнить» (комбинация клавиш Windows+R) и введите команду «dxdiag».
После использования команды «dxdiag» перед вами появится окно с основными сведениями о вашем ноутбуке. Здесь есть и название модели вашего процессора.
Также вы можете узнать, какой процессор установлен на ноутбуке с помощью сторонних программ. Лучше всего для этих целей подходит программа CPU-Z.
Данная программа создана для получения исчерпывающей информации о процессоре. С ее помощью вы сможете узнать не только название процессора, но и все его характеристики. Программа CPU-Z является полностью бесплатной, поэтому ее можно скачать с официального сайта.
Если на вашем ноутбуке пока не установлена операционная система, или она не работает, то вы можете узнать название процессора через BIOS. Для этого войдите в BIOS и найдите там информацию о системе.
Кроме названия процессора, в BIOS можно узнать характеристики процессора, оперативной памяти и жестких дисков.
Посмотрите такжеИспользуемые источники:
- https://blog.aport.ru/kak-uznat-kakoj-processor-stoit-na-kompyutere-i-5-drugix-voprosov-o-vashem-processore/
- http://helpadmins.ru/kak-uznat-kakoy-processor-stoit-na-ko/
- https://comp-security.net/как-узнать-какой-процессор/
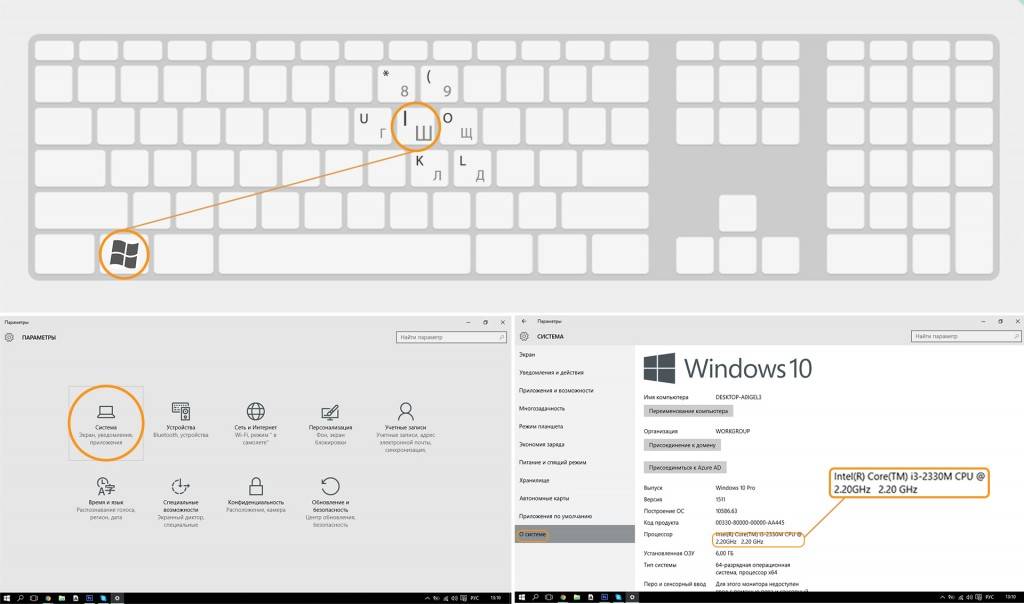
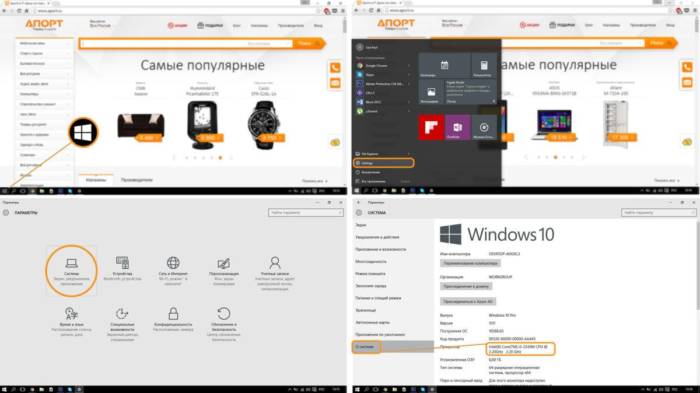
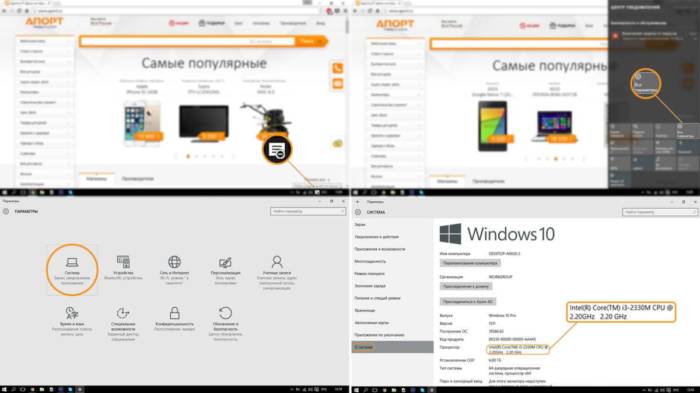
 Как узнать температуру процессора в windows 7, 8, 10
Как узнать температуру процессора в windows 7, 8, 10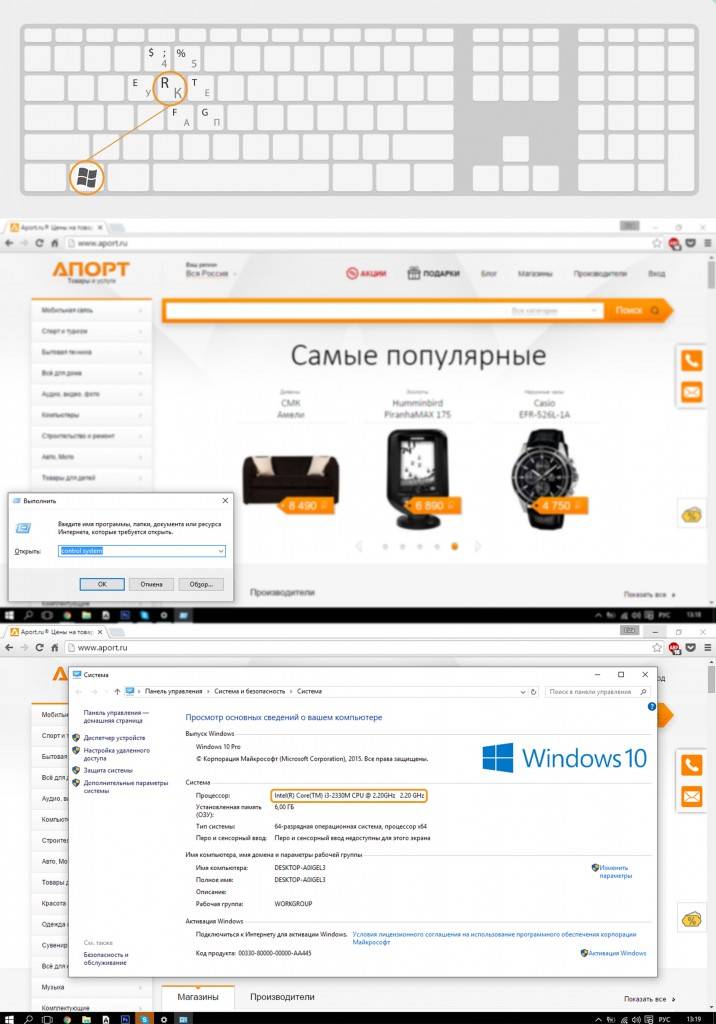
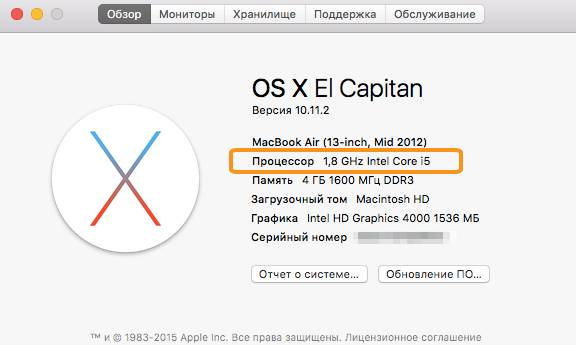
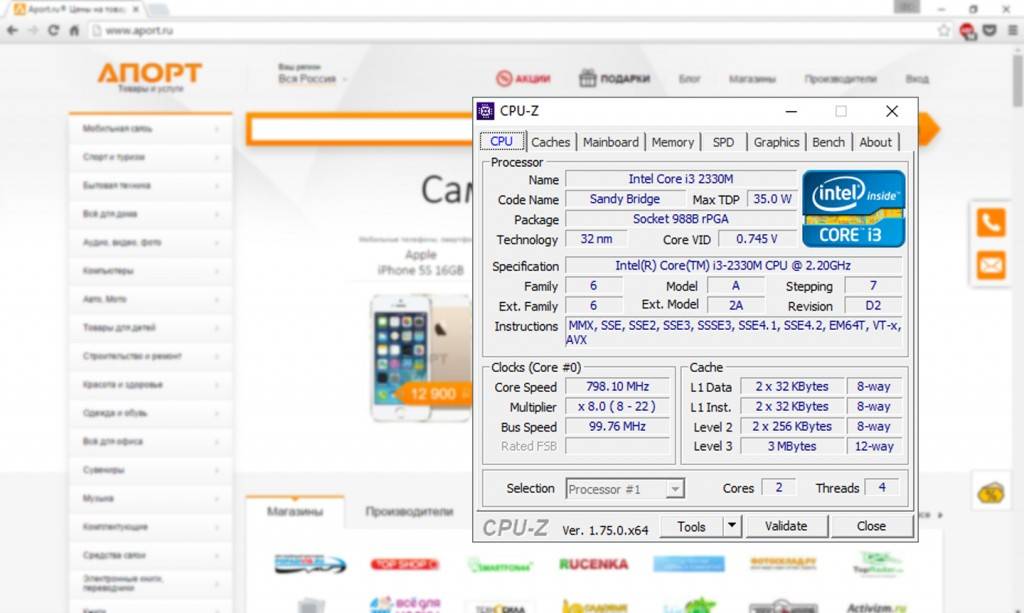
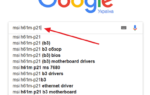 Как поменять процессор на компьютере на более мощный
Как поменять процессор на компьютере на более мощный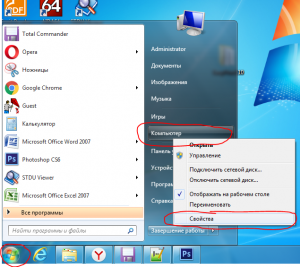
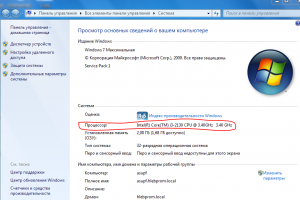
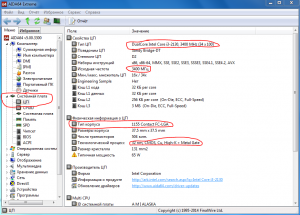


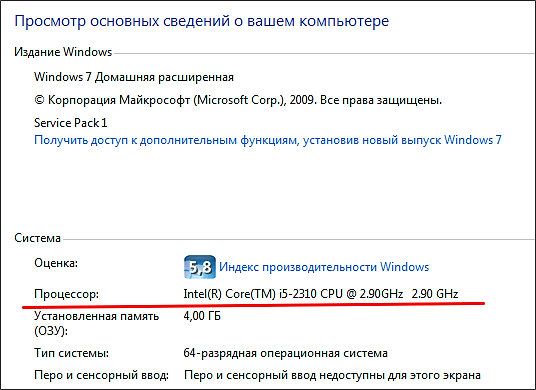
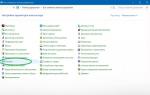 Процессор, CPU: характеристики центрального процессорного устройства
Процессор, CPU: характеристики центрального процессорного устройства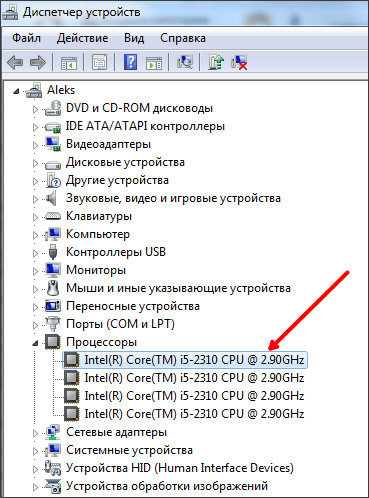
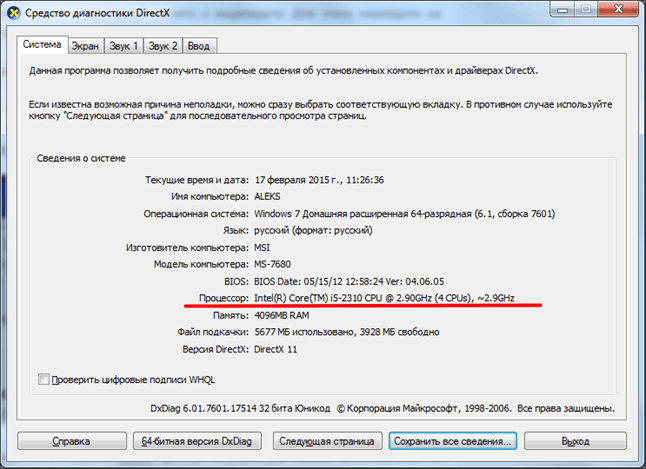

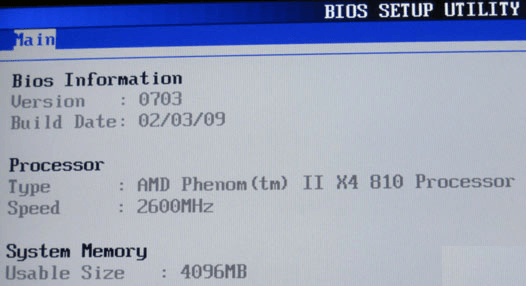
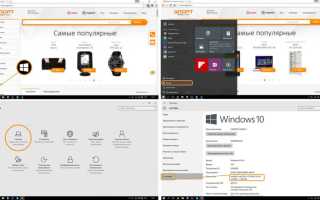

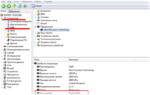 Как узнать какой сокет на материнке
Как узнать какой сокет на материнке Браузер грузит процессор на 100 процентов, что делать?
Браузер грузит процессор на 100 процентов, что делать? Как проверить процессор на работоспособность? Программа для тестирования процессора
Как проверить процессор на работоспособность? Программа для тестирования процессора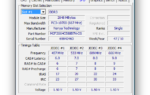 Как узнать какое железо стоит на компьютере или ноутбуке
Как узнать какое железо стоит на компьютере или ноутбуке