Содержание
Перед покупкой нового процессора очень важно убедиться что он подходит к материнской плате используемого компьютера. Для этого необходимо знать производителя нынешнего процессора и используемый сокет.
Рассмотрим, как правильно подобрать процессор к материнской плате и не прогадать с выбором.
Содержание
Как определить сокет на материнской плате?
Существует несколько методов узнавания сокета.
Первый способ: Сведения о системе
Этот способ подойдет если компьютер полностью рабочий. Нужно:
-
Нажать Win+R на клавиатуре.
-
Ввести msinfo32.
-
В открывшемся окне найти пункт “Модель” или “Процессор”.
- Если в поле “Модель” пишет “To Be Filled By O.E.M.», используем пункт “Процессор”.
- Открываем гугл и вводим модель материнской платы или процессора (в нашем примере это i7-3770).
- Находим официальный сайт (в нашем случае — Intel) и открываем его.
- Ищем раздел “Спецификации корпуса” и пункт “Поддерживаемые разъемы”.
- Как видим, у нас сокет LGA1155 — ориентируемся на этот разъем при покупке.
Такие же действия можно провести с моделью материнской платы. Сокет указывается как один из основных параметров этого компонента.
Читайте также: Как выбрать материнскую плату для Intel Core i7
Второй способ: Стороннее ПО
Предлагаем использовать Speccy. Её можно бесплатно загрузить из сети, главное убедиться в надежности сайта как источника для скачивания.
- Запускаем Speccy.
- Переходим к пункту “Центральный процессор”.
-
Находим пункт “Конструктив”.
- При желании просматриваем и другие данные.
Важно! Speccy не всегда отображает информацию о сокете материнской платы. Чтобы не столкнуться с подобной проблемой, рекомендуем использовать пункт “Центральный процессор”.
Третий способ: Узнаем сокет вручную
Метод предусматривает определение сокета на неподключенной материнской плате. Это можно сделать если на ней указан сокет как на фото ниже.
Если такого нет, но у вас есть старый процессор, который использовался к этой плате, можно воспользоваться маркировкой как на фото.
Введите название модели в интернете и ищите информацию как указано в 6 пункте первого способа.
Выбираем процессор
Допустим, мы уже разобрались с тем, какой сокет подходит к нашей материнской плате. Теперь остается определиться с выбором процессора. Важно понимать, что если вы собираете ПК с нуля, тогда нужно рассматривать материнские платы под процессор для достижения наибольшей эффективности.
Разъём
Сокет — это первое, на что следует обращать внимание. Если вы сделаете ошибку, компонент не будет подходить к вашей материнской плате и придётся возвращаться в магазин.
Если вы покупаете новую материнскую плату, следует обратить на более новые модели. Самые популярные сокеты это:
- LGA1151;
- LGA2066;
- AM4;
- sTR4.
Первые два варианта относятся только к сокетам компании Intel, а последние два — к AMD. Об их отличиях мы поговорим ниже.
Микроархитектура
Современные процессоры развиваются во многих направлениях. В микроархитектуру входит количество ядер, частота, уровень энергопотребления, скорость работы, набор дополнительных технологий и прочее.
Важно покупать такой компонент, который мог бы прослужить долгое время. Если не обращать внимания на все дополнительные характеристики, вполне вероятно что уже через полгода вы поймете, что нужно покупать новый процессор, ведь используемый давно устарел и не справляется.
Intel или AMD
На рынке присутствуют процессоры только двух компаний:
- Intel.
- AMD.
Очень сложно говорить в общем какая из компаний лучше. Но есть наглядная статистика, отображающая в каких играх процессоры этих производителей показывают себя лучше всего.
Для Intel это:
- Overwatch;
- The Witcher 3;
- CS:GO;
- GTA V;
- World of Tanks.
Для AMD это:
- League of Legends;
- DOTA 2;
- Sniper Elite 4;
- Ashes Of The Singularity;
- The Evil Within 2.
По словам экспертов, AMD отличается лучшей графической интеграцией и более широкими возможностями для разгона, а вот Intel хорошо справляется с обеспечением дискретной производительностью 3D-графики.
Многие пользователи считают AMD лучшим вариантом за свою стоимость, так как за более низкую цену процессоры этого производителя способны выдавать больший результат. Мы рекомендуем смотреть обзоры конкретных моделей так как только таким образом можно будет понять настоящую производительность компонента.
Количество ядер
Количество ядер отвечает за скорость работы процессора. Однако не всегда больше значит лучше. Нельзя говорить что 8 ядер лучше четырёх или двух.
- 4 ядра — необходимый минимум для выполнения стандартных задач;
- 6-8 ядер — оптимальное количество для эффективной работы.
Подробнее:
- Компьютер с 6-8 ядерным процессором может без проблем одновременно обрабатывать графику, держать в фоновом режиме игры, не зависать при множестве открытых вкладок в браузере и проводить стрим всего этого.
- Если вам нужен процессор для игр, подойдёт процессор с 4-6 ядрами с поддержкой Hyper-Threading и высокой тактовой частотой. Для работы с видео, рендеринга 3D-сцен и прочего подойдут модели с большим количеством вычислительных блоков.
Встроенная графика
Если стоит задача сбора бюджетного компьютера исключительно для работы, можно рассматривать вариант покупки процессора с интегрированной графикой. Не стоит рассчитывать на высокую мощность встроенной “видеокарты”, так как большинство игр даже не смогут запуститься. Но такое решение идеально подходит для экономии, ведь покупка дискретной видеокарты может заметно изменить конечную стоимость ПК.
Итог
Мы рассмотрели три способа определения сокета на материнской плате. Если один из методов не подходит, тогда необходимо воспользоваться другим. Также мы обратили внимание на основные нюансы при покупке процессора.
Это базовые критерии для выбора качественного компонента. Для более подробных деталей рекомендуем ознакомиться с обзорами конкретных моделей, где показывается производительность в различных играх и приложениях.
Привет всем! Сегодня рассмотрим, как узнать поддержку процессоров материнской платы. Бывают случаи выхода из строя процессоров (это правда единичные случаи) или же появились деньги на более мощный процессор.
Какие процессоры поддерживает материнская плата?
Я буду приводить пример на своей материнской плате Asus Z87-a, покупал я её уже 3 года назад и она до сих пор остается актуальна. На неё, если мне нужно будет, я могу купить более новый процессор, но не из последних, т.к. сокеты постоянно обновляются.
Чтобы узнать онлайн, какие процессоры, поддерживает материнская плата, заходим на сайт производителя материнской платы. У меня это Asus и переходим в поддержку. В поиске пишем модель материнской платы и после того как поиск найдет её, переходим по найденной ссылке. Если же не можете найти, то заходим в гугл и пишем: «Модель материнской платы Support» гугл должен найти.
Или так:
После того как попали на страницу материнской платы, можем перейти в характеристики и узнать чипсет и типы поддерживаемых процессоров.
А, чтобы проверить совместимость материнской платы и процессора конкретной модели (посмотреть модели процессоров, которые тестировались и точно совместимы) нужно зайти в поддержку и выбрать поддержка процессоров.
Как видим, появился список поддерживаемых процессоров. Так же обратите внимание, что не все версии биоса, могут поддерживать ваш процессор. Перед заменой, лучше обновить биос материнской платы до последней версии.
Адреса поддержки сайтов производителей материнских плат
ASRock
Адрес:http://www.asrock.com/support/cpu.ru.asp] Появится сразу таблица поддерживаемых процессоров
ASUSTeK (ASUS)
Адрес:https://www.asus.com/ru/support/ Ищем в поиске необходимую модель и нажимаем поиск. Далее нажимаем вкладку список поддерживаемых процессоров
EliteGroup (ECS)
Адрес:http://www.ecs.com.tw/ECSWebSite/Downloads/Downloads_list.aspx?Menuid=189&LanID=0 Выбираем модель и нажимаем support
Foxconn
Адрес:http://foxconn.ru/products/mb/ На момент написание статьи поддержка не работала. Можно посмотреть только характеристики продуктов.
Gigabyte (Giga-byte)
Адрес:http://www.gigabyte.com/support-downloads/cpu-support.aspx Выбираем процессор или материнскую плату. И появится список поддерживаемых процессоров или материнских плат.
Intel
Адрес:http://processormatch.intel.com Выбираем материнские платы или процессоры, выбираем ваш продукт и появится список поддерживаемого оборудования.
Micro-Star (MSI, Microstar)
Адрес:https://ru.msi.com/support/
В поиске пишем модель, поддержка — совместимость — поддержка CPU
TYAN
Адрес:http://www.tyan.com/support_download_cpu.aspx Выбираем сокет и видим таблицу совместимости.
Supermicro
Адрес Интел:http://www.supermicro.com/products/motherboard/
Адрес АМД:http://www.supermicro.com/Aplus/motherboard/
Слева выбираем чипсет.
Biostar
Адрес: http://www.biostar.com.tw/app/en/mb/index.php
Выбираем нужную плату и ищем CPU Support.
Что делать если после установки нового процессора черный экран?
- Проверьте совместимость процессора и материнской платы;
- Установите тот процессор, который работал на этой материнской плате и прошейте биос до последней версии;
- Сбросьте настройки биос, вынув батарейку на 10 минут;
- Переподключите оперативную память или убедитесь что она совместима с материнской платой;
- Убедитесь, что вы правильно установили процессор в сокет и не погнули ножки;
- Отключите все кроме процессора, оперативной памяти и блока (если есть возможность установите другой), а видеокарту если есть возможность используйте встроенную;
- Возможно брак процессора или материнской платы (если она тоже новая). В этом случае необходимо проверить процессор на заведомо рабочей материнки.
2019-07-07Опубликовано 7.07.2019 авторАндрей Андреев — 0 комментариев
 Узнаем и проверяем какие процессоры подойдут к материнской плате—>
Узнаем и проверяем какие процессоры подойдут к материнской плате—> before—>
Всем привет! Как правило, конкретная модификация материнской платы рассчитана на монтаж процессора с определенным сокетом. Если у разных поколений модели процессора, сокеты могут отличаться, то в случае с системной платой никаких вариантов быть не может – у другой модификации будет уже другая маркировка.
p, blockquote<dp>1,0,0,0,0—>
При самостоятельной сборке или апгрейде компьютера, может потребоваться узнать, какие процессоры поддерживает материнская плата. Сегодня расскажу, как можно проверить совместимость, чтобы не попасть впросак и случайно не купить не подходящий по сокету ЦП.
p, blockquote<dp>2,0,0,0,0—>
Определяем модель материнской платы
h2<dp>1,0,0,0,0—>
Проще всего узнать интересующую информацию, посмотрев ее на коробке или гарантийном талоне(которого нет). Часто на таре же или в инструкции указана спецификация устройства – тип сокета, подходящие типы оперативной памяти, тип чипсета и многое другое.
p, blockquote<dp>3,0,0,0,0—>
К сожалению, такие вещи имеют свойство теряться. В таком случае переходим к следующему этапу.
p, blockquote<dp>4,0,0,0,0—>
Согласно нормативам, маркировка должна быть указана на самой системной плате, если это не какая-то «паленка», сделанная дядюшкой Ляо из подвального кооператива «Умелые ручки».
p, blockquote<dp>5,0,1,0,0—>
Впрочем, и эти кооперативы сейчас большая редкость – даже если купить на АлиЭкспрессе деталь от ноунейм фирмы, неизвестной за пределами Китая, с огромной вероятностью все будет сделано «По ГОСТу», иначе такую аппаратуру, столь серьезная площадка, не даст продавать.
p, blockquote<dp>6,0,0,0,0—>
Для того, чтобы узнать модель материнки и в дальнейшем проверить интересующий «камень» на соответствие ей, часто, достаточно снять боковую крышку системника. Как правило, модификация системной платы, а иногда и тип сокета, наносится поближе к процессору.
p, blockquote<dp>7,0,0,0,0—>
Аналогично можно узнать модель материнской платы ноутбука, однако разобрать его гораздо сложнее – нужно вынуть батарею, выкрутить винты на нижней крышке, демонтировать клавиатуру, выкрутить еще несколько крепежных винтов, удерживающих все «лишние» компоненты.
p, blockquote<dp>8,0,0,0,0—>
В зависимости от конструкционных особенностей конкретной модели лептопа, может потребоваться снять еще какие-то детали, чтобы открыть доступ к системной плате.
p, blockquote<dp>9,0,0,0,0—>
В общем, процесс хотя и сложный, но гораздо проще, чем обратная сборка: часто при этом остаются лишние болтики и всякие штучки, которые непонятно куда лепить.
p, blockquote<dp>10,1,0,0,0—>
Если вы намереваетесь разобрать ноут самостоятельно, рекомендую найти пошаговую инструкцию с фотографиями или видео на YouTube по разборке конкретной модели. Делать все нужно предельно аккуратно – аппаратура хрупкая и может повредиться при приложении чрезмерных усилий.
p, blockquote<dp>11,0,0,0,0—>
Еще один способ, как узнать модель материнки – воспользоваться утилитой для диагностики, например, AIDA64, Everest или Speccy. Это проще, так как можно заодно глянуть модель используемого процессора и его сокет.
p, blockquote<dp>12,0,0,0,0—>
Однако метод не подойдет, если ПК сломан или собран частично – тогда только смотреть модель материнки и искать дальше. Рекомендую также ознакомиться со списком процессоров, которые подходят под сокет lga 1151.
p, blockquote<dp>13,0,0,0,0—>
Поиск соответствующего процессора
h2<dp>2,0,0,0,0—>
Если вы узнали, какая модель материнки используется, то дальше все просто – остается только найти в интернете ее спецификацию. 
p, blockquote<dp>14,0,0,0,0—>
- Asus — https://www.asus.com. Выбираем раздел «Продукты» в шапке сайта, «Материнские платы», или ищем по названию с помощью поисковой строки. Доступен поиск устройства по серийному номеру.
- MSI — https://msi.com. Структура сайта и функционал такой же.
- Gigabyte — https://www.gigabyte.com. Выбираем «Продукция» – «Системные платы», далее ищем по модели или с помощью строки поиска.
- Asrock https://www.asrock.com/. Все то же самое.
Официальный сайт менее популярного бренда, с помощью Гугла или Яндекса, также найти несложно. Стоит отметить, что все подобные сайты мало отличаются по дизайну и функционалу, у них только разные промо-фотографии устройств и цветовая гамма.
p, blockquote<dp>15,0,0,1,0—>
Производитель на официальном сайте всегда указывает полную спецификацию на материнскую плату или любое другое устройство.
p, blockquote<dp>16,0,0,0,0—>
В качестве дополнительной опции может быть предусмотрен подбор комплектующих под конкретную «мамку» – это надо искать уже на самом сайте. Также под конкретный сокет, с помощью фильтров, можно найти ряд процессоров в любом интернет-магазине.
p, blockquote<dp>17,0,0,0,0—>
Однако не советую пользоваться онлайн-конструкторами, особенно если их делали «на коленке» энтузиасты – могут работать некорректно и допускать ошибки в подборе комплектующих. Только официальные сайты производителей и проверенные онлайн-магазины комплектующих!
p, blockquote<dp>18,0,0,0,0—>
А на сегодня все. Также для вас будут полезны публикации «Выбираем процессор для игрового системного блока» и «Выбираем процессор для домашнего компьютера». Буду признателен, если вы поделитесь этим постом в социальных сетях. До завтра!
p, blockquote<dp>19,0,0,0,0—> p, blockquote<dp>20,0,0,0,0—> p, blockquote<dp>21,0,0,0,1—>
С уважением, автор блога Андрей Андреев.
after—></dp></dp></dp></dp></dp></dp></dp></dp></dp></dp></dp></dp></dp></dp></dp></dp></dp></dp></dp></dp></dp></dp></dp>Используемые источники:
- https://kompukter.ru/we-select-the-processor-to-the-motherboard/
- https://alexzsoft.ru/kak-uznat-sovmestimost-processora-i-materinskoj-platy.html
- https://infotechnica.ru/pro-kompyuteryi/o-protsessorah/uznaem-kakie-podojdut-k-materinke/
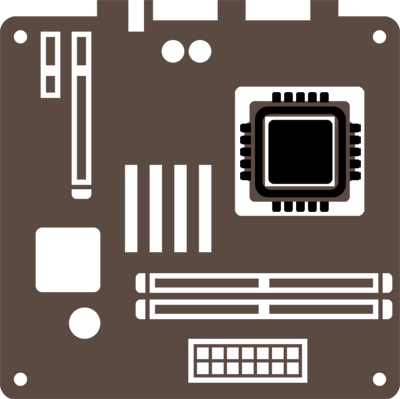
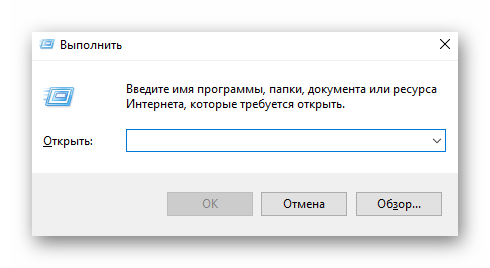
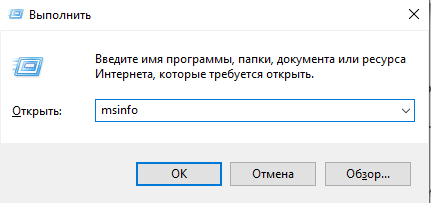
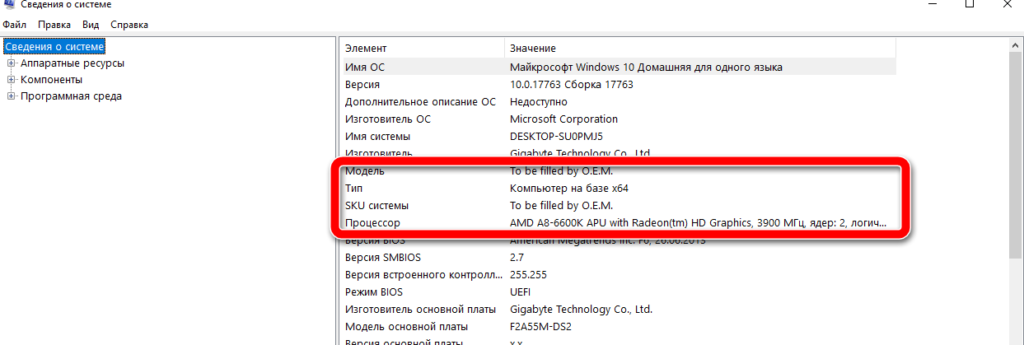
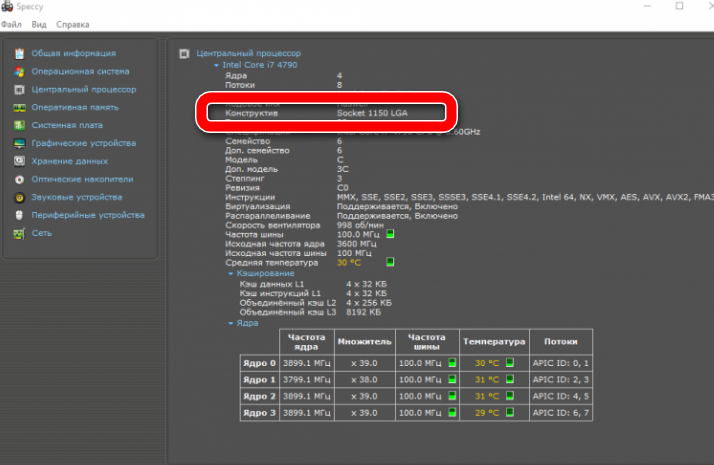

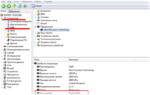 Как узнать какой сокет на материнке
Как узнать какой сокет на материнке
 Как узнать сокет материнской платы? Подробное руководство!
Как узнать сокет материнской платы? Подробное руководство! Как правильно подобрать материнскую плату: Основные принципы
Как правильно подобрать материнскую плату: Основные принципы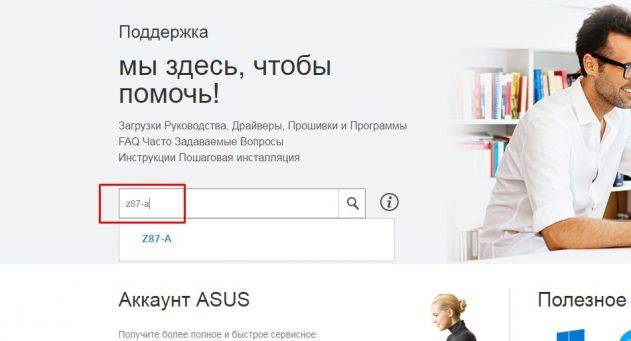
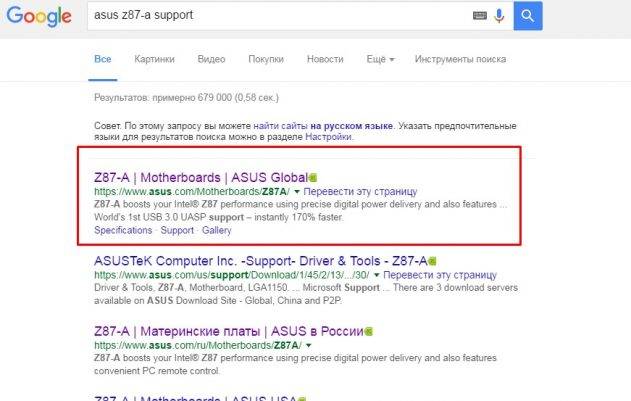
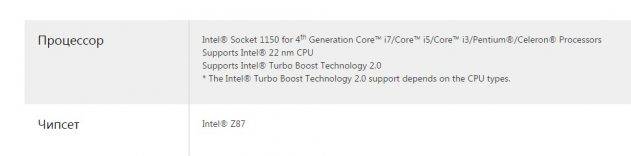
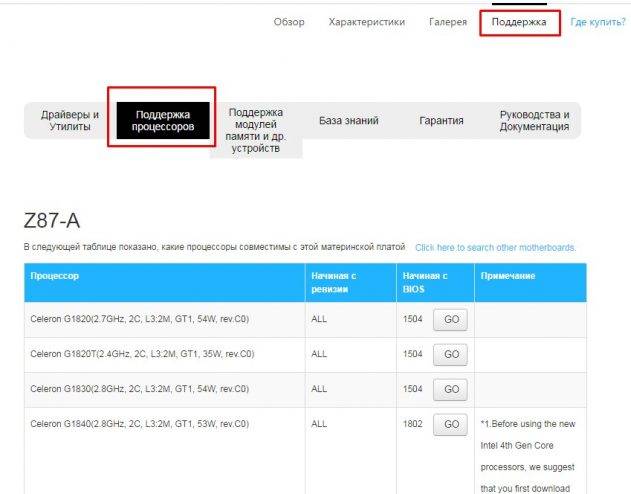


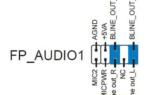 Материнская плата компьютера — полная инструкция — часть 2
Материнская плата компьютера — полная инструкция — часть 2 Для чего нужна материнская плата в компьютере? Как узнать, какая материнка стоит в компьютере?
Для чего нужна материнская плата в компьютере? Как узнать, какая материнка стоит в компьютере?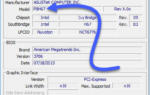 Рейтинг ТОП 7 лучших материнских плат для компьютера: как узнать модель, отзывы, цены
Рейтинг ТОП 7 лучших материнских плат для компьютера: как узнать модель, отзывы, цены Как узнать совместимость процессора и материнской платы
Как узнать совместимость процессора и материнской платы