Содержание
- 0.1 UltraISO
- 0.2 ImgBurn
- 0.3 Alcohol 120%
- 0.4 CDBurnerXP
- 0.5 Ashampoo Burning Studio
- 0.6 BurnAware
- 0.7 InfraRecorder
- 0.8 Nero
- 0.9 DeepBurner
- 0.10 Small CD-Writer
- 0.11 Помогла ли вам эта статья?
- 1 Записываем образ
- 2 Запись образа на диск CDBurnerXP
- 3 Записываем образ диска с Daemon Tools
- 4 Как записать образ на диск UltraISO
- 5 Прожиг образа на диск вместе с Nero 7
- 6 Подведем итоги
- 7 Получайте новые выпуски на почту
UltraISO
Одна из самых популярных программ, имеющая набор необходимых функций для записи дисков. Удобная операция создания образа из CD/DVD позволит быстро скопировать диск с автозагрузкой. А монтирование виртуального привода дает возможность открывать сохранённые на ПК файлы-образы.
В данном ПО присутствует интересный инструмент, с помощью которого можно совершать конвертирование форматов образов. Все функции предоставляются в русскоязычном интерфейсе, но с приобретением платной версии. UltraISO подойдёт для людей, обыденная жизнь которых подразумевает работу с форматами образов.
ImgBurn
Если вы хотите получить подробные данные о записывающем носителе, то ImgBurn способен вас впечатлить. В режиме «Тест качества» программа выводит полную информацию о всех сессиях (если диск перезаписываемый), которые проводились на носителе, а также о его состоянии. Предоставлена возможность создания файла ISO из объектов, которые содержатся на HDD.
Проверка записанного CD/DVD – ещё одно из преимуществ данного продукта, которое позволит удостовериться об успешной записи. При выполняемой операции прожига диска в конкретном окне осуществляется вывод информации о статусе записи. А бесплатное распространение программы привлекает пользователей, связанных с решением подобного рода задач.
Alcohol 120%
ПО Alcohol 120% известно наличием своего инструментария, которое направлено на работу с ISO-образами. Оно позволяет создавать виртуальные приводы, благодаря чему пользователи могут монтировать на них образы. Удобный инструмент диспетчера носителя дает возможность увидеть информацию о CD/DVD, а именно, какими функциями чтения и записи обладает диск.
С помощью общего доступа к накопителям ваши файлы могут использоваться друзьями или коллегами по работе. При необходимости в программе существует отдельная операция, позволяющая стирать перезаписываемый дисковый накопитель. При таком обилии функций программа не является бесплатной, и стоимость её приобретения составляет $43.
CDBurnerXP
Простая, но в то же самое время удобная программа, позволяющая записывать диски с данными. Имеется возможность создания образов для его последующего прожига на CD/DVD. С помощью CDBurnerXP вы сможете создавать DVD-видео и Аудио CD.
Опция очистки накопителя подразумевает два варианта. Первый позволяет быстро стереть диск, а второй более тщательно производит эту операцию, исключая восстановление удалённых данных. Если на ПК установлено два дисковода, то можно использовать функцию копирования диска. Запись на носитель происходит одновременно с операцией копирования. Бесплатная программа предоставляется на русском языке, что делает её ещё более удобной.
Ashampoo Burning Studio
ПО позиционируется как многофункциональное. Имеются основные и дополнительные инструменты для работы с дисковыми накопителями. Среди необходимых присутствуют такие, как запись дисков с данными, файлами мультимедиа, образами. Дополнительный набор функций подразумевает запись с расширенными настройками и конвертирование Audio CD.
Присутствует поддержка восстановления файлов на диске, если на нём была записана резервная копия. Реализована возможность создания обложки или этикетки для диска, это позволяет в результате получить свой личный DVD. Работа с образами подразумевает их создание, запись и просмотр.
BurnAware
Программа имеет отличный набор инструментов, позволяющих проводить эффективную работу с дисковыми носителями. К преимуществам относится возможность, позволяющая получить подробную информацию о диске и приводе. Отображаются данные о чтении и записи диска, а также об интерфейсе подключения и возможностях дисковода.
Присутствует возможность копии проекта для его прожига на 2 или более накопителей. Можно без проблем создавать ISO-образы из необходимых файлов и папок. Программное решение дает возможность копирования диска в формате образа. Кроме всего прочего, можно совершать прожиг дисков форматов Audio CD и DVD Video.
InfraRecorder
InfraRecorder имеет много сходств с UltraISO. Присутствуют инструменты для записи дисков различных форматов, включая Аудио CD, Data DVD и ISO CD/DVD. Кроме того, можно создавать образы, но к сожалению, открыть их в InfraRecorder невозможно.
Программа не отличается большим функционалом, а поэтому она имеет бесплатную лицензию. Интерфейс предельно понятен, в котором на верхней панели размещаются все необходимые инструменты. Из преимуществ также можно отметить поддержку русского языка меню.
Nero
Одна из самых популярных программ для работы с дисковыми носителями и образами. Решение имеет многофункциональный интерфейс и широкие возможности для прожига дисков. Среди основных это запись: данных, видео, аудио, а также файлов ISO. В программе имеется возможность добавлять защиту на конкретный носитель. Мощный инструмент для создания обложки позволит полностью настроить наклейку на диск согласно вашим предпочтениям.
Встроенный редактор видео дает возможность смонтировать видео и тут же записать его на болванку. С помощью функции восстановления данных можно просканировать ПК или дисковый носитель на наличие утерянной информации. При всём этом, программа имеет платную лицензию и достаточно сильно нагружает компьютер.
DeepBurner
Программа имеет набор необходимых функций для записи дисковых накопителей. Присутствует справочное меню, которое полностью раскрывает возможности этого решения. В справке также имеются подробные инструкции по применению каждой из функций.
Можно осуществлять запись мультисессионных накопителей, а также создавать загрузочный диск или Live CD. Данное решение поставляет ограниченную версию, следовательно, для дальнейшего использования функционала необходимо приобрести платную лицензию.
Small CD-Writer
Особенность данной программы заключается в том, что она не требует установки и не занимает места в кэше. Позиционируясь как легкое ПО для прожига дисков, Small CD-Write позволяет осуществлять основные операции с накопителями. Присутствует возможность создания загрузочного диска с имеющейся на нём ОС или программным обеспечением.
Процесс записи очень простой, что можно сказать и об интерфейсе программы. Минимальный набор опций подразумевает бесплатное распространение с сайта разработчика.
Вышеперечисленные программы позволят вам эффективно использовать их функции для прожига дисков. Дополнительные инструменты помогут настроить запись на носитель, а также предоставят возможность проявить креативность в создании наклеек для своего диска. Мы рады, что смогли помочь Вам в решении проблемы.
Опишите, что у вас не получилось. Наши специалисты постараются ответить максимально быстро.
Помогла ли вам эта статья?
Дек262013
Привет друзья. Вы находитесь на сайте компьютерной помощи moicom.ru. Давно не писал свежие статьи, были небольшие проблемы с блогом и я занимался его восстановлением. Кто не найдет свои комментарии к статьям — не расстраивайтесь и поймите меня, а лучше напишите новые.
Сегодня хочу с вами поделиться информацией чем или как записать образ на диск. Мы запишем ISO и другие образа с помощью таких программ как: стандартные средства Windows 7, CDBurnerXP, Daemon Tools, UltraISO и Nero 7.
Записываем образ
Первым делом нужно чтобы на вашем компьютере был хотя бы один образ диска с нужной для вас информацией. Если у вас его нет, вы не знаете как его сделать, тогда прочитайте здесь Как создать ISO образ диска. В этой же статье вы найдете ссылки на рабочие программы, с помощью которых мы и будем записывать образа на диск.
Стандартные средства Windows 7
Самый простой и быстрый вариант на мой взгляд, это воспользоваться стандартными средствами Windows 7, чтобы записать уже имеющийся образ диска. Данным способом можно воспользоваться если у вас файл с расширением (*.iso).
Для этого находим наш файл с образом, нажимаем по нему правой кнопкой мыши, переходим на вкладку Открыть с помощью и выбираем Средство записи образов дисков Windows.
Открывается окно записи образов, в котором можно выбрать Устройство записи на диск, поставить или убрать галочку Проверить диск после записи и нажать кнопку Запись.
Запись образа на диск CDBurnerXP
Если у вас нет данной программы, то скачать её и другие полезные утилиты для записи дисков можете в предыдущей статье создание образа диска.
Заходим в программу CDBurnerXP и выбираем Записать ISO-образ на диск.
Появляется окно Запись ISO-образа, в котором можно выбрать основные настройки записи.
Имеется возможность Конвертировать в ISO, этой функцией можно воспользоваться, если у вас файл образа с другими расширениями (*.bin или *.nrg).
Переходим к ISO-образ для записи, нажав кнопку Browse (Обзор), выбираем нужный файл и жмем открыть.
Если нужного файле в списке нет, то переходим на вкладку внизу экрана ISO-образ, возле кнопок Открыть и Отмена, выбираем Все файлы (*.*).
Есть возможность выбрать устройство записи, скорость записи и другие дополнительные опции. Из которых хочу отметить как полезные: проверить данные после записи, извлечь диск после записи и выключить компьютер после записи.
Все выбрали и настроили, тогда можно нажимать кнопку Записать диск.
Записываем образ диска с Daemon Tools
Находим и заходим в программу Daemon Tools Lite (у меня бесплатная версия, у вас может быть другая). Нажимаем по кнопке горящего диска — Записать образ с помощью Astroburn.
Если у вас Astroburn еще не установлен, то предложат загрузить и установить программу Astroburn Lite. Нажимаем кнопку Установить.
Программа Astroburn Lite загружается и устанавливается, нужно немного подождать.
Открывается утилита Astroburn Lite, первоначально она на английской языке, что меня не смущает. Для того чтобы она была на русском языке, необходимо зайти в Options (Опции), шестеренка сверху, и там где будет написано Languege выбрать нужный язык.
Переходим на вкладку Image (Образа), нажимаем на диск с лупой Browse (Обзор), выбираем нужный файл, Write Speed (скорость записи) и нажимаем Start Burn (Старт прожига).
Как записать образ на диск UltraISO
Название программы по моему говорит само за себя. Открываем UltraISO, заходим во вкладку Инструменты и выбираем Записать образ CD. Так же можно воспользоваться горячими клавишами и нажать *F7*. Заинтересовались горячими клавишами, тогда рекомендую Секретные кнопки Windows 7.
Появляется окно Запись образа. Далее все то же самое, что и в предыдущих способах: выбор привода, скорость записи, файл образ и Записать.
Прожиг образа на диск вместе с Nero 7
Программа Nero 7, наверное одна из любимых программ, которые я использую для записи и копирования дисков. Заходим в Nero StartSmart, переходим на вкладку Сохранить.
Перемещаем нижний ползунок направо и выбираем Записать образ на диск (горящая спичка с диском).
Появляется Nero Express, переходим в нижнюю папку Образ, проект, копировать и выбираем Образ диска или сохранить проект (Запись диска из образа, ранее записанного на жесткий диск).
Находим нужный файл с образом на жестком диске и жмем Открыть.
Далее открывается окно с финальными установками записи. Можно указать Число копий записываемых дисков, поставить или убрать галочку Проверить данные после записи на диск.
Есть еще дополнительные настройки, но чтобы в них попасть, нужно слева нажать маленькую кнопку со стрелкой влево.
В установках записи можно выбрать скорость записи от 4х до 16х, поставить или убрать галочки напротив Определить максимальную скорость, Запись и Автоматическое выключение вашего компьютера при завершении записи диска.
После того, как все выбрали и настроили, осталось только записать наш диск, нажав кнопку Запись (горящая спичка над диском).
Подведем итоги
Сегодня мы с вами друзья узнали, рассмотрели и разобрали 5 способов чем или как записать образ на диск. Для этого воспользовались следующими программами: средство записи образов Windows, CDBurnerXP, Daemon Tools Lite и Astroburn Lite, UltraISO и мой любимый Nero 7 StartSmart. Каким именно способом из них воспользоваться решать вам, все они рабочие и проверенные.
Это последняя статья в этом уходящем году, поздравляю всех с наступающим новым годом и остальными рождественскими праздниками.
Возможно у вас появились вопросы, связанные с записью образа на диск. Можете задавать их ниже в комментариях к этой статье, а так же воспользоваться формой обратной связи со мной.
Благодарю вас что читаете меня в Твиттере.
Оставайтесь на связи — мой канал You Tube.
Если приведенная выше информация оказалась для вас полезной, тогда рекомендую подписаться на обновления моего блога, чтобы всегда быть в курсе свежей и актуальной информации по настройке вашего компьютера.
Не забудьте поделиться этой информацией с вашими знакомыми и друзьями. Нажмите на социальные кнопки — поблагодарите автора.
С уважением, Дмитрий Сергеев 26 декабря 2013
Навигация по блогу
Вы можете поделиться своим мнением, или у вас есть что добавить, обязательно оставьте свой комментарий.
Прошу поделитесь ссылками в социальных сетях.
Получайте новые выпуски на почту
05 августа 2015
В комментариях к уроку «Как правильно копировать CD/DVD диски» был задан вопрос: «Как записать скаченный образ на диск?».
Я ответил на этот вопрос, но решил сделать более подробный урок о том, как вообще можно использовать образ диска на компьютере?
Что такое образ диска?
Образ диска (image) — это файл, который содержит полную копию CD, DVD, раздела жесткого диска, флешки и т.д.
Образ диска обычно представлен в виде файла с расширением .ISO, но также бывают и другие виды образов — NRG, MDF, MDS и другие.
Итак, если Вы скачали образ диска, то Вы можете:
1. Записать образ на диск (CD или DVD);
2. Извлечь содержимое образа на жесткий диск;
3. Сделать виртуальный привод и загрузить в него образ диска.
Рассмотрим эти варианты более подробно:
|
Как записать ISO образ на диск? Другие операции с образом диска |
|
Для просмотра в хорошем качестве выберите качество HD и полноэкранный режим. |
Вариант 1 — Запись образа на диск.
Для записи образа на диск (CD/DVD) можно воспользоваться любой программой для записи дисков.
Рассмотрим пример записи в программе CDBburnerXP.
Скачать ее можно на официальном сайте: https://cdburnerxp.se/ru/home
После установки и запуска программы выберите вариант «Записать ISO-образ» и нажмите «ОК»:
В новом окне при помощи кнопки «Browse» укажите файл образа, который необходимо записать на диск.
Далее укажите скорость записи, включите «проверку данных после записи» и нажмите кнопку «Записать диск».
Начнется процесс записи.
После завершения записи диска будет выполнена проверка записанных данных. Если будут ошибки, Вы увидите соответствующее сообщение.
Вариант 2 — Извлекаем содержимое образа на жесткий диск.
Этот вариант будет полезен в тех случаях, когда Вам не нужно использовать содержимое всего образа, а Вы хотите получить доступ к определенным файлам, которые в нем содержаться.
В этом случае проще скопировать эти файлы (извлечь их из образа) на жесткий диск и удалить образ, если он больше не нужен.
Если у Вас установлен файловый менеджер «Total Commander», то проще всего эту операцию выполнить с его помощью, так как он может работать с образами и архивами, как с обычными папками на компьютере.
Для этого просто зайдите в образ и скопируйте необходимые файлы, либо весь образ на жесткий диск.
Если Вы не используете Total Commander, то извлечь содержимое образа можно при помощи архиватора.
Рассмотрим эту операцию на примере архиватора WinRar.
Скачать WinRar можно на этих сайтах: http://www.rarlab.com/download.htm и http://www.win-rar.ru/download/
Запустите WinRar и найдите на компьютере файл с образом при помощи этих кнопок:
Далее зайдите в сам образ, выполнив по нему двойной клик.
Выделите необходимые файлы/папки или все содержимое образа (нажмите на клавиатуре Ctrl+A) и нажмите «Извлечь»:
В новом окне необходимо указать путь для извлечения файлов из архива (образа):
Если оставить путь по умолчанию, то файлы будут извлечены в ту папку, где находится образ диска (1).
Также Вы можете выбрать другое место для извлечения файлов (2). После того, как путь указан или оставлен по умолчанию, нажмите «Ок» для извлечения файлов.
После этого Вы увидите процесс копирования файлов из образа на жесткий диск.
Вариант 3 — Создаем виртуальный привод и монтируем в него образ диска.
Виртуальный привод — это устройство, которое распознается системой, как обычный привод для чтения дисков.
Создается такой привод с помощью ПО, например, DAEMON Tools.
Этот способ удобен тем, что не нужно, во-первых, записывать образ на диск, а во-вторых, диск в виртуальном приводе работает быстрее, чем в обычном приводе.
Рассмотрим, как создать виртуальный привод в программе DAEMON Tools.
Скачать программу можно с официального сайта: http://www.daemon-tools.cc/rus/downloads
Для скачивания выберите бесплатную версию Lite:
После установки DAEMON Tools запустите ее и перейдите на вкладку «Images» (1):
Теперь необходимо добавить образы дисков в программу.
В области (2), где будут отображаться образы дисков, нажмите правую кнопку мыши и выберите «Add Images» или «Scan PC for Images».
Если выбрать «Scan PC for Images», то будет выполнен поиск образов на всем компьютере, что может занять время. Поэтому проще самостоятельно указать образ, выбрав «Add Images».
После выбора образов, они будут отображаться в программе вот в таком виде:
Для того что бы загрузить образ диска в виртуальный привод, кликните по нему правой кнопкой мыши и выберите команду «Монтировать (Mount)»(1):
Также можно нажать кнопку «Quick Mount» (2), выбрать образ на жестком диске (без предварительного добавления его в каталог DAEMON Tools) и, таким образом, быстро его смонтировать.
Смонтированные образы появятся в нижней области программы:
Также они будут отображаться в проводнике Windows, как обычные приводы.
Соответственно и работать с образами в виртуальном приводе можно так, как с обычными дисками — выполнить автозапуск диска, открыть содержимое в проводнике, скопировать файлы и т.п.
Если необходимо «выгрузить» диск из виртуального привода, то его необходимо «размонтировать».
Для этого наведите указатель на смонтированный образ диска и нажмите красную кнопку:
Либо нажмите на смонтированном образе правую кнопку мыши и выберите команду «Unmount».
Образ будет «выгружен» из виртуального привода, после чего он уже не будет отображаться в нижней области DAEMON Tools и проводнике Windows.
При этом сам образ останется в каталоге программы:
Для удаления образа из каталога DEAMON Tools, необходимо нажать по нему правую кнопку мыши (1) и в контекстном меню (2) выбрать пункт «Delete»:
Образ будет удален из каталога программы, но на жестком диске он останется.
Что ж, вот такие операции можно выполнять с образами дисков на компьютере.
Надеюсь, урок оказал полезен, и Вы сможете записать образ либо загрузить его в виртуальный привод. Если же остались какие-то вопросы, то посмотрите видеоурок — в нем все эти вопросы рассмотрены более детально.
Источник
Используемые источники:
- https://lumpics.ru/programs-for-burning-an-image-to-disk/
- https://moicom.ru/kak-zapisat-obraz-na-disk/
- https://pomogaemkompu.temaretik.com/685968753193388728/kak-zapisat-iso-obraz-na-disk/

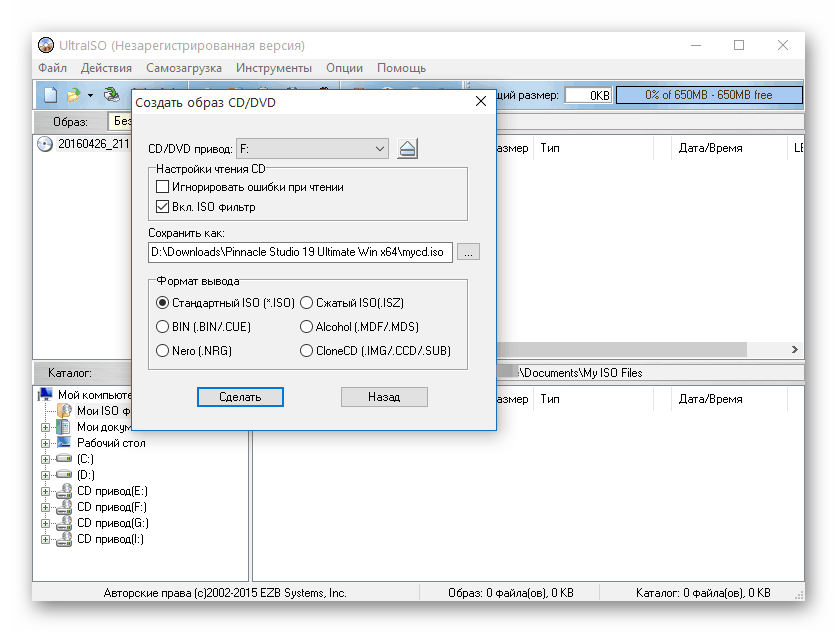
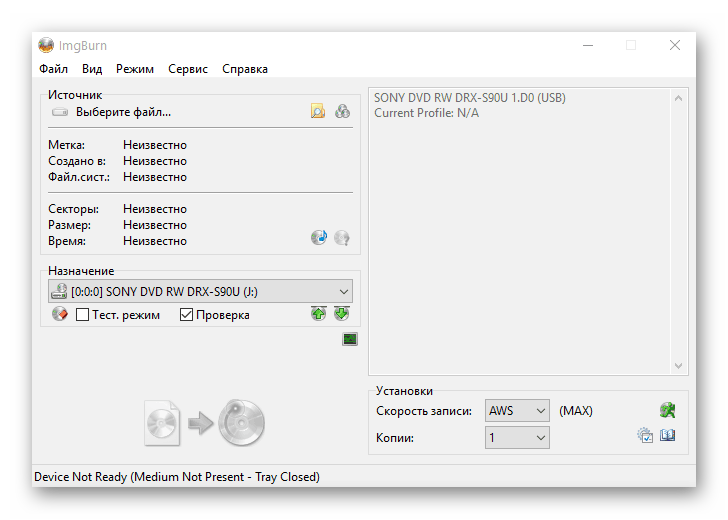
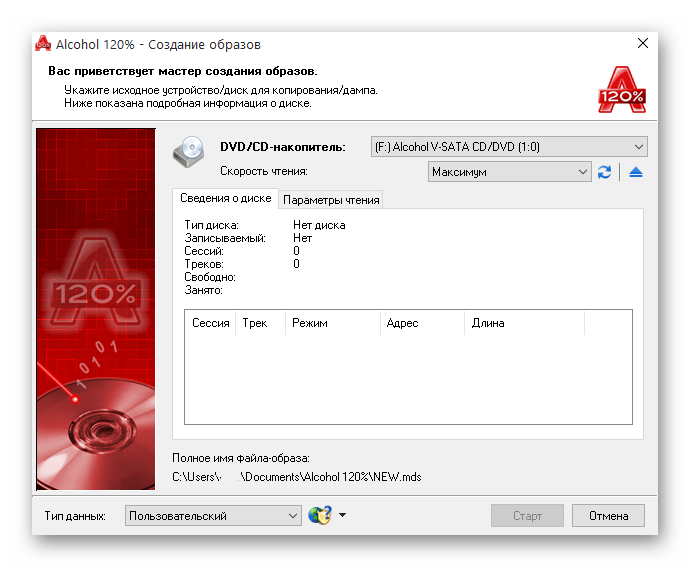
 Как создать образ диска: пошаговая инструкция и полезные рекомендации
Как создать образ диска: пошаговая инструкция и полезные рекомендации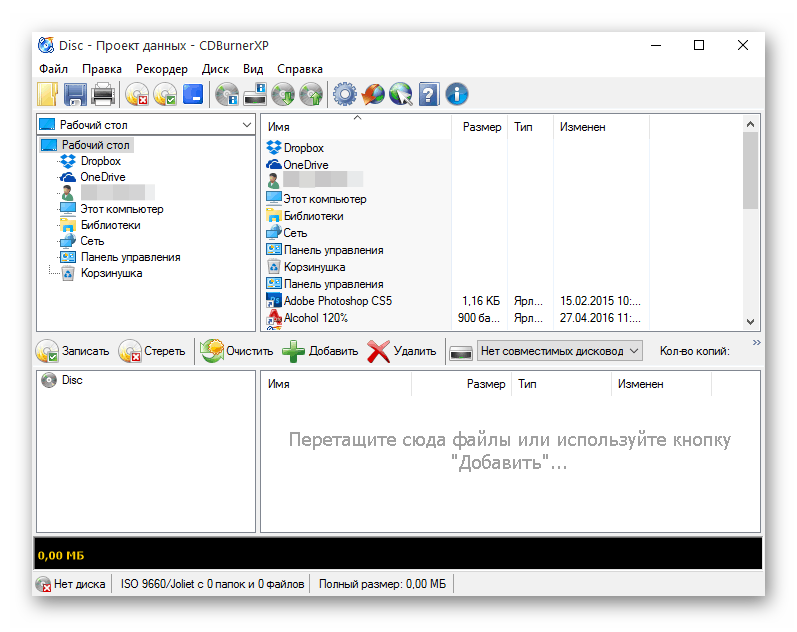
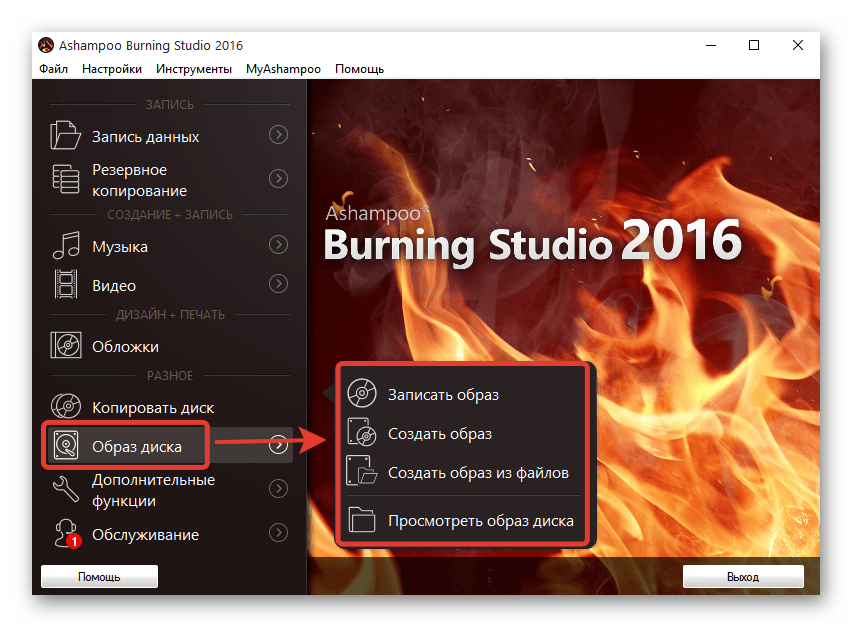
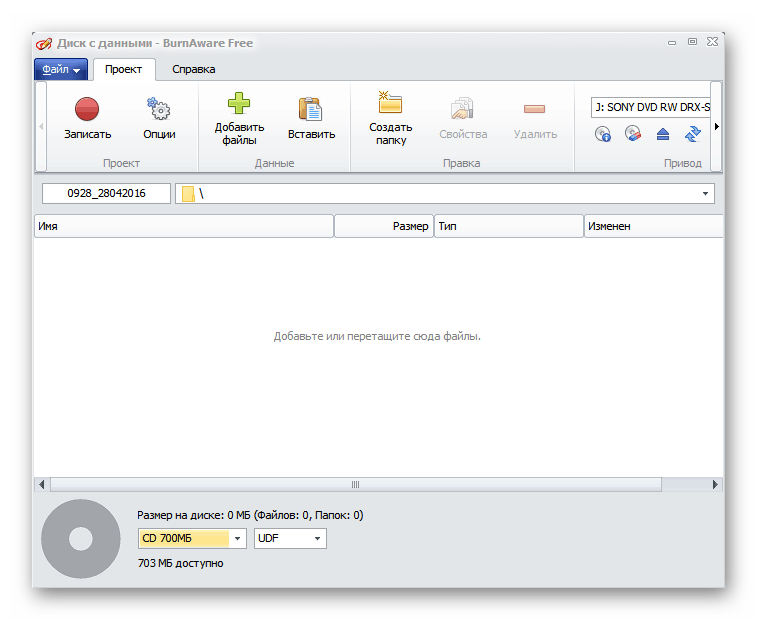
 Создать образ ISO из файлов и с диска. 10 проверенных способов
Создать образ ISO из файлов и с диска. 10 проверенных способов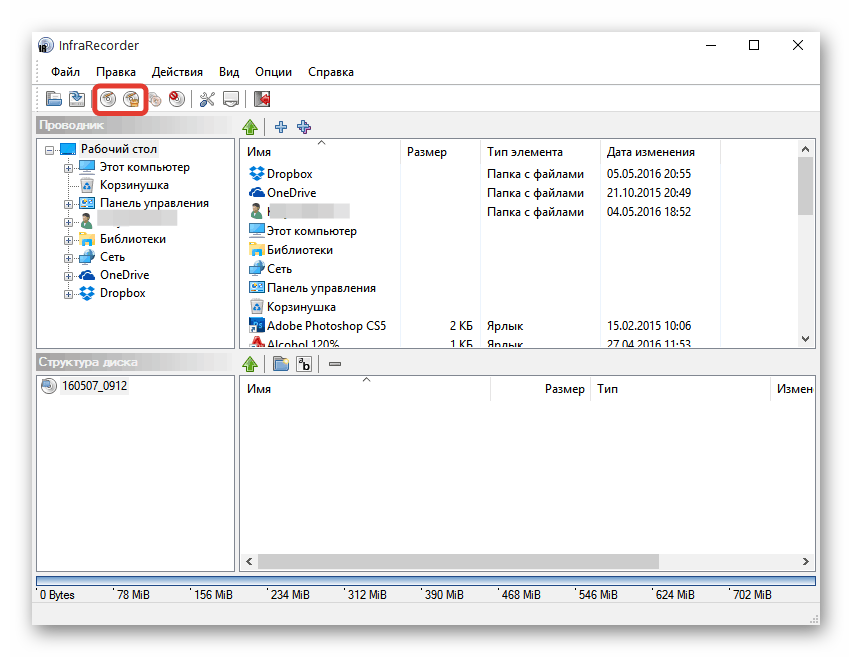
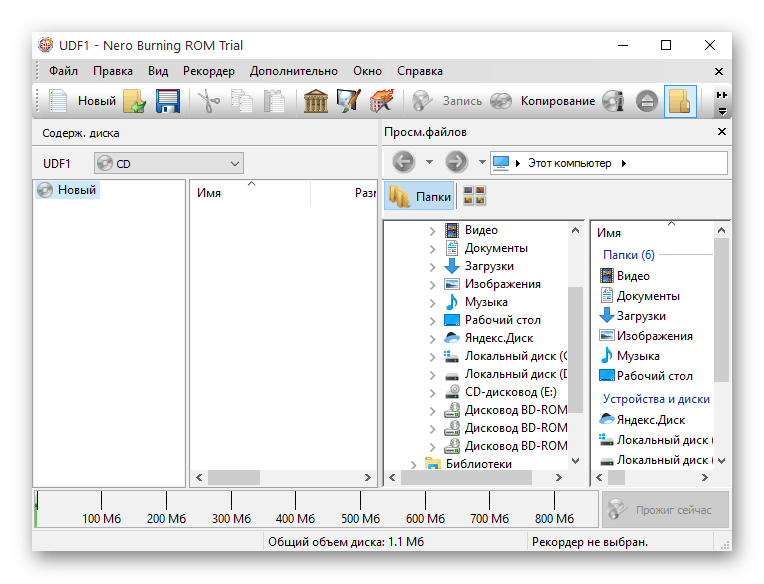
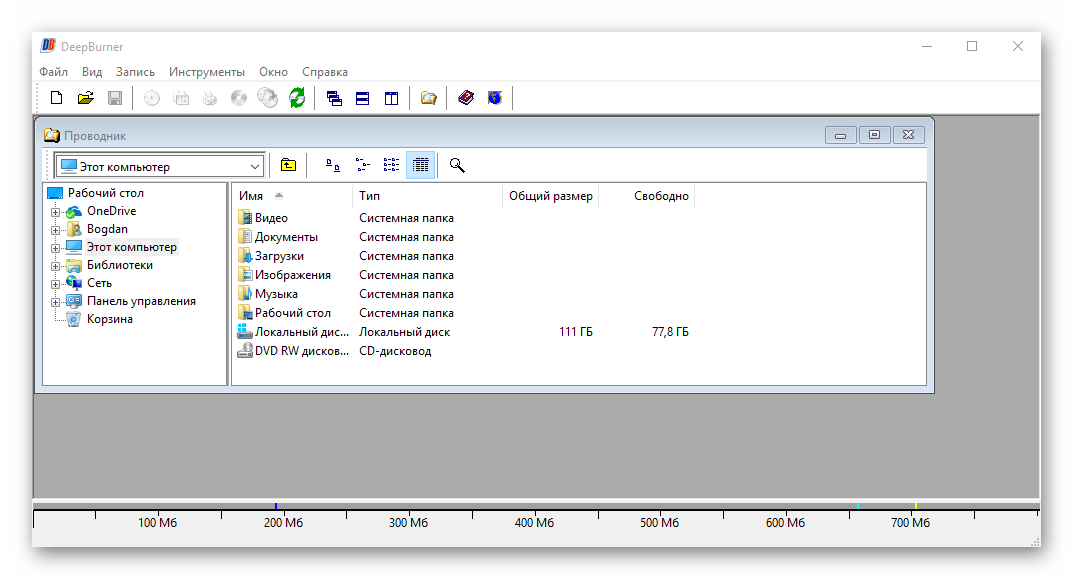
 Как создать образ Windows 10
Как создать образ Windows 10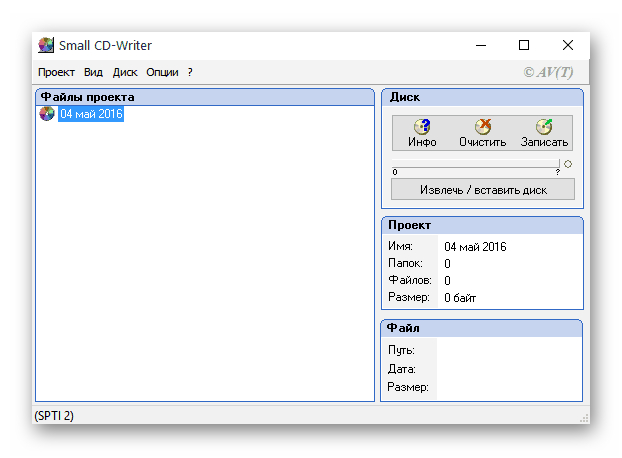

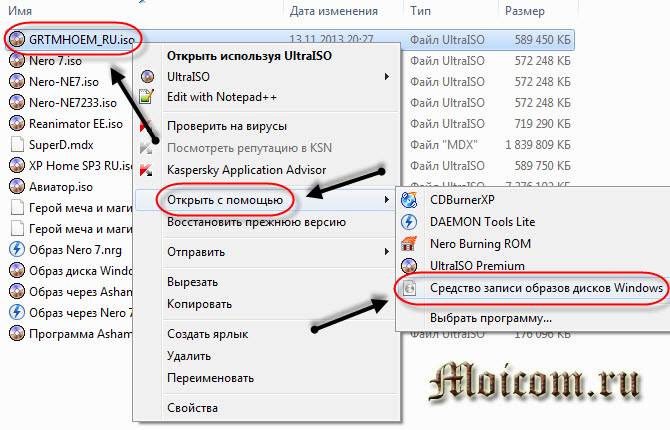
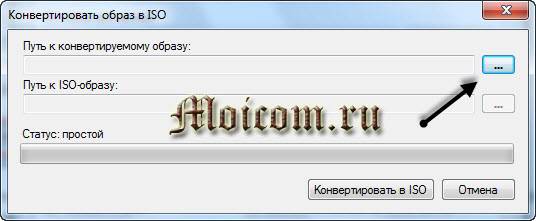



 Как создать образ Windows 10 и записать его на диск или флешку
Как создать образ Windows 10 и записать его на диск или флешку Как создать образ диска Windows 7
Как создать образ диска Windows 7 Запись файла образа ISO на флешку простым способом
Запись файла образа ISO на флешку простым способом Как записать iso образ на диск в windows без использования программ
Как записать iso образ на диск в windows без использования программ