Содержание
Дело в том, что я писал о том, как убрать программы из автозапуска. Да это вещь безусловно нужная, но я кое что забыл. А именно забыл вам рассказать как добавить программу в автозагрузку. Эта функция не менее полезная, так как очень часто бывает, что мне нужно, чтобы с windows у меня сразу запускалась какая-то программа, либо же открывался файл.
Раньше, когда я не знал про записки-напоминалки на рабочий стол, то изощрялся таким образом что заряжал в автозапуск текстовый документ со списком напоминаний и дел. Таким образом при каждой загрузке windows у меня автоматически открывался этот документик.
Не знаю зачем вы хотите сделать это, но давайте я вам покажу сам процесс:
Папка «Автозагрузка»
Начнем, пожалуй.
- Возьмите любой файл или ярлык программы, нажмите на него правой кнопкой мыши и выберете пункт «Копировать» (Ну или просто нажмите комбинацию клавиш CTRL+C)
- Теперь идите непосредственно в саму папку «Автозагрузка». Давайте я помогу вам ее найти. Идите по следующему пути C:ПользователиВаша учетная записьAppDataRoamingMicrosoftWindowsStart MenuProgramsStartup.
- Ну как? Получилось зайтип? Если да, то молодцы, а если нет, то давайте узнаем почему. Скорее всего после того, как вы зашли в папку пользователя, вы не нашли папку AppData. На самом деле она есть, но эта папка скрытая, поэтому её надо сделать видимой.
- После этих манипуляций вы сможете продолжить путь и войти в нужный каталог. И теперь вам только остается вставить ваш скопированный файл или ярлык. Для этого нажмите правую кнопку мышки на свободном месте в папке и выберете пункт «Вставить». Ну или нажмите CTRL+V.
- Можете теперь попробовать перезагрузиться, чтобы удостовериться, что всё работает.
С помощью строки «Выполнить»
Второй способ попасть в папку с автозагрузкой, как по мне намного быстрее, так как не надо искать длинные пути, а только лишь вбить в строку «Выполнить» волшебное слово.
- Откройте строчку «Выполнить» и введите туда shell:startup, после чего нажмите ОК. После этого вам откроется та же самая папка с автозапуском, что я описывал выше. И сюда же вы вставляете то, что будет у вас открываться при загрузке системы. Но эта папка действует лишь для текущего пользователя. И если вы закинете сюда что-либо, то для другой учетной записи это будет неактуально.
- Чтобы сделать автозагрузку файла или программы для вообще всех пользователей, то вам нужно загнать его в другую папку. Для этого снова вызовете строчку «Выполнить» и введите там shell:common startup. Вам откроется очередная папка, куда вы сможете вставить любой файл, например любой документ. И открываться на сей раз он будет уже у всех пользователей.
Как вы можете видеть, вам открылась совершенно другая папка, которая находится по пути C:ProgramDataMicrosoftWindowsStart MenuProgramsStartUp. Кстати вы также можете заходить в эту папку без вызова «Выполнить», но как я говорил раньше, с помощью строки удобнее и быстрее.
Кроме вышеописанных пунктов, можно добавит файлы в автозапуск с помощью редактора реестра, либо сторонних программ. Но оно вам надо, когда есть более простой и надежный способ? Стандартные средства позволят вам сделать всё быстро.
И вообще удобно пользоваться какими-либо фишками, которые позволят вам намного быстрее работать за компьютером и оптимизировать процесс работы. Именно поэтому я рекомендую вам посмотреть видеокурс по продуктивной работе за компьютером. Всё расставлено по полочкам, рассказано доступным для любого пользователя языком, а главное, что информация очень нужная и полезная. Очень рекомендую.
Ну а на этом я свою сегодняшнюю статью заканчиваю. Надеюсь, что вы почерпнете информацию, которую я вам здесь дал или хотя бы просто сочтете ее нужной и интересной. В любом случае не забывайте подписываться на мой блог и рассказывать друзьям в социальных сетях. Всем добра и удачи. Пока-пока!
С уважением, Дмитрий Костин
Главная » Полезные статьи » Как создать Autorun для диска
2013-10-14 / Вр:21:03 / просмотров: 36437
Всем привет! Сегодня я хочу, поговорит о полезности файла «autorun.inf». Файл «autorun.inf» используют для быстрого запуска программ, игр и других приложений с CD/DWD диска или USB-накопителей.
Как это работает? Каждый раз, когда вы вставляете в комп флешку, дискетку, CD/DWD диск, операционная система Windows в первую очередь будет просматривать в самом корне файл «autorun.inf». Если «autorun.inf» присутствует, тогда операционная система прочитывает и запускает весь код, который был прописан в этом фале.
Итак, «autorun.inf» – это текстовый файл с расширением (.inf), в котором содержатся некоторые команды для автозапуска различных приложений.
Как создать файл «autorun.inf».
Чтобы создать загрузочный файл «autorun.inf», сделайте такие действия: 1. Откройте «Блокнот». (Для тех, кто не знает, где найти Блокнот: «Пуск» => «Все программы» => «Стандартные» => «Блокнот»).
2. В Блокноте впишите стандартный код
[AutoRun]open= имя_программы.exeicon= имя_значка.ico
Разъяснения:open – этот параметр указывает, какой файл нужно запускать при подключении диска или флешкиicon – этот параметр служит для отображения иконки (маленькая картинка, логотип) при просмотре дисков через «Мой компьютер».
3. Сохраните в блокноте этот файл как «autorun.inf» в корне флэш или диска.
Если файл и иконку разместить в какую-то папку, например «file», тогда в файле autorun нужно указать к ним путь. Это будет выглядеть следующим образом:
[autorun]open= file /имя_программы.exeicon= file /имя_значка.ico
[AutoRun]open= WPI.exeicon=icon.ico
2. Все файлы, которые я подготовил для диска вместе с файлом «autorun.inf» я записываю на диск через программу «NERO».
Внимание: файл «autorun.inf», WPI.exe, icon.ico должны находиться в корне диска.
Давайте разберем, все то, что я написал.
Когда я вставлю диск в компьютер, автоматически выполнится загрузка файла «WPI.exe», так как в параметрах «open» я указал «WPI.exe».
Если зайти и посмотреть на вид диска через «Мой компьютер», можно увидеть красивую иконку, которая тоже загружается автоматически, благодаря параметру «icon». Кстати, если вы хотите создать красивые иконки ico, вы можете прочитать об этом тут.
Дополнительные возможности файла «autorun.inf».
Запуск При помощи загрузочного файла «autorun.inf» можно запускать не только приложение «exe», но и файлы PDF или документы HTML-страницы.
Для этого в созданном файле «autorun.inf», пропишите такой код:
[autorun]open=autorun.bat index.htmicon=имя_значка.ico
Теперь таким же образом, как вы создавали файл «autorun.inf», создайте файл «autorun.bat», и впишите следующий код:
echo off@start %1 %2 %3 %4 %5 %6 %7 %8 %9@exit
Есть другой вариант с использованием команды ShellExecute:
[autorun]ShellExecute=index.htmicon= имя_значка.ico
Еще одна возможность в авторане, в меню автозапуска можно отобразить текст запуска. Для этого следует использовать команду action. Это выглядит вот так:
[AutoRun]open= имя_программы.exeaction=Программа для BlogGood-ru
Если ваши глаза устали видеть надпись «Съемный диск» и вы желаете ее поменять, то это можно сделать при помощи параметра label . Пропишите в файле Autorun.inf такой код:
[AutoRun]open= имя_программы.exeaction= Программа для BlogGood-ruicon=имя_иконки.icolabel= Крутая флешка
Конечно, изменить на флэшке надписи «Съемный диск» можно и без использования файла Autorun.inf, но это работает только в Windows XP. Думаю, вам эта информация пригодится. Достаточно нажать правой кнопкой мыши на флэшку и в открывшемся окне выбрать «Переименовать». Пишите любое название и THE END.
И напоследок: для создания файла «Autorun» вы можете воспользоваться программой Create Autorun. При помощи программы Create Autorun, вы сможете с легкостью создать автозапуск для дисков. Но это еще не все, к запуску можно присоединить какой-нибудь комментарий и настроить вид окна.
Понравился пост? Помоги другим узнать об этой статье, кликни на кнопку социальных сетей ↓↓↓
Последние новости категории:
Популярные статьи:
-
Как узнать id компьютераДата: 29 Март 2013 Прокомментировано:90 просмотров: 304394
-
Размеры форматов листов А0 – А7Дата: 23 Январь 2013 Прокомментировано:2 просмотров: 252549
-
Установка windows 7 на ноутбукДата: 18 Декабрь 2012 Прокомментировано:167 просмотров: 178821
-
Смешные логические загадки с подвохом, отгадки прилагаютсяДата: 12 Ноябрь 2014 Прокомментировано:5 просмотров: 177890
-
Как включить или отключить Aero в Windows 7Дата: 1 Июнь 2013 Прокомментировано:4 просмотров: 145949
Метки: windows XP/7
Создание файлов автозапуска
Перенос коллекций программных файлов на компакт-диски — обыденное занятие. При этом очень удобно создать файл автоматического запуска, предоставляющий доступ к содержимому компакт-диска. Вы думаете, созданием подобных интерфейсов занимаются только программисты? Как бы не так, сделать это под силу любому пользователю, конечно, при условии применения специальных программ для создания меню автозапуска.
PE Builder
| Производитель | Тип | ОС | Язык | Размер, Мбайт | Домашняя страница |
|---|---|---|---|---|---|
| Hart Lagerweij | fw | Windows 98/Me/NT/2000/XP | англ. | 2,79 | http://www.nu2.nu/pcbuilder |
Очень часто приходится использовать загрузочные компакт-диски для поиска вирусов, проведения различных тестов и подготовки к установке операционной системы. Большинство представленных на компьютерном рынке загрузочных дисков эмулирует среду MS-DOS. До последнего времени получить мобильный аналог рабочей Win32-среды без установки операционной системы не удавалось.
С появлением утилиты РЕ Builder ситуация кардинально изменилась. Эта программа позволяет создавать загрузочные компакт-диски или DVD с ядрами операционных систем Windows XP/Server 2003. Процесс создания загрузочного диска с помощью данной утилиты требует наличия установочных дисков с вышеуказанными операционными системами. При желании можно дополнительно расширить возможности загрузочного диска с выбранным ядром операционной системы путем модифицирования папки plugin, копируя в нее полезные пользователю программы. Загрузчик также имеет поддержку сети и файловых систем FAT, NTFS и CDFS.
Загрузочный диск создается как ISO-образ, который затем нужно записать на компакт-диск. Размер диска с комплектом дополнительных программ и тестовых утилит в среднем составляет около 200 Мбайт. Тем самым пользователь получает полностью работоспособную универсальную мобильную среду, позволяющую работать в привычном графическом интерфейсе.
Multi Install
| Производитель | Тип | ОС | Язык | Размер, Мбайт | Домашняя страница |
|---|---|---|---|---|---|
| Nikolaj Lynge Olsson | fw | Windows 98/Me/NT/2000/XP | рус., англ. | 4,49 | http://multiinstall.sourceforge.net |
С помощью Multi Install можно легко создавать оригинальные интерфейсы к записываемым дискам. Программа позволяет пользователю самому выбирать тип и внешнее оформление интерфейса, создавая таким образом действительно оригинальные творения. Multi Install состоит из редактора интерфейса Multi Install Edit и двух инсталляторов: Multi Install Basic и Multi Install Skinable. Последний поддерживает различные обложки, позволяя сделать ваш интерфейс оригинальным.
Возможности программы:
? поддержка форматов ZIP, RAR, АСЕ и MP3 записи на компакт-диск;
? создание обложек на основе файлов форматов JPEG, GIF и BMP;
? проигрывание AVI-файлов в окне интерфейса;
? поддержка большого количества категорий для описания каждой программы;
? встроенная поддержка создания проектов на нескольких дисках на основе одного интерфейса (Multi CD);
? защита паролем всех данных (изображений, XML-файлов с данными, архивов ZIP, RAR и АСЕ).
Кроме тот, программа позволяет перед записью на компакт-диск протестировать на соответствие все ссылки и внутренние объекты (архивы).
Easy Autorun Creator
| Производитель | Тип | ОС | Язык | Размер, Мбайт | Домашняя страница |
|---|---|---|---|---|---|
| AW-Software | sw | Windows 98/Me/NT/2000/XP/2003 | англ. | 2,2 | http://aw-software.com |
Программа Easy Autorun Creator подойдет как для начинающих, так и для более опытных пользователей. Работа с ней заключается в следующем. Любым удобным для нас способом (с помощью Проводника или файлового менеджера) создайте на локальном диске папку и скопируйте туда дистрибутивы необходимых программ.
ВНИМАНИЕ
Программа поддерживает сканирование папок только до шестого уровне
Затем запустите программу. Теперь необходимо подготовить интерфейс (рис. 3.10).
Рис. 3.10. Окно выбора шаблона в программе Easy Autorun Creator
Укажите программе путь к корневой папке вашего проекта и как-нибудь назовите будущий диск. Затем выберите стиль интерфейса и настройте его основные параметры.
Программа позволяет:
? использовать любое фоновое изображение и добавить эффект всплывающего окна при загрузке диска;
? выбрать размер окна, стиль его оформления и значок для диска.
Закончив настройку параметров, запустите процесс создания загрузочного файла.
Через некоторое время вы получите готовый интерфейс, который можно сразу попробовать в действии.
В завершение отмечу несколько моментов.
? Программа позволяет создавать файлы автозапуска для дисков не только с программами, но и с MP3-файлами.
? Создание дисков с файлами автозапуска подойдет пользователям, которые знаки назначение каждой программы наизусть. Как вы могли заметить, в программе отсутствует возможность создания описаний к файлам. Основной акцент сделан на удобной работе с файловой системой диска. При желании описания можно добавить, на диск в виде стандартных TXT-файлов, которые можно прочитать на любом компьютере.
? Используя в качестве основы HTML-структуру, программа создает в каждой проиндексированной папке несколько служебных файлов размером в несколько килобайт, добавляя таким образом к проекту максимум несколько мегабайт.
Программа платная, но ее демонстрационная версия полнофункциональна на протяжении 30 дней.
«Универсальный autorun для MP3-коллекций»
| Производитель | Тип | ОС | Язык | Размер, Мбайт | Домашняя страница |
|---|---|---|---|---|---|
| Clubrus | fw | Windows 98/Me/NT/2000/XP | рус. | 1 | http://www.clubrus.kulichki.net/mmb-autorunmp3.html |
Большинство пользователей, записывая компакт-диски с MP3-файлами, не добавляют на них ни каких-либо меню, ни удобных интерфейсов. Если вы поступаете так только потому, что не знаете о существовании подобной возможности, обрати те внимание на утилиту «Универсальный autorun для MP3-коллекций». Это простая и очень удобная в использовании программа, которой не требуется долго объяснять, чего вы хотите. Вам даже не придется самостоятельно настраивать параметры, необходимые для достижения оптимального результата. Достаточно просто следовать указаниям Мастера настройки музыкальной коллекции и в итоге вы получите почти профессиональное меню автозапуска.
Основные предоставляемые утилитой возможности:
? создание до 12 сборников меню на одном диске;
? загрузка изображения и добавление текстового комментария к каждому из альбомов;
? использование для оформления меню различных обложек в стиле плееров Winamp, LifeView и BSPlayer (часть обложек поставляется вместе с дистрибутивом утилиты, другие можно скачать с домашней страницы программы).
Создавать меню можно как для последующей записи на компакт-диск, так и для проигрывания файлов с винчестера компьютера. Процесс формирования меню включает создание рабочей папки, копирование в нее всех файлов из распакованного архива дистрибутива и запуск мастера, который попросит вас ввести названия альбомов, выбрать дизайн оформления, фоновое изображение и картинку для каждого из альбомов.
Последний этап создания меню формирование списка дорожек для всех указанных альбомов и копирование их в рабочую папку. После этого останется лишь записать весь каталог на компакт-диск — и можно наслаждаться полученным результатом! Он действительно этого стоит.
Organizer Mp3
| Производитель | Тип | ОС | Язык | Размер, Мбайт | Домашняя страница |
|---|---|---|---|---|---|
| Слава Неймер | fw | Windows 98/Me/NT/2000/XP | рус., англ. | 1,29 | http://www.organizermp3.com |
Еще одни вариант создания удобной оболочки для MP3-коллекции предлагает разработчик программы Organizer Mp3. В утилите «Универсальный autorun для MP3-коллекций» создание интерфейса для музыкальной коллекции сводилось к формированию списка дорожек для каждого из альбомов. Радует, что некоторые разработчики выбирают другой путь. Автор программы Organizer Mp3 не стал изобретать велосипед, но в корне изменил подход к достижению результата. Что из этого получилось, можно судить, опробовав данную утилиту.
Программа Organizer Mp3 состоит из двух компонентов: органайзера Mp3-файлов, работающего практически в автоматическом режиме, и плеера. Она позволяет добавлять в коллекцию целые альбомы и отдельные группы файлов. Утилита автоматически считывает информацию о дорожке из ID3-тега, заполняет все необходимые формы и позволяет ассоциировать с каждым альбомом любые изображения. Кроме того, с помощью встроенного плеера вы можете создавать группы (списки дорожек) любимых песен, сортировать композиции (по автору, названию или в случайном порядке), просматривать список дорожек (не загружая его) и информацию о файле.
Принцип работы программы Organizer Mp3 предполагает копирование выбранных композиций в заранее созданную папку, одновременно с которым автоматически происходит обработка данных о песне и добавление их в коллекцию. Программа полностью написана на Delphi, работает очень быстро и качественно и не требует установки.
После составления коллекции нужно лишь записать на компакт-диск папку с композициями и файлы программы. Утилита распространяется платно, ее незарегистрированная версия позволяет составить всего четыре альбома (любого размера). Однако для пользователей из СНГ сделано исключение — они могут скачать программу с сайта бесплатно и работать с ней, пока не надоест!
Поделитесь на страничке
Следующая глава
Используемые источники:
- https://koskomp.ru/rabota-v-windows/kak-dobavit-v-avtozagruzku-programm/
- https://bloggood.ru/poleznye-stati/kak-sozdat-autorun-dlya-diska.html/
- https://it.wikireading.ru/42294
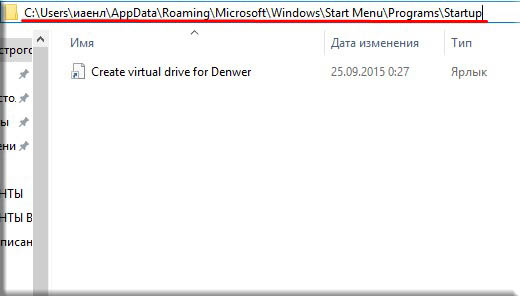
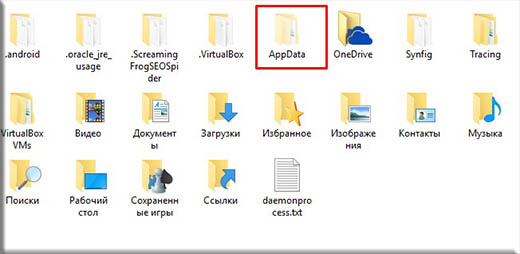
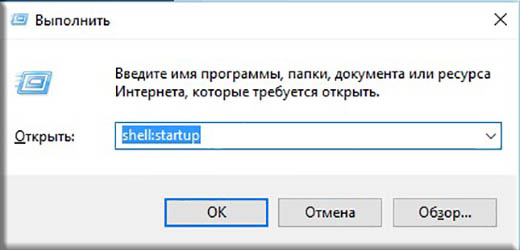
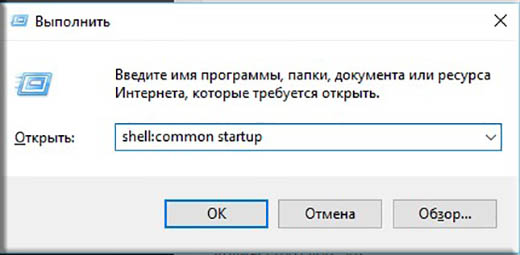
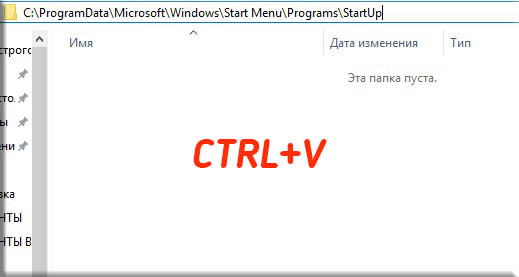
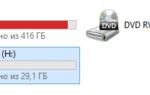 Как изменить значок жесткого диска windows 7. Как изменить иконку флешки или диска в Windows
Как изменить значок жесткого диска windows 7. Как изменить иконку флешки или диска в Windows Как сменить фон и звук при загрузке windows 7?
Как сменить фон и звук при загрузке windows 7?
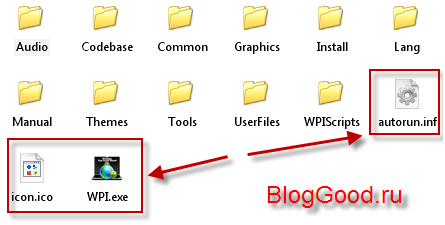
 Воспроизведение звука при завершении работы в Windows 10
Воспроизведение звука при завершении работы в Windows 10
 Как узнать id компьютераДата: 29 Март 2013 Прокомментировано:90 просмотров: 304394
Как узнать id компьютераДата: 29 Март 2013 Прокомментировано:90 просмотров: 304394 Размеры форматов листов А0 – А7Дата: 23 Январь 2013 Прокомментировано:2 просмотров: 252549
Размеры форматов листов А0 – А7Дата: 23 Январь 2013 Прокомментировано:2 просмотров: 252549 Установка windows 7 на ноутбукДата: 18 Декабрь 2012 Прокомментировано:167 просмотров: 178821
Установка windows 7 на ноутбукДата: 18 Декабрь 2012 Прокомментировано:167 просмотров: 178821 Смешные логические загадки с подвохом, отгадки прилагаютсяДата: 12 Ноябрь 2014 Прокомментировано:5 просмотров: 177890
Смешные логические загадки с подвохом, отгадки прилагаютсяДата: 12 Ноябрь 2014 Прокомментировано:5 просмотров: 177890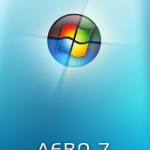 Как включить или отключить Aero в Windows 7Дата: 1 Июнь 2013 Прокомментировано:4 просмотров: 145949
Как включить или отключить Aero в Windows 7Дата: 1 Июнь 2013 Прокомментировано:4 просмотров: 145949

 Что делать если нет звука на компьютере с Windows 7 8 10
Что делать если нет звука на компьютере с Windows 7 8 10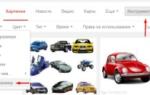 Как присвоить свою иконку и имя USB флешке или внешнему жесткому диску
Как присвоить свою иконку и имя USB флешке или внешнему жесткому диску Как убрать программу из автозапуска. Как добавить программу в автозагрузку. Папка автозагрузки Windows 10
Как убрать программу из автозапуска. Как добавить программу в автозагрузку. Папка автозагрузки Windows 10