Содержание
Что делать, если изменилась ориентация экрана на ноутбуке? Исправить проблему помогут правильное сочетание кнопок на клавиатуре, специальные программы или изменение параметров видеокарты. Подробнее о каждом из предложенных вариантов, а также о возможности отключить функцию поворота на устройстве, вы узнаете во время ознакомления с этой статьёй.
Как повернуть экран на ноутбуке?
Существует несколько способов быстро и легко изменить угол поворота дисплея. Подробная инструкция к каждому из них представлена далее.
«Горячие» клавиши
Это наиболее простой вариант, не требующий особых навыков. Но подходит только обладателям устройств, оснащённых адаптером Intel.Что нужно делать:
- Одновременно с этим нажмите на клавиатуре клавишу стрелки, указывающей в том направлении, в котором вы хотите повернуть экран.
Контекстное меню
Способ поможет тем, у кого не получилось воспользоваться кнопками. Действия следующие:
- Появится список, в котором вам следует выбрать пункт Расширения экрана.
- Далее вы можете подобрать подходящую ориентацию экрана. Доступны «Портретная» и «Альбомная». Подтвердить нажатием на «ОК».
Настройка драйверов
Варианты использования несколько отличаются для владельцев устройств с разными видеокартами. Основные виды карт и инструкции по устранению проблемы приведены ниже.
NVIDIA
Как необходимо действовать:
- В появившемся списке кликните на пункт Открытия панели настроек.
- Задайте необходимую ориентацию экрана.
AMD Radeon
Ещё 1 простой вариант управления настройками видеокарты.Как это происходит:
- Задайте подходящее положение экрана. Сохраните изменения.
Intel
На сегодняшний день является наиболее распространённой видеокартой.Как работать:
- После выбора иконки карты в меню на панели экрана зайдите в раздел Графических характеристик.
- На панели управления отметьте Основной режим использования.
- Подтвердите процедуру нажатием на «ОК»
Специальные программы
Если стандартного функционала Windows для решения проблемы недостаточно, можно использовать сервисы для их расширения.Среди наиболее популярных:
- iRotate. Задать необходимые параметры можно, воспользовавшись простым и удобным контекстным меню.
- EEERotate. С помощью утилиты возможно переворачивать текст и картинки. Позволяет перевести тачпад на боковое управление.
- Pivot Pro. Создана для настройки функций экрана. Даёт возможность выбрать разрешение, цвет, автоматическую настройку размеров окон в приложениях.
При выборе подходящей программы нужно ориентироваться на возможности операционной системы.
Особенности разворота экрана на разных ОС
Все приведённые способы подходят для стандартных операционных систем. Владельцы последней версии Windows 10 могут дополнительно воспользоваться ещё 1 простым вариантом:
- Используя меню «Пуск», зайдите в раздел Параметров устройства.
- После открытия нового окна выберите раздел Системы.
- Зайдите в него и установите параметры экрана на своё усмотрение.
Убрать поворот в настройках графики Intel
У владельцев некоторых устройств параметры ориентации дисплея изменяются автоматически. Чтобы проблема больше не беспокоила, используйте возможность отключения функции. Ниже представлена инструкция для владельцев адаптера Intel.Как справиться:
- Отключите возможность и подтвердите операцию. Теперь при случайном нажатии на клавиатуру, ориентация экрана не будет изменяться.
Вернуть экрану прежнее положение можно без особых знаний и навыков. Достаточно знать особенности своего устройства и правильно выбрать подходящий вариант. Чтобы избежать ошибок, достаточно запомнить несколько простых хитростей и точно следовать приведённым инструкциям. Содержание
Как перевернуть экран на ноутбуке при помощи системных горячих клавиш?
Для того, чтобы перевернуть изображение на мониторе существуют специальные горячие клавиши. Рассмотрим, какие комбинации необходимо нажать.
- Ctrl+Alt+󠇦 Стрелка вниз – выполнить переворот экрана полностью, со всеми открытыми окнами;
- Ctrl+Alt+󠇦 Стрелка вверх – выполнить переворот экрана в изначальное положение;
- Ctrl+Alt+󠇦 Стрелка вправо – выполнить поворот экрана на 90 градусов вправо;
-
Ctrl+Alt+󠇦 Стрелка влево – выполнить поворот экрана на 90 градусов влево;
Как правило, для решения проблемы, как перевернуть экран на ноутбуке, помогает нажатие сочетания клавиш клавиатуры Ctrl+Alt+󠇦 Стрелка вверх , если же данное действие не вернет ориентацию экрана в нужное состояние, то пробуем все комбинации.
Обратите внимание! Для того, чтобы полностью отключить горячие клавиши, по нажатию которых будет переворачиваться экран, необходимо на рабочем столе нажать правой кнопкой мыши, выбрать «Параметры графики» — «Комбинации клавиш (Hot Keys)» и установить состояние работы на «Выключить(Disable)»
Выключить поворот экрана в настройках графики Intel.
Иногда случается так, что описанный выше способ не позволяет ответить на вопрос как перевернуть экран на ноутбуке, так как комбинации клавиш отличаются от системных. В данном случае, вероятнее всего в настройках графики Intel прописаны другие сочетания горячих клавиш для управления настройками видеоадаптера. Поэтому, мы с вами сейчас их отключим, чтобы в дальнейшем не попадаться в ловушку с перевернутым экраном. Чтобы отключить настройки выполняем следующие шаги:
- Заходим в панель управления графикой Intel. Сделать это можно, нажав правой кнопкой мыши на значке возле часов.
- В появившемся окне необходимо выбрать пункт «Свойства графики»;
- Появится еще одно окно, в котором нас интересует пункт «Режим настройки»;
- В открывшемся окне заходим в пункт «Настройки и поддержка» и снимаем галочку с пункта «Функции клавиш быстрого доступа»
Совет! Для того, чтобы не выключать данную функцию, можно выставить правильные сочетания клавиш, которые будут использоваться для поворота экрана. Для этого, в соответствующие поля прописываем нужные названия кнопок, как указано в предыдущем пункте.
Как видите, все настройки в данном пункте сводятся к тому, чтобы правильно настроить сочетания горячих клавиш, которые заданы в панели управления графикой Intel либо выключить данную функцию.
Переворачиваем экран монитора при помощи настроек Windows.
В системных настройках операционной системы Windows, так же есть функция поворота экрана, поэтому давайте воспользуемся данными настройками и попробуем решить нашу проблему. Для того, чтобы разобраться как перевернуть экран на ноутбуке средствами Windows. Нам с вами необходимо выполнить следующие действия:
- На рабочем столе Windows нажать правой кнопкой мыши и выбрать пункт «Параметры экрана»;
- В открывшемся окне в пункте «Ориентация», необходимо выбрать правильный параметр, а именно, «Альбомная» ориентация;
- После этого необходимо применить параметры, нажав кнопку «Применить». Экран монитора ноутбука должен вернуться в изначальное положение.
Если не помогают перечисленные способы.
Иногда бывают случаи, когда вышеперечисленные способы не помогают либо пользователь не может понять, как правильно их выполнить, тогда можно попробовать воспользоваться функцией «Восстановление системы» Windows. Тем самым мы с можем откатиться к тем настройкам операционной системы, когда экран монитора не был перевернут.
Для того, чтобы выполнить восстановление системы необходимо открыть «Пуск» — «Панель управления» — «Восстановление» — «Запуск восстановления системы».
После этого выбрать дату, на которую необходимо откатить настройки и запустить процесс восстановления. После восстановления системы положение экрана должно вернуться в правильное положение.
Самым крайним вариантом, который 100% решит проблему, как перевернуть экран на ноутбуке – это переустановка операционной системы. Но это как самый последний вариант, если другие не помогают.
Подведем итоги.
Как видите, если перед вами встала проблема как перевернуть экран на ноутбуке, то решить ее во многих случаях, можно самостоятельно не прибегая к помощи специалистов. В большинстве случаев, проблема кроется в неправильно нажатых горячих клавишах. Но если проблема кроется более глубоко, то поможет переустановка операционной системы.
Давайте вначале подумаем, почему такое могло произойти у нас на мониторе. Самый распространённый случай, это вы случайно нажали горячие клавиши Ctrl+Alt+Стрелка. Или тоже самое сделали ваши домашние животные. Я сам видел, как моя кошечка прогуливалась по клавиатуре. Какую команду при этом она может дать компьютеру? Можно только догадываться. Маленькие дети и не такое могут устроить.
Также, может случиться, что вы на тачпаде ввели лишнюю комбинацию. Или заходили в настройки видеокарты или дисплея, и сами не заметили, как дали подобную команду. Самый неприятный случай, это, конечно, компьютерный вирус. В этом случае вам поможет только приличная антивирусная программа. Но, давайте представит, что это не вирус. Как нужно действовать в случае перевёрнутого экрана?
Как перевернуть экран на ноутбуке комбинация клавиш
Пожалуй, это самый быстрый метод вернуть расположение экрана вашего компьютера в обычное положение с помощью клавиатуры. Хотя, в силу ряда причин, эти горячие клавиши не всегда действует на компьютере. Работает она по большей части на ноутбуках. Бывает, часть горячих клавиш отменяет видео карта, или ваша операционная система. Но, мы данную комбинацию всё же рассмотрим, так как это первый метод помощи в подобных ситуациях.
Итак, если вы заметили, что экран перевернут на 180º, первым делом наберите Ctrl+Alt+Стрелка.
Если же экран смотрит в сторону, т.е. перевёрнут на 90º, нужно нажать или правую, или левую стрелочку, в зависимости от ситуации. Можно проверить прямо сейчас, как работает у вас данная комбинация, только не забудьте вернуть всё обратно, нажав на противоположную стрелку. Разумеется, клавиши нужно нажимать одновременно.
Как я уже отметил, это метод для ноутбуков поэтому если нужного результата вы не добились, паниковать не стоит, а перейдём ко второму варианту.
Параметры экрана Windows 10
Кликнем правой кнопочкой по незанятому пространству рабочего стола. У нас откроется ниспадающее меню, где мы выбираем «Параметры экрана».
Теперь, мы переходим в настойки десятки. В левом столбце выбираем «Дисплей». Затем, ищем пунктик «Ориентация». Далее, в этой команде выбираем из ниспадающего меню «Альбомная». Сохраняем. В будущих версиях Windows 10 дизайн окошка может немного поменяться, и будет не очень похож на данный скриншот, но, смысл остаётся прежним.
Можете поэкспериментировать, и выбрать Альбомная (перевёрнутая). Рабочий стол будет перевернут на 180º. Ориентироваться в таком режиме трудно, не сразу сообразишь. Даже мышка действует необычно (в перевёрнутом режиме). Я не сразу смог сделать скриншот.
Система Windows 10, довольно умная. Понимает, что произошло что-то непонятное, и поэтому, даёт чуть более 10 секунд, чтобы вы подтвердили своё решение. Иначе, всё возвращается на место.
Но, подтвердить подобное решение, нажав на кнопку «Подтвердить» довольно проблематично, т.к. мышка ведёт себя необычно, и правильное положение экрана быстро восстанавливается.
Параметры экрана Windows 7
В семёрке всё тоже довольно просто. Итак, переходим в «Панель управления» через «Пуск». Далее, выбираем в категории «Мелкие значки», «Экран».
Или, есть более простой способ пробраться в параметры экрана Windows 7. Он похож на метод из десятки. По пустому полю рабочего стола кликнем «правой» кнопочкой мышки. Выбираем параметры экрана.
Далее, мы видим ссылку «Разрешение…». Кликнем по данной ссылочке, и переходим в настройки экрана с большими возможностями. Разрешение экрана ставьте то, какое имеет ваш монитор, или рекомендуемое. Ориентацию выбираем «Альбомную». Если мы выберем «Портретную», экран рабочего стола перевернётся на 90º. Если любую перевёрнутую, то экран перевернется на 180º или 270º. Можете поиграться, если вам интересно. Для вступления в силу изменения, не забываем «Сохранить».
Довольно простой метод, чем-то напоминает предыдущий. У меня видеокарта nVidia поэтому я буду показывать на её примере. Но, у всех видеокарт, принцип данного метода возврата дисплея в правильное положение похож.
Итак, кликнем по незанятому пространству рабочего стола правой кнопочкой мышки. Выбираем «Панель управления NVIDIA».
Затем, в левой колонке нового окна выберем «Попорот дисплея». Справа у нас откроется большое окно, где мы увидим название и модель нашего монитора и ориентацию экрана. Тут всё, как и в случаях выше. Выбираем «Альбомную». При выборе книжной, поворот экрана будет на 90º, и так далее.
Можно экран развернуть в нужную сторону, нажав на стрелочки рядом с изображением экрана. Поворот в этом случае будет также кратен 90º в ту сторону, которую вы укажете. Для осуществления этой команды, не забываем нажать «Применить». Если данный метод с видеокартой у вас не срабатывает, необходимо выполнить обновление драйверов, например, бесплатной программой DriverHub.
Но, а если все способы, повернуть экран на ноутбуке 10, не помогли, в таком случае, нужна срочная проверка системы антивирусом на предмет вредоносного ПО. Успехов!
С уважением, Андрей Зимин 12.12.2018
Понравилась статья? Поделитесь с друзьями!
Используемые источники:
- https://masterservis24.ru/322-kak-povernut-ekran-na-noutbuke.html
- https://strana-it.ru/kak-perevernut-ekran-na-noutbuke/
- https://info-kibersant.ru/kak-perevernut-ekran.html
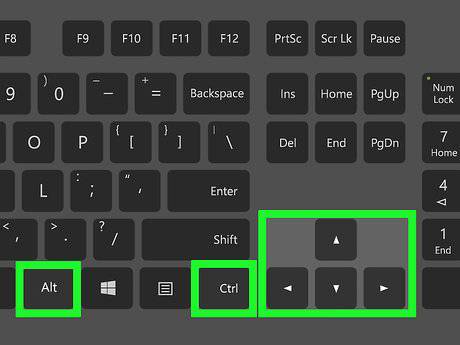
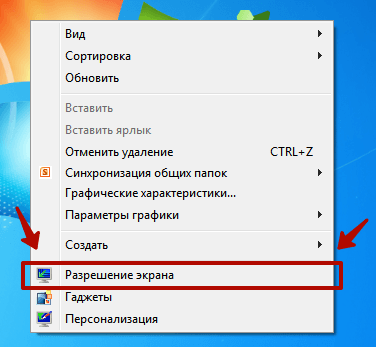
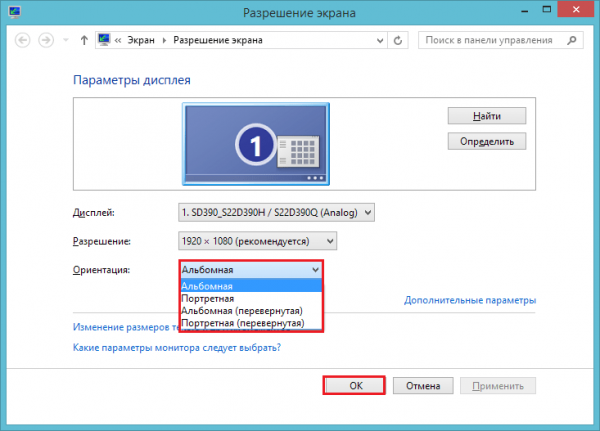

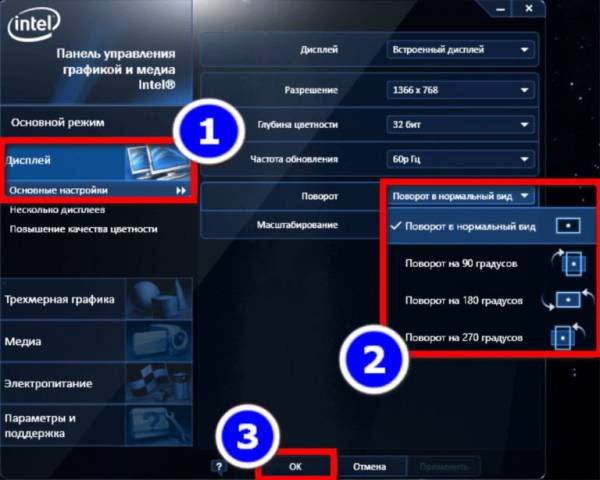
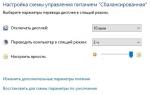 Как настроить время отключения монитора на экране блокировки Windows 10
Как настроить время отключения монитора на экране блокировки Windows 10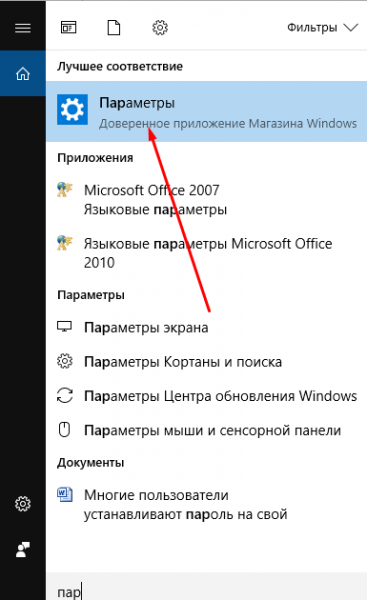
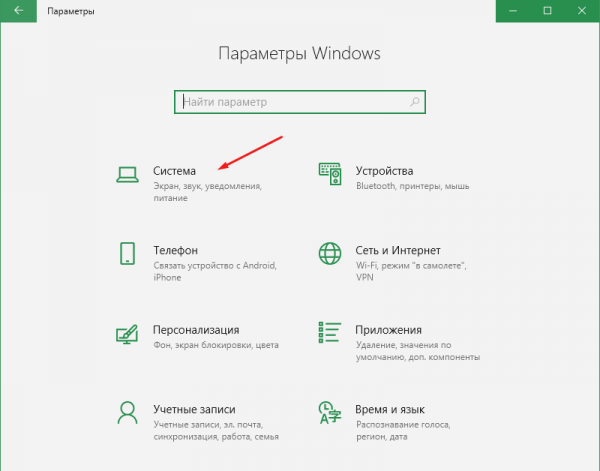
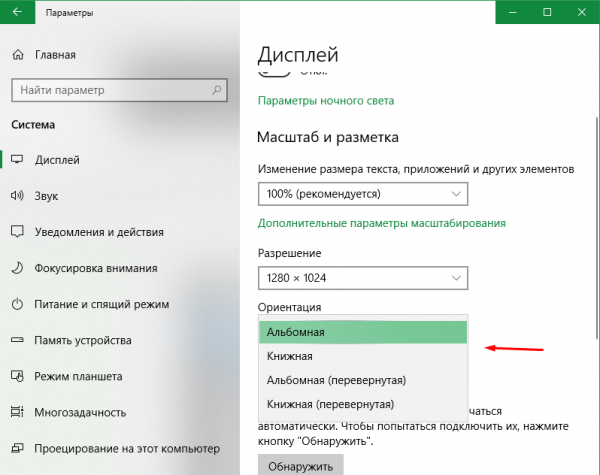
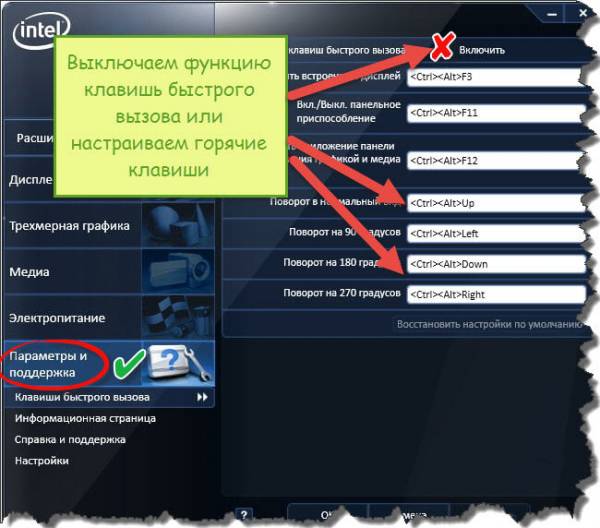


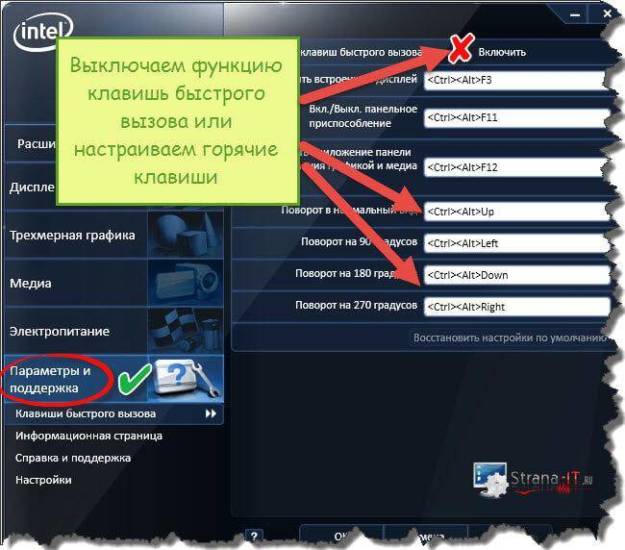
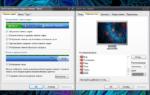 Как вернуть "Рабочий стол" на рабочий стол? Как вернуть прежний "Рабочий стол"
Как вернуть "Рабочий стол" на рабочий стол? Как вернуть прежний "Рабочий стол"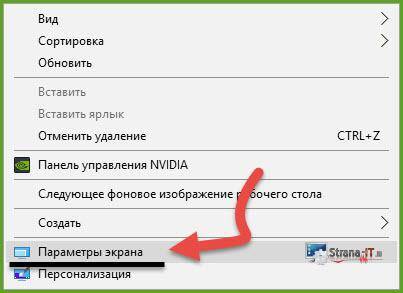
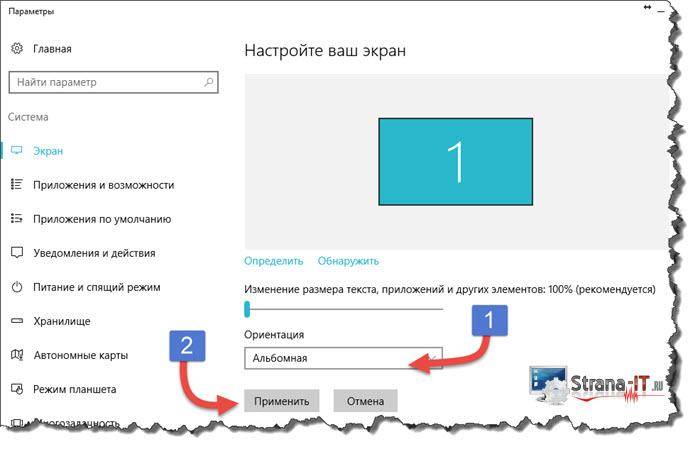
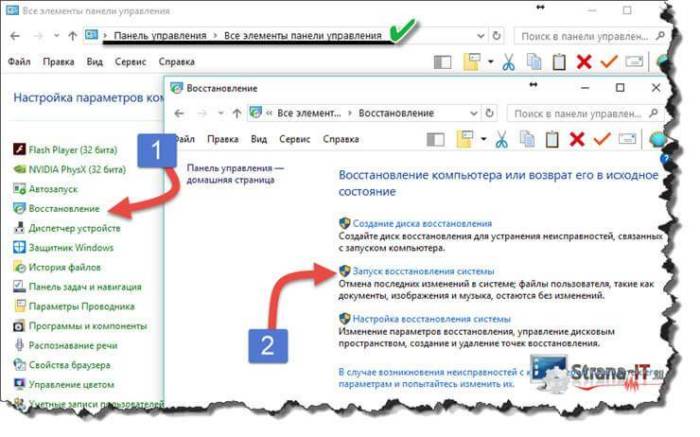

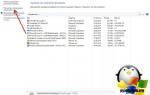 Что делать, если при включении ноутбука на дисплее отображается черный экран
Что делать, если при включении ноутбука на дисплее отображается черный экран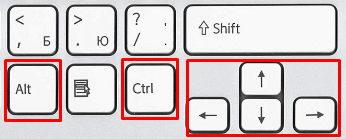
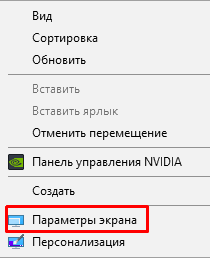
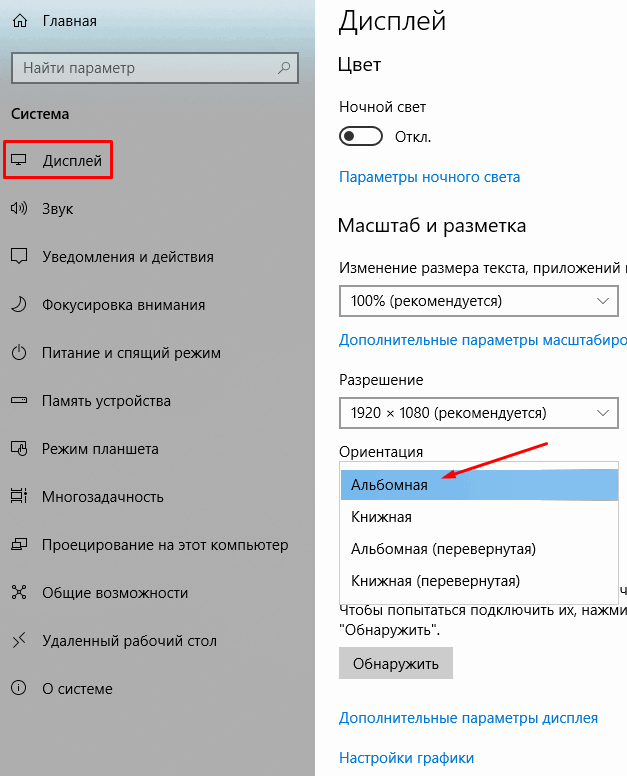
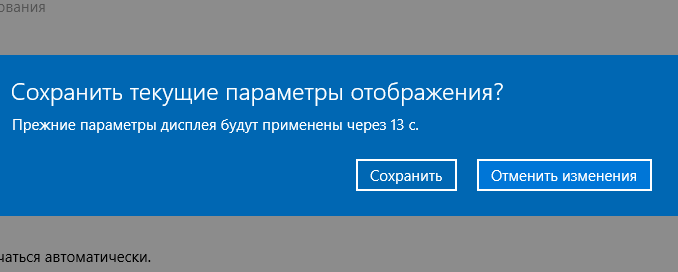
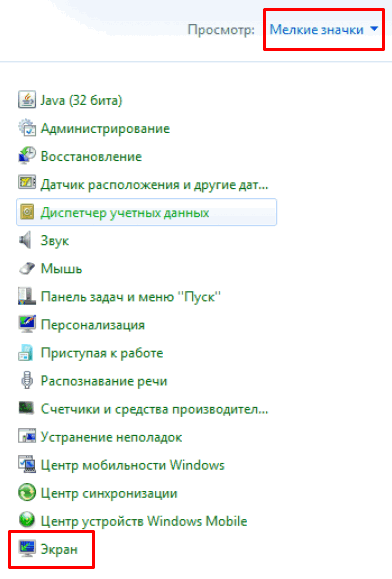
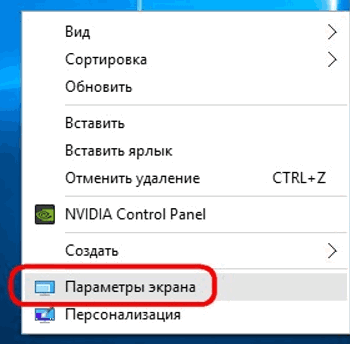
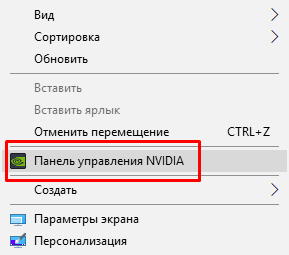
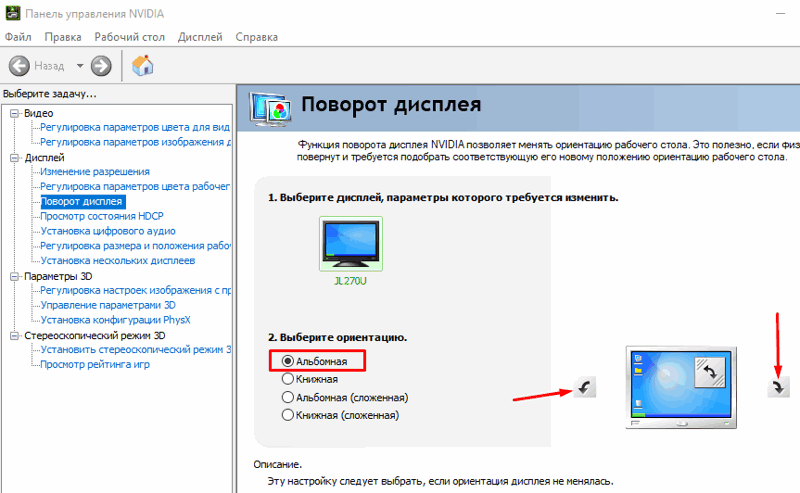
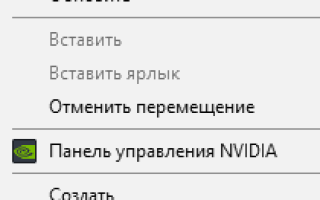

 Каким способом настроить экран на компьютере и ноутбуке в Windows 10
Каким способом настроить экран на компьютере и ноутбуке в Windows 10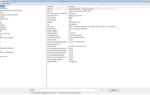 Линейки и маркировка современных процессоров Intel
Линейки и маркировка современных процессоров Intel Лучшие программы для управления двумя мониторами
Лучшие программы для управления двумя мониторами