Содержание
Сегодня мы расскажем вам как правильно удалить клиент Steam с компьютера под управлением ОС Windows 10, 8, 7 и XP. Выполняйте перечисленные в инструкции действия последовательно.
Шаг 1
Откройте панель управления. В Windows 7 попасть в нее можно через меню Пуск, в «десятке» — через меню настроек компьютера, но проще это сделать (и этот способ одинаково работает на всех версиях Windows, начиная с XP) через инструмент «Выполнить», умеющий запускать программы и утилиты компьютера, если ввести правильную команду.
Нажмите на клавиатуре сочетание клавиш Win+R (Win — это кнопка, на которой нарисованы окна, она еще открывает Пуск). В открывшемся окне введите слово «control» и нажмите Ввод (или кликните ОК).
Шаг 2
В панели управления переключите вид на «Категории», и перейдите по ссылке «Удаление программы».
Найдите в списке программ Steam, но пока не нажимайте кнопку «Удалить», а сначала внимательно прочтите предупреждение ниже.
Внимание! Деинсталлятор в Steam очень коварный. Он не предлагает сохранить (не удалять) игры и сейвы от них, и даже не предупреждает, что менее чем через минуту все прохождения исчезнут с компьютера навсегда. И еще, если в одной папке с клиентом лежат файлы, к нему не относящиеся, они тоже будут удалены за компанию! Обязательно проверьте перед удалением папку C:Program Files (x86)Steam, нет ли в ней левых (важных) файлов. Также, сделайте резервную копию игр, если не хотите удалять их вместе со Steam.
Итак, предупреждение вы прочитали, знаете как происходит деинсталляция, жмите кнопку «Удалить».
P.S. Steam должен быть отключен перед удалением. Откройте трэй и выполните выход из программы, если она там висит.
Шаг 3
Когда запустится деинсталлятор, нажмите кнопку «Удалить» в первом его окне.
И кнопку «Закрыть» после окончания процесса во втором.
Затем перезагрузите компьютер.
Что делать, если Steam не удаляется
Попробуйте установить последнюю версию Steam поверх той, что уже стоит на компе, и только после этого удалять её.
Удаление Steam с сохранением игр
Удаление Стима происходит точно так же, как и удаление любой другой программы. Но чтобы удалить Steam, оставив при этом установленные игры, необходимо предпринять ряд мер по их копированию. А именно, для того, чтобы при удалении самого игрового клиента остались инсталлированные ранее игры, вам нужно скопировать папку, в которой они хранятся.
- Перейдите в папку Стима. По умолчанию она находится здесь:
C:Program Files (x86)Steam. Если вы устанавливали его в другое место, скорее всего, это будетD:Steam, где D — буква несистемного раздела. Быстро попасть в папку можно, кликнув ПКМ по ярлыку и выбрав пункт меню «Расположение файла».
Папка, в которой хранятся игры, имеет название «steamapps». Ее в обязательном порядке нужно сохранить, чтобы не потерять игры. Однако дополнительно лучше сохранить еще 2 папки.</li>
«steamapps» может иметь разный вес — все зависит от количества установленных вами игр. Перенесите эту папку в другое место на жестком диске или на внешний носитель. Если вы копируете папку на внешний накопитель, но на нем не хватает места, попробуйте удалить те игры, которые вам не нужны. Это позволит уменьшить вес папки с играми, и она сможет поместиться на устройство.</li>Помимо основной папки, хранящей в себе игры, советуем также сохранить еще 2:
- «userdata» — тут хранятся все локальные конфигурационные файлы, которые нужны для локальных игр;
-
«steam» (либо просто вложенная в нее папка «games») — в эту папку скачиваются картинки для ярлыков игр, и при переустановке Стим без сохранения этой папки юзер может столкнуться с проблемой, когда ярлыки игр, вынесенные, например, на рабочий стол, стали белые. Исправляется такая проблема проверкой целостности локальных файлов, однако гораздо проще предотвратить запуск проверки для каждой игры и просто сохранить кэш картинок.
</li>После подготовительных действий останется только удалить Steam. Это можно сделать так же, как и с любой другой программой — для быстрого удаления используем «Панель управления» либо «Параметры» (только в Windows 10) или специальное программное обеспечение, которое выполнит деинсталляцию Стима вместе с ключами реестра и прочими временными папки, конечно же, за исключением перенесенных папок. Читайте также: Удаление программ в Windows 7 / Windows 8 / Windows 10</li></ol>
Поиграть во многие сохраненные игры Steam без запуска самого клиента не получится. Хотя одиночная игра будет доступна в играх, которые не имеют жесткую привязку к Стиму. Если вы захотите поиграть в стимовские игры, придется установить сам клиент. При этом вам нужно будет ввести свой пароль при входе. Если вы забыли его, узнайте, как выполнить восстановление, в статье по ссылке ниже.
Читайте также: Восстанавливаем пароль в Steam
Теперь вы знаете, как можно удалить Steam, сохранив при этом игры. Это сохранит немало времени, которое могло бы быть потрачено на их повторное скачивание и инсталляцию. Мы рады, что смогли помочь Вам в решении проблемы.
Опишите, что у вас не получилось. Наши специалисты постараются ответить максимально быстро.
Помогла ли вам эта статья?
Вы решили удалить Стим, но при этом сохранить игры. Это можно легко сделать, если знать, где располагаются установленные из Steam’а игры. В этой статье покажем, как сохранить игры из Стима и при этом удалить само приложение.
Куда устанавливаются игры?
Заходим в Проводник и в папку с установленной программой. Нам нужно найти папку steamapps.
Внутри нее есть папка common – именно там хранятся установленные игры. Но нам нужно скопировать папку steamapps полностью. Копируем ее и переносим на другой раздел диска или на флешку, диск.
Как удалить Steam?
Теперь можно удалять само приложение. Сделать это просто. Прочитайте нашу статью о том, как удалить приложения в Windows 10. Большинство способов подойдут и для ранних версий операционной системы (7, 8).
Программа удалилась, но игры при этом сохранились. Теперь вы сможете переустановить Steam и запускать игрушки без повторной установки.
Читайте еще много интересного на Public-PC:
Как включить Steam Guard?
Можно ли скачать игры из ВКонтакте на компьютер?
Почему не работает Стим?
Используемые источники:
- https://steam-fansite.com/kak-udalit-steam.html
- https://lumpics.ru/how-to-delete-steam/
- https://public-pc.com/kak-udalit-steam-ne-udalyaya-igry/
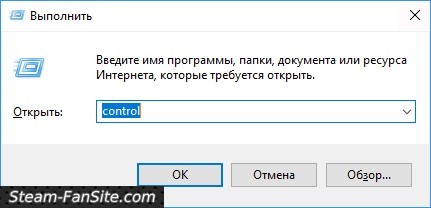
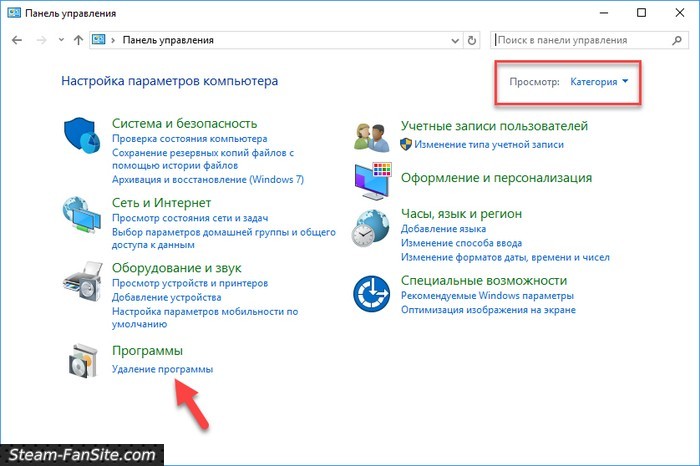
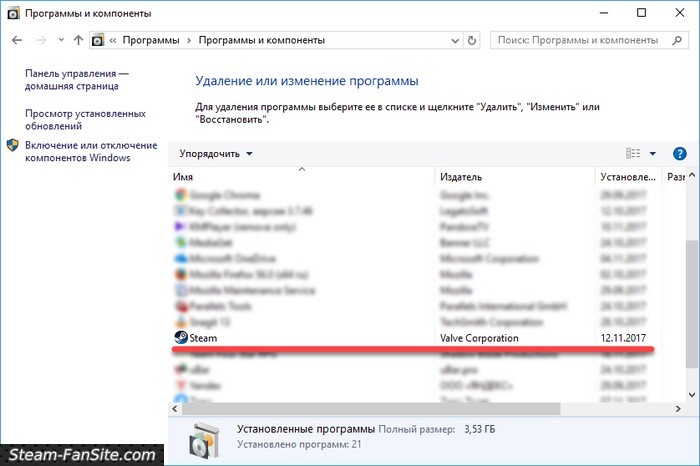
 Steam Guard на компьютер
Steam Guard на компьютер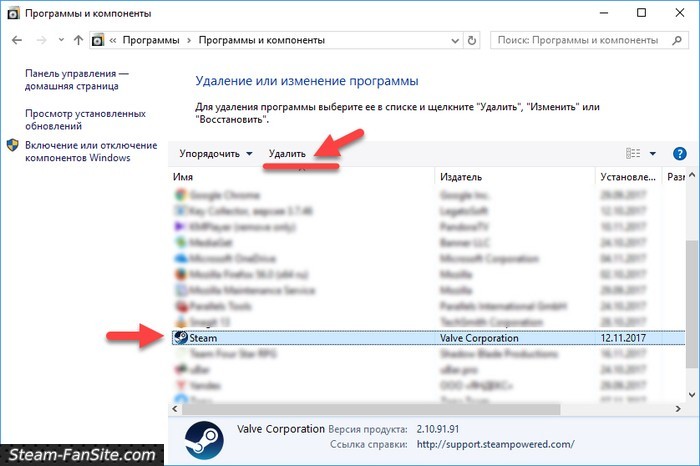
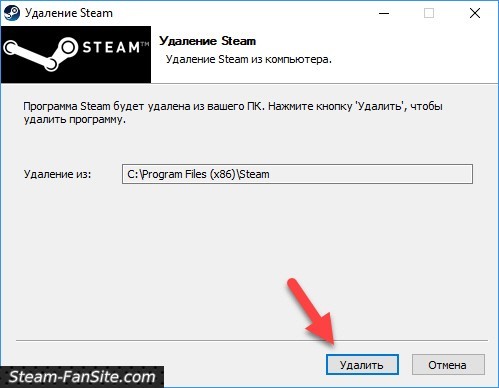
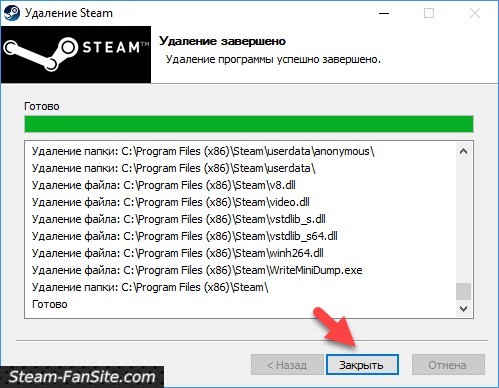

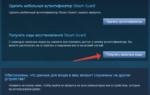 Двухфакторая защита Стим Гуард – как подключить мобильный аутентификатор
Двухфакторая защита Стим Гуард – как подключить мобильный аутентификатор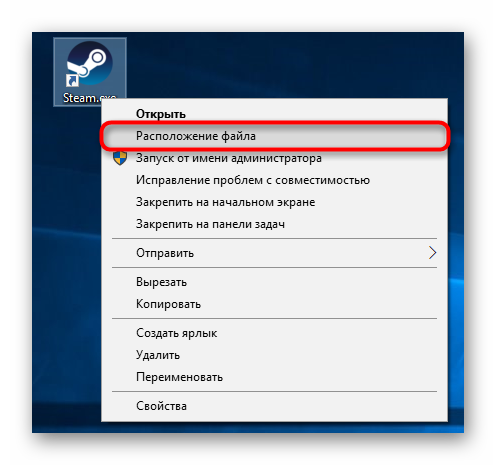
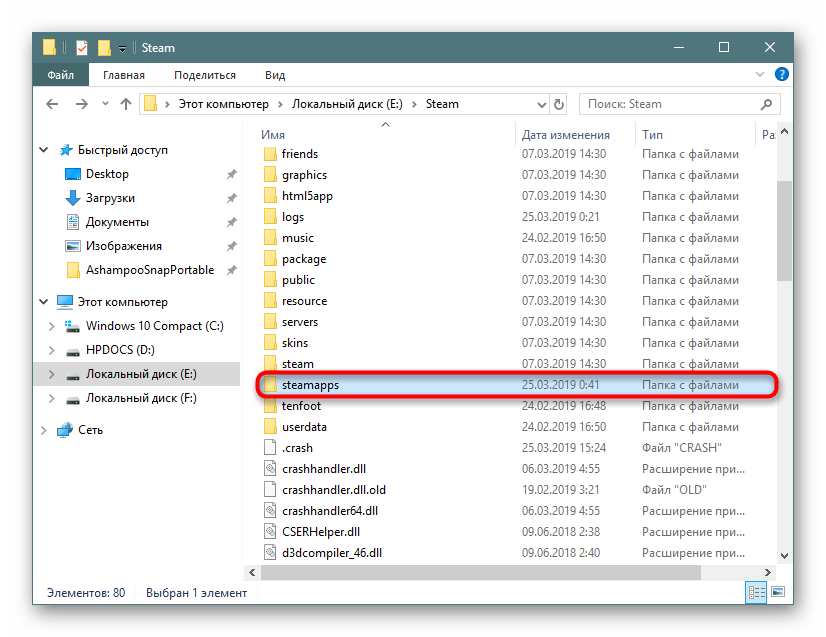
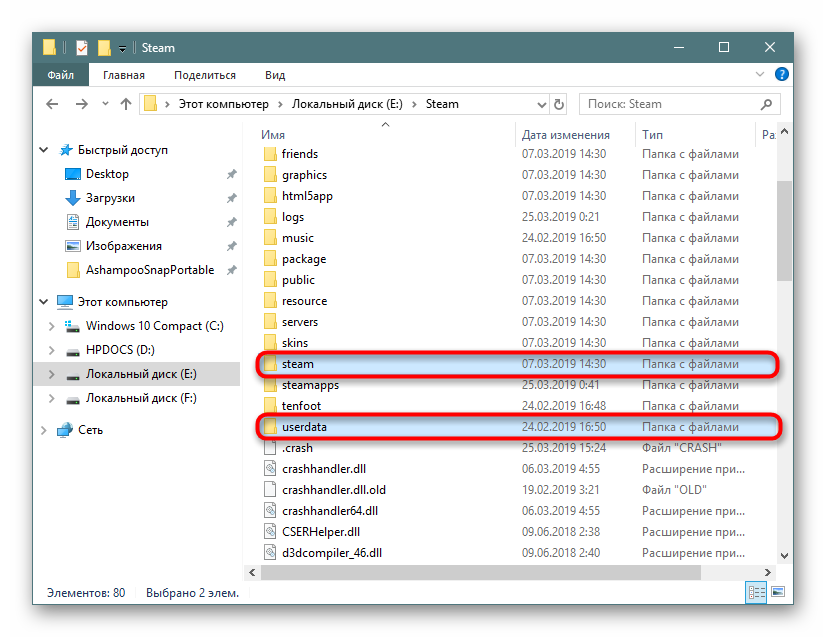
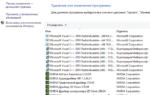 Как удалить Steam: все способы в одном месте
Как удалить Steam: все способы в одном месте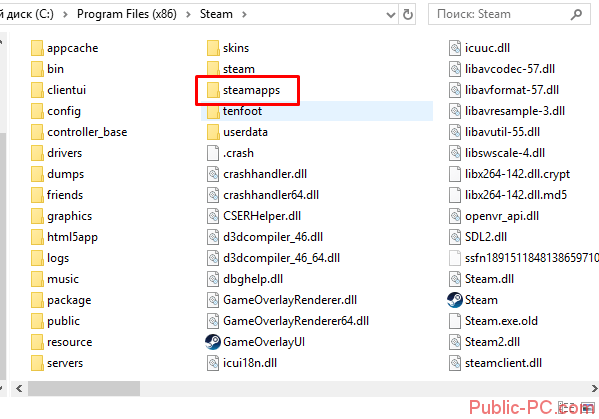
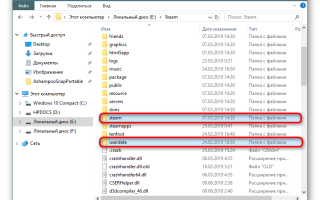

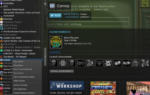 Как удалить игру из Steam навсегда — полное руководство
Как удалить игру из Steam навсегда — полное руководство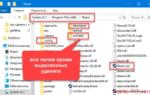 Как переустановить стим с сохранением игр
Как переустановить стим с сохранением игр Как поменять язык в Стиме на русского или английский: Пара способов
Как поменять язык в Стиме на русского или английский: Пара способов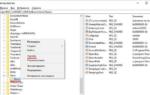 Инструкция удаления Steam с компьютера и сохранение файлов игр
Инструкция удаления Steam с компьютера и сохранение файлов игр