Содержание

Способ 1
Перенос путем изменения свойств папки «Рабочий стол». Порядок действий:1. Зайти в папку своего пользователя на системном диске. Для этого нужно пройти по пути «C:Пользователи (Users)» и там открыть папку, название которой соответствует именем Вашего пользователя. 2. В указанной папке найти папку «Рабочий стол», щелкнуть по ней правой кнопкой мышки и в появившемся контекстном меню выбрать пункт «Свойства». 3. Откроется окно, в котором нужно перейти на вкладку «Расположение». Там Вы увидите путь к текущей папке Рабочего стола. Чтобы переместить Рабочий стол в другое место, необходимо нажать кнопку «Переместить» и в открывшемся проводнике указать новое место его расположения. Затем нажать кнопку «Применить» и подтвердить перемещение файлов в новое место. Это займет какое-то время (длительность переноса зависит от количества и размера файлов, находящихся в данный момент на Рабочем столе).
Способ 2
Если по каким-то причинам первый способ не работает, перенести Рабочий стол на другой диск можно путем правки системного реестра Windows. Порядок действий:1. Открыть Редактор реестра. Напомню, что с этой целью нужно на клавиатуре нажать комбинацию клавиш Win+R, в открывшемся окне напечатать или скопировать туда с этой страницы команду regedit , после чего нажать клавишу Энтер.
2. В Редакторе реестра открыть ветку: HKEY_CURRENT_USERSoftwareMicrosoftWindowsCurrentVersionExplorerUser Shell FoldersЕсли Вам не известно, как работать в Редакторе реестра, необходимую информацию ищите здесь. 3. Открыв указанную ветку и выделив в проводнике Редактора папку «User Shell Folders», в правой части окна Редактора найти двоичный параметр с названием «Desktop» и дважды щелкнуть по нему мышкой. Откроется окно, в котором в поле «Значение» необходимо изменить путь к Рабочему столу на новый, и нажать кнопку «ОК». Например, если нужно, чтобы Рабочий стол находился на диске D, здесь нужно написать «D:Desktop» (см. изображение).
После внесения указанных изменений в реестр компьютер необходимо перезагрузить.
Многие начинающие пользователи компьютера сталкивается с вопросом: «А как копировать файл или папку?». Копированием называется процесс, при котором создается точная копия данных и отправляется в нужное место (это может другой носитель, или же перемещение внутри компьютера).
Данная статья предназначена в первую очередь для новичков которые с компьютером на ты. Так же на сайте есть раздел который обязательно стоит прочитать. Там вы найдете много полезной информации по работе с компьютером.
Как скопировать файл три простых способа
Первый способ: Копирование с помощью мышки.
Первое, что нужно сделать – это открыть носитель, откуда необходимо скопировать файл. Далее в открывшемся окне выбираем нужный вам файл. Курсор мыши направляем на документ и щелкаем правой кнопкой. В всплывающем окне из списка выбираем копировать.
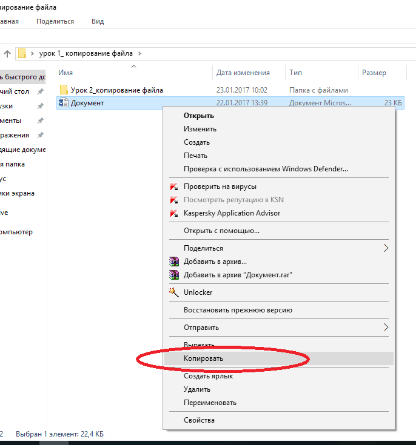
Затем, открываем папку куда необходимо скопировать файл (это может быть другая папка на рабочем столе, или же флешка). Открыв папку (в моем случае я назвал его Урок 2), копируем файл, сделав один клик правой кнопкой (на свободное пространство), и всплывающем окне из списка выбираем вставить. И ваш документ скопирован.
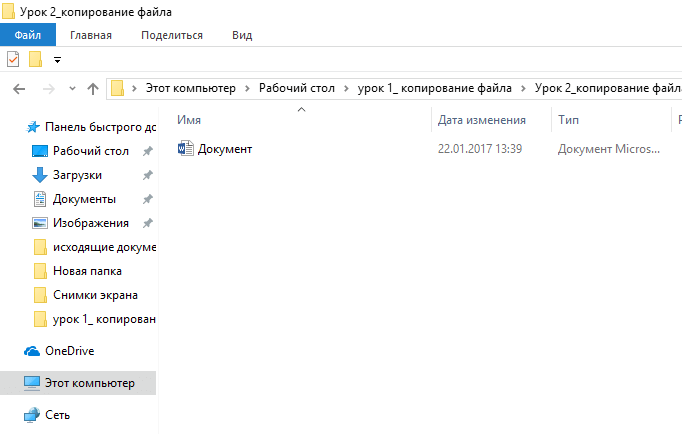
Стоит заметить, если файл небольшой, то копирование произойдет за пару секунд. Если же файл большой, то это займет немножко времени, и на экране у вас всплывет окно, на котором можно будет отследить процесс копирования файла. Скорость копирования может зависеть, также и от операционной системы.
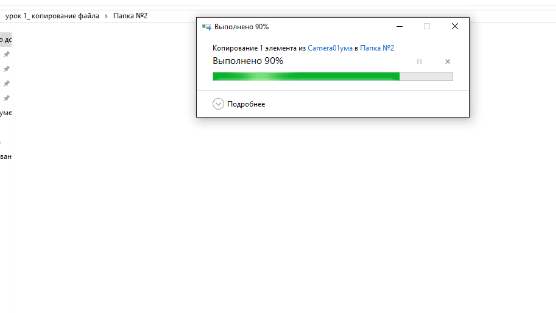
Второй способ: Копирование с помощью клавиатуры
Следующий способ проще, чем первый. Копировать файлы можно с помощью клавиатуры.
1. Выделяем нужный файл и нажимаем клавиши Ctrl и С (на английском языке), таким образом ваш файл скопирован.

2. Выбираю папку или другой носитель, куда необходимо скопировать файл. Открываем. И нажимаю клавиши Ctrl и V.
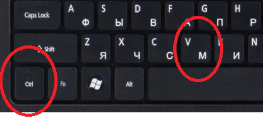
Все ваш файл или папка скопирована со всеми находящимися в ней данными.
Третий способ: Копирование методом перетаскивания
Открываем носитель где находится копируемый файл (в моем случае, это будет флешка), и папку куда планируем скопировать.
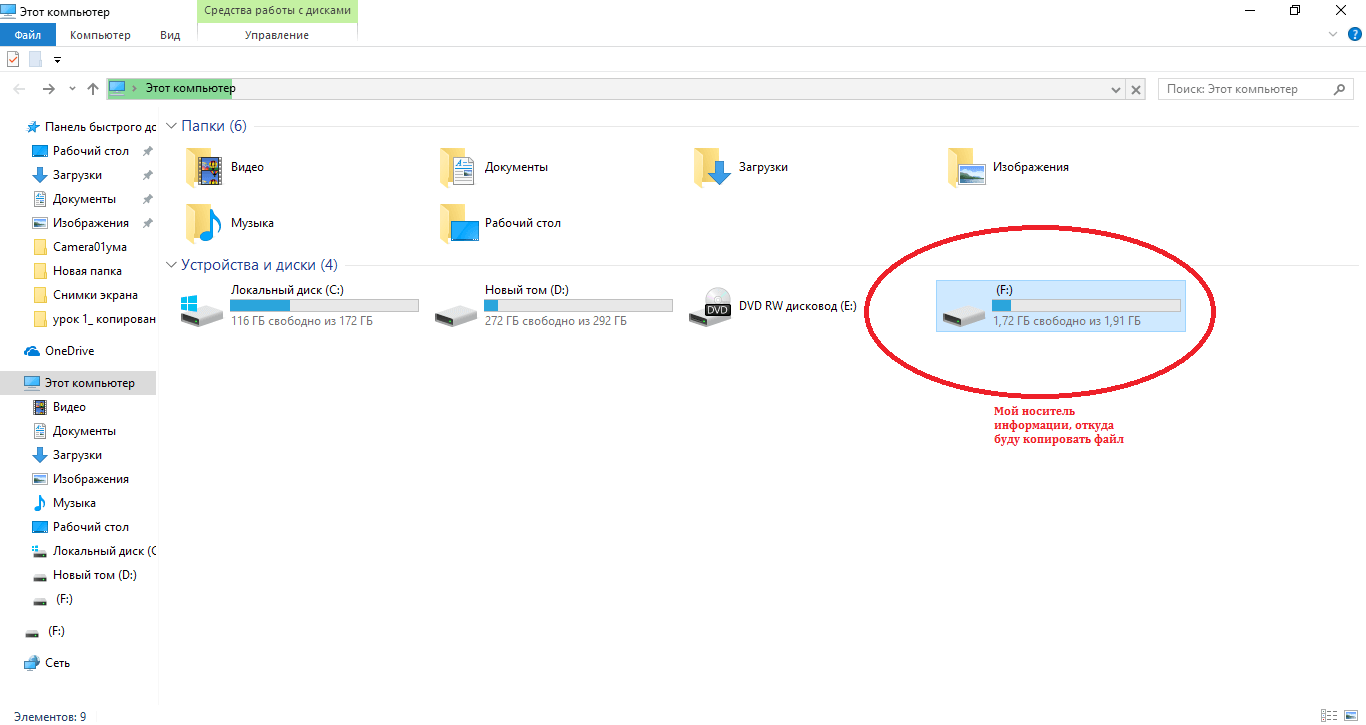
Открываем таким образом, чтобы оба окна были открыты на рабочем столе, т.е. нужно уменьшить оба окна, или одно.
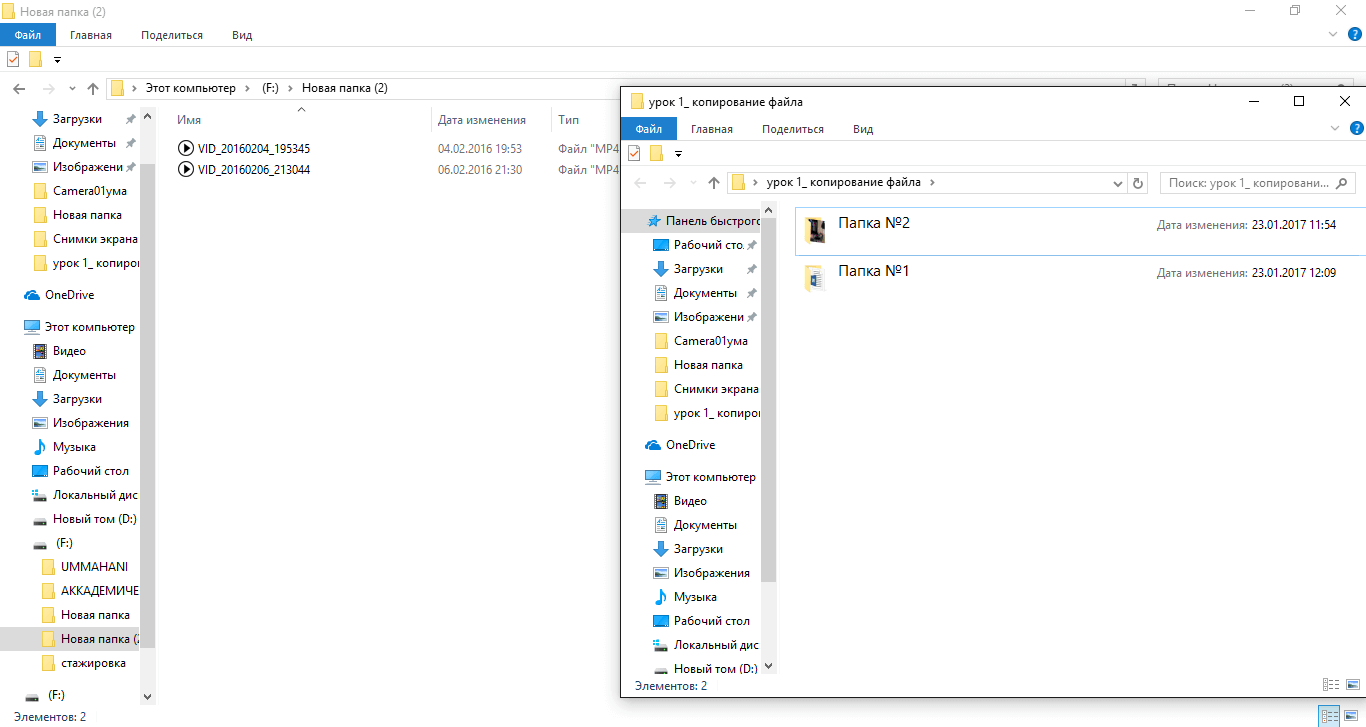
Наводим курсор мыши на нужный файл, и нажимаю левую кнопку мышки. Не отпуская левую кнопку, перетаскиваю нужный файл в планируемое место для копирования. Должна появится надпись + Копировать в «указывается наименование файла, куда копируется».
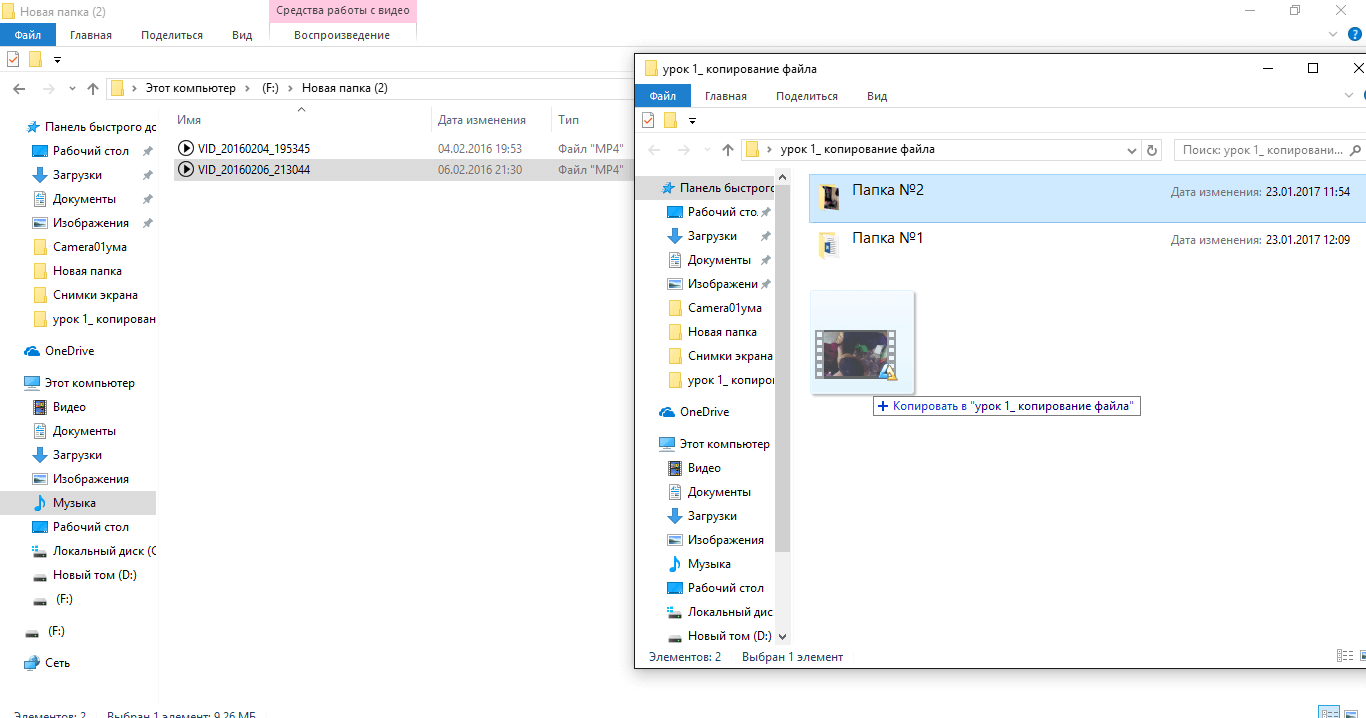
Далее, отпускаем кнопку мыши и файл начнет копироваться в указанное вами место.
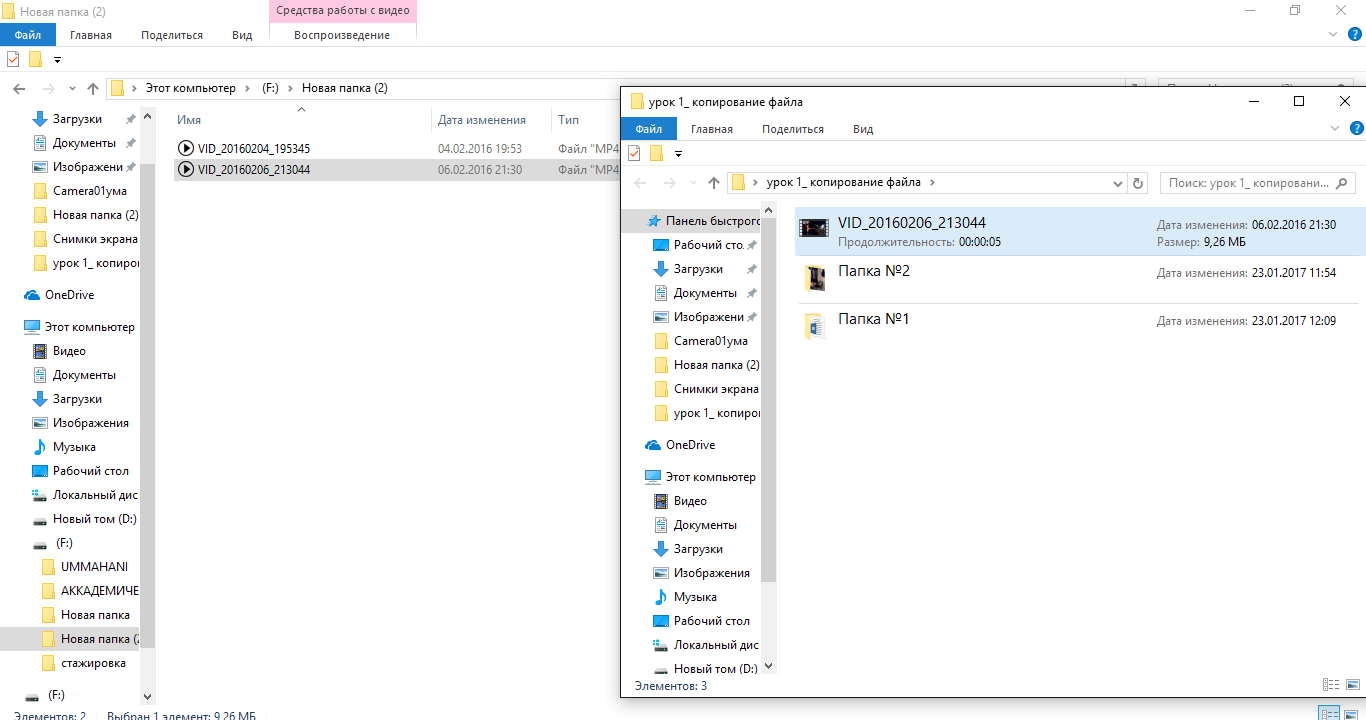
Как видите нет ничего сложного. Все эти способы достаточно просты. И каждый пользуется тем, вариантом, который считает удобным и быстрым.
Помимо этих способов копирования файла, также существует специальные программы, такие как CopyFolder, CopyMastro, Extention Copy и т.д., которые ускорят процесс копирования.
Некоторые пользователи могут столкнуться с необходимостью сделать копию изображения на экране, так называемый скриншот. Операционная система Windows в стандартной комплектации обладает такой возможностью, также для выполнения данной операции существуют дополнительные программы. Для создания скриншота на компьютере вам понадобится:
— Компьютер;
— Операционная система Windows(закажите лицензионную версию недорого).
Инструкция
- Самым простым решением для создания скриншота будет использование буфера обмена операционной системы Windows. На стандартной клавиатуре компьютера имеется клавиша Print Screen. Некоторые производители не пишут полное название кнопки на клавиатуре, сокращение может выглядеть следующим образом: PrScn или Prt Scrn (сокращение может немного отличаться). Чаще всего данная клавиша находится в правой верхней части клавиатуры, она отвечает за копирование изображения с экрана в буфер обмена вашего компьютера.
Клавиша Print Screen на клавиатуре - Чтобы скопировать в буфер обмена текущее изображение с экрана достаточно в нужное время нажать на клавиатуре клавишу Print Screen. В некоторых мобильных компьютерах или других портативных устройствах данная кнопка может активироваться совместно с нажатой функциональной клавишей Fn. Для скриншота только активной части экрана кнопка Print Screen должна нажиматься в сочетании с Shift.
- После того, как вы поместите копию нужной области экрана в буфер обмена, вы сможете ее вставить в любой графический или в определенный текстовый редактор, например, Word. Для выполнения данной операции откройте нужный редактор и нажмите сочетание клавиш Ctrl+V.
Сочетание клавиш Ctrl+V для вставки изображения После вставки изображения в документ программы его можно будет сохранить в нужном формате.
- Для создания скриншота можно использовать сторонние программы, подобных программ существует огромное количество, многие из них можно найти в свободном доступе, в интернете. Например, для замены стандартной возможности Windows можно использовать приложение SnagIt. Данная программа удобна тем, что для создания скриншота не требуется использование дополнительных графических или текстовых редакторов. Все копии сохраняются сразу в текущее приложение и с ними можно выполнять ряд дополнительных действий:
- Добавление надписей или знаков;
- Комбинирование нескольких картинок;
- Отделение определенных областей снимка и многие другие.
-
Изображение, полученное с помощью данной программы, можно сразу сохранить в определенную директорию и присвоить ему выбранное имя и формат.
Видео: Как сохранить изображение на мониторе
Используемые источники:
- https://www.chaynikam.info/kak-perenesti-rabochiy-stol.html
- https://www.softo-mir.ru/kak-skopirovat-fajl/
- https://besthard.ru/faq/kak-skopirovat-izobrazhenie-s-yekrana/
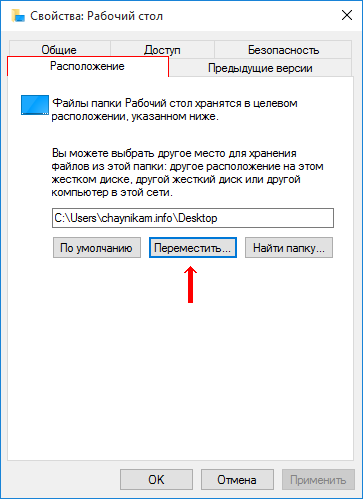
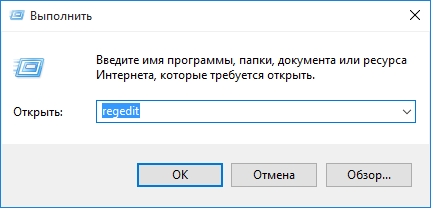
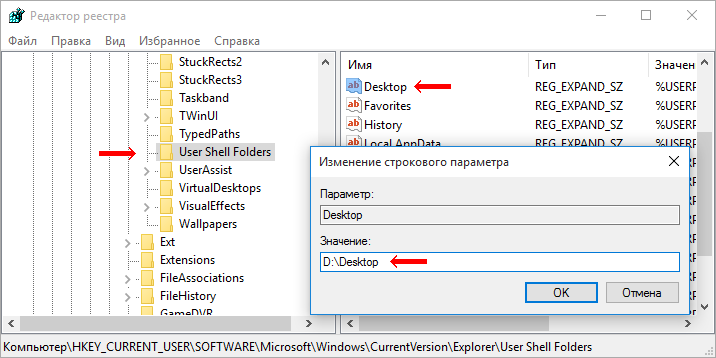
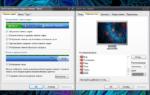 Как вернуть "Рабочий стол" на рабочий стол? Как вернуть прежний "Рабочий стол"
Как вернуть "Рабочий стол" на рабочий стол? Как вернуть прежний "Рабочий стол" Почему не загружается рабочий стол Windows 10, как это исправить?
Почему не загружается рабочий стол Windows 10, как это исправить? Как убрать рабочий стол windows 10
Как убрать рабочий стол windows 10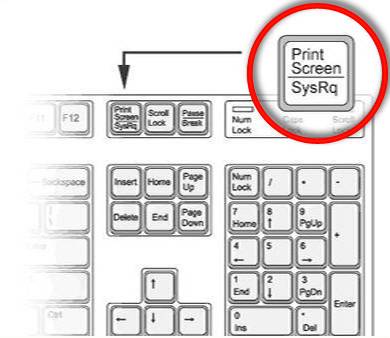
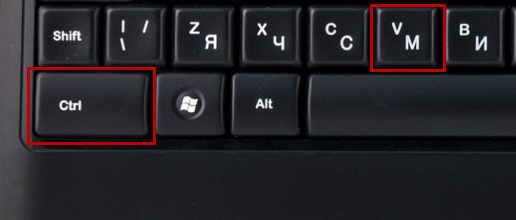


 Как быстро показать или вернуться на рабочий стол в Windows [7, 8, 10]
Как быстро показать или вернуться на рабочий стол в Windows [7, 8, 10]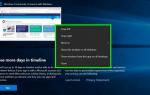 Рабочий стол Windows 10: настройка и секреты
Рабочий стол Windows 10: настройка и секреты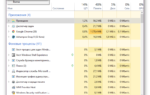 Вернись, я всё прощу: как восстановить рабочий стол в Windows 10
Вернись, я всё прощу: как восстановить рабочий стол в Windows 10 Как на компьютере распечатать текст,
изображение или другой файл
Как на компьютере распечатать текст,
изображение или другой файл