Содержание
Автор: · Опубликовано Август 9, 2017 · Обновлено Август 9, 2017
<index>
Скорость работы современных компьютерных игр сильно зависит от производительности видеоадаптера. Оценить ее поможет тест видеокарты в специальной программе. Не помешает такая диагностика и при покупке с рук б/у устройства, чтобы оценить состояние видеопамяти и графического процессора. Рассмотрим лучшие программы для проверки видеокарты – от простых утилит до серьезных инструментов.
DxDiag
Быстрее всего провести проверку видеокарты на работоспособность с помощью встроенной в Windows утилиты DxDiag. Она устанавливается вместе со средством DirectX, управляющим графикой в приложениях. Доступна в Windows 7, 8 и 10, для вызова зажмите Win+R и впишите команду dxdiag.
На вкладке «Экран» вы увидите точные параметры видеоадаптера. Проверьте поле «Примечания», там будут перечислены неисправности или указано их отсутствие. При этом DxDiag покажет только очевидные сбои, которые выявляются в обычном режиме работы.
Nvidia Inspector
Видеокарты Nvidia удобно тестировать утилитой Nvidia Inspector. Она показывает подробные характеристики устройства, позволяет отслеживать частоту GPU и работу системы охлаждения, изменять напряжение и вращение вентилятора, разгонять оборудование. Работает в Windows 7, XP и выше, установка не требуется.
Проверка видеокарты в Nvidia Inspector не включает тестирования, утилита выдает статистическую информацию.
В компьютерной игре
Проверку видеокарты на производительность вы можете произвести в компьютерной игре с современной графикой. Она максимально нагрузит устройство, после чего можно оценить его работоспособность. Перед тем, как проверить производительность видеокарты, установите программу GPU-Z. Это приложение контролирует важный параметр – температуру под нагрузкой.
Скачайте и запустите GPU-Z, в нижнем левом углу установите модель видеоадаптера. Программа покажет подробные сведения о видеопамяти, версии DirectX, шейдерах, драйвере. Зайдите во вкладку «Sensors» и посмотрите на поле «GPU Temperature» – это текущая температура графического адаптера. Дважды щелкните на этом значении, чтобы показать максимальное – в уголке появится подпись Max.
Теперь запустите любимую игру, не закрывая GPU-Z. Поиграйте 30-40 минут и проверьте показатель температуры – он не должен превышать 90-95 градусов. Если при тестировании значение поднялось выше 100, устройство находится не в лучшем состоянии.
Читайте также: Способы изменения типа файлов в Windows 7,8,10
FurMark
Настоящий стресс тест видеокарты проводит программа FurMark. Эта бесплатная утилита максимально разгоняет адаптер, оценивая его стабильность и производительность. Как проверить видеокарту на работоспособность в FurMark:
- Закройте другие приложения, включая скачивание файлов из интернета.
- Запустите программу, она определит модель устройства, доступное разрешение и текущую температуру.
- Выставьте стандартное разрешение в поле «Resolution» и откройте настройки по кнопке «Settings».
- В параметрах теста поставьте галочки на «Dynamic background» и «Burn-in». Не используйте режим «Xtreme burn-in», если вы не разбираетесь в тонкостях работы компьютерного оборудования – на нем можно сжечь видеопамять.
- Вернитесь на основной экран, кликните «Burn -in test».
- Подтвердите, что вы согласны с возможными рисками – перезагрузкой ПК из-за излишней интенсивности нагрузки.
- Начнется тест производительности видеокарты.
- Вы увидите график температуры – на первых минутах она начнет резко расти, затем стабилизируется.
У исправного устройства температура не превысит 100 градусов. При более высоких показателях на экране появятся цветные артефакты, компьютер перезагрузится, отключится видеодрайвер.
При успешном завершении тестирования видеокарты на ошибки вы увидите окно с основными показателями – параметры ноутбука или ПК, максимальная температура, FPS. Для сравнения показателей с характеристиками пользователей аналогичных устройств, кликните на «Submit». Запустится браузер с таблицей, в которой вы оцените свое количество баллов.
Если диагностика видеокарты в FurMark окончилась неудачно, попробуйте устранить неисправность. Осмотрите устройство, если на радиатор налипла пыль – удалите его ватными палочками или сдуйте сжатым воздухом. Обновите термопасту на чипе самостоятельно или обратитесь в сервисный центр.
3DMark
Знаменитая программа для диагностики видеоадаптеров, которой пользуются не только геймеры, но и сами производители устройств. Ее результаты считаются эталоном и оцениваются при составлении рейтингов. Приложение платное, но есть и бесплатная версия с ограниченным количеством тестов, которой вполне хватает для личного использования.
Читайте также: Как раздать Wi-Fi (вай фай) с ноутбука — инструкция
3D Mark умеет диагностировать как устройства на компьютере Windows 10 и других версиях, ноутбуках, так и графические возможности смартфонов и планшетов на Android и iOS. Версия 3D Mark 11 предназначена для проверки видеокарт с DirectX 11.
Как протестировать видеокарту в 3D Mark: запустите программу и наблюдайте за ходом тестов. Приложение оценит поведение графического адаптера и процессора под разными типами нагрузок. Через 10-15 мин тестирование окончится, его результаты будут отображены в браузере. Их сразу можно сравнить с данными других пользователей.
Aida 64
Программа Aida 64 оценивает производительность компьютера в целом – параметры видеоадаптера, процессора, жесткого диска. Доступно проведение стресс-тестов для диагностики стабильности компонентов. Как проверить видеокарту на исправность в Aida 64: в приложении зайдите в меню «Tools», оттуда запустите «System stability test». В параметрах установите галочку напротив «Stress GPU» для тестирования видеокарты.
Отслеживайте рост температуры в течение 10 минут. У исправного устройства она не должна превысить 90-95 градусов.
OCCT
Стабильность системы способна оценить программа OCCT. Она используется для разгона видеокарт и оценки возможного вреда от перегрузки устройства. OCCT выводит показатели частоты, напряжения, температуры, строит и сохраняет графики изменения параметров. Работает с версиями DirectX 9 и 11.
Как проверить работоспособность видеокарты в OCCT: зайдите во вкладку GPU и пропишите настройки:
- длительность проверки – достаточно 10-15 мин;
- разрешение;
- сложность шейдеров;
- отметьте галочкой проверку на ошибки.
Во время тестирования вы будете видеть текущее количество FPS и температуру видеоадаптера. В конце выводится сводная таблица итоговых значений параметров. Если в поле Errors указан 0, значит ошибок в процессе проверки не возникло.
Заключение
Мы разобрались, как проверить видеокарту на компьютере. Для быстрой проверки исправности устройства можно воспользоваться встроенным в Windows средством. Если вы хотите провести серьезное тестирование под нагрузкой – выбирайте из FurMark, 3D Mark и OCCT, которые помогут оценить производительность и диагностировать ошибки.
</index>

Многие пользователи считают, что чем дороже видеокарта (и чем больше у нее памяти) — тем она производительнее! На самом деле это далеко не всегда так (не зря же уже на протяжении десятков лет составляют таблицы видеокарт по соотношению цены к производительности).
Вообще, чтобы оценить производительность своей видеокарты — необходимо провести спец. тест (как правило, на него потребуется 10-15 мин.). В этой статье хочу предложить несколько вариантов, как это можно сделать.
Думаю, заметка будет весьма полезной для всех начинающих пользователей, кто хочет получше узнать возможности своего железа 👀.
Перехожу ближе к теме…
В помощь!
Если вы хотите проверить свою видеокарту на надежность и стабильность, рекомендую провести спец. стресс-тест: https://ocomp.info/stress-test-videokartyi.html
*
Как и чем выполнить тестирование видеокарты на производительность
Вообще, тестируют видеокарты с помощью специальных приложений — их называют бенчмарки. Один из самых знаменитых бенчмарков — это 3DMark (используется пользователями по всему Миру!). Именно его результаты часто можно увидеть в различных магазинах по продаже техники, поэтому с него и начну. Покажу ниже на примере, как в нем провести тест.
3DMark (один из лидеров среди бенчмарков)
Офиц. сайт: https://www.3dmark.com/
Где можно загрузить: https://store.steampowered.com/app/223850/3DMark/?l=russian (см. справа ссылка на демо-версию)
Это один из лучших бенчмарков для Windows, поддерживающий API DirectX 10, 11, 12 (современная версия). Бенчмарк содержит в, себе набор различных графических тестов, которые позволяют оценить производительность видеокарты. После проведения тестирования, можно оценить реальную производительность видеокарты (а не заявленную производителем, или еще кем-то).
Примечание!
Существует несколько версий 3DMark:
- 3DMark 06 — для проверки «старых» видеокарт, ориентированных на DirectX 9.0;
- 3DMark Vantage — подойдет для теста видеокарт, поддерживающих DirectX 10.0;
- 3DMark 11 — тестирование видеокарт, с поддержкой DirectX 11.0.
Скачивание и установку бенчмарка не рассматриваю. После его запуска, нажмите всего одну кнопку — Run 3D Mark (см. скриншот ниже).
Важно! Перед запуском тестирования: закройте все игры, торренты, ресурсоемкие приложения. Во время теста нежелательно мешать ПК другими операциями, иначе результаты могут быть не показательными.
3DMark — запуск начала тестирования
Далее у вас на экране начнут появляться различные «отрывки» (или куски) из игр. Поиграть в них нельзя, но нагружают систему они ничуть не хуже этих самых игр. Нагрузка на видеокарту стремительно вырастет, а 3DMark будет ее анализировать. В это время нужно просто наблюдать за компьютером…
Во время тестирования, кстати, 3DMark выполнит:
- несколько графических тестов (1-4 раза);
- тест физических расчетов;
- совмещенный тест (графика и физика).
Тесты в 3DMark (запускаются автоматически друг за другом)
После тестирования 3DMark выдаёт пользователю общий балл, а также результаты производительности по каждому тесту.
Результаты тестов (3Dmark)
Особое внимание обратите на количество FPS, выдаваемое при различных тестах, и количество набранных очков (Score).
По результатам набранных очков (Score) можно оценить производительность своей видеокарты с другими моделями, а затем сделать правильный выбор в пользу покупки самого оптимального варианта (чтобы за меньшие деньги купить большую производительность).
Для оценки и сравнения производительности своей видеокарты, можете использовать:
- таблица на сайте 3D Mark (просто вбейте в строку поиска модель своей видеокарты) — https://benchmarks.ul.com/compare/best-gpus?amount=0&sortBy=SCORE&reverseOrder=true&types=MOBILE&minRating=0
- на сайте NIX есть много удобных и разных таблиц, одна из них — http://www.nix.ru/support/bench/goods_compare.html?cat_id=101&test_id=160
Сравнение своей видеокарты с др. моделями (сайт 3DMark)
FurMark
Сайт разработчика: https://geeks3d.com/furmark/
Очень хорошая утилита для тестирования видеокарты: помогает проверить как ее стабильность, так и оценить производительность (по отношению к другим картам). После проведения теста — вы можете отправить свои результаты на официальный сайт, и посмотреть рейтинг своей карты (весьма удобно).
Примечание: в некоторых магазинах при покупке видеокарты можно увидеть ее результаты во FurMark (т.е. утилита как минимум заслуживает внимания!).
И так, как в FurMark провести тест:
- после установки и запуска утилиты (они стандартны) — выберите один из пресетов в подразделе «GPU Benchmark» (в своем примере я выбрал FullHD вариант);
FurMark — запускаем тест видеокарты
- далее программа покажет предупреждение о том, что она сильно нагрузит вашу систему и это может привести к нестабильности работы ПК (он может перезагрузится, зависнуть и пр.). Крайне желательно перед тестом закрыть все ресурсоемкие программы: игры, торренты, редакторы и пр. Для начала нажмите кнопку GO!
Предупреждение
- далее у вас на весь экран начнет крутится «бублик» (прим.: у меня на скрине ниже показана только его часть). В нижней и верхней части экрана будут показаны FPS, температура, загрузка видеокарты, частоты;
Проведение теста в FurMark
- после завершения теста появится окно с набранными очками (Score) и средним количеством FPS (чем они выше, тем лучше). Для того, чтобы их сравнить с другими (топовыми) видеокартами — нажмите кнопку «Submit».
Отправка результатов
- далее ваши результаты загрузятся на сайт программы FurMark. Нажмите по ссылке «Back to FurMark main scores page» для просмотра общей таблицы рейтинга карт.
Score — 509 (их можно сравнить с результатами других видеокарт на сайте FurMark)
UserBenchmark (комплексный тест: видеокарты, ЦП, диска, ОЗУ)
Сайт: https://www.userbenchmark.com/
Этот сайт (и их одноименный бенчмарк) заслуживают весьма высокой оценки! Посудите сами:
- утилита для тестирования весит всего несколько десятков МБ (т.е. ее можно загрузить даже с не очень быстрым интернетом, причем, без всяких занудных регистраций);
- проходит тест не только видеокарта, но и процессор, оперативная память диск;
- для запуска теста нужно нажать всего 1-2 кнопки мышки (да и весь тест занимает не более 5 мин. времени!);
- на их сайте выложены таблицы, с помощью которых можно сравнить производительность своей видеокарты (например) с любой другой (это бывает очень полезно при покупке новой, чтобы оценить насколько выгодна сделка).
Собственно, покажу ниже азы работы с UserBenchmark (установку не рассматриваю, она стандартна).
После запуска UserBenchmark — нажимайте сразу по «Run» (старт теста). По умолчанию будут протестированы все ваши комплектующие.
UserBenchmark — запуск теста
Далее в течении 3-5 мин. лучше никак не мешать проведению теста: на вашем экране будут поочередно появляться несколько окон (в том числе с различными кадрами из игр, графических тестов и пр.). Примеры привел ниже.
Тест запущен
Проверка видеокарты
После завершения теста, UserBenchmark сделает вывод о том, игровой ли ваш компьютер, и насколько он вообще производителен (в моем случае устройство для серфинга).
Кстати, помимо общей оценки, на сайте вы можете увидеть оценку по каждой из ваших железок в отдельности (по видеокарте, ЦП и пр.).
Оценка работы системы
Обратите внимание, что свою видеокарту можно сравнить с любыми другими, которые есть в базе сайта. Например, если сравнивать мою карту с GTX 1070-Ti — то она отстает по производительности примерно на 754%!
Примечание: для сравнения карт — зайдите в раздел «Compare«.
Сравнение своей видеокарты, например, с GTX 1070-Ti — на 754% медленнее!
В общем-то, весьма и весьма полезный бенчмарк, рекомендую к знакомству!
В помощь!
Если у вас низкий FPS в играх, рекомендую ознакомиться вот с этой заметкой — https://ocomp.info/kak-povyisit-fps.html
*
Всем высокого FPS и удачи!
✌
RSS(как читать Rss)
Другие записи:
- БИТКОИН: что это, где узнать его курс, где приобрести, и можно ли стать миллионером? О криптовалюте …
- Облачное хранилище: что, как, зачем? Как подключить облачный диск к Windows, Android — безопасное …
- Сколько электроэнергии потребляет ноутбук (в кВт/час, и в рублях/месяц)
- Рябь и полосы на экране компьютера/ноутбука (артефакты)
- Что такое RSS-лента или как просматривать новые записи сразу с нескольких сайтов (подписка на …
- Как правильно оформить презентацию (с примерами ошибок)
- Ноутбук не подключается к Wi-Fi: «не подключено, нет доступных подключений» (горит красный крестик …
- Как узнать какая у меня звуковая карта (и есть ли она вообще на компьютере)?
WindowsWindows, Windows 10, Windows 7, Windows 8, Windows Vista, Windows XP, Железо</span>
а открывшейся странице ищем производительность для той видеокарты, которую вы тестировали. В нашем примере это видеокарта GeForce GTX 1060:
Обычным поиском на странице ищем нашу видеокарту в списке, в данном примере я искал по фразе «1060» и видим следующие результаты:
Как видно, аналогичная видеокарта от производителя EVGA, выдает 4578 очков без разгона (надпись default clock speed). У меня же в примере результат вышел лишь 3852 очков. Это из-за того, что у меня ноутбук и в нем установлена чуть менее производительная видеокарта GTX 1060. В вашем случае, результат может быть как чуть выше, так и чуть ниже, чем у других. Это вполне нормально, если разница будет плюс-минус 10 процентов. Если же, скажем, у вас, после тестирования видеокарты, получился результат 5000 очков, а на данном сайте для вашей видеокарты результат 10 000 очков, то это означает, что ваша видеокарта работает намного медленней, чем должна и необходимо искать причину.
Делаем стресс-тест видеокарты с помощью FurMark
В том случае, если вам необходимо проверить, насколько стабильно ваша видеокарта работает (после разгона, обновления драйверов, замены блока питания и т.д.), то не обойтись без стресс-теста. Сделать это можно этой же самой утилитой. Для этого, после ее запуска, необходимо выбрать несколько опций:
- Fullscreen — запускать ли тест на полный экран. Галка стоит — запускать, не стоит — будет запуск в окне;
- Resolution — разрешение. Т.к. наша цель максимально нагрузить видеокарту, то выбираем максимальное разрешение, которое поддерживает монитор. В моем случае, это 1920х1080;
- Anti-Aliasing — сглаживание. Т.к. наша цель максимально нагрузить видеокарту, то выбираем максимальное сглаживание 8X MSAA.
После этого, жмем на кнопку «GPU stress test».
Вылезет уже знакомое нам предупреждение о том, что во время тестирования, будет очень высокая нагрузка на видеокарту и работа системы может быть нестабильной, или компьютер может даже выключиться.
Нажимаем кнопочку «GO!»
После чего запустится сам стресс-тест с теми настройками, которые мы выбрали перед стартом. Остановить его можно будет в любой момент, нажав на клавишу Esc
Длительность подобного теста, должна составлять минимум 30-60 минут, чтобы можно было определить наличие или отсутствие проблем. Если, после 30-60 минут работы, компьютер работает исправно, на мониторе нет никаких артефактов или полос, картинка не зависает и компьютер не выключился/перезагрузился, то можно с высокой степенью вероятности говорить о том, что видеокарта под нагрузкой работает нормально.
Заключение
С помощью данной статьи, вы сможете самостоятельно протестировать вашу видеокарту и сравнить полученное значение производительности с эталонными именно для вашего адаптера GPU. Это позволит выявить наличие или отсутствие проблем в работе видеокарты, а также при наличии желания, можно будет устроить стресс-тест, чтобы убедиться, что все работает стабильно.
Оценить статью
Используемые источники:
- http://droidov.com/videocard-test
- https://ocomp.info/test-videokart-proizvoditelnost.html
- https://sysadmin.ru/articles/testirovanie-videokarty

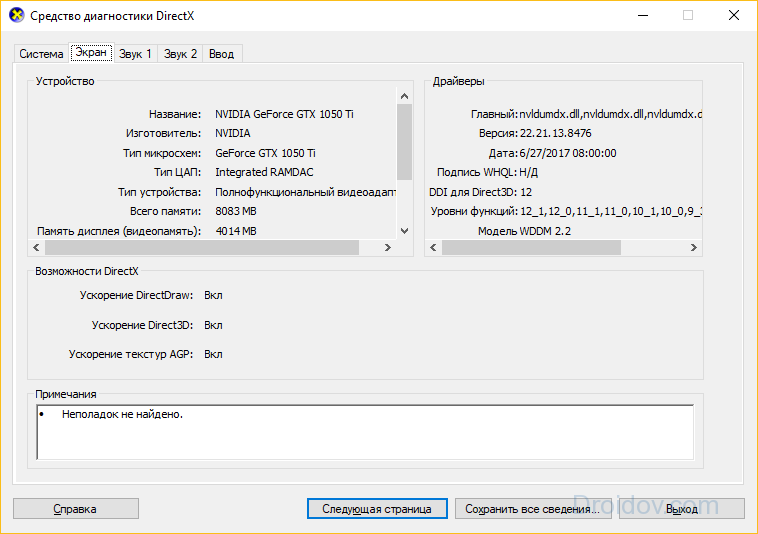
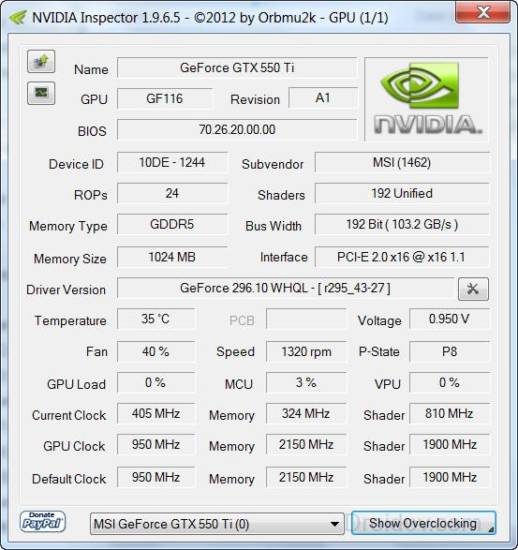
 10 проверенных способов проверить видеокарту в компьютере и ноутбуке на windows 10 и windows 7
10 проверенных способов проверить видеокарту в компьютере и ноутбуке на windows 10 и windows 7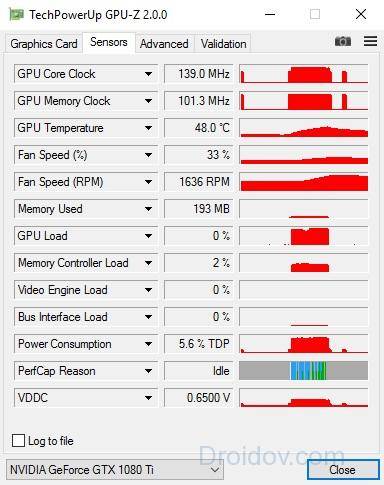
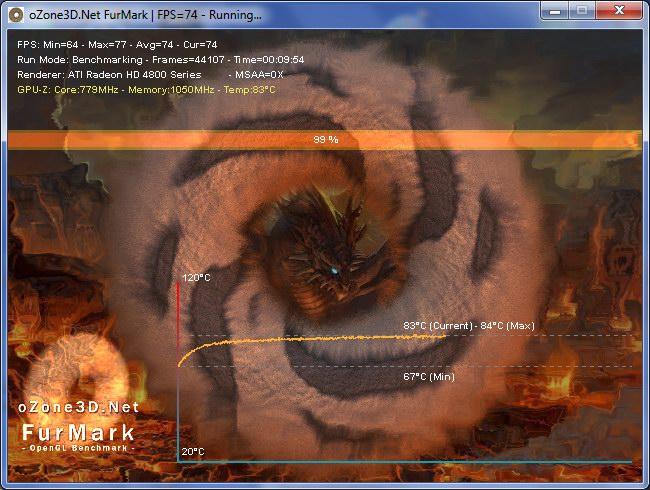
 Как узнать работает ли видеокарта на ноутбуке
Как узнать работает ли видеокарта на ноутбуке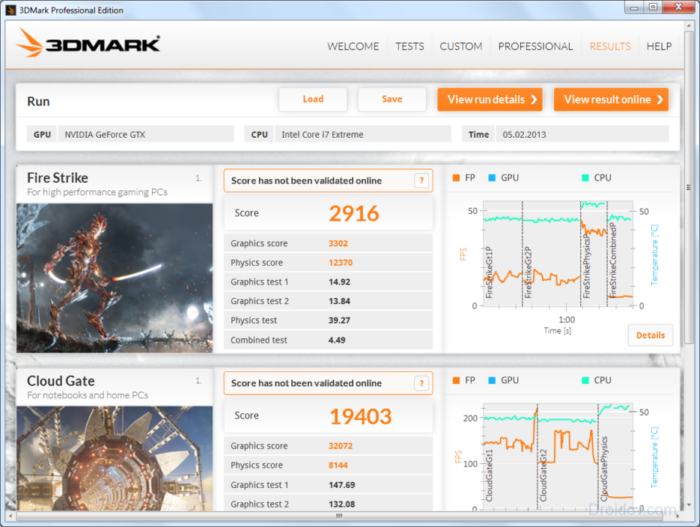
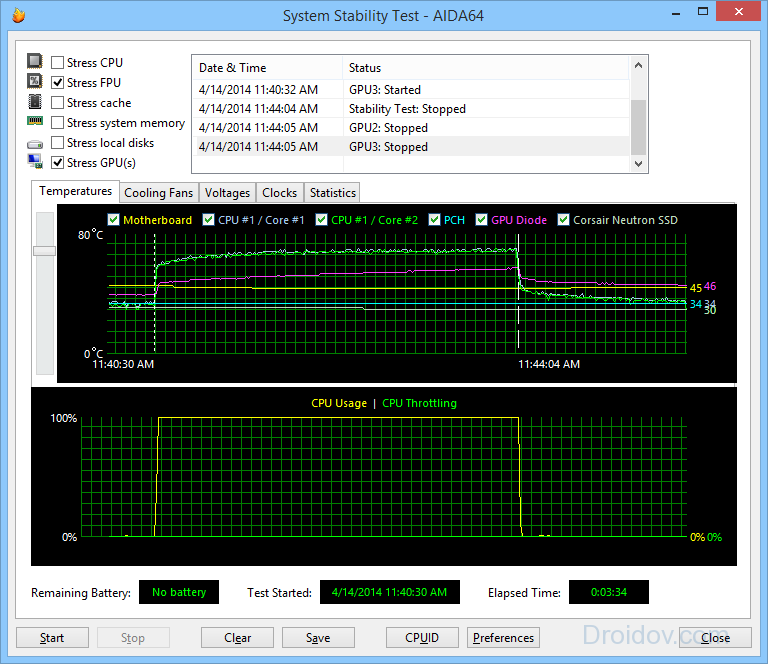
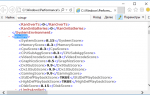 Тест производительности компьютера: быстро и точно определяем возможности вашего ПК
Тест производительности компьютера: быстро и точно определяем возможности вашего ПК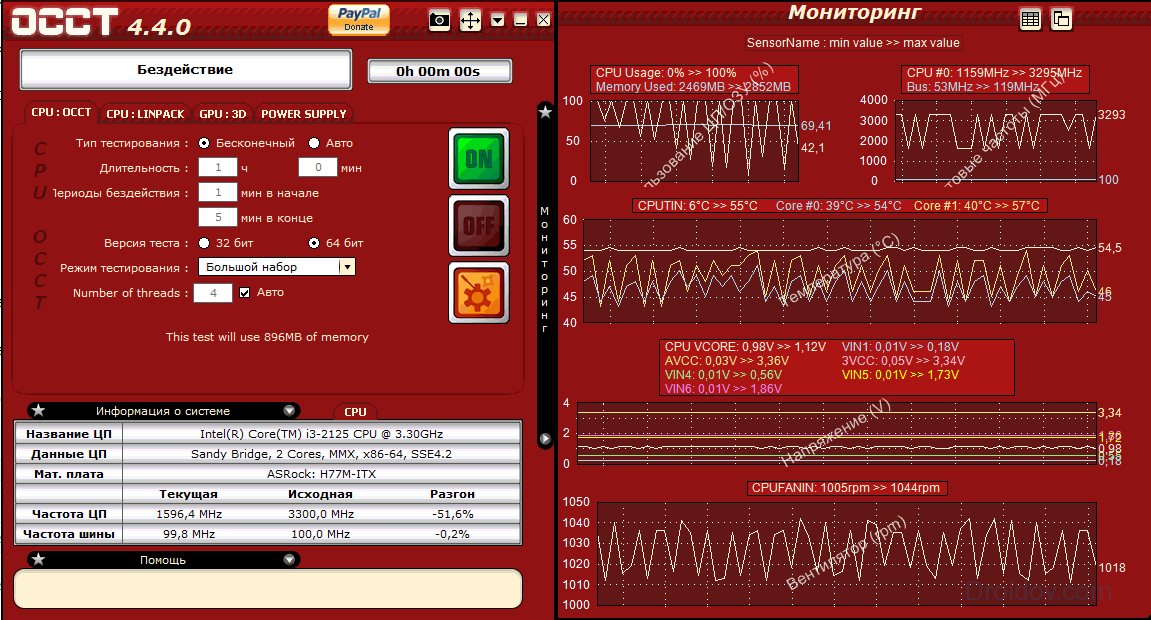

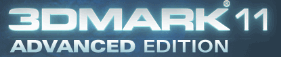
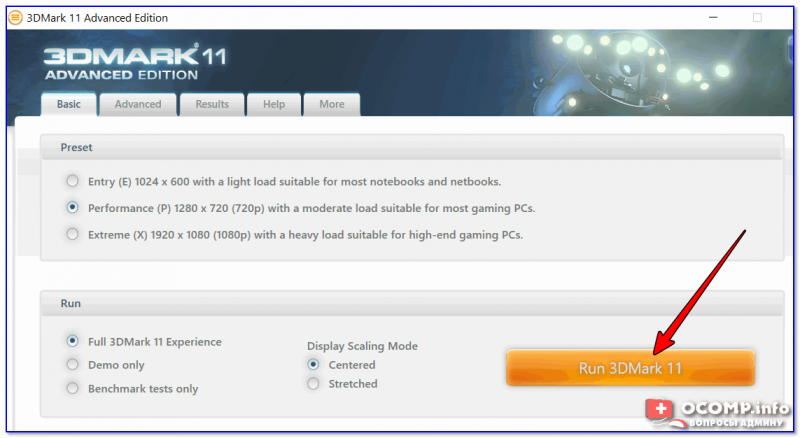

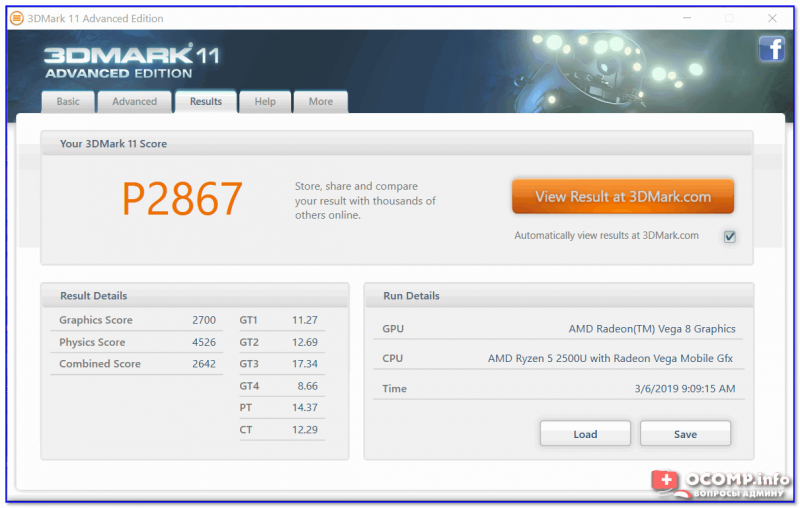
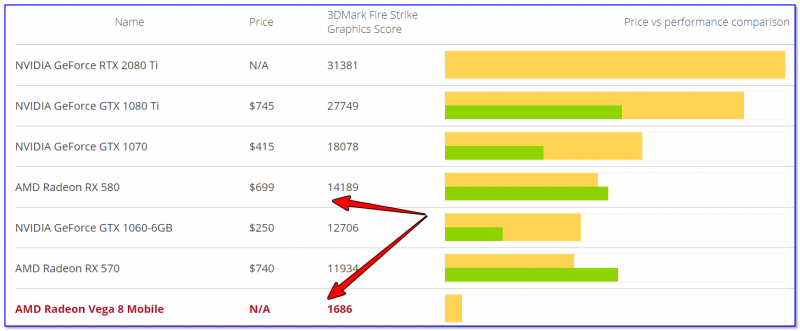
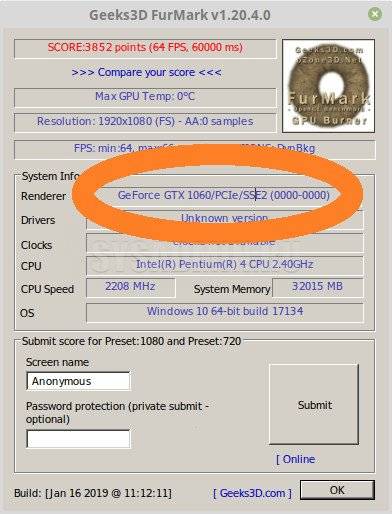
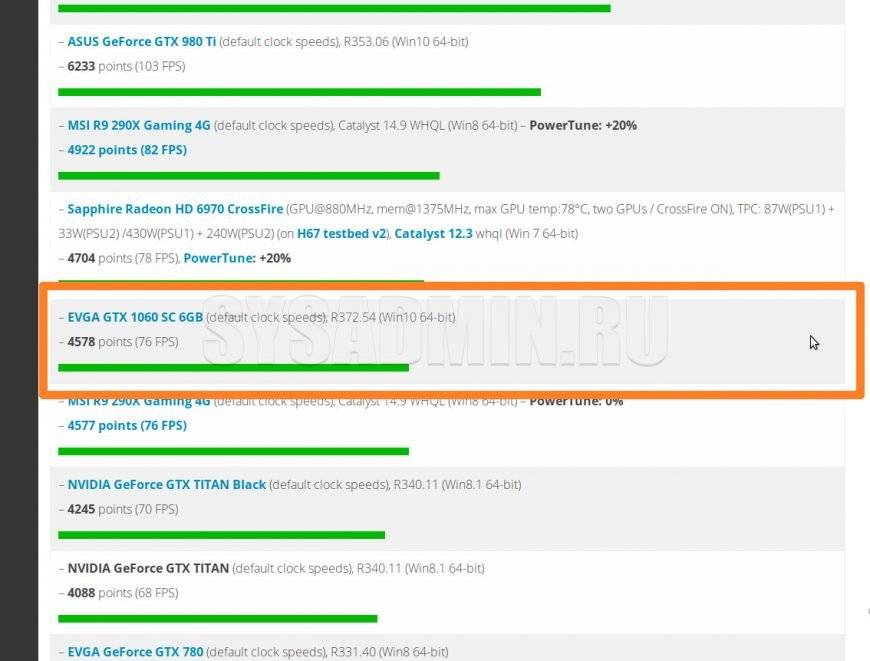
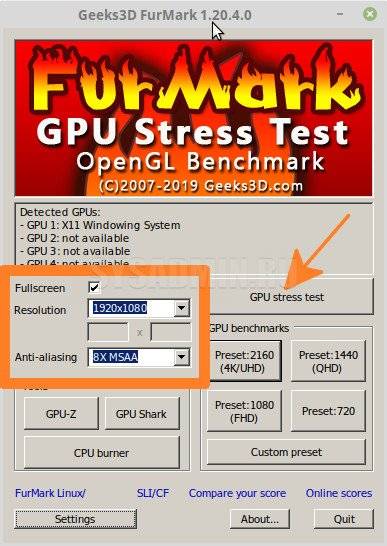
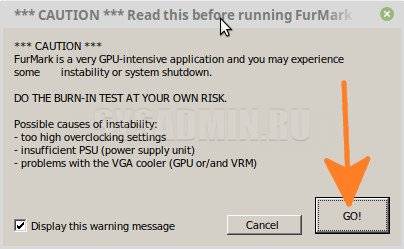


 Обновление драйверов видеокарты
Обновление драйверов видеокарты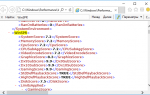 Как узнать оценку системы в Windows 10 и 8.1 (индекс производительности)
Как узнать оценку системы в Windows 10 и 8.1 (индекс производительности)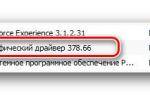 Несколько способов удалить старые драйвера видеокарты
Несколько способов удалить старые драйвера видеокарты