Содержание
- 1 Базовая система ввода/вывода — все начинается отсюда
- 2 Назначаем CD/DVD привод приоритетным загрузчиком
- 3 Как запустить диск с Виндой через AMI БИОС
- 4 Выбираем загрузку с привода в Award и Phoenix BIOS
- 5 Меню быстрого запуска
- 6 В завершение
- 7 Восстановление системы с помощью настроек BIOS
- 8 Как запустить windows через bios на компьютере
- 9 Как запустить ноутбук с диска через BIOS
Опубликовано в Без рубрики 12 января 2016

Базовая система ввода/вывода — все начинается отсюда
Чтобы установить операционную систему необходимо задействовать некоторые настройки БИОС микросистемы. В частности, требуется выставить приоритетный загрузчик, в нашем случае таковым будет привод для оптических CD/DVD дисков.
Однако для начала нам нужно попасть в интерфейс BIOS программы. В виду различности базовых микросистем, основными производителями которых являются три ведущих компании — American Megatrends, Inc.(AMI), Award Software и Phoenix Technologies, — может предусматриваться особый метод входа в рабочую область БИОС(а).
Наиболее распространенной схемой доступа является использование клавиш «DELITE» и «F2». В момент запуска компьютера нужно несколько раз (с интенсивностью одно нажатие в полсекунды) задействовать служебную клавишу для входа в интерфейс управления ПК (если у вас ноутбук, то стоит обратить ваше внимание на статью, которая находится здесь).
Назначаем CD/DVD привод приоритетным загрузчиком
Имеет смысл рассмотреть вышеупомянутые БИОС версии в отдельности. Вернее, на примере каждой из них, мы покажем, куда нужно заходить и что необходимо сделать в определенном месте микросистемы БИОС. В результате чего, вам станет понятен алгоритм, сообразно которому и выполняется назначение конкретного устройства приоритетным загрузчиком.
Как запустить диск с Виндой через AMI БИОС
- Используя клавиши вправо/влево откройте вкладку «Boot».
- Нажмите кнопку «Enter» на первом пункте «Boot Device Priority».
- В первую позицию необходимо поставить привод для оптических дисков — находясь на первом пункте, с помощью клавиши «Enter» вызовите меню выбора устройств загрузки.
- Установите значение «CD-ROM».
- Пройдите по вкладке «Exit» и задействуйте пункт «Exit&Save Changes».
- Подтвердите свои намерения сохранить настойки нажатием клавиши «OK».
Выбираем загрузку с привода в Award и Phoenix BIOS
- Активируйте вкладку Advanced BIOS Features».
- Выберете пункт «First Boot Device» и нажмите кнопку «Enter».
- Выберете из списка загрузочных устройств «CDROM» и снова нажмите «Enter».
- Задействуйте клавишу «F10» и подтвердите свое согласие на изменение настроек.
Меню быстрого запуска
Буквально во всех БИОС системах предусмотрено так называемое «Boot menu», в которое можно попасть на начальном этапе загрузки ОС. Из прочтенного выше материала вы узнали, что версии базовых микросистем бывают разными, а посему сценарий входа в быстрое меню загрузки у каждого производителя вычислительной техники может разнится. Причем в ноутбуках для таких целей иногда реализована специальная выносная кнопка (прочтите эту статью).
Как правило, чтобы вызвать «Boot menu» нужно, интенсивно нажимать клавишу «F12» или «Esc», во время прохождения компьютерной системой процесса инициализации (POST проверки оборудования). В остальных случаях, возможно, производитель применил другую клавиатурную схему доступа (более подробно об этом моменте описано здесь).
В завершение
Итак, теперь для вас не является секретом, как запустить диск с Виндой через БИОС. Вы без особого труда сможете повторить все вышеуказанное на практике самостоятельно. Однако не стоит забывать о том, что диск с Windows дистрибутивом, прежде всего, должен быть загрузочным. Впрочем, если у вас что-либо все-таки не получается и вы решили воспользоваться обычной флешкой, то ознакомьтесь с рекомендациями из этой статьи. Благополучной загрузки вам!
BIOS — базовая система ввода-вывода информации, проще говоря — микросхема, позволяющая запустить компьютер даже при отсутствии установленной на нём операционной системы. БИОС хранит в себе основные конфигурации компьютера и позволяет изменять их в специальном системном меню. Среди таких конфигураций есть те, которые необходимы для успешного запуска восстановления операционной системы.
Если восстановление операционной системы посредством встроенных программ невозможно, ввиду отсутствия возможности запустить её, на помощь приходит восстановление через БИОС. С помощью данного способа ваши основные файлы будут сохранены, и компьютер вновь сможет успешно запускаться.
Содержание
Восстановление системы с помощью настроек BIOS
Для начала восстановления необходимо иметь под рукой загрузочный диск с предустановленной системой Windows. Как альтернативу, можно использовать загрузочный flash-накопитель.
Урок: Как сделать загрузочную флешку
Внимание! Системное меню SETUP хранит в себе конфигурации, которые лучше не менять неопытному пользователю. Изменение параметров при незнании их функций может привести к неправильной работе компьютера и, как следствие, неисправимой поломке.
Этап 1: настройка приоритета загрузки устройств в BIOS
- Вставляем загрузочную флешку в USB разъем либо оптический диск в дисковод, после чего запускаем компьютер.
- После запуска компьютера должно высветится меню вашей материнской платы, которое предложит вам зайти в меню настроек BIOS SETUP.Вариант внешнего интерфейса такого меню может быть разным, в зависимости от фирмы установленной в компьютере материнской платы. Соответственно, комбинация клавиш для входа в SETUP тоже будет разной. Так, например, для ноутбуков HP это будет клавиша F10. В основном на стационарных компьютерах используется «Delete», как в нашем варианте:
Перед нами системное меню. Не пугаемся и отправляемся в подменю расширенных настроек — «Advanced BIOS Features».</li>
Для того, чтобы запустился именно загрузочный образ, записанный на flash-накопителе или оптическом диске, необходимо настроить приоритет загрузки. Нужно это для того, чтобы наш накопитель загрузился впереди жёсткого диска, на котором установлена сломанная операционная система.
«First», «Second» и «Third Boot Device» — это первое, второе и третье устройство в порядке снижения приоритета соответственно. Наша задача состоит в том, чтобы на первое место поставить то устройство, на котором записан загрузочный образ операционной системы.</li>Если мы используем flash-карту, нажимаем на пункт «First Boot Device» и выбираем пункт с названием нашего накопителя. Если названия нет, может использоваться приставка «USB Device». В случае использования оптического диска выбираем пункт «DVD».</li>На второе место, в графе «Second Boot Device», ставим «HDD», то есть, наш жёсткий диск для будущего запуска восстановленной операционной системы.В третьем устройстве нужды нет, поэтому на его месте можно поставить «Disabled», отключив этим последнее место в приоритете. Даже если там будет установлено какое-либо устройство, это не есть важным при восстановлении.</li>Сохраняем настройки, нажав на кнопку «F10», а затем — «Enter». Если клавиша не сработала, посмотрите в нижнее меню, где расположена инструкция. Напротив слов «Save settings & exit» обязательно будет информация о необходимой комбинации. После сохранения изменений компьютер начнёт перезагрузку.</li></ol>
Этап 2: восстановление системы с помощью загрузочного диска
- Не забываем, что теперь в первую очередь будет загружаться устройство с загрузочным образом. Если это оптический диск, то при загрузке в левом верхнем углу может появиться сообщение «Press any key to boot CD». Оно требует от вас нажатия любой клавиши для успешной загрузки оптического диска. Если это сообщение проигнорировать, будет загружено следующее в приоритете устройство, то есть, ваш жёсткий диск.
- Традиционно высвечивается приветственное окно Windows, предлагающее установку, а в левом нижнем углу — кнопка «восстановления системы», на которую вам необходимо клацнуть левой кнопкой мыши.
Разберём подробнее возможные методы восстановления, представленные в высветившимся окне:</li></ol>
- Восстановление запуска. При наличии аппаратных сбоев или неправильной работы операционной системе вследствие действия вирусов это бесполезная функция. Но, при отсутствии вышесказанного, попробовать можно.
- Восстановление системы. Это подходящий нам вариант, поскольку он использует загрузочные файлы на носителе информации для восстановления.
- Восстановление образа системы. Вариант используется пользователями, которые восстанавливают систему с помощью бэкапа.
На этом восстановление системы с помощью БИОС завершено. Если вы не имеете под рукой загрузочного образа операционной системы, к сожалению, такое восстановление вам не подойдёт. В случае отсутствия и загрузочного образа и контрольной точки восстановления, вам придётся переустанавливать операционную систему. Все файлы, находящиеся на системном диске, в таком случае будут полностью уничтожены.
Примечание! Чтобы при аварийных ситуациях не терять важные для вас файлы, сохраняйте их на втором логическом диске, отдельном от системного.
Никогда не ленитесь копировать образ операционной системы, хотя бы раз в месяц. Один потраченный час в месяц может сохранить ваши ценные файлы и главное — нервы.
Разработчиками операционной системы windows предусмотренный ее автоматический запуск. Но если настрой киbios(BasicInput-OutputSystem) установлены неправильно или появляются сбои в работе самой системы, автоматический запуск невозможен и вам нужно войти в биос – базовую систему ввода-вывода.
Как запустить windows через bios на компьютере
Биос это встроенная программа в материнскую плату, которая отвечает за налаженную работу операционной системы (в нашем случае виндовс) и комплектующими деталями ПК. Для того чтобы войти в BasicInput-OutputSystem вам нужно в течении 3-5 секунд загрузки компьютера нажать кнопку внизу экрана, обычно это BIOS Setup или Press DEL to enter setup. Также вы можете войти в биос при загрузке нажав какую то из этих клавиши: Delete, Ins, Esc, F1, F2, F10. Вероятны и всяческие сочетания клавиш, это зависит от operation system, производителя и т.д. Чаще всего вам будет указано, какие именно клавиши или их сочетание нужно нажать.
Если вы уже вошли в базовую систему ввода-вывода при помощи стрелок на клавиатуре выберите раздел “Boot”и нажав Enter войдите. Далее вам нужно выполнить следующие команды: Advanced BIOS Features → BootdevicePriority. Ваши последующие шаги будут напрямую зависеть от первопричины неполадок в операционной системе и необходимости ее запуска через BIOS. Если виндовс неисправно работает или поврежден, то вам понадобится вставить в дисковод установочный диск и указать CD/DVD-ROM, как первое загрузочное устройство. Если вы хотите произвести установку ОС не с установочного диска, тогда в этом же разделе FirstBootDeviceукажите HardDrive (название может отличаться, главное чтобы это был жесткий диск). После того, как вы внесли изменения в нужные вам настройки, нажмите SaveandExitSetup или же можно сделать следующие Esc → Exit → Save and Exit Setup. Если вам удалось устранить неполадки с жестким диском, windows загрузится при следующей же попытке. При загрузке с установочного диска, следуйте подсказкам мастера установочного устройства. Он предложит вам исправить ошибки, которые будут обнаружены в процессе запуска.
Как запустить ноутбук с диска через BIOS
Для того чтобы запустить ноутбук с диска через BasicInput-OutputSystem, понадобится изменить параметры боиса. Для начала вставьте установочный диск в дисковод, ноут при этом должен быть включен. Перезагрузите ОС и сразу же нажмите F8 (в разных моделях это могут быть другие клавиши или их сочетание). Далее следует выполнить такие команды: InternalDVD-Rom → Enter → Press any key to boot from CD → любая клавиша (такой алгоритм действий подходит в случае запуска виндовс с установочного диска). Также можно войти в биос и другим методом. Включите ноутбук, нажмите клавишу F2, затем Start BIOS и Enter.
После этого следует внести необходимые изменения Boot Settings → Boot Device Priority → First Boot Device → Internal DVD-Rom. После этого не забудьте сохранить все изменения, для этого в главном меню нажмите Save&Exit, а затем Enter. После этого компьютер перезагрузится и у вас высветится Press any key to boot from CD. Вы можете воспользоваться не только диском для установки виндовс, но и любым другим накопительным устройством.
Теперь у вас без проблем получится запустить windows через bios на компьютере или ноутбуке. И вы сможете самостоятельно наладить работу вашей операционной системы.
Используемые источники:
- https://pcmind.ru/kak-zapustit-disk-s-vindoy-cherez-bios-i-proizvesti-pravilnuyu-ustanovku-os/
- https://public-pc.com/system-recovery-with-bios/
- https://strana-sovetov.com/computers/programms/11217-kak-zapustit-kompyuter-cherez-bios.html
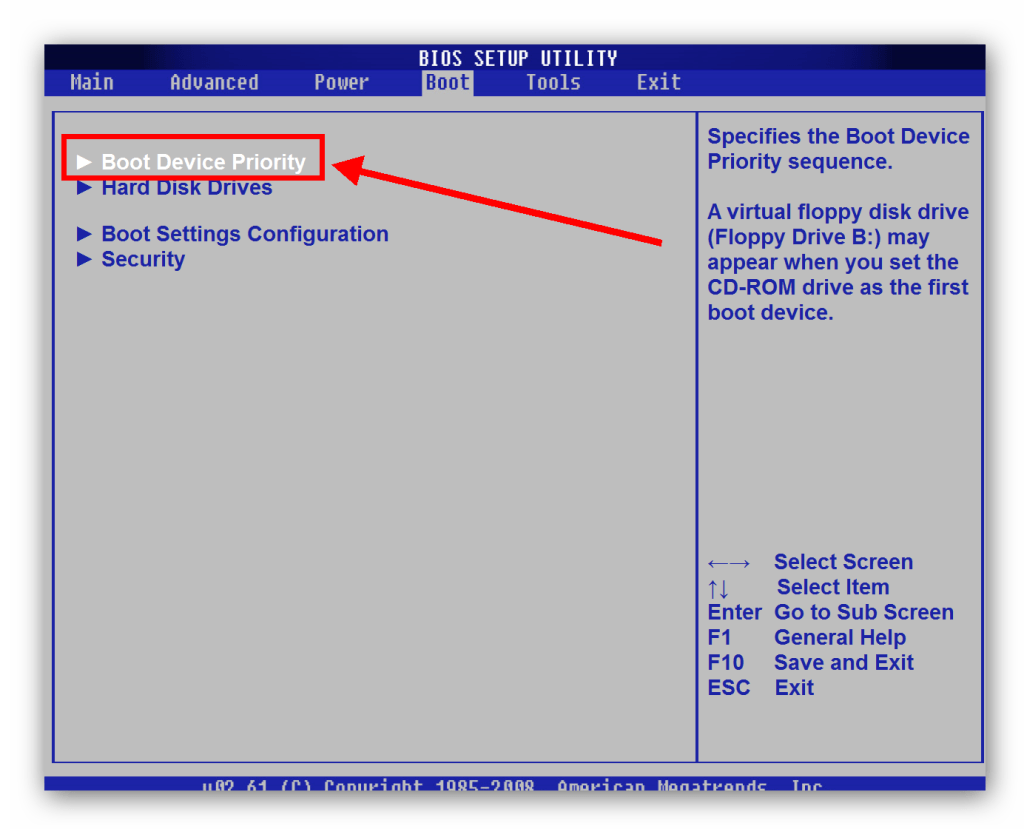
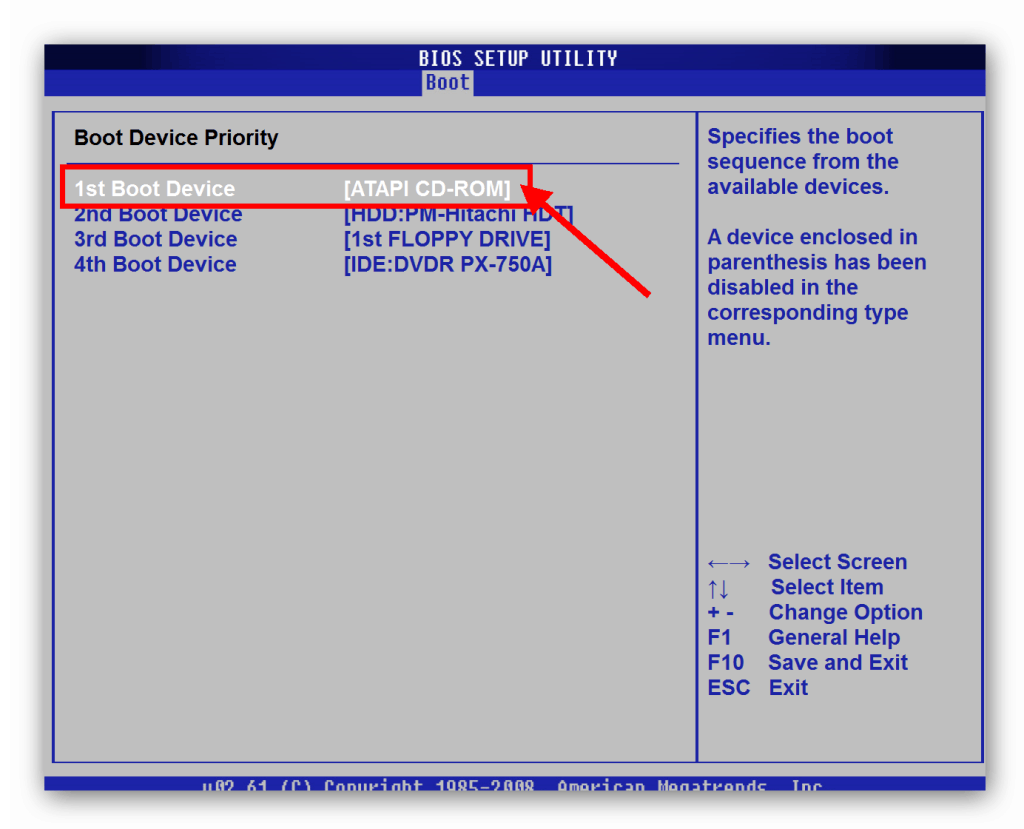
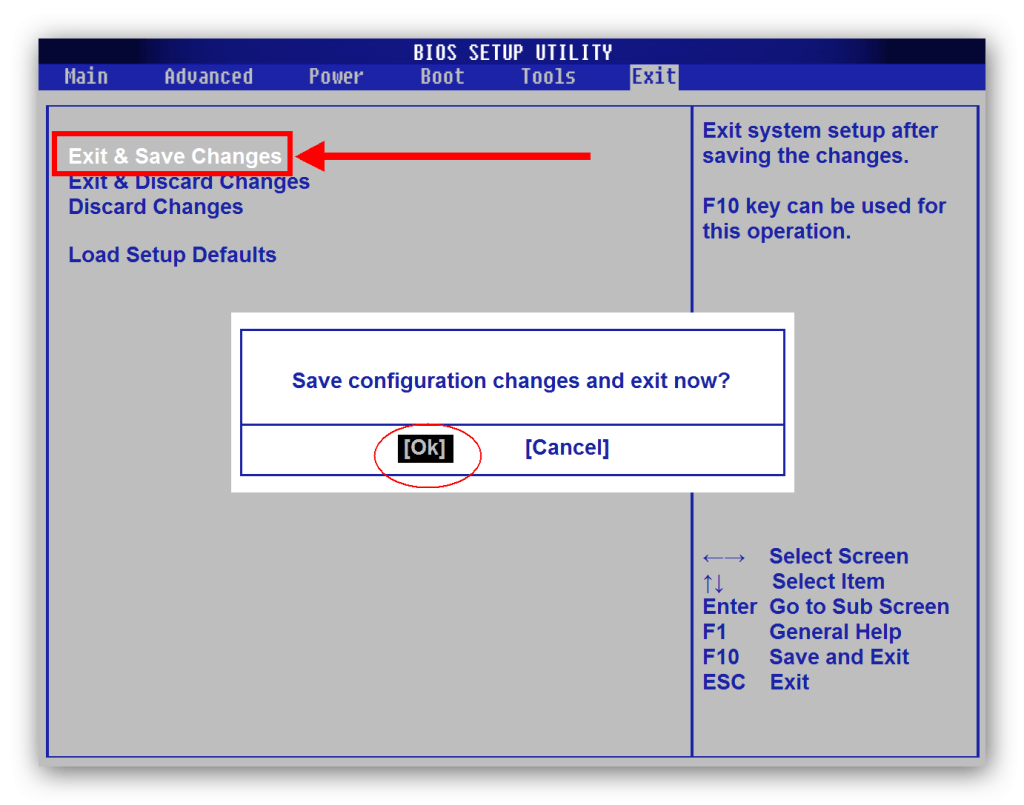
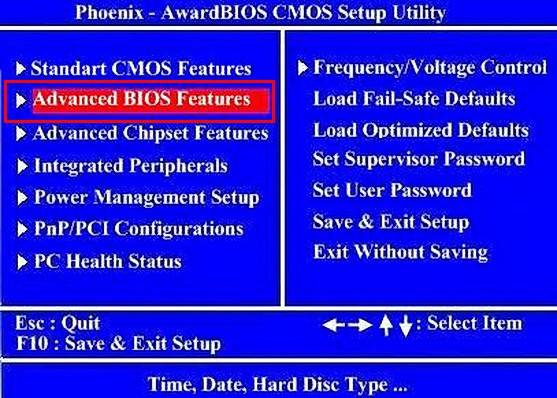
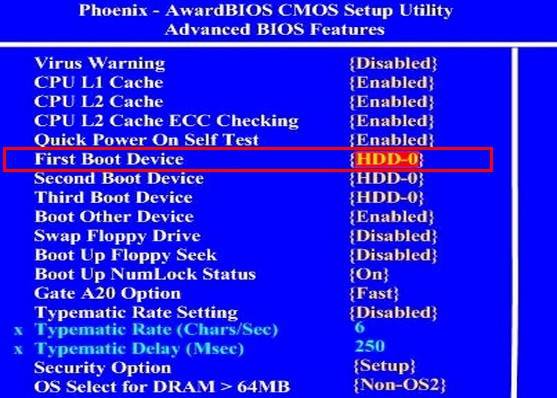
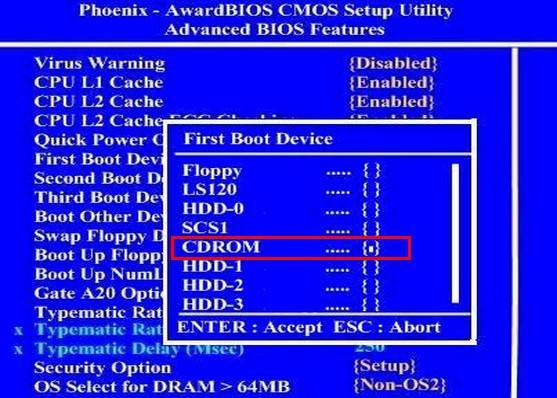
 Как в Биосе включить загрузку системы с флешки? Подробное руководство с фото
Как в Биосе включить загрузку системы с флешки? Подробное руководство с фото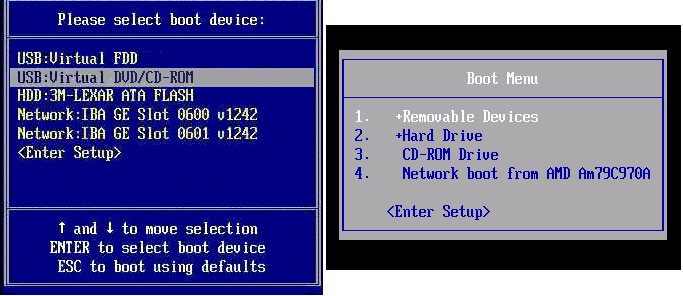
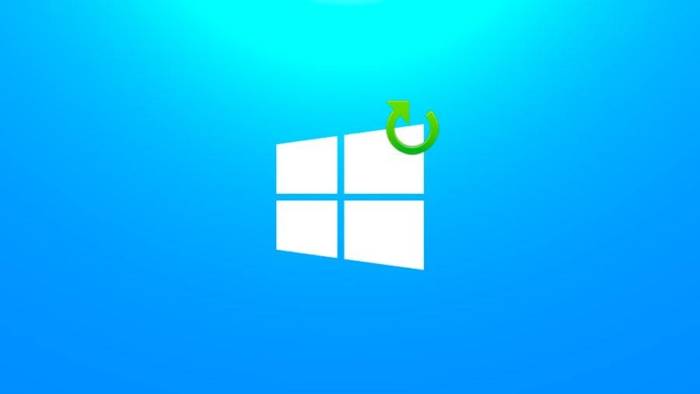
 Загрузка с флешки в БИОС
Загрузка с флешки в БИОС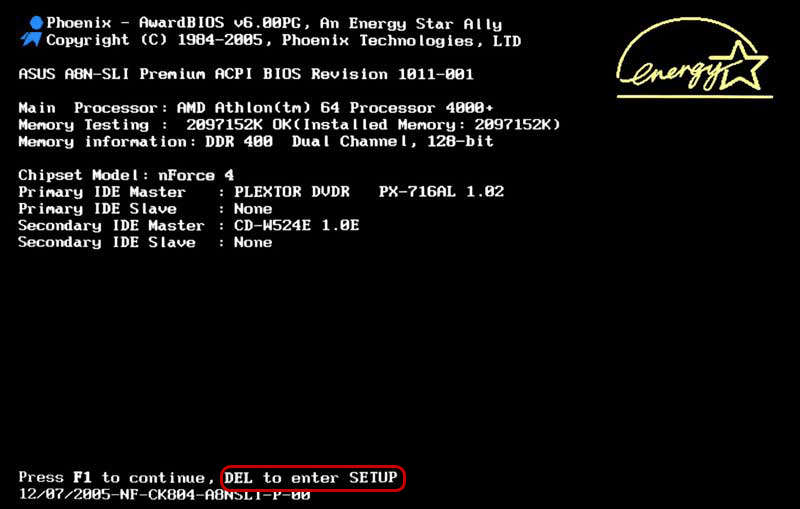
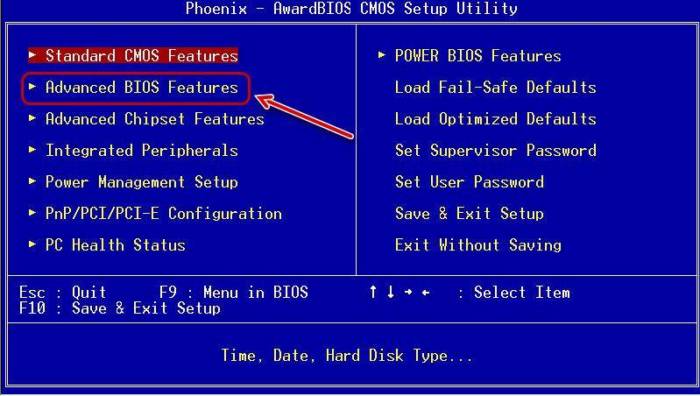
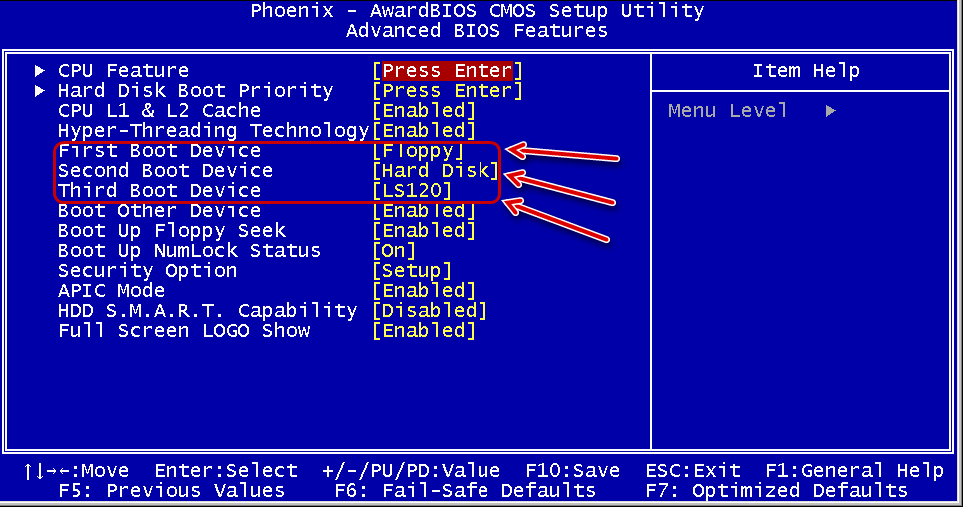
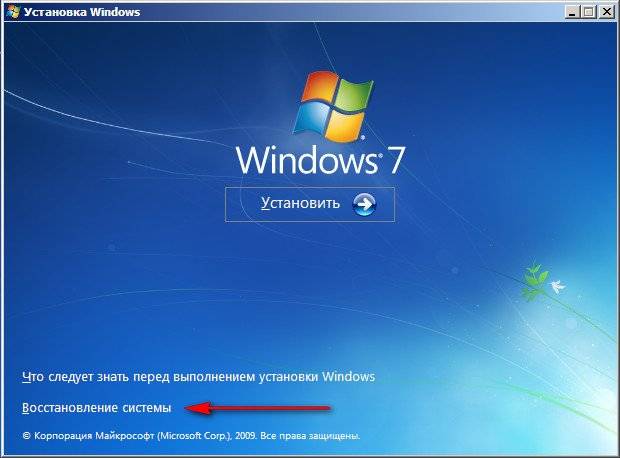
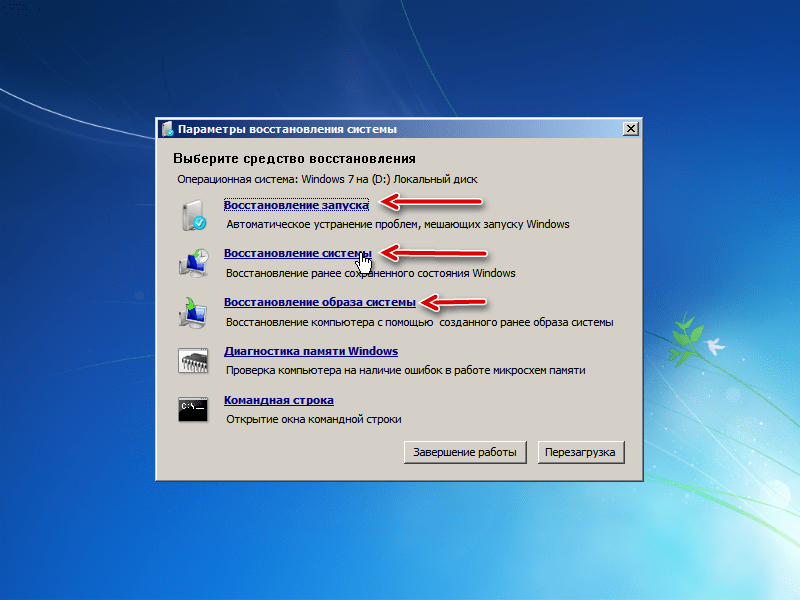
 Как запустить диск с Виндой через БИОС и произвести установку ОС
Как запустить диск с Виндой через БИОС и произвести установку ОС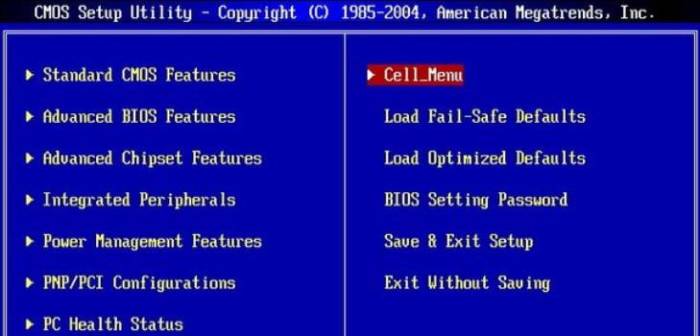
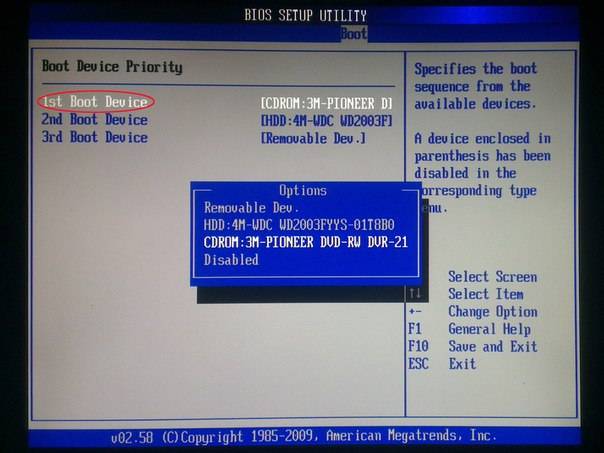
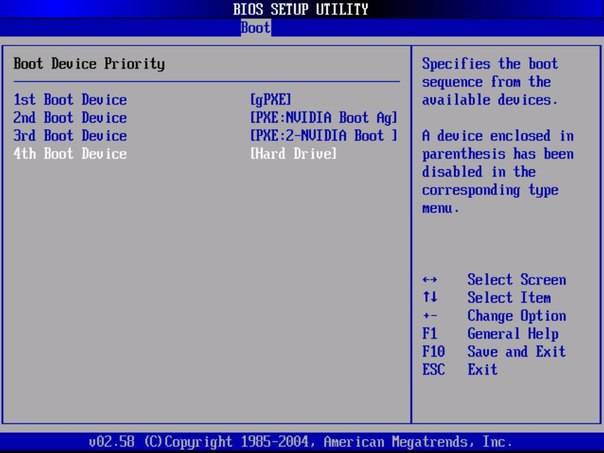
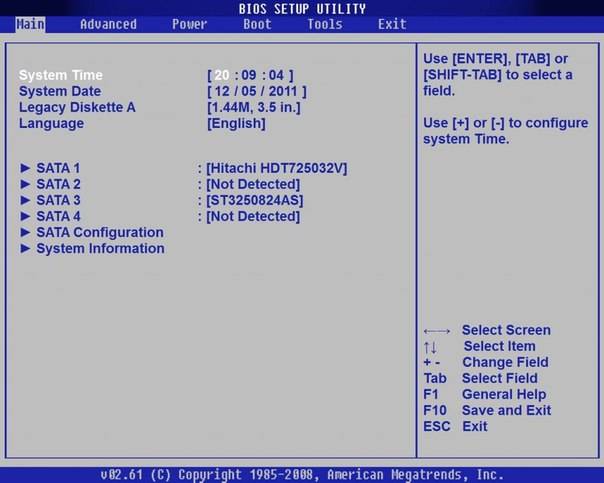
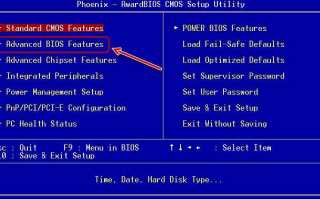

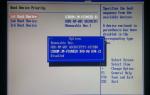 Как установить windows переустановить систему через Bios
Как установить windows переустановить систему через Bios Как установить Виндовс 7 с флешки: Советы, пошаговая инструкция
Как установить Виндовс 7 с флешки: Советы, пошаговая инструкция Почему не видит флешку при установке windows 7? Основные причины и их устранение
Почему не видит флешку при установке windows 7? Основные причины и их устранение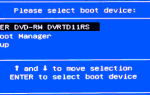 Не видит флешку в БИОСЕ: «компьютерные страсти» в простых решениях
Не видит флешку в БИОСЕ: «компьютерные страсти» в простых решениях