Содержание
- 1 Как узнать, какая материнская плата установлена?
- 2 Способ первый: «Сведения о системе» Windows
- 3 Способ второй: DxDiag
- 4 Способ третий: systeminfo
- 5 Способ четвертый: WMIC
- 6 Способ пятый: Speccy
- 7 Способ шестой: CPU-Z
- 8 Способ седьмой: System Spec
- 9 Cпособ восьмой: HWInfo32 Portable
- 10 Как узнать модель материнской платы в Windows
- 11 Как узнать модель материнской платы в macOS
- 12 Читайте также
- 9-11-2015, 14:30
- 123286
Железо В» Материнская плата

Как узнать, какая материнская плата установлена?
Давайте с Вами рассмотрим самые распространенные способы, как узнать марку материнской платы. Сразу скажу, что мы будем пользоваться как стандартными средствами операционной системы, так и сторонними программами.Способ 1-й. Визуальный осмотр внутри компьютера Если у Вас компьютер не на гарантии, то можно просмотреть модель материнской платы непосредственно на ней же самой. Для этого вскрываем системник и ищем большие буквы с цифрами (они обычно выделяются среди других надписей),
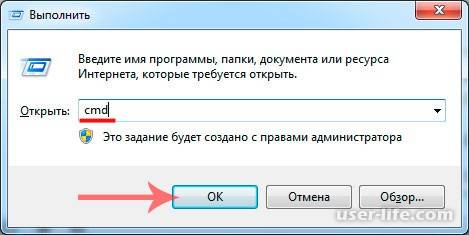
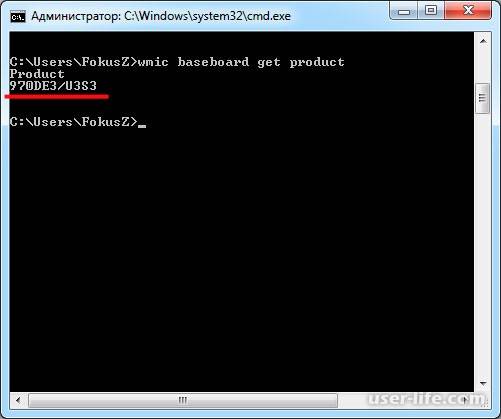

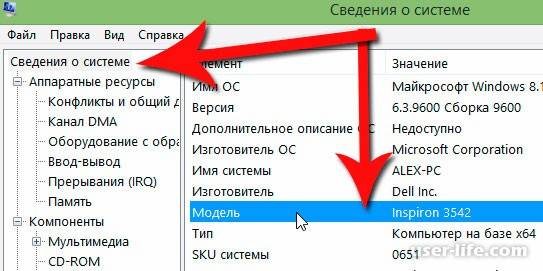
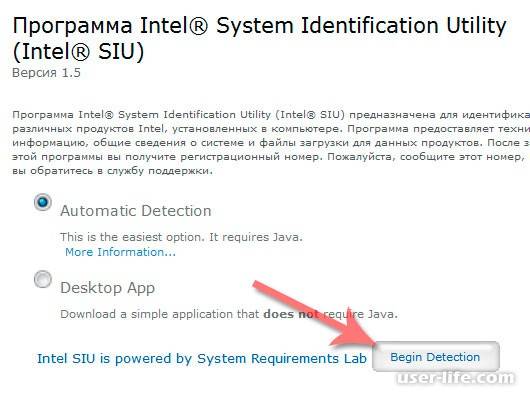 подождем, пока определятся все Ваши комплектующие. Лично у меня данный процесс занял около
подождем, пока определятся все Ваши комплектующие. Лично у меня данный процесс занял около 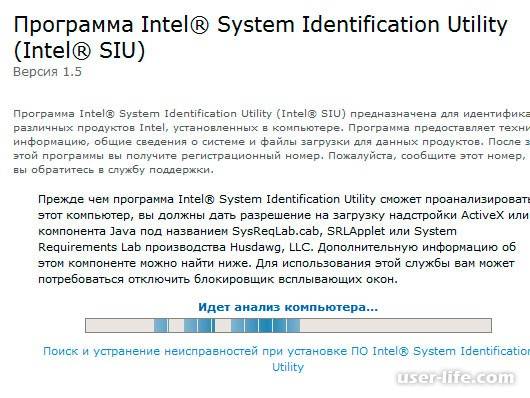 в итоге видим всю информацию об оборудовании компьютера, в том числе и о материнской плате.
в итоге видим всю информацию об оборудовании компьютера, в том числе и о материнской плате.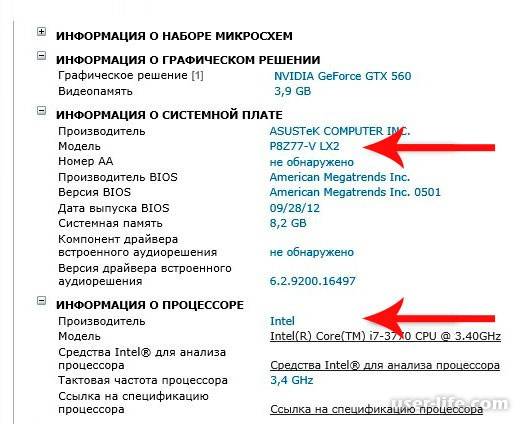 Способ 5-й. Использование сторонней программы для определения модели платыУзнать какая материнская плата установлена можно с помощью незаменимой программы AIDA64 (ранее Everest). Подробнее я ее рассматривал ее тут.Инсталлировать ее проще простого, поэтому зацикливаться на этом этапе не будем. Итак, когда программа уже установлена, можно приступать собственно к самому главному – просмотру информации о плате. Для этого в открывшемся окне программы выберем «Компьютер»
Способ 5-й. Использование сторонней программы для определения модели платыУзнать какая материнская плата установлена можно с помощью незаменимой программы AIDA64 (ранее Everest). Подробнее я ее рассматривал ее тут.Инсталлировать ее проще простого, поэтому зацикливаться на этом этапе не будем. Итак, когда программа уже установлена, можно приступать собственно к самому главному – просмотру информации о плате. Для этого в открывшемся окне программы выберем «Компьютер» Далее «Суммарная информация», где можно найти общую информацию о ПК (о системной плате в т. ч.),
Далее «Суммарная информация», где можно найти общую информацию о ПК (о системной плате в т. ч.),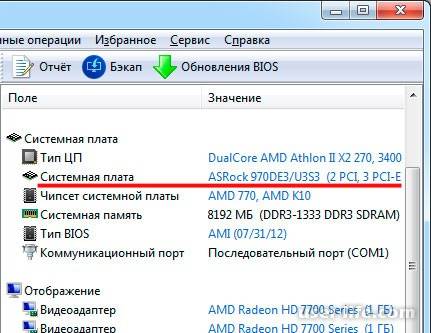 Как видно программа очень хорошо справляется с идентификацией устройств, более того, отсюда можно скачать драйвера на любое устройство. Жмем на выбранное устройство
Как видно программа очень хорошо справляется с идентификацией устройств, более того, отсюда можно скачать драйвера на любое устройство. Жмем на выбранное устройство 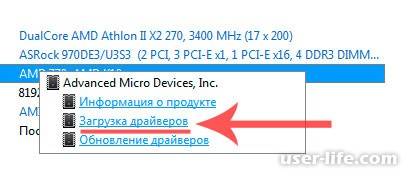 Теперь имея модель материнской платы можно узнать ее параметры, вбив марку в поисковую машину (Яндекс, Гугл или др.). На этом всё, друзья! Надеюсь, разъяснил я все доступно и понятно. Если появляются вопросы, задавайте в комментариях! <figu src=»https://ichip.ru/favicon-180×180.png»>
Теперь имея модель материнской платы можно узнать ее параметры, вбив марку в поисковую машину (Яндекс, Гугл или др.). На этом всё, друзья! Надеюсь, разъяснил я все доступно и понятно. Если появляются вопросы, задавайте в комментариях! <figu src=»https://ichip.ru/favicon-180×180.png»>
Если вы покупали компьютер в сборке, то, наверное, и не имеете представления, на какой материнской плате он собран. Но вот возникла необходимость залезть внутрь «компа» и что-то поменять, или переустановить драйвер — и сразу возникает вопрос, как узнавать эту информацию. Расскажем 8 способов, как узнать, какая материнская плата стоит на компьютере.
Способ первый: «Сведения о системе» Windows
Введите в поле «Поиск в Windows» выражение msinfo32. Поиск выдаст лучшее соответствие — классическое приложение «Сведения о системе». Кликните по нему правой кнопкой мыши и запустите от имени администратора.
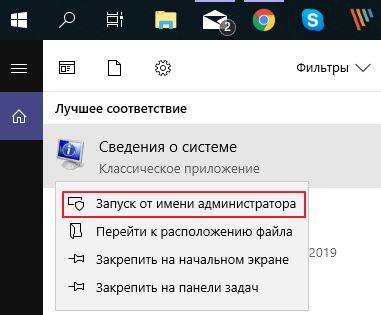
runas /user:Администратор msinfo32.exe
Введите пароль администратора и откроется окно «Сведения о системе», где нужно обратить внимание на поля «Изготовитель основной платы», «Модель основной платы» и «Имя основной платы».
Способ второй: DxDiag
Нажмите Win + R и в окне «Выполнить» введите команду:
dxdiag
Откроется встроенный в Windows системный модуль диагностики DirectX. Обратите внимание на поля «Изготовитель компьютера» и «Модель компьютера».
Способ третий: systeminfo
Нажмите Win + R и в окне «Выполнить» запустите командную строку:
cmd
В окне командной строки введите:
systeminfo
Дождитесь загрузки информации о системе и обратите внимания на поля «Изготовитель системы» и «Модель системы».
Способ четвертый: WMIC
Нажмите Win + R и в окне «Выполнить» запустите командную строку, как в предыдущем способе. Введите в окне командной строки следующий текст:
wmic baseboard get product,Manufacturer,version,serialnumber
Это запустит встроенную в Windows утилиту WMIC и заставит ее вывести данные, которые позволят посмотреть, какая у тебя материнская плата.
Способ пятый: Speccy
Отличная утилита от создателей CCleaner — Piriform Speccy. Установив ее, вы сможете узнать всю информацию о комплектующих вашего компьютера или ноутбука, а также о их текущем состоянии — например, позволяет проверять температуру процессора. В частности, программа знает, как определить, какая материнская плата на ПК:
В разделе Motherboard вы можете получить всю информацию о материнской плате— например, о чипсете, BIOS, слотах PCI-Express и другие детали, необходимые специалисту.
Способ шестой: CPU-Z
Бесплатная утилита CPU-Z очень популярна для получения данных о процессоре — таких, как частота, температура, и так далее. Но она поддерживает сбор данных и о других комплектующих, например, о материнской плате на вкладке Mainboard.
При помощи программы можно не только узнать, какая у вас материнская плата, но и проверить наличие обновлений драйверов чипсета онлайн.
Способ седьмой: System Spec
Еще одна старая, но все еще полезная и бесплатная информационная утилита — System Spec. Она также позволяет выяснить все комплектующие компьютера, в том числе сразу позволит посмотреть, какая материнская плата на компьютере, в поле Motherboard.
Утилита требует запуска от имени администратора, иначе не все данные будут доступны. Впрочем, материнскую плату она покажет и так.
Cпособ восьмой: HWInfo32 Portable
Эта утилита примечательна тем, что, в отличие от всех остальных, ее не нужно устанавливать. Просто скачайте архив с утилитой на компьютер и запустите нужный файл — для 32-битной или 64-битной платформы.
Информация о материнской плате доступна в дереве объектов в разделе Motherboard.
Это доступные и совершенно бесплатные способы узнать, какая материнская плата установлена в компьютере — а также начать лучше разбираться и понимать свое «железо». Кроме встроенных в Windows способов, CHIP рекомендует утилиту Speccy — нам она показалась наиболее аккуратной и подробной в анализе комплектующих конкретного ПК.
Читайте также:
Фото: авторские, MaxPixel
Тонкая настройка службы индексирования Автоматизируем рутинные действия
Как узнать модель материнской платы в Windows
1. С помощью встроенных средств
Посмотреть информацию о материнской плате и других составляющих компьютера с Windows можно в утилите «Сведения о системе». Чтобы запустить её, воспользуйтесь клавишами Win + R, введите в появившемся окне команду msinfo32 и нажмите Enter. На экране отобразятся сводные данные о ПК, включая информацию о производителе и модели материнской платы, а также характеристики процессора.
С помощью навигационной панели слева вы можете посмотреть сведения о других комплектующих. Например, если раскрыть раздел «Компоненты» → «Запоминающие устройства» → «Диски», на экране появится номер модели и другие данные об установленном накопителе, будь то жёсткий диск или SSD.
Утилита «Сведения о системе» может не распознать некоторые комплектующие и вместо нужной вам информации отобразить «Неизвестно». В таком случае помогут сторонние программы.
2. С помощью стороннего ПО
Бесплатная утилита Speccy очень наглядно отображает аппаратные характеристики компьютера, включая модели материнской платы, видеокарты, процессора и накопителя. Просто запустите её — и сразу увидите всю необходимую информацию.
Speccy →
Как узнать модель материнской платы в macOS
Чтобы определить модель платы на Mac, нужно узнать серийный номер компьютера и ввести его на одном из специальных сайтов.
Посмотреть номер можно в разделе меню Apple под названием «Об этом Mac». Откройте этот раздел и скопируйте комбинацию символов в самом низу.
Если хотите узнать подробные сведения о накопителе, процессоре и других комплектующих Mac, кликните «Отчёт о системе».
Скопировав серийный номер, введите его в форму поиска на сайте Powerbook Medic. Когда отобразится список Parts (все аппаратные составляющие вашего компьютера), найдите в нём пункт Logic Board (материнская плата). В первом столбце вы увидите номер модели вашей платы.
Читайте также
Используемые источники:
- https://user-life.com/computer/materinskaya-plata/159-5-sposobov-kak-uznat-kakaya-materinskaya-plata-ustanovlena.html
- https://ichip.ru/sovety/kak-uznat-kakaya-u-menya-materinskaya-plata-podskazyvaem-8-sposobov-528472
- https://lifehacker.ru/materinskaya-plata/
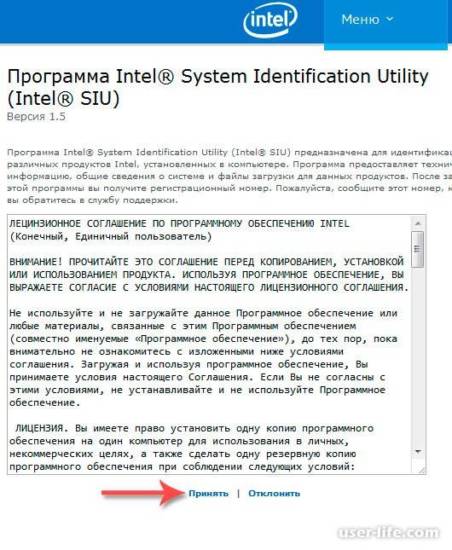
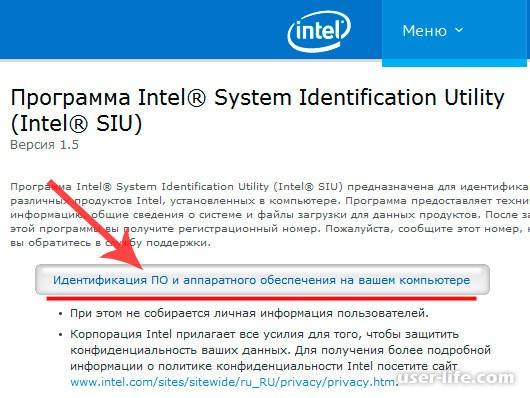
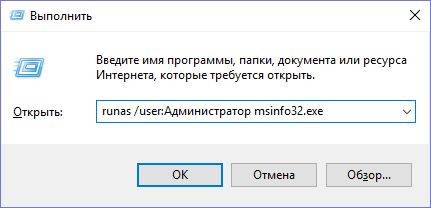
 Для чего нужна материнская плата в компьютере? Как узнать, какая материнка стоит в компьютере?
Для чего нужна материнская плата в компьютере? Как узнать, какая материнка стоит в компьютере?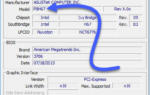 Рейтинг ТОП 7 лучших материнских плат для компьютера: как узнать модель, отзывы, цены
Рейтинг ТОП 7 лучших материнских плат для компьютера: как узнать модель, отзывы, цены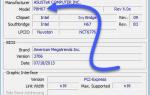 Как узнать материнскую плату на компьютере
Как узнать материнскую плату на компьютере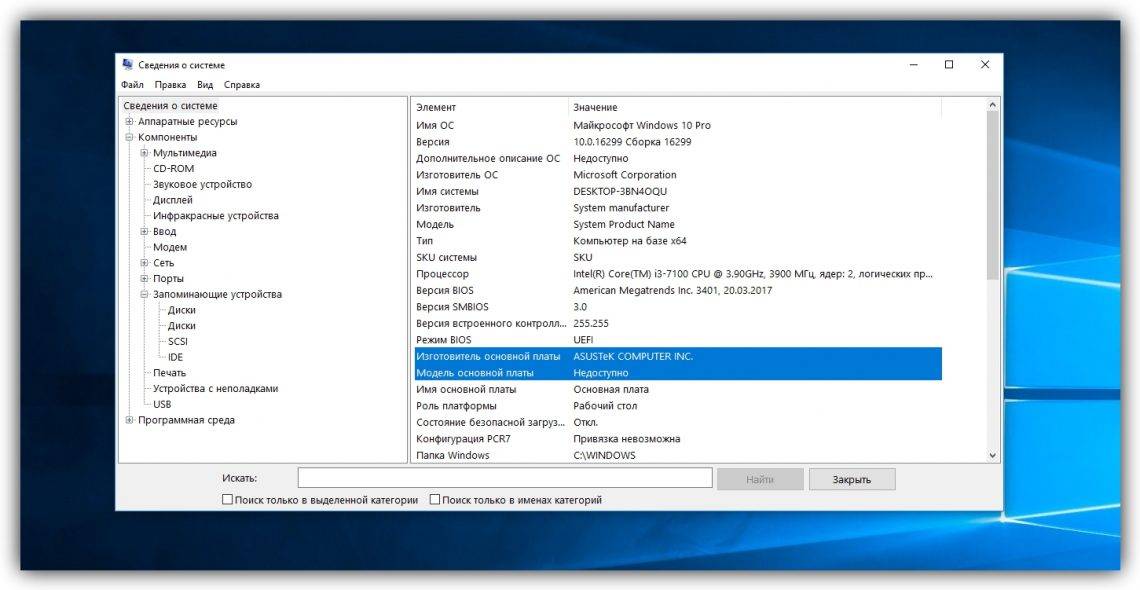
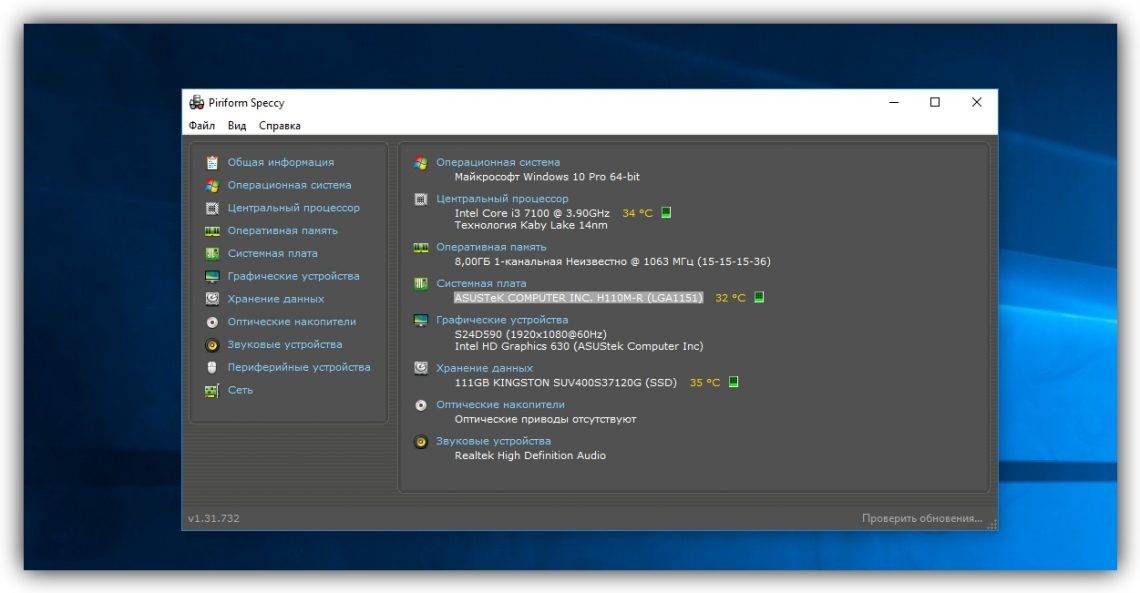
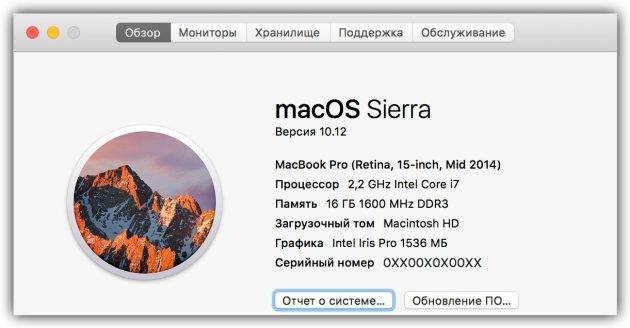
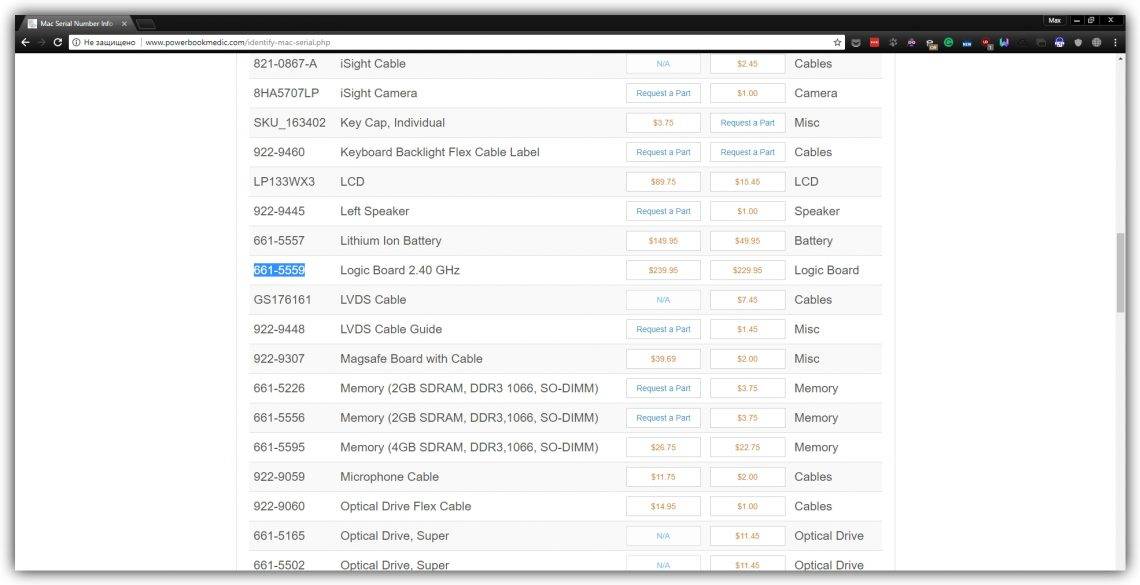
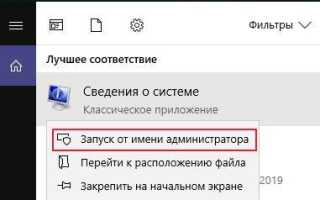

 Что такое материнская плата или системная плата и для чего она нужна?
Что такое материнская плата или системная плата и для чего она нужна?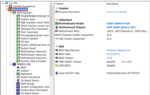 Как узнать материнскую плату на ноутбуке: все способы
Как узнать материнскую плату на ноутбуке: все способы Системная плата - это что такое? Устройство и основные характеристики
Системная плата - это что такое? Устройство и основные характеристики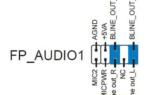 Материнская плата компьютера — полная инструкция — часть 2
Материнская плата компьютера — полная инструкция — часть 2