Содержание
- 1 Инструкция
- 2 Видео: Как узнать в какие папки заходил человек на компьютере
- 3 Как узнать какие программы запускались?
- 4 Узнаем время запуска программ с помощью специальных утилит
- 5 Встроенный инструмент
- 6 Проверка запуска приложений
- 7 История установок
- 8 Как посмотреть на компьютере историю включения и выключения
- 9 Как проверить дату изменения файла?
Многие люди являются не единственными пользователями определенного компьютера. Иногда может появиться необходимость узнать какие приложения на компьютере запускались и когда это происходило. Для получения подобной информации можно использовать различные сторонние программы, но также можно обойтись и стандартными возможностями ОС Windows. Чтобы получить информацию о ранее запущенных программах на компьютере понадобится:
— Компьютер, на котором используется ОС Windows (Для корректной работы советуем выбирать и использовать только 100% лицензионную версию данной ОС, которую можно купить у нас со скидкой).
Инструкция
- Самый простой способ получения информации о программах, которые были запущены на компьютере, – это получение информации из системного файла Prefetch. Для доступа к данному файлу запустите имеющийся на компьютере файловый менеджер и откройте системный диск (чаще всего это диск С). Перейдите в директорию Windows и откройте раздел Prefetch,
Директория Windows и раздел Prefetch в нем вы увидите различные файлы в формате PF. В названии файла PF указывается имя программы, к которому он относится. Эти файлы автоматически создаются операционной системой при первом запуске программы, но они заменяются при каждом последующем ее запуске, соответственно, из данного файла можно узнать только дату первого и последнего запуска программы. Нажмите по нужному файлу правой кнопкой мышки и выберите «Свойства». В поле «Создан» будет указано время первого запуска программы, а в поле «Изменен» — время последнего запуска.
- Для более детального контролирования процессов на компьютере перейдите в меню «Пуск» и кликните «Панель управления». Кликните по иконке «Администрирование» и откройте «Локальная политика безопасности». В основной части окна нажмите «Локальные политики» и укажите «Политика аудита». В правой части открытого окна нажмите на опцию «Аудит отслеживания процессов» — этот инструмент позволяет отслеживать успешные и безуспешные запуски программ.
- Для включения этого инструмента выполните двойной щелчок мышкой по пункту «Нет аудита». Загрузится дополнительный диалог, откройте страницу «Параметр локальной безопасности» и в выпадающем списке укажите «Успех». Нажмите кнопку ОК.
- После выполнения вышеописанных действий вы получите доступ к информации о всех ранее запущенных процессах на компьютере. Для просмотра истории запуска программ нажмите кнопку «Пуск» и кликните по пункту «Мой компьютер» правой кнопкой мышки. Щелкните опцию «Управление», загрузится дополнительное диалоговое окно, в котором нужно указать «Просмотр событий». История запусков программ будет находиться в журнале «Безопасность».
Видео: Как узнать в какие папки заходил человек на компьютере
Бывают ситуации когда необходимо узнать какие программы запускались на компьютере. Например, если вы хотите контролировать детей, жену, мужа, кота-компьютерного гения. Или же вы компьютерный мастер и вам необходимо узнать, что привело к поломке или заражению компьютера вашего клиента.
Как узнать какие программы запускались?
Существуют несколько способов узнать какие программы запускались в ваше отсутствие. В этой статье я рассмотрю все известные мне способы. Если я что-то пропущу, буду рад вашим злым комментариям и гнилым помидорам (в рамках дозволенного конечно).
Итак, вы можете узнать какие программы запускались с помощью:
- Проводника Windows
- Реестра Windows
- Кейлоггеров
- Специальных программ
Главы этой статьи будут расположены в этой-же последовательности, так что вы всегда можете перейти на нужную вам главу, не читая всю статью полностью.
Узнаем какие программы запускались с помощью проводника Windows
Если вам нужно узнать, когда запускали определенную программу, например, вам необходимо узнать когда запускали браузер Mozilla Firefox. Вы можете это сделать с помощью проводника Windows.
Но для начала необходимо определиться с тем, что же такое — процесс запуска программы. В общем виде — это поиск исполняемого файла в файловой системе операционной системы, чтение его содержимого с жесткого диска в оперативную память и предоставление управления в точку старта. Простым языком, каждый запуск приложения сопровождается операцией чтения файла.
Итак, переходим в Мой Компьютер — C:/Program Files, находим там папку с установленной программой. В папке находим исполняемый файл. В нашем случае, это файл firefox.exe. Кликаем правой кнопкой мыши по файлу. В выпадающем меню выбираем Свойства файла. И на вкладке Общее видим такую картину:

Как вы видите на скрине выше, вкладка Свойства позволяет нам посмотреть разную информацию, в том числе и информацию о:
- Времени создания файла (Created)
- Времени изменения файла (Modified)
- Времени доступа к файлу (Accessed)
Конечно эту информацию могут преднамеренно изменить, скопировав, удалив или открыв файл в блокноте. Но тем не менее, временные отметки в нормальных условиях использования программ вполне можно использовать в ситуациях, когда вам необходимо выяснить время последнего запуска программ.
Узнаем какие программы запускались с помощью реестра Windows
Если вы — опытный пользователь, то можете не использовать сторонние программы, а поискать информацию о запущенных программах в реестре Windows.
Данные о запущенных программах находится в этих ветках реестра:
- Registry Key: HKEY_CURRENT_USERClassesLocal SettingsSoftwareMicrosoftWindowsShellMuiCache
- Registry Key: HKEY_CURRENT_USERMicrosoftWindowsShellNoRoamMUICache
- Registry Key: HKEY_CURRENT_USERMicrosoftWindows NTCurrentVersionAppCompatFlagsCompatibility AssistantPersisted
- Registry Key: HKEY_CURRENT_USERMicrosoftWindows NTCurrentVersionAppCompatFlagsCompatibility AssistantStore
- Windows Prefetch folder (C:WindowsPrefetch)
Такой способ можно порекомендовать людям у которых много лишнего времени или компьютерным задротам. Всем остальным я советую поберечь психику и прибегнуть к помощи специальных программ или кейлоггеров. Тем более, если они весят мало, не требуют установки, бесплатные и не просят кушать.
Узнаем время запуска программ с помощью Кейлоггеров
Еще один способ, узнать время запуска программ — это использовать клавиатурные шпионы (кейлоггеры). Кроме основной функции, с помощью данных программ вы сможете узнать логины и пароли и другой набранный на клавиатуре текст.
Кстати, если вы еще не знаете, что такое кейлоггер и как он работает, советую прочитать статью Что такое кейлоггер. Мы там рассказывали обо всех видах этих кейлоггеров или как их еще называют клавиатурных шпионов.
Еще существуют RAT-программы. почти все RAT-ы имеют встроенный кейлоггер с помощью которого вы можете определить время запуска программ. Но знайте! Такие программы в отличие от кейлоггеров считаются незаконными. Подробно про РАТ мы писали в статье Что такое RAT-программа.
Узнаем время запуска программ с помощью специальных утилит
А теперь перейдем к специальным утилитам, которые созданы специального для того, чтобы узнать когда, как и кем запускалась та или иная программа. В рамках этой статьи я расскажу о двух таких программах — это ExecutedProgramsList и LastActivityView.
ExecutedProgramsList
ExecutedProgramsList — маленькая утилита, которая может отобразить список программ и пакетных файлов, которые ранее были запущенны в вашей системе. Автор программы известный Израильский программист Нир Софер, который написал огромное количество бесплатных программ.
Итак, запускаем приложение и сканируем компьютер.
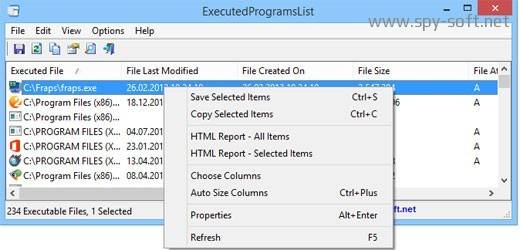
После того как сканирование завершилось, вы увидите список программ. Для каждой запущенной программы, утилита покажет:
- Название файла
- Время изменения
- Время создания
- Время запуска
- Размер файла
- Атрибут файла
- Расширение
- Версию программы
- Название компании
Утилита работает на всех версиях Windows, начиная с Windows XP и заканчивая Windows 8 (может быть Windows 10). На 32 и 64 битных системах.
Скачать программу ExecutedProgramsList бесплатно, с сайта разработчика вы можете по этой прямой ссылке. А по этой ссылке скачать русификатор, который необходимо разархивировать и бросить в папку с программой.
LastActivityView
LastActivityView – это еще одна маленькая, бесплатная утилита от Nir Sofer, которая используется для сбора данных, касающихся активности пользователя ПК. Программа выполняет сбор информации и их отображение в специальном журнале событий.
С помощью приложения LastActivityView можно быстро и легко узнать время того или иного события, информацию о том, когда был включен или выключен компьютер, какие конкретно .ехе файлы и когда были запущены.
Все полученные данные вы можете экспортировать в файл формата HTML, XML, CSV. Скачать и узнать подробнее о программе LastActivityView.
Вот вроде бы и все. Надеюсь что этот обзор вам помог. Если вам есть что сказать, буду рад вашим комментариям. Всем удачи! И не забудьте подписаться на нас в социальных сетях или поделится ссылкой с друзьями!
Защита информации на своем персональном компьютере — всегда важный вопрос для каждого пользователя. Проверить историю посещений браузера — простая задача, с которой справятся практически все, кто имеет малый опыт работы с ними. А то, как посмотреть историю посещения компьютера — уже более сложный вопрос.
К тому же необходимость проверить историю запуска и посещений может возникнуть при покупке или продаже компьютера незнакомым людям. Или же при передаче устройства в ремонт.
Встроенный инструмент
Операционная система Microsoft Windows обладает собственным набором трекеров, позволяющих отследить, какие изменения происходили с устройством, какие программы были запущены и какие ошибки в работе произошли. Это лишь один из способов того, как посмотреть историю на компьютере. Итак, непосредственно к инструменту. Он носит название «Журнал событий». На старых версиях операционной системы необходимо сделать следующее:
- перейти в меню «Пуск»;
- активировать панель управления компьютером;
- перед тем как посмотреть историю на компьютере, в левой части экрана найти строку под названием «Журнал Windows»;
- в открывшемся списке необходимо выбрать интересующий раздел;
Для того чтобы посмотреть историю запуска программ на Windows 10, нужно сделать следующее:
- запустить функцию «Поиск Windows»;
- ввести фразу «Управление компьютером»;
- в левой части открывшегося окна активировать строку под названием «Просмотр событий»;
- далее можно приступать к работе с функциями «Журналы Windows» и «Журналы приложений и служб».
Итак, мы разобрались с тем, где посмотреть историю на компьютере. Теперь стоит проверить список запускавшихся программ.
Проверка запуска приложений
Данная функция дает возможность проверить, какие приложения были запущены на компьютере, в какое время это произошло, а также какие ошибки возникли при работе. Чтобы проверить эту информацию, необходимо выполнить следующий алгоритм:
- в уже запущенном окне «Управление компьютером» выбрать строку «Журналы Windows»;
- после нажатия на нее откроется список, из него выбирается пункт под названием «Приложение»;
- после его активации с правой стороны окна появится еще один список с различными сведениями (он сообщает о том, какие приложения запускались на данном устройстве, в какое время это произошло и какие ошибки при этом возникали).
Теперь можно поговорить о том, как посмотреть на компьютере историю появления новых приложений.
История установок
Для того чтобы проверить, что и когда из программ появилось на вашем устройстве, необходимо выполнить следующие действия:
- запустить окно «Управление компьютером»;
- активировать строку «Журналы Windows»;
- из появившегося списка выбрать функцию «Установка». Появится перечень данных, отображающих приложения, установленные за последние несколько месяцев.
Стоит отметить, что данная система не слишком точна. В качестве примера приведена история: «06.05.2018 была установлена программа. Однако последняя дата установки за 13.04.2018».
Как посмотреть на компьютере историю включения и выключения
Данная возможность позволяет проверить, кто пользовался устройством в отсутствие хозяина. Если компьютер находится под защитой пароля, можно проверить, сколько раз кто-либо пытался попасть в систему.
Проверить данную информацию можно при помощи того же самого алгоритма:
- с помощью «Поиска Windows» на панели задач перейти в программу «Управление компьютером»;
- в открывшемся окне выбрать пункт «Журналы Windows»;
- в этом случае необходимо обратиться к строке «Система»;
- после ее активации откроется перечень событий, произошедших за время работы компьютера.
Чтобы проверить все в прямом порядке, необходимо отсортировать информацию по дате. Далее можно просто проверять информацию по времени, которое вас интересует.
Как проверить дату изменения файла?
Для того чтобы выяснить, происходило ли что-нибудь с устройством в ваше отсутствие, можно проверить состояние файлов. Точнее — дату их изменения. Делается это так:
- перейти в директорию искомого файла;
- правой кнопкой мыши нажать на ярлык приложения, и в появившемся списке выбрать пункт «Свойства»;
- в новом окне пролистать вниз до строк «Создан» и «Изменен».
Вот и все действия.
Используемые источники:
- https://besthard.ru/faq/kak-uznat-kakie-programmy-zapuskali/
- http://www.spy-soft.net/kak-uznat-kakie-programmy-zapuskalis-na-kompyutere/
- https://fb.ru/article/384026/gde-i-kak-posmotret-na-kompyutere-istoriyu-zapuska-i-ispolzovaniya-programm

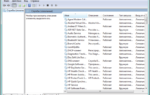 Какие программы и процессы Windows 7 можно отключить без ущерба для системы
Какие программы и процессы Windows 7 можно отключить без ущерба для системы Настройка файла подкачки в Windows 7 и оптимизация
Настройка файла подкачки в Windows 7 и оптимизация
 Лучшие программы для очистки компьютера (ноутбука) от мусора
Лучшие программы для очистки компьютера (ноутбука) от мусора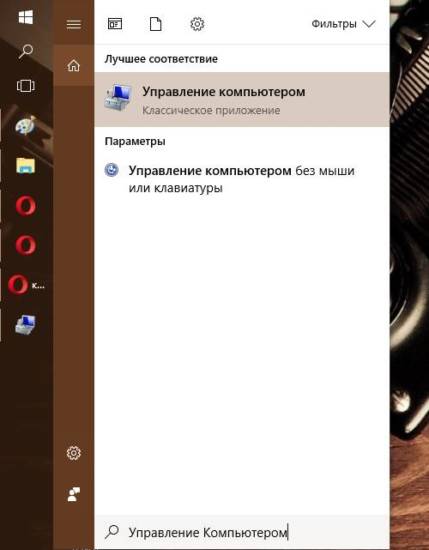
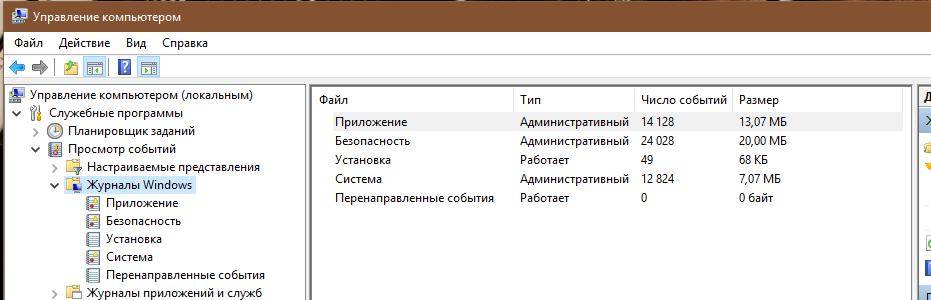
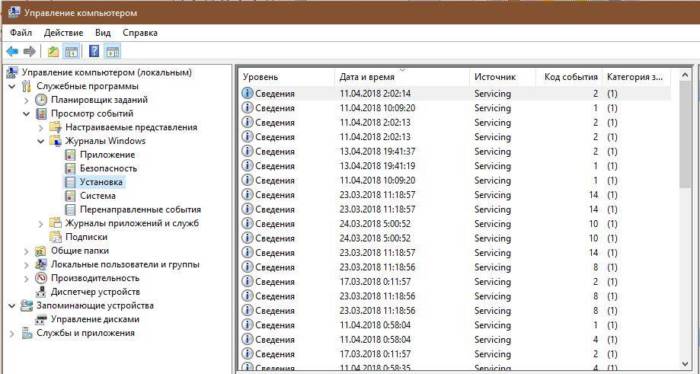
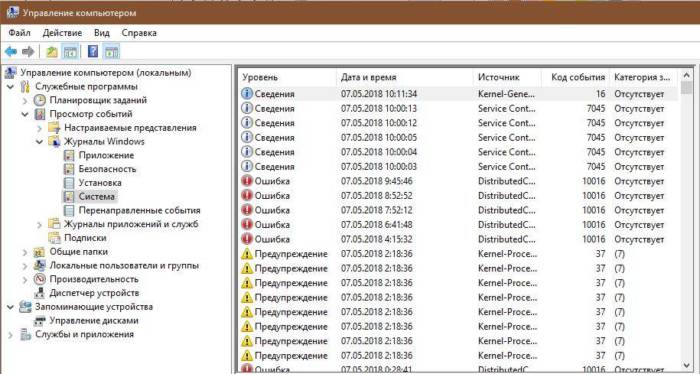
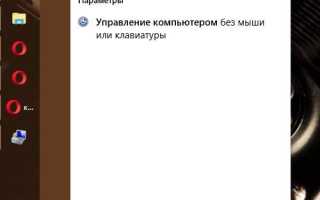

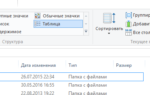 Как изменить или распознать формат файла в Windows
Как изменить или распознать формат файла в Windows Как узнать сколько ядер в компьютере и какие работают
Как узнать сколько ядер в компьютере и какие работают Какие службы в Windows нужны, а какие можно отключить.
Какие службы в Windows нужны, а какие можно отключить.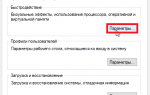 Как почистить Windows 10 и когда это делать: все способы и программы
Как почистить Windows 10 и когда это делать: все способы и программы