Содержание
- 1 Как проверить определилась ли MicroSD карта на компьютере?
- 2 Аппаратная проблема
- 3 Поломка флешки
- 4 Присвоение уже назначенной буквы раздела
- 5 Конфликт файловых систем
- 6 Вредоносные программы в операционной системе
- 7 Заключение
- 8 Дефект самого устройства
- 9 Программное обеспечение
- 10 Процедура настроек
- 11 Классы и форматы SD-карт
- 12 Важные нюансы в применении карты памяти
- 13 Почему компьютер не видит карту памяти?
- 14 Какие действия предпринимать, если устройство отказывает распознавать карту памяти?

MicroSD флеш-карты на сегодняшний день являются самыми маленькими устройствами хранения данных, которые запущенны в серийное производство.
Из-за очень хрупкой структуры эти накопители довольно часто приходят в негодность в следствии физических повреждений, или некорректного завершения работы с такими флеш-накопителями.
Не редки случаи, когда после небольшого периода работы с картой она перестаёт читаться либо вовсе не определяется устройствами, поэтому нельзя полагаться на долговечную работу такого накопителя. Советую использовать MicroSD карту как пространство для работы, а не для постоянного хранения информации. Хотя с каждым днем производители таких SD карт улучшают их стойкость, и все больше приближают их к возможности использования для постоянного и долговечного хранения информации.
Причины, по которым компьютер может не определять MicroSD карту:
· Аппаратная проблема.
· Поломка флешки.
· Присвоение уже назначенной буквы раздела.
· Конфликт файловых систем.
· Вредоносные программы в операционной системе.
Если ваша MicroSD карта перестала определяться телефоном, фотоаппаратом либо другим устройством, тогда вам необходимо извлечь ее и вставить в компьютер для диагностики, определения и устранения проблемы.
Перейдем к рассмотрению и устранению самых частых причин неисправности такого флеш-накопителя.
Содержание
Как проверить определилась ли MicroSD карта на компьютере?
Для того, чтобы понять определил ли ваш компьютер вашу MicroSD карту, можно воспользоваться 2-мя способами.
Первый способ. Открыть мой компьютер и проверить подключение нового раздела. Если у вас появился новый диск, тогда флешка определилась.
Второй способ. Если в проводнике ничего не появилось, тогда стоит проверить определил ли вообще компьютер, что к нему подключили SD карту. Для этого заходим в мой компьютер, нажимаем правой кнопкой мыши по компьютеру и в выпавшем меню выбираем «Управление».
После чего откроется окно Управления компьютером, в нем в левой части находится меню. Нам необходимо выбрать раздел «Управление дисками».
В отобразившейся статистике мы можем увидеть все подключенные накопители к компьютеру, определить их объем, или же задать букву раздела.
Если вы не увидели вашу SD карту в этом перечне, тогда читайте следующие причины и их решения.
Аппаратная проблема
Если вы пытаетесь подключить вашу SD карту к компьютеру через переходник или же через картридер, и ничего не происходит стоит первым делом проверить на работоспособность эти устройства сопряжения.
Если для подключения карты вы используете картридер, тогда попробуйте вставить в него заведомо рабочую MicroSD карту, если заведомо рабочая карта тоже не определилась, в таком случае проверьте и переустановить драйвера картридера. Если после всех проделанных попыток ничего не изменилось, тогда скорее всего проблема в картридере.
Если вы используете ноутбук, тогда скорее всего вы пытаетесь вставить SD карту через переходник, непосредственно во встроенный картридер ноутбука. Если при применении этого способа подключения так же ничего не происходит, тогда рекомендую проверить первым делом драйвера на встроенный картридер, после чего проверить на работоспособность переходник.
Драйвера для картридеров можно скачать и установить с официальных сайтов производителей, если у вам портативный картридер, который подключается через USB порт, тогда скачайте драйвера с оф-сайта производителя. В том случае если вы пользуетесь встроенным картридером ноутбука, тогда вы можете скачать драйвера с официального сайта производителя вашего ноутбука.
Для того, чтобы проверить определен ли драйвер вашего картридера системой, необходимо открыть «Диспетчер устройств», для этого нажимаем сочетание клавиш Win+R и в открывшейся строке «Выполнить» введите команду «devmgmt.msc».
Откроется окно «Диспетчера устройств» в котором можно увидеть устройства на которых не установлен драйвер. Такие устройства будут помечены желтым треугольником с восклицательным знаком. Если таких устройств нет, тогда раскройте раздел «Переносные устройства» и убедитесь в том, что компьютер определил сам картридер, что бы отбросить вариант не рабочего устройства.
Поломка флешки
В том случае, если вы проверили работоспособность выше указанных устройств и убедились в их исправности, тогда стоит проверить MicroSD карту на наличие физических повреждений, трещин, сколов, деформации или повреждения внешнего слоя, так как такой флеш-накопитель состоит из множества мелких дорожек, которые легко поцарапать и оборвать.
Попробовать подключить её в какое-либо устройство смартфон, фотоаппарат и т.п. Если флешка не определяется ни в одном устройстве, тогда скорее всего она физически повреждена и ремонту не подлежит. К обращению в сервисный центр вас может с подвигнуть, только наличие на карте важной информации.
Присвоение уже назначенной буквы раздела
Такого типа проблема встречается довольно часто. Это происходит при подключении SD карты к компьютеру, система присваивает ей туже букву, что и существующему разделу, из-за этого происходит конфликт и мы не видим нашу флешку в перечне дисков компьютера.
Для того чтобы устранить такого типа проблему открыть раздел «Управления компьютером» выше описан способ открытия этого раздела.
После попадания в раздел «Управления дисками» нам необходимо найти нашу флешку, ориентируйтесь на её объем, выбираем диск, совпадающий с объёмом нашей MicroSD карты. Нажимаем по нему правой кнопкой мыши и в выпавшем меню выбираем пункт «Изменить букву диска или путь к диску …».
Откроется окно, в котором нам необходимо нажать кнопку «Добавить».
В открывшемся окне выбираем букву этому разделу и нажимаем «ОК».
Готово, мы задали букву нашему разделу, теперь проверяем его наличие в проводнике.
Конфликт файловых систем
Не редко встречаются случаи, когда флешка определилась, но открыть её не выходит. Причиной этому может быть конфликт файловых систем или повреждённая файловая система самой MicroSD карты. Если данные на флешке для вас не играют никакой роли, тогда можете попытаться отформатировать её в файловую систему NTFS.
Для этого нажмите правой кнопкой мыши на флешку и в выпавшем меню выберете пункт «Форматировать».
В открывшемся окне форматирования в разделе «Файловая система» выбираем NTFS, задаём Метку тома и нажимаем кнопку «Начать».
Таким образом мы отформатировали MicroSD карту в формат NTFS, после чего вы можете открыть её.
Вредоносные программы в операционной системе
Столкнувшись с проблемой определения MicroSD накопителя, вы можете и не подозревать что виной всему этому могут быть вредоносные программы, так называемые вирусы, которые могут блокировать порты USB и не давать работать компьютеру с вашей картой памяти.
В таком случае лучше всего будет провести полное сканирование системы вашей антивирусной программой, или же прибегнуть к бесплатным антивирусным программам, которые смогу вам помочь в этом.
Одну из таких посоветую вам – это Dr.Web CureIt!
Программа является абсолютно бесплатной и предназначена только для сканирования и нахождения вирусных программ и удаления их.
Что бы скачать эту программу перейдите на официальный сайт Dr.Web по ссылке https://free.drweb.ru/cureit/
Скачайте программу и запустите сканирование.
После окончания удалите все найденные вредоносные программы и после перезагрузки компьютера попробуйте подключить MicroSD карту еще раз.
Заключение
Как видите причин, по которым ваш компьютер не видит MicroSD карту много, поэтому нельзя однозначно ответить на вопрос «Почему мой компьютер не видит карту памяти?», так как причиной этому могут служить проблемы различного характера. Что бы не ошибиться и решить проблему стоит по очереди проделать все шаги, описанные в этой статье.
Так же не забывайте, что при форматировании вся информация с флеш-накопителя будет удалена.
И советую все же не хранить важную информацию на накопителях такого типа, так они чаще всего отказывают в работе из-за очень хрупкого строения. Используйте такого типа накопители для непосредственной работы с файлами сохраняя их в более надежные места.
Также читайте:Что делать, если Windows не может отформатировать flash-накопитель Как установить пароль на флешкуФлешка не открывается просит отформатировать, что делать?
<index>
Этот вопрос пользователи задают особенно часто, так как причин такой неполадки существует множество. Ниже приведена последовательность конкретных действий владельца ПК, если не видит микрофон компьютер на Windows 7.
Все рекомендации можно успешно применить и для решения такой проблемы на других операционных системах от компании «Майкрософт». Однако на сегодняшний день армия пользователей «Семерки» пока является одной из самых многочисленных. Все описанные действия в остальных «Виндовс» будут аналогичны.
Просто необходимо их выполнять именно в той последовательности, в которой они приведены в этом руководстве. Это позволит максимально эффективно и быстро устранить неисправность, так как вначале даются инструкции по анализу и устранению наиболее часто встречающихся причин этой досадной неполадки.
Содержание
Дефект самого устройства
К сожалению многих производителей оборудования, пальму лидерства среди самых распространенных причин этой проблемы стабильно удерживает неисправность самого микрофона. Поэтому если пользователь обнаружил, что он не работает, то в первую очередь надо проверить, не вышло ли из строя это оборудование.
Следует через раздел «Стандартные» меню пуска сделать попытку записать звук. Если запись не работает, то надо проконтролировать правильность подключения микрофона. Обычно его подключают к задней панели.

В случае когда все подключается правильно, но запись не идет, аналогичную процедуру проверки надо исполнить на компьютере с заведомо исправными разъемами, так как иногда, например, просто передняя звуковая панель бывает не подключена проводами к материнке.
Если оборудование отказывается функционировать на исправном ПК, то потребуется поменять микрофон на новый. Но если на другом ПК устройство отлично справляется со своими задачами, необходимо продолжить поиски причин неполадок и перейти к выполнению нижеприведенного параграфа этого руководства.
Программное обеспечение
На следующем этапе рекомендуется сразу исключить очень распространенную причину – несоответствие ПО, а для этого просто следует переустановить драйвера проблемного устройства.
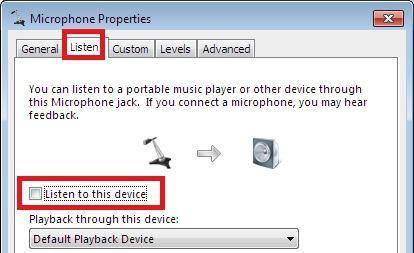
Если такого носителя нет, то придется посетить официальный источник производителя оборудования в интернете и для своей модели микрофона скачать драйвера.
После установки подходящего ПО в значительном количестве случаев уже начинает все работать в нормальном режиме.
Если обновление не привело к успеху, то можно начинать настраивать прибор в «Виндовс 7».
Процедура настроек
Даже исправно работающий микрофон может отказываться нормально функционировать в Windows 7, если он некорректно настроен.
Необходимо выполнить такие последовательные действия:
- Вызвать контекстное меню от значка динамика в системном трее «Виндовс 7»;
- Далее кликнуть «Записывающие устройства»;
- После этого выделить среди них проблемное и нажать «Ввод»;
- Войти в раздел «Уровни»;
- Переместить уровневые регуляторы вправо, то есть в более активное положение;
-
Готово. Можно вновь испытать работу оборудования.
Если по-прежнему не работает, то проверить настройки в звуковом ПО. Алгоритм действий состоит из следующих этапов:
- Кликнуть «Пуск»;
- Далее открыть «Панель управления»;
- Затем перейти в раздел «Звук»;
- После этого – в закладку «Запись»;
- Кликнуть «Микрофон»;
- Щелкнуть «Свойства»;
- Далее привести параметры настроек в соответствие с нижеприведенными скриншотами.
Realtek:
SoundMax:</index>
Похожие статьи
Что делать, если фонит микрофон в компьютере на Windows 7Что делать, если компьютер на Windows 7 не видит колонкиЧто делать, если компьютер не видит видеокарту в Windows 10?Как правильно включить микрофон на компьютере под управлением Windows 7
В последнее время все чаще у пользователей появляются проблемы, касающиеся работы SD-карт на различных устройствах. Карточка вставляется в подходящий порт, но компьютер не способен увидеть ее, а также она не показывается в настройках. Речь идет о крайне распространенной и достаточно серьезной проблеме, которая, как показывает практика, практически всегда легко решается. При этом стоит ознакомиться с причинами неисправности и способами их решения.

Классы и форматы SD-карт
Большинство пользователей часто не различают типы карт памяти. При этом стоит знать о том, что они бывают следующих разновидностей:
- MicroSD – востребованный вариант в портативных устройствах по типу плееров, телефонов, планшетов. Благодаря использованию MicroSD существенно увеличивается память вышеописанных устройств;
Карта памяти MicroSD
- MiniSD. Раньше считались популярными картами и применялись в портативной технике. Сегодня их используют все реже, так как более популярным стал формат micro;
Карта памяти MiniSD
- SD. Такие карточки обычно используются в устройствах, где требуется солидный объем памяти и высокий уровень скорости загрузки. Речь идет о видеокамере, видеорегистратора в авто, фотоаппарате и так далее.
SD карта
Важные нюансы в применении карты памяти
Перед покупкой и началом использования данных карт следует ознакомиться с важными нюансами их применения.

- кроме объема памяти на них указывают скорость. Необходимо знать, какой скоростной класс карточки подходит для конкретного устройства;
- применяя специальные переходники, microSD могут превратиться в обычные SD карты. Правда, не рекомендуется делать это часто, поскольку скорость обмена информации падает;
- лэптопы старого поколения оснащены встроенными картридерами, не способными взаимодействовать с новыми моделями, такими как SDHC, но есть простое решение этой проблемы — приобрести картридер, который подключается к стандартным USB портам – он больше похож на стандартную флешку и стоит вполне дешево.
Почему компьютер не видит карту памяти?
Так как вышеописанные накопители отличаются крайне хрупкой структурой, они часто становятся непригодными к использованию из-за дефектов либо неправильного завершения работы.
Справка! Иногда происходит так, что после непродолжительного использования карты она просто-напросто не читается или не определяется устройствами, поэтому рассчитывать на долгосрочную работу подобных накопителей не рекомендуется.

Существует ряд распространенных причин, по которым лэптоп или ПК не могут отобразить SD-карту. Речь идет об:
- аппаратных проблемах;
- поломке флешки;
- присвоении назначенной буквы раздела;
- наличии вредоносных программ и вирусов
в ОС.
Если носитель больше не выявляется с помощью телефона, фотоаппарата или другого устройства, требуется его излечение и установка в ПК для того, чтобы продиагностировать, определить и ликвидировать проблему.
Какие действия предпринимать, если устройство отказывает распознавать карту памяти?
Для ликвидации проблемы требуется поиск причины, которая, в свою очередь, может быть самой разной. Следует ознакомиться с пошаговой инструкцией, которая подскажет, какие действия предпринимать, когда компьютер не способен определить SD или microSD карты.
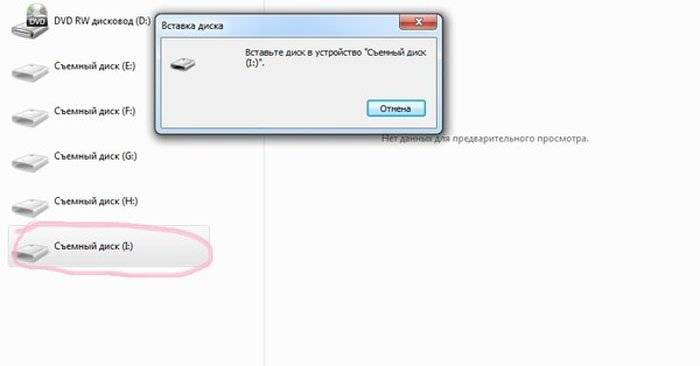
Как правильно проверить неисправность карты памяти и картридера
Сначала требуется определение проблем носителя. Для этого понадобится ее подключение к любому другому работающему устройству. Также при наличии второй карточки идентичной модели, можно выявить, способна ли она распознаваться с помощью компьютера. Если все хорошо, значит с картридером нет проблем и наверняка причина кроется в карте. Часто они становятся неисправными после того как неграмотно извлекаются в рабочее время или сами по себе изнашиваются.
В такой ситуации единственным решением становится попытка восстановления функциональности изделия. Отлично в этом помогает специализированная утилита под названием HDD Low Level Format Tool. Для ее грамотного применения понадобится:
Шаг 1. Загрузить и инсталлировать софт на компьютер c официального источника.
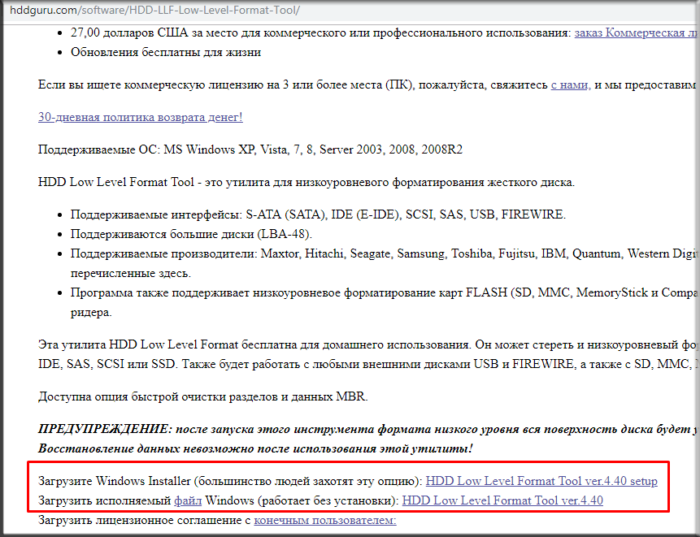
Шаг 2. После запуска выбрать карту памяти и перейти к следующему шагу.
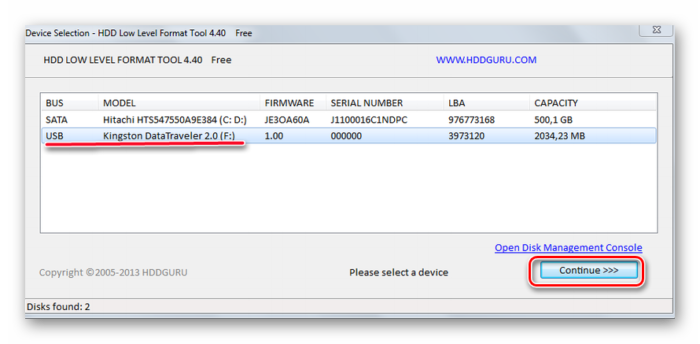
Шаг 3. Появится новое меню, в нем нужно нажать на «LOW-LEVEL FORMAT».
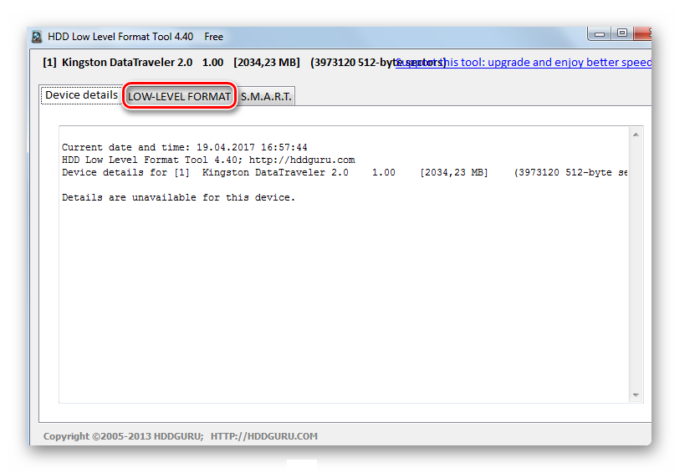
Шаг 4. Появится предупредительное меню о том, что вся информация будет отформатирована. Соглашаемся на нажимаем на кнопку форматирования.
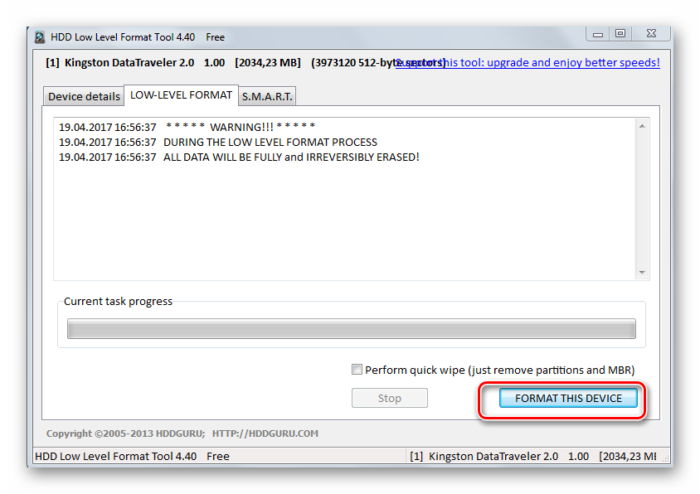
Не менее востребованной и эффективной считается утилита SDFormatter, которая также способна справиться с задачей форматирования. Для ее использования потребуется:
Шаг 1. Инсталлировать и запустить софт SDFormatter.
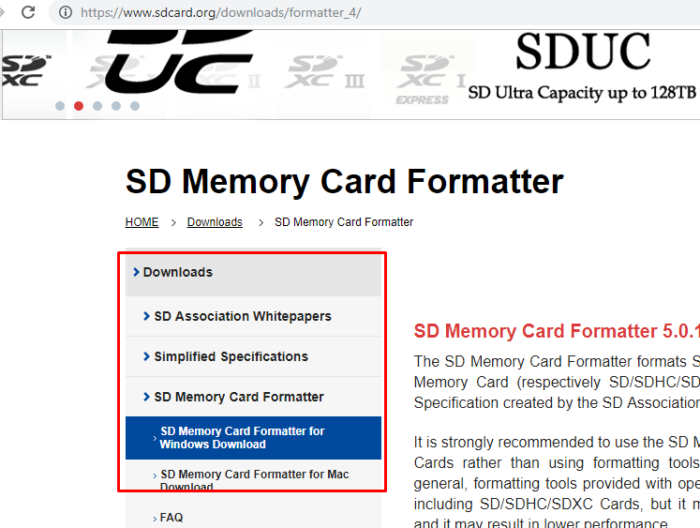
Шаг 2. Во время запуска утилита в автоматическом режиме определит подключенные флеш-карты, отображаемые в главном окне. Нажать на «Option» для установки параметров форматирования.
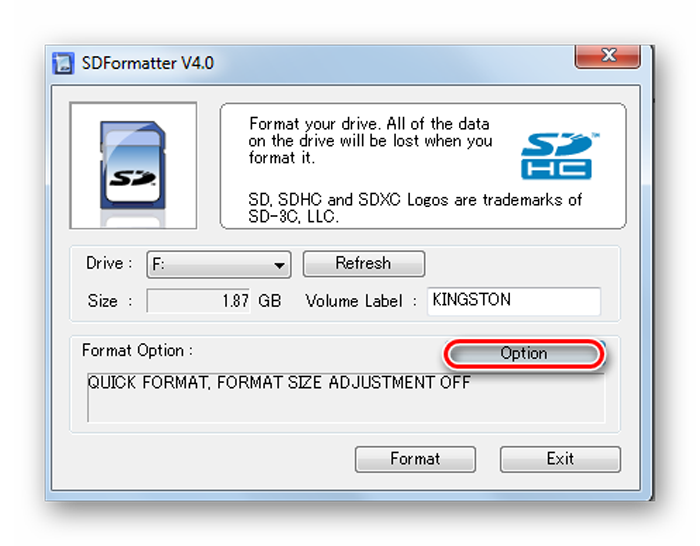
Шаг 3. В данном случае «Qick» подразумевает форматирование в быстром режиме, «Full» сотрет все данные, а «Full (Overwrite)» дополнительно проведет перезапись.
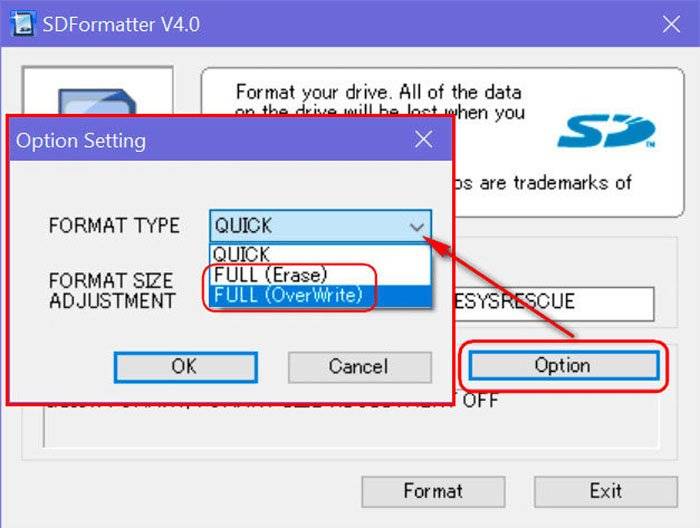
Шаг 4. После возвращения в главное меню требуется нажать «Format», после чего утилитой будет отформатирована карта памяти. Файловые параметры будут автоматически установлены на FAT32.
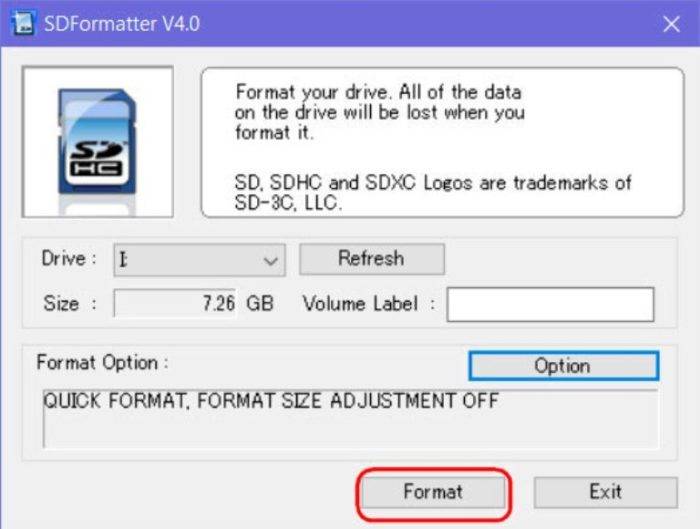
Справка! Порой сам картридер отказывается отображать карту памяти. Выходом из подобной ситуации станет обращение в специализированную компанию, мастера которой выполнят ремонт. Нужно срочно воспользоваться картой? Есть временное решение: речь идет о портативном картридере, доступном для подключения к лэптопу посредством USB-порта.
Как проверить сбои в работе ОС Windows
В более редких случаях ПК отказывается определять и распознавать карту памяти из-за неисправностей операционной системы, например, ОС Windows может неправильно присвоить букву присоединенного носителя. Для исправления этого конфликта выполняются следующие действия:
Шаг 1. Открыть «Панель управления» через меню «Пуск».
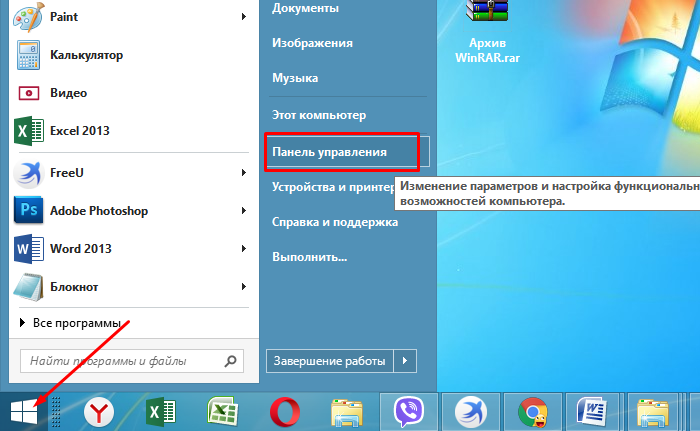
Шаг 2. Выбрать раздел «Система и безопасность».
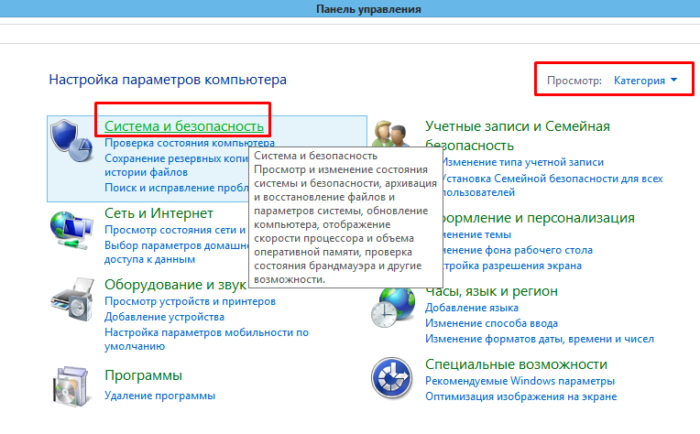
Шаг 3. Затем зайти в «Администрирование».
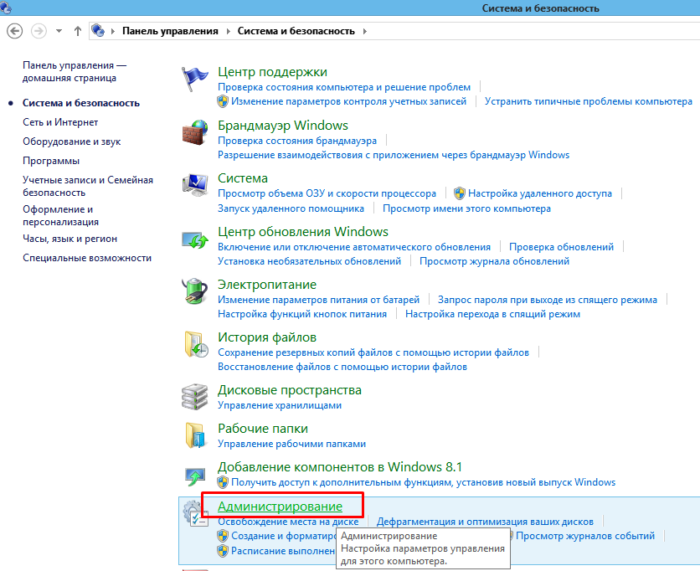
Шаг 4. Далее кликнуть по пункту «Управление компьютером».
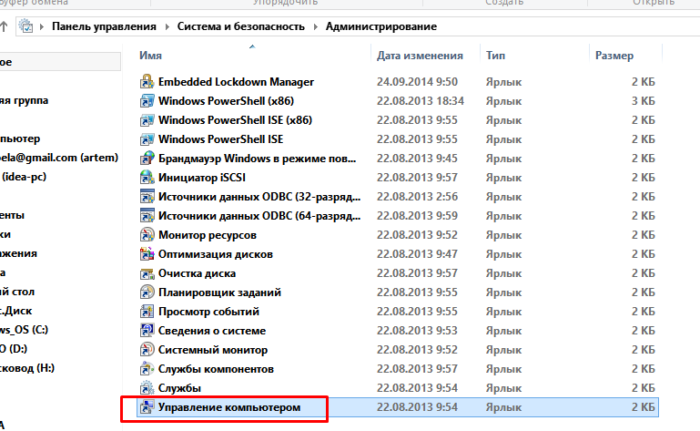
Шаг 5. Кликнув на последний пункт, слева появится вкладка «Управление дисками».
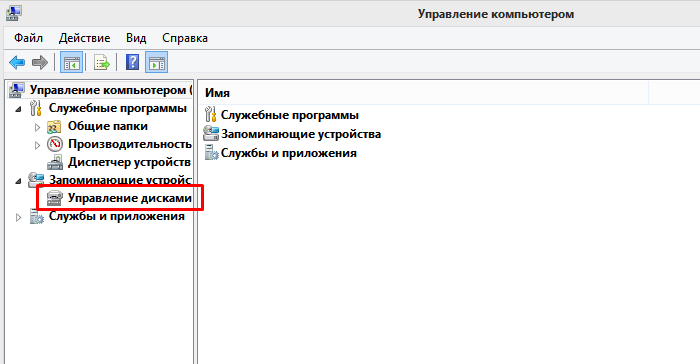
Шаг 6. Необходимо выбрать нужную карту в списке инсталлированных дисков и правым щелчком мыши вызвать новое меню. Далее нажимается «Изменить букву диска…».
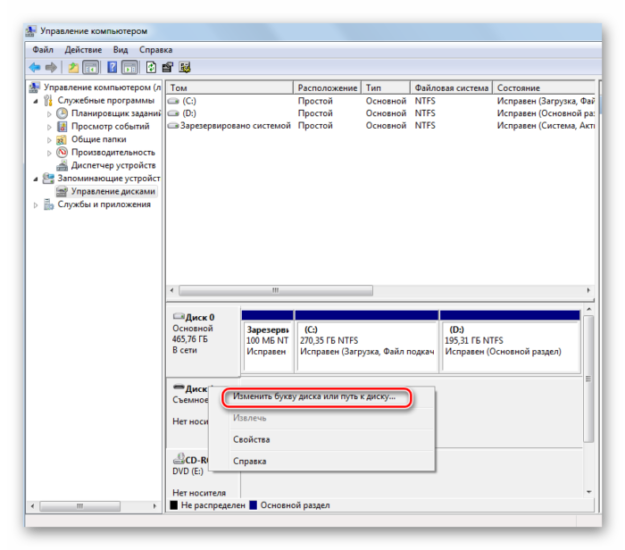
Шаг 7. Выбирается буква, которую еще не удалось задействовать в системе, после чего настройки сохраняются.
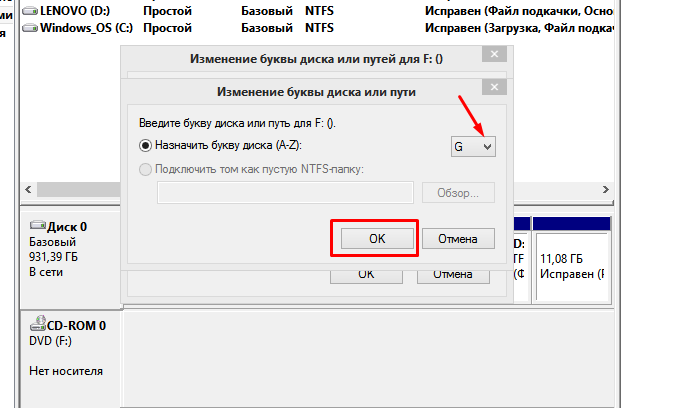
Видео — Почему компьютер не читает Micro SD и как это исправить?
Обновление драйверов
Если после своего рода перезагрузки адаптера ничего не произошло, есть еще один способ исправить проблему – заняться обновлением или переустановкой драйверов картридера. В данном случае требуется посетить ресурс производителя и посмотреть, не появилась ли свежая версия драйвера. Если она действительно есть, можно загрузить и инсталлировать ее. Перед этим лучше удалить устаревшие драйвера в «Диспетчере устройств».
- Нажимается «Win+X» для выбора «Диспетчера устройств».
Нажимаем «Win+X», выбираем «Диспетчер устройств»
- Открывается параметр «Хост-адаптеры запоминающих устройств» двойным кликом мыши.
Открываем пункт «Хост-адаптеры запоминающих устройств» двойным кликом мыши
- После чего нужно нажать двойным кликом мыши на адаптер, открыв окно «Свойства». В пункте «Драйвер» подтверждается деинсталлирование устройства.
Двойным кликом мышки нажимаем по адаптеру, в пункте «Драйвер» нажимаем по кнопке «Удалить устройство»
- Затем вновь следует зайти на ресурс производителя, скачать драйвер и инсталлировать его. После перезагрузки компьютера лучше вновь постараться подключить карту.
Специфика проверки на вирусы
Даже наиболее современное устройство в обязательном порядке рекомендуется дополнить антивирусной защитой. Для устранения проблемы понадобится выполнить сканирование карты памяти и очистить вредоносные файлы.
Шаг 1. Необходимо перейти в «Этот компьютер» через ярлык рабочего стола или через меню «Пуск».
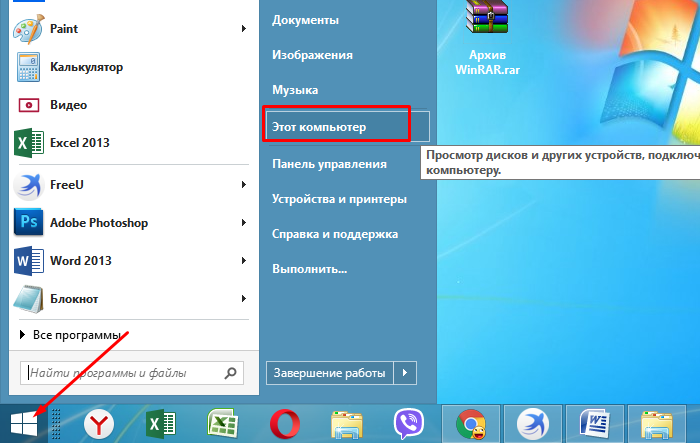
Шаг 2. Кликнуть правым щелчком мыши по иконке карты памяти, тем самым вызвать новое меню, после чего выбрать опцию «Сканировать…».

На заметку! В меню пункт будет соответствовать установленной антивирусной программе
на вашем устройстве.
Шаг 2. В «Панели управления» выставить в режиме «Просмотр» значение «Крупные значки». Выбрать «Параметры папок».
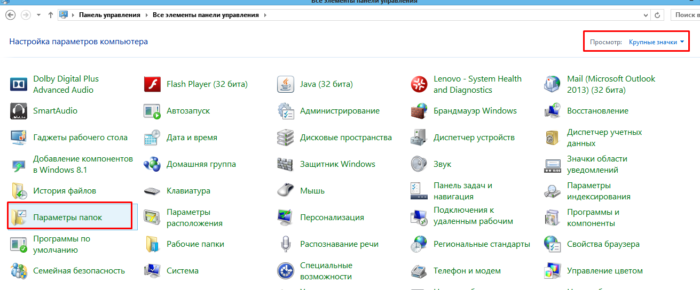
Шаг 3. Открыть раздел «Вид».
Кликаем по вкладке «Вид»
Шаг 4. В категории «Показывать скрытые файлы и папки» убрать отметку и сохранить настройки.
В категории «Показывать скрытые файлы и папки» убираем отметку, нажимаем «ОК»
Таким образом, существует достаточное количество причин, по которым ПК может не видеть SD-карты. Чтобы точно решить проблему и вновь пользоваться носителем, рекомендуется проделать все вышеописанные шаги.
Видео — Картридер не видит SD карту, что делать?
Используемые источники:
- https://public-pc.com/pochemu-kompyuter-ne-vidit-kartu-pamyati-micro-sd/
- https://windowstune.ru/win7/devices7/ne-vidit-mikrofon-na-windows-7.html
- https://pc-consultant.ru/raznoe/kompjuter-ne-vidit-kartu-pamjati-microsd-chto-delat/
 Можно ли восстановить данные с SD карты, отформатированной как внутренняя память на Android
Можно ли восстановить данные с SD карты, отформатированной как внутренняя память на Android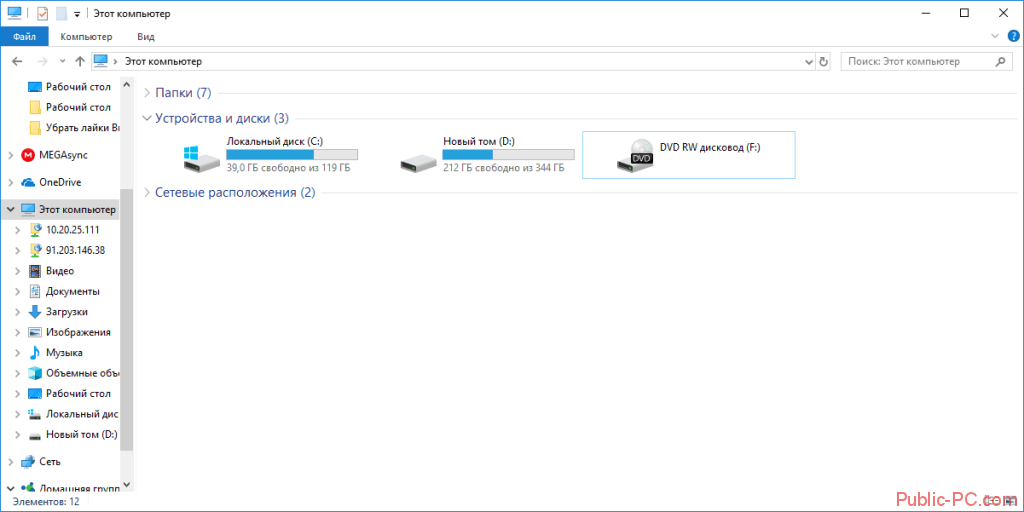
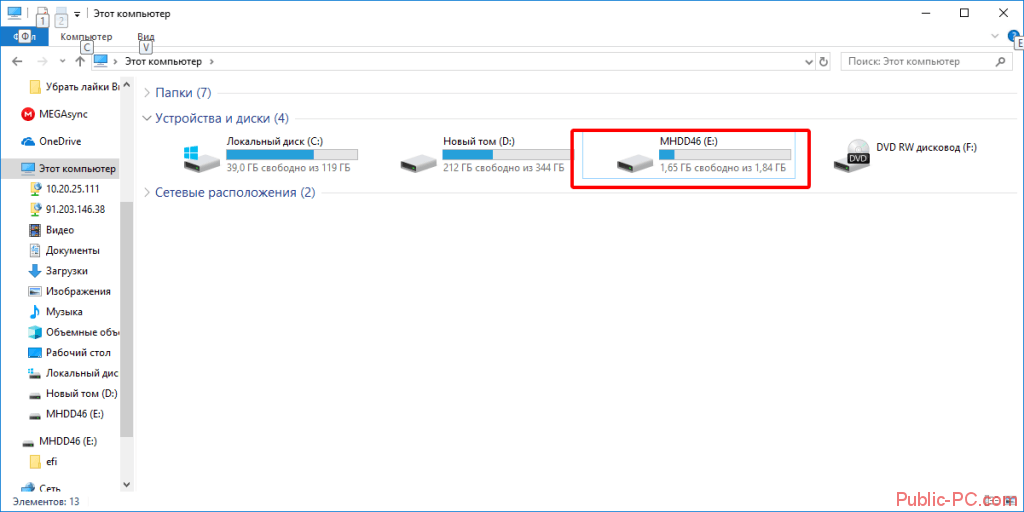
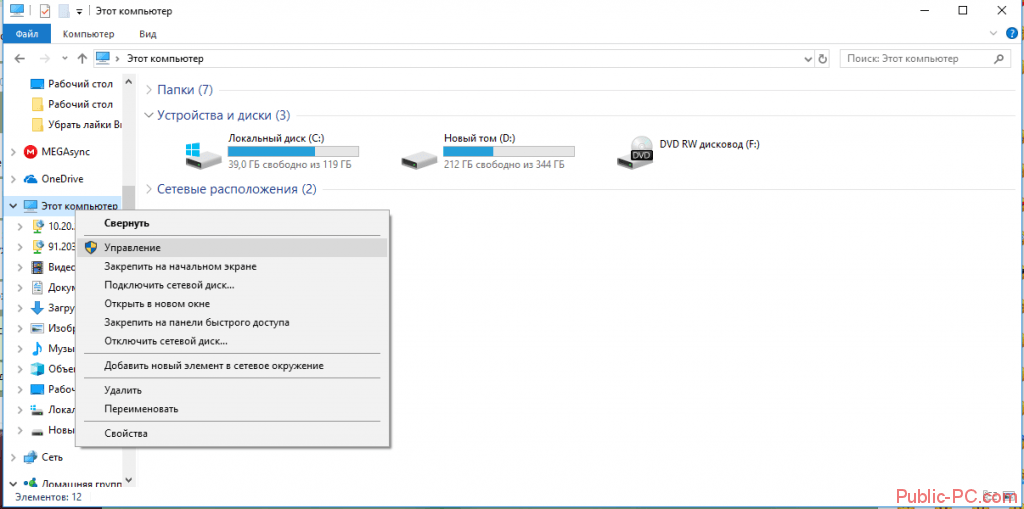
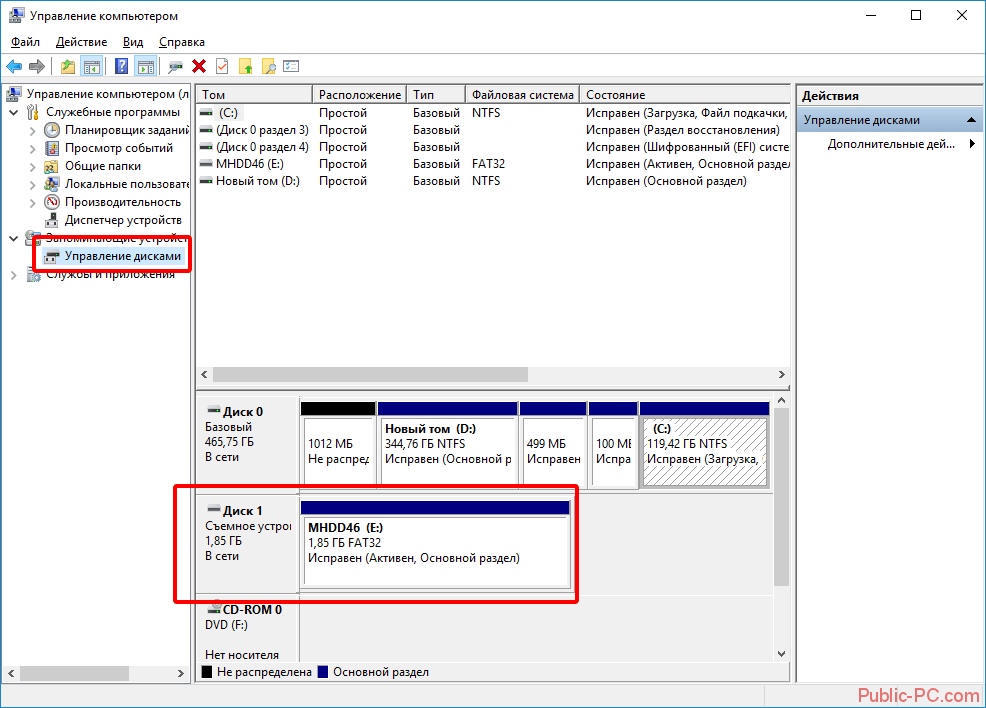
 Почему телефон не видит карту памяти? Все причины и способы исправить
Почему телефон не видит карту памяти? Все причины и способы исправить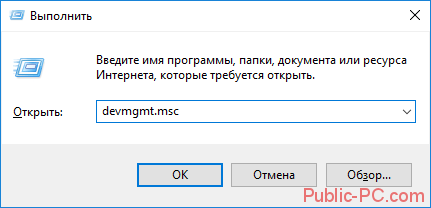

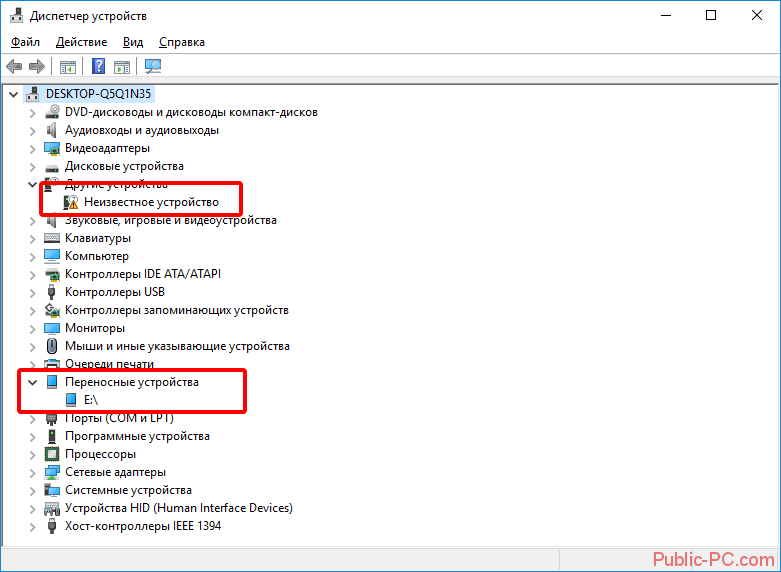


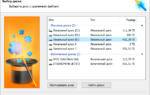 Каким образом нормально разблокировать микро сд карту, чтобы не выкинуть её в мусорку?
Каким образом нормально разблокировать микро сд карту, чтобы не выкинуть её в мусорку?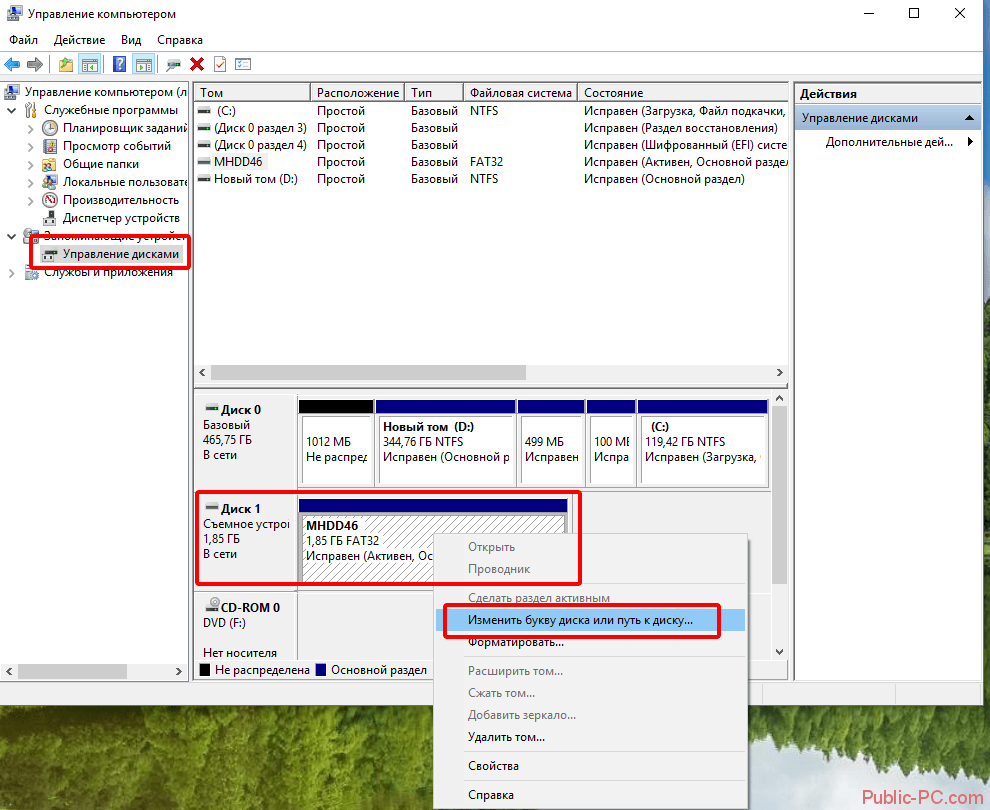
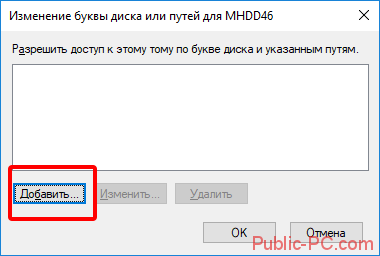
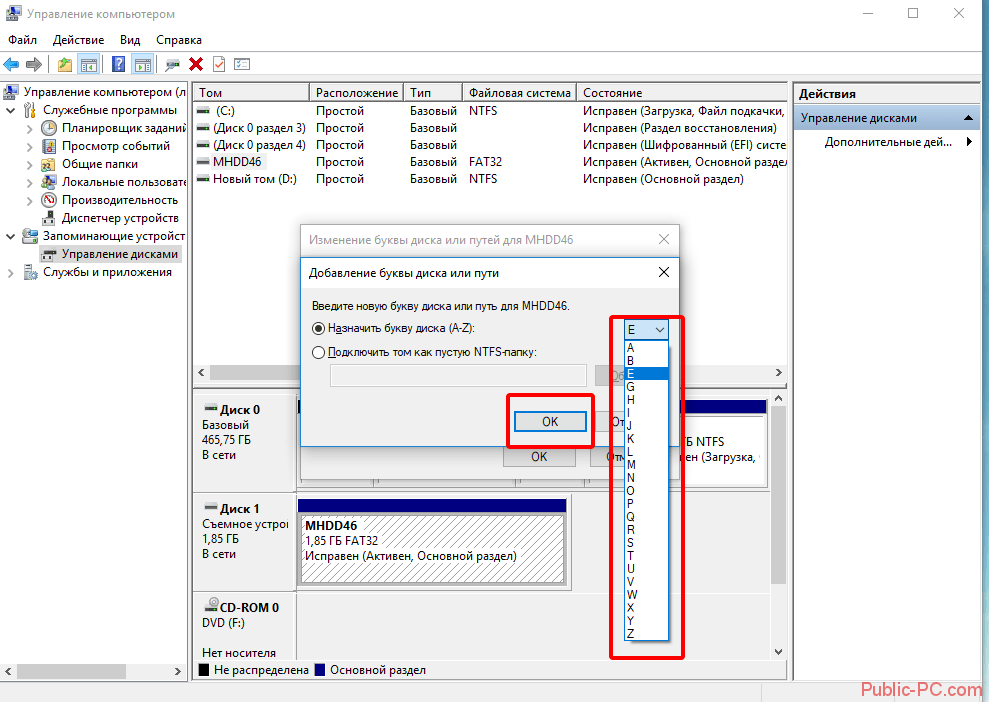
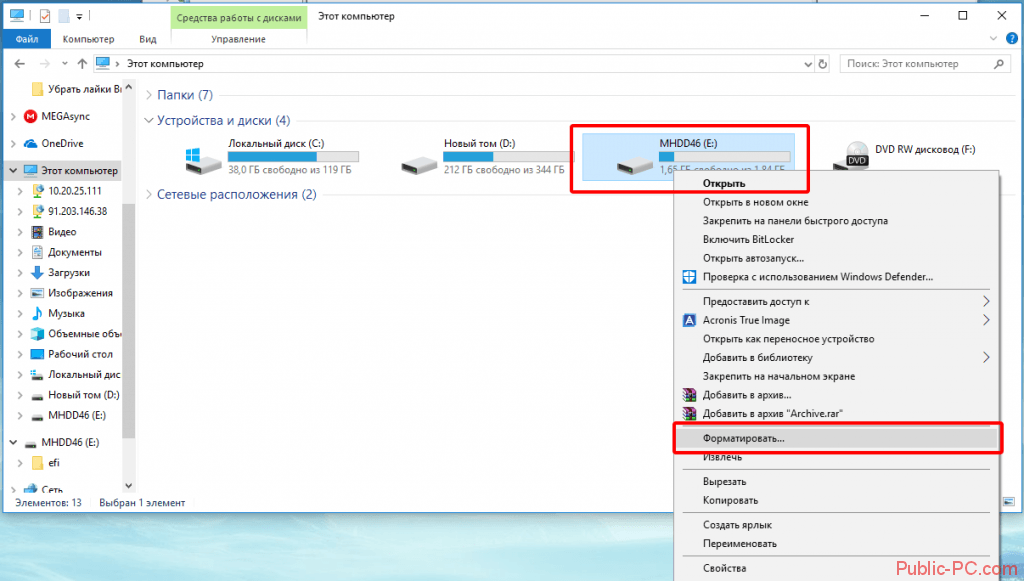
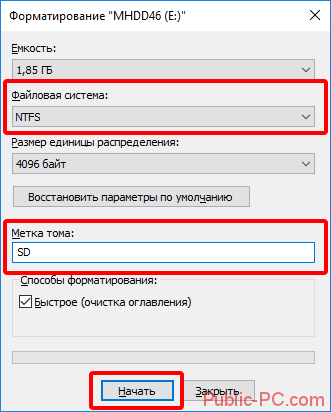
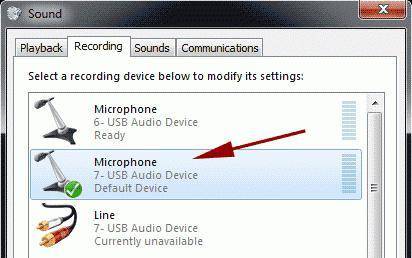
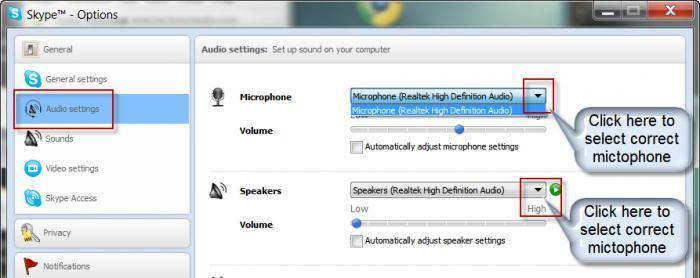 Готово. Можно вновь испытать работу оборудования.
Готово. Можно вновь испытать работу оборудования.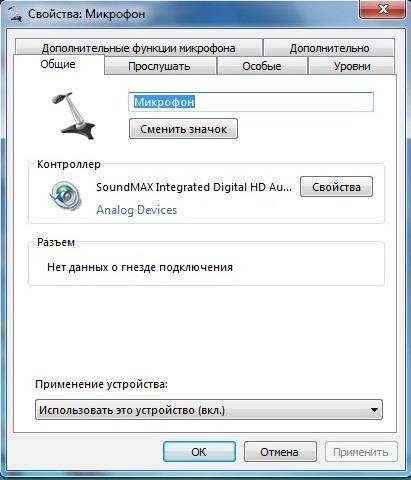
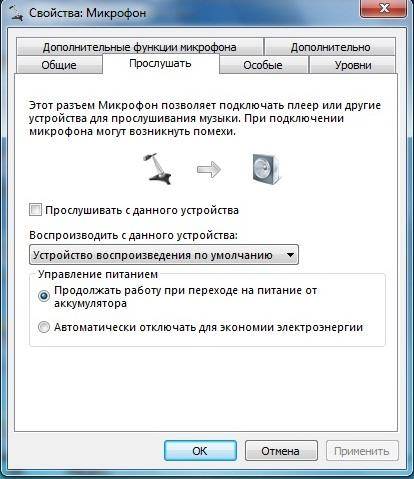

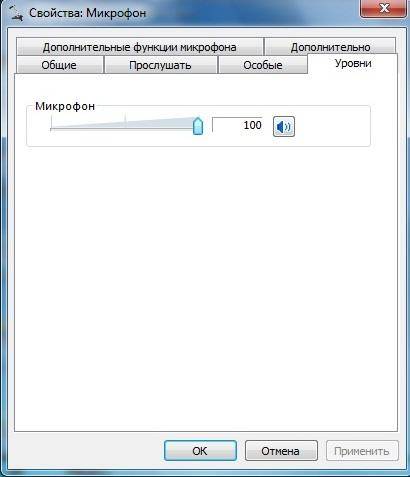
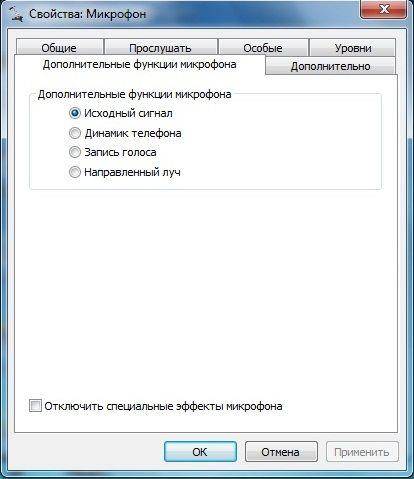
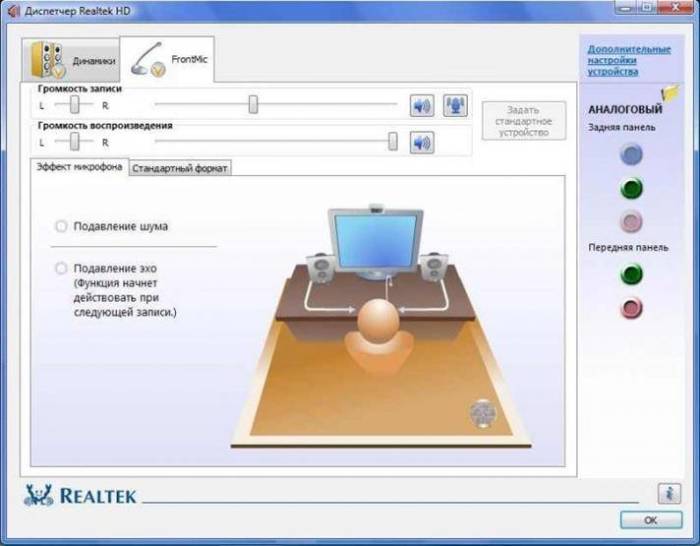
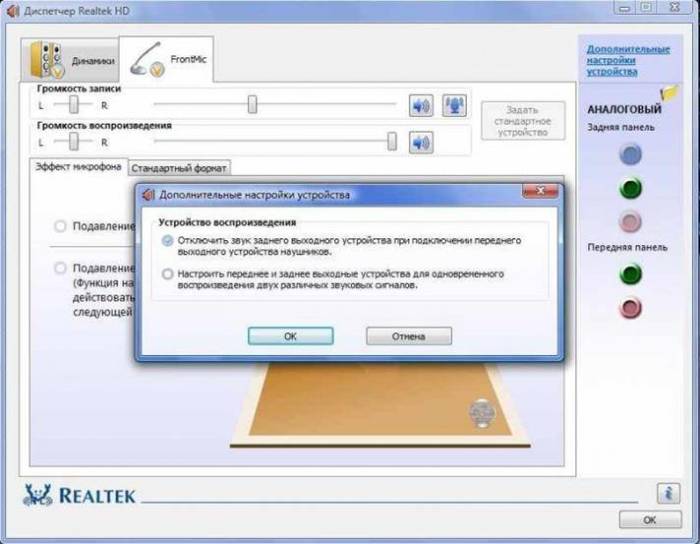
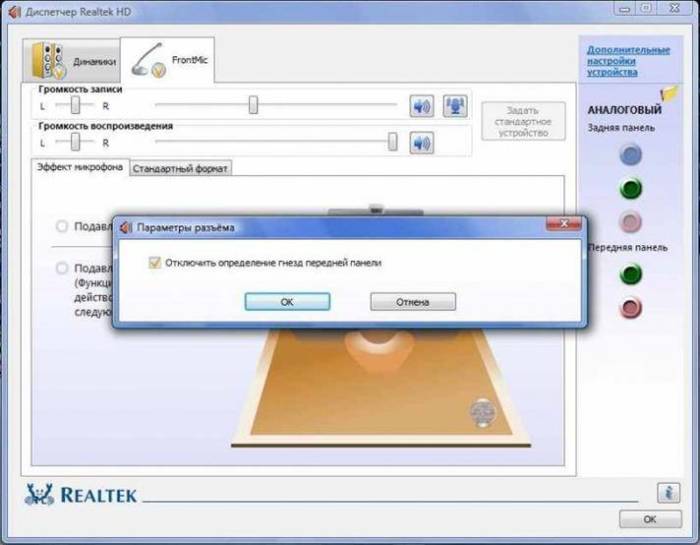
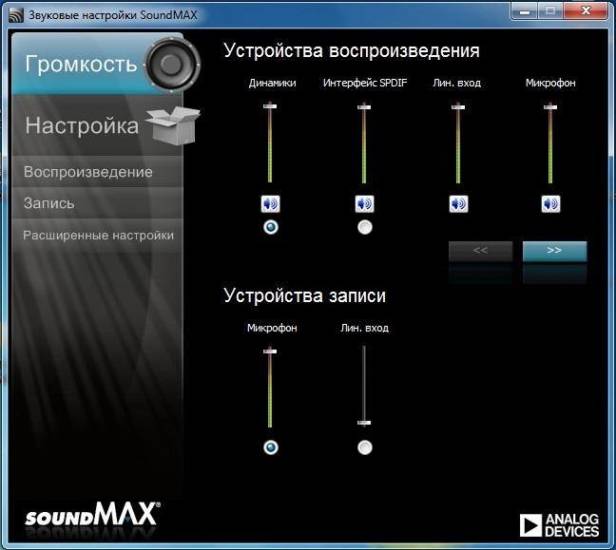
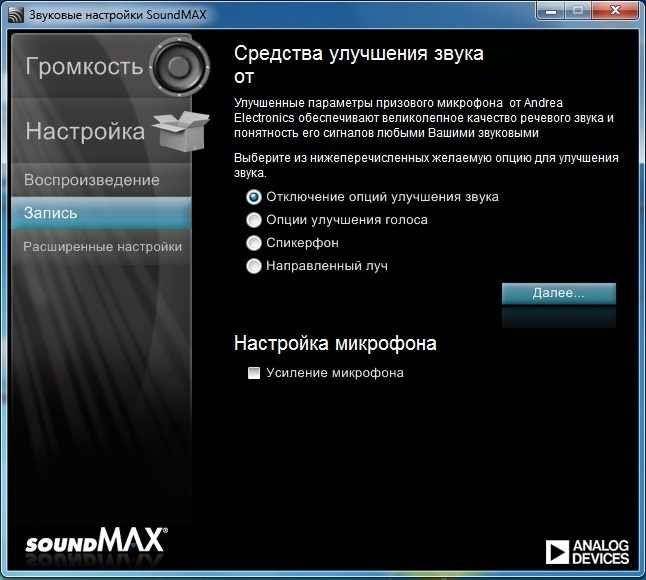

 Карта памяти MicroSD
Карта памяти MicroSD Карта памяти MiniSD
Карта памяти MiniSD SD карта
SD карта в ОС.
в ОС.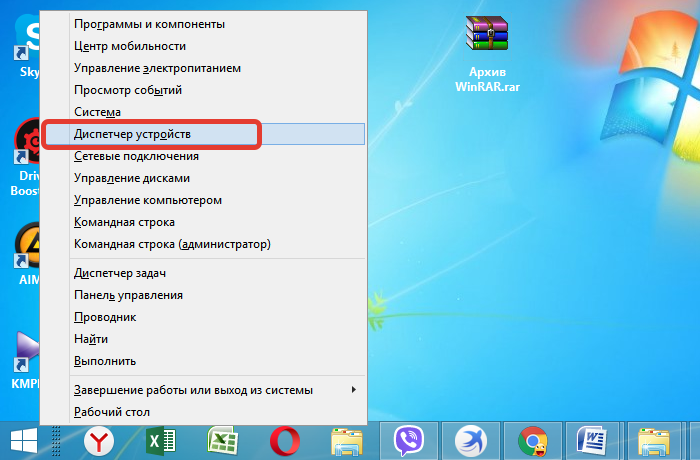 Нажимаем «Win+X», выбираем «Диспетчер устройств»
Нажимаем «Win+X», выбираем «Диспетчер устройств»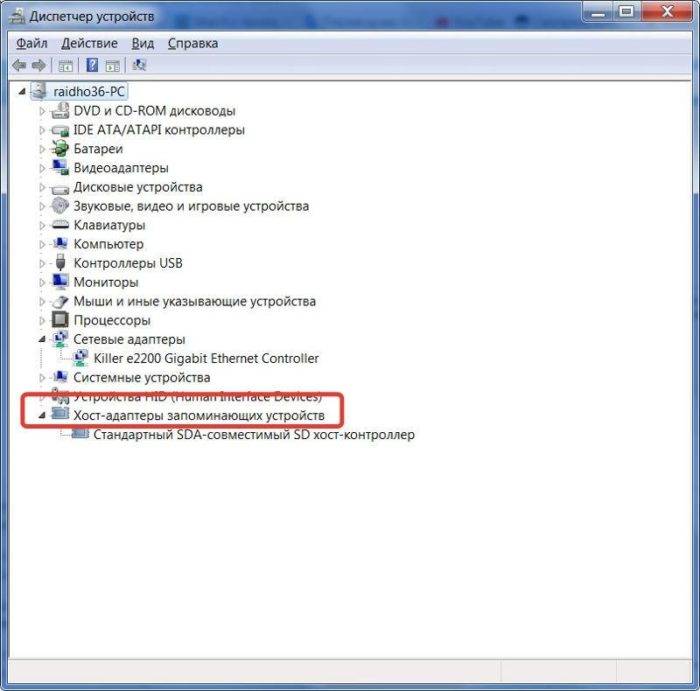 Открываем пункт «Хост-адаптеры запоминающих устройств» двойным кликом мыши
Открываем пункт «Хост-адаптеры запоминающих устройств» двойным кликом мыши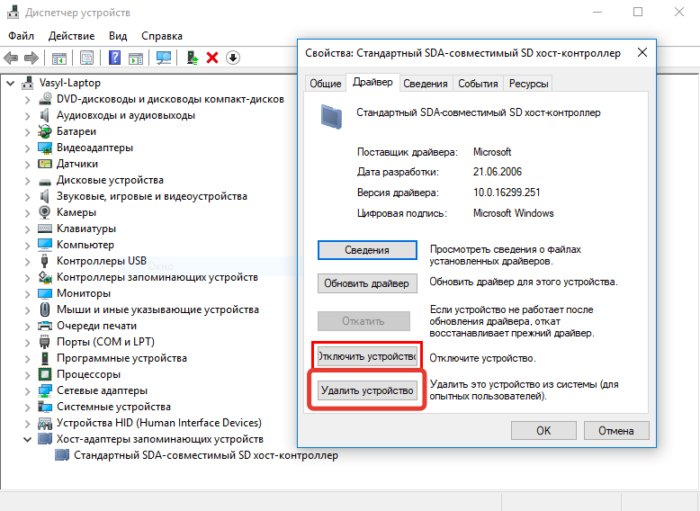 Двойным кликом мышки нажимаем по адаптеру, в пункте «Драйвер» нажимаем по кнопке «Удалить устройство»
Двойным кликом мышки нажимаем по адаптеру, в пункте «Драйвер» нажимаем по кнопке «Удалить устройство» на вашем устройстве.
на вашем устройстве.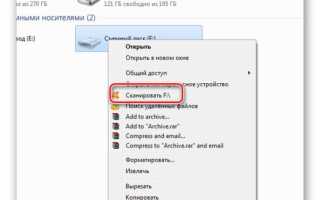

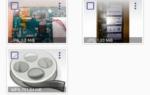 Как восстановить sd карту памяти программой Recuva. Восстановление microsd на телефоне
Как восстановить sd карту памяти программой Recuva. Восстановление microsd на телефоне Как добавить оперативной памяти в компьютер? Сколько стоит оперативная память?
Как добавить оперативной памяти в компьютер? Сколько стоит оперативная память?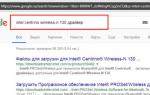 Установка драйверов сетевого адаптера в Виндовс 7 без доступа к интернету
Установка драйверов сетевого адаптера в Виндовс 7 без доступа к интернету Как выбрать флешку с высокой скоростью работы (на что обратить внимание при выборе флешки)
Как выбрать флешку с высокой скоростью работы (на что обратить внимание при выборе флешки)