Содержание
- 1 Почему .NET Runtime Optimization Service сильно грузит процессор?
- 2 Решение 1: Оптимизация процесса
- 3 Решение 2: Проверка на вирусы
- 4 Решение 3: Перезапуск службы
- 5 Что такое svchost.exe
- 6 Почему в системе несколько процессов svchost.exe
- 7 svchost.exe вирус или нет?
- 8 svchost.exe грузит процессор или память
- 9 Первые шаги, решающие проблему с процессом Svchost.exe
- 10 Восстанавливаем нормальную работу процессора с помощью антивируса
- 11 Сильная загрузка процессора из-за Windows Update
- 12 Остальные способы решения проблемы с загрузкой процессора из-за Svchost.exe
- 13 Заключение
- 14 Видео по теме
Эта проблема проявляется случайным образом, но также может возникнуть после установки обновления .NET Framework. Исполняемый файл mscorsvw.exe может отображаться в Диспетчере задач под этим именем или как .NET Runtime Optimization Service. Он запускается не так часто, и эта служба, предназначенная для оптимизации NET Framework, гарантирует, что приложения зависящие от нее работают быстрее.
Иногда эта оптимизация занимает слишком много времени, и при каждом запуске потребляет высокий процент ресурсов процессора. Часто высокая нагрузка ЦП со стороны этого процесса наблюдается в течение нескольких дней. Есть несколько решений решить эту проблему.
Почему .NET Runtime Optimization Service сильно грузит процессор?
Официальный ответ заключается в том, что процесс должен перекомпилировать свои библиотеки и только во время простоя компьютера. Майкрософт также заявляет, что процесс занимает не более нескольких минут. Но это не так. В некоторых случаях пользователи сообщают, что NET Runtime Optimization Service может сильно грузить процессор даже больше недели. Вот некоторые причины:
- Если процесс работает долгое время, то можно попытаться ускорить его, выполнив определенные команды.
- На компьютере присутствует вредоносное ПО, которое либо замаскировалось под эту службу, либо ее исполняющий файл был заражен. Для решения нужно просканировать компьютер на вирусы и вредоносный код.
- Служба повреждена или сбой при загрузке, попробуйте перезапустить ее.
Решение 1: Оптимизация процесса
В общем, не рекомендуется завершать этот процесс сразу, так как он нужен для актуализации библиотек и способа запуска приложений и игр. Есть различные способы его ускорить — от запуска простых команд до выполнения более сложных скриптов. Они позволят процессу использовать больше ядер процессора, тем самым быстрее завершить работу.
Правым кликом мыши на кнопке Пуск вызовите контекстное меню и найдите пункт «Командная строка». Или наберите это название в строке поиска, кликните правой кнопкой мыши на первый результат и выберите опцию «Запуск от имени администратора».
Скопируйте по очереди указанные команды и кликните на Enter после вставки каждой. Среди первых двух команд выполните одну из них в соответствии с операционной системой (первая для 32-разрядной версии ОС, вторая для 64-разрадной):
- ngen.exe executequeueditems
Проверьте, снизилась ли нагрузка на процессор, создаваемая службой NET Runtime Optimization Service.
Также можно воспользоваться официальным скриптом Майкрософта, который делает то же самое.
- Наберите в поисковике «drainngenqueue wsf» и перейдите на сайт GitHub, чтобы открыть страницу скрипта.
- Кликните правой кнопкой мыши в начале кода на кнопку «Raw» и выберите «Сохранить ссылку как …», убедившись, что расширение файла Windows Script File (*.wsf).
- Найдите файл в том месте на диске, в котором сохранили и запустите его. Если столкнулись с выбором программы для ее загрузки, выберите Windows Script Host.
После проверьте в Диспетчере задач процент нагрузки на процессор.
Решение 2: Проверка на вирусы
Вирусное заражение является одной из ведущих причин высокой нагрузки службой NET Runtime Optimization. Вредоносные программы в попытке завладеть ресурсами процессора, могут замаскировать свои процессы под эту службу.
Для этого просканируйте компьютер антивирусной утилитой Malwarebytes, которая показывает лучшие результаты, поскольку обладает обширной базой данных.
Malwarebytes Anti-Malware – эффективный инструмент для защиты от вредоносных программ с бесплатной версией. Возможно, вам не потребуется полный пакет после решения этой проблемы, поэтому можно воспользоваться пробной версией.
После загрузки выберите место для установки Malwarebytes и следуйте инструкциям на экране до завершения инсталляции.
Откройте антивирус и выберите опцию сканирования на главном экране приложения.
Инструмент, вероятно, запустит процедуру обновления своей вирусной базы данных, а затем продолжит сканирование. Если обнаружено вредоносное ПО, подтвердите его удаление или карантин.
Перезапустите компьютер после завершения сканирования и проверьте, насколько .NET Runtime Optimization Service теперь грузит процессор.
Также нужно воспользоваться и другими программами защиты ПК. Поскольку один сканер не сможет распознать и удалить все типы вредоносных программ.
Решение 3: Перезапуск службы
Для решения высокой нагрузки ЦП попробуйте перезапустить службу. После NET Runtime Optimization Service должен завершиться быстрее, если высокое потребление ресурсов процессора связано со сбоем при его запуске.
- Выведите на экран диалоговое окно «Выполнить» комбинацией клавиш Windows + R. Наберите команду devmgmt.msc и подтвердите ее выполнение на Enter.
- Найдите в списке Microsoft.NET Framework NGEN v4.0.30319_X(86 или 64, в зависимости от разрядности операционной системы), кликните правой кнопкой мыши и выберите Свойства в контекстном меню.
- Если служба запущена остановите ее и запустите снова.
- Перед выполнением других действий убедитесь, что параметр в меню «Тип запуска» имеет значение Автоматически. Теперь проверьте, снизилась ли нагрузка на процессор.
При нажатии кнопки «Запустить» может возникнуть сообщение об ошибке: «Ошибка 1079: учетная запись, указанная для этой службы отличается от учетной записи, указанной для иных в том же процессе».
Перейдите на вкладку «Вход в систему» и нажмите кнопку Обзор. В поле «Введите имя выбираемых объектов» впишите имя учетной записи, нажмите «Проверить имена» и дождитесь, пока имя станет доступным.
Нажмите на ОК и введите пароль, если появится соответствующий запрос.
На написание этой статьи меня сподвигло сразу несколько событий.
- На исследование попался компьютер с вредоносами, маскирующимися под этот процесс – svchost.exe.
- На другом компьютере система дико тормозила из-за того, что svchost.exe потреблял очень много памяти (практически всю доступную), суммарное потребление памяти доходило до 96%, куча приложений выгружалась в подкачку – представляете тупняки системы?
Будем последовательны
Что такое svchost.exe
Данный процесс является основным процессом для запуска различных служб системы Windows. Помните раздел “Службы”? Там и служба сети и обозреватель компьютеров и служба обновлений и ещё добрых несколько десятков сервисов. Большая часть из них должна быть представлена в системе через процесс как раз svchost.exe.
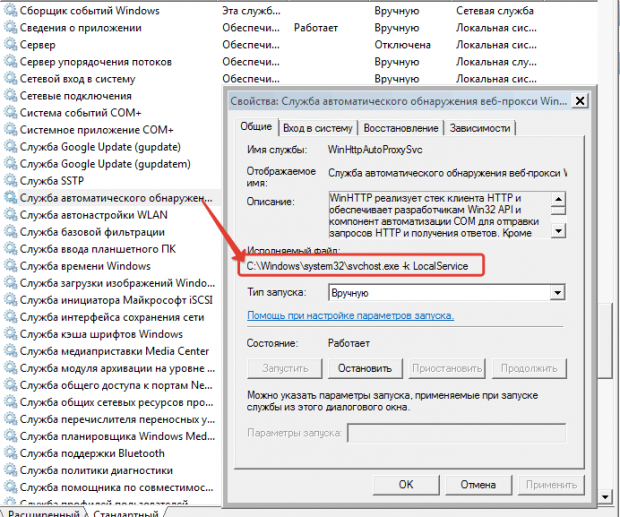
Почему в системе несколько процессов svchost.exe
Как раз потому, что одновременно функционирует множество служб.
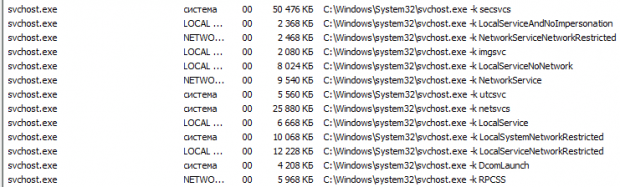
Если процессы не отображаются, в диспетчере задач нажмите кнопку “Отображать процессы всех пользователей“, т.к. все эти процессы работают от имени других пользователей (например “NT_AUTHORITYсистема“). И также обратите внимание на командную строку, с которой запущен процесс – там есть полный путь. Если там что-то отличное от WindowsSystem32svchost.exe – это повод уделить больше внимания такому процессу, т.к. под этот процесс часто маскируется различное вредоносное программное обеспечение.
P.S. Если вам не видно столбец “командная строка” или иной, нажмите в меню “Вид -> Выбрать столбцы” и отметьте нужные галочки напротив имён столбцов.
svchost.exe вирус или нет?
Давайте сделаем так, вот ниже будет ряд вопросов – если вы ответили “нет” на какие-либо из них, тогда стоит обратить пристальное внимание. И чем больше таких ответов, тем более пристальное внимание нужно уделить.
- Вы можете запустить диспетчер задач и перейти на вкладку “Процессы”?
- Вы видите несколько процессов svchost.exe при отображении процессов всех пользователей?
- Имена всех этих процессов выглядят одинаково (именно “svchost.exe” без всяких “0” вместо “o” и т.д.)?
- Параметры запуска у них схожи? “-k LocalService” или что-то типа такого…
- Все процессы запущены из одного каталога? “Windowssystem32” по умолчанию.
- Все процессы svchost.exe запущены от системных учётных записей?
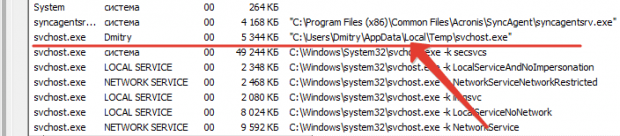
Конечно, это не все возможные случаи, но большинство троянцев таким образом отсеять можно. Идём дальше.
svchost.exe грузит процессор или память
Вот это очень распространённая проблема. И ход действий здесь весьма интересен.
- Нужно определить имя службы, которая потребляет системные ресурсы. Итак, пойдём по шагам. Для Windows 7 нужно отобразить процесс “ИД Процесса” или “pID” – отобразит в диспетчере задач идентификатор процесса, чтобы можно было однозначно идентифицировать и отличать один svchost.exe от другого. Для Windows 8, например, в диспетчере все процессы уже сгруппированы по PID-ам.
Процессы сгруппированы по PID - Запоминаем PID и для Windows 7 переходим на вкладку “Службы”.
Службы по PID процессов Там упорядочиваем по PID и ищем наш злополучный PID, изучаем список служб…
- PROFIT. И всё.
Практика показала, что такая оптимизация достаточно эффективна. Ну а некоторые службы можно не отключать, а перевести на ручной запуск.
В Windows 7 самым главным процессом в ОС является Svchost.exe. Очень часто пользователи ПК с Windows 7 встречаются с проблемой, когда этот процесс сильно грузит процессор. Загрузка процессорных ядер может достигать от 50 до 100 процентов. Svchost.exe является хост-процессом, отвечающим за запуск служб группы из динамических библиотек DDL. То есть система с помощью этого хост-процесса запускает группу служб, не создавая при этом лишних процессов. Такой подход снижает нагрузку на процессор и оперативную память. Если система тормозит и Svchost.exe сильно грузит процессор — это означает, что ОС неправильно работает. Такое поведение системы может вызвать вредоносная программа, а также неполадки в самой ОС. Чтобы разобраться с этой проблемой, в этом материале мы рассмотрим все способы решения задачи с сильной загрузкой процессора, вызванной процессом Svchost.exe.
Первые шаги, решающие проблему с процессом Svchost.exe
Если у вас возникла ситуация, когда хост-процесс Svchost.exe сильно нагружает процессор, то не следует сразу думать, что это вирус. Кроме вируса виновником этой проблемы может быть сама ОС. Ниже мы рассмотрим список проблем, а также методы их исправления:
- В первом случае проблема с Svchost.exe может возникнуть в случае неправильного запуска одной из служб в системе. В этом случае может помочь банальная перезагрузка ПК.
- Если перезагрузка не помогла, и процесс снова грузит ОС, то еще может помочь принудительное завершение дерева процессов, состоящие из Svchost.exe. Сделать это можно в диспетчере задач, в котором нужно найти один из процессов Svchost.exe и завершить дерево процессов. Ниже показан наглядный пример завершения процессов Svchost.exe.
- Если второй способ не помог, то найдите папку «Prefetch», которая находится в основном каталоге Windows. Быстро попасть в эту директорию можно с помощью стандартного приложения «Выполнить», набрав в нем команду
PrefetchПосле открытия этой директории, ее нужно полностью очистить. Дальнейшим шагом будет повторение действий, описанных во втором способе. Удаление файлов из этой директории помогает удалить настройки ОС, которые специально созданы для ускорения Windows. Но бывают случаи, когда именно эти настройки способствуют хосту Svchost.exe до 100 процентов грузить ЦПУ.
Максимально полную информацию о процессах системы Windows, включая рейтинг опасности каждого процесса, поможет получить специальная программа-утилита Security Task Manager, скачать пробную версию которой можно здесь.
Восстанавливаем нормальную работу процессора с помощью антивируса
Если вышеописанные способы не помогли, то скорей всего ваша Windows 7 заражена вирусом. Обычно заражение вирусом происходит извне. То есть через интернет или через внешний накопитель данных. Если у вас стоит хороший антивирус, то скорей всего вирус не пройдет. Но бывают случаи, когда антивирусы не видят новые версии вирусов и пропускают их. Если ваш компьютер заражен, то процесс хост Svchost.exe будет грузить процессор до 100 процентов, а также в имени пользователя вы увидите не системные имена «LOCAL» и «NETWORK SERVICE», а совсем другое имя.
Чтобы избавиться от вируса в системе, нужно запустить полную проверку компьютера в Windows 7 на поиск вредоносных программ. Ниже мы рассмотрим пример запуска полной проверки компьютера с помощью антивируса Comodo Internet Security. Также перед запуском любого антивируса для проверки ОС обновите его антивирусную базу. Двигаемся дальше и запустим антивирус Comodo Internet Security.
В главном окне антивируса перейдем к нижней вкладке «Сканирование», после чего откроется меню, в котором можно выбрать варианты сканирования.
В нашем случае нужно выбрать пункт «Полное сканирование». Этот вариант просканирует полностью винчестер, выявит вредоносную программу и обезвредит ее. Ниже показано окно сканирования Comodo Internet Security.
В других антивирусных программах принцип запуска полной проверки ПК максимально схож с рассмотренным. Поэтому если у вас проблема с хост-процессом Svchost.exe, то смело запускайте полную проверку ПК.
Для этого примера мы неспроста выбрали антивирус Comodo Internet Security. В этом антивирусе есть встроенный модуль под названием KillSwitch (в настоящее время этот модуль входит в состав бесплатного набора утилит COMODO Cleaning Essentials, скачать который можно здесь).
Этот модуль представляет собой диспетчер задач, который обладает расширенным функционалом. Например, KillSwitch может остановить дерево процессов и вернуть назад произведенные изменения после этого.
Также особенностью KillSwitch является проверка запущенных процессов на доверие. То есть, если процесс недоверенный, KillSwitch найдет его и укажет это в третьей колонке «Оценка». Эта особенность модуля KillSwitch поможет быстрее определить проблему, связанную с Svchost.exe и загрузкой процессора.
Еще стоит упомянуть, когда вирус заражает сам антивирус или надежно маскируется от него, вследствие чего его не видит установленный антивирус. В этой ситуации на помощь пользователю придёт загрузочный диск Dr.Web LiveDisk. Этот диск представляет собой портативную операционную систему, основанную на Linux, которая грузится с него. После загрузки с этого диска пользователь сможет запустить проверку ПК прямо с загруженной операционной системы.
Такая проверка должна найти и обезвредить вирусы, которые заставляют Svchost.exe грузить процессорные ядра. Наиболее известными вирусами, которые грузят процессор с помощью Svchost.exe, являются:
- «Virus.Win32.Hidrag.d» — представляет собой вирус, написанный на C++. Попав в систему, он осуществляет подмену Svchost.exe. После этого он ищет файлы с расширением «*exe» и заражает их. Вирус является безобидным, он не вредит системе и не крадет информацию. Но постоянное заражение файлов с расширением «*exe» сильно грузит процессор.
- «Net-Worm.Win32.Welchia.a» — этот вирус представляет собой интернет-червь, который нагружает процессор путем интернет атак.
- «Trojan-Clicker.Win32.Delf.cn» — примитивный троян, который регистрирует в системе новый процесс Svchost.exe для открытия определенной страницы в браузере, тем самым нагружая систему.
- «Trojan.Carberp» — опасный троян, который также маскируется под Svchost.exe. Основным предназначением этого вируса является поиск и кража информации крупных торговых сетей.
Сильная загрузка процессора из-за Windows Update
На компьютерах с ОС Windows 7 часто наблюдается ситуация, когда процесс Svchost.exe грузит процессор и память из-за центра обновлений. Чтобы проверить, что именно центр обновлений грузит память и процессор, нужно зайти в «Диспетчер задач» и с помощью Svchost.exe перейти к службам, которыми в данный момент он управляет. Пример такого перехода показан на изображении ниже.
После такого перехода должно открыться окно со службами, где будет выделена служба «wuauserv».
Именно эта служба отвечает за скачивание и установку обновлений на семерку. Исправить эту проблему достаточно просто.
В окне служб диспетчера задач можно полностью остановить «wuauserv» или в панели управления отключить проверку обновлений.
Но отключение службы «wuauserv» некрасивый выход из этой ситуации.
При отключении этой службы нарушается безопасность ОС в целом, так как установка обновлений через центр обновлений будет отключена.
Решить эту задачу можно установкой обновлений вручную. Чтобы не скачивать десятки обновлений с сайта www.microsoft.com и потом долго их устанавливать, лучше всего воспользоваться набором обновлений UpdatePack7R2. Разработчиком этого набора является «simplix», который также известен под этим ником и является модератором на форуме www.oszone.net. Скачать этот набор можно на сайте http://update7.simplix.info. В данный момент на сайте выложена последняя версия под номером 17.12.15. После загрузки набора можно приступать к установке обновлений. Для этого запустим инсталлятор.
В появившемся окне нажмем кнопку . После этого начнется процесс установки обновлений.
Этот процесс может занять довольно много времени и зависит от количества уже установленных обновлений. Обновлять таким оффлайновым способом Windows 7 можно постоянно, так как автор проекта постоянно выпускает новые наборы. Также после завершения установки обновлений вы можете заново запустить центр обновлений. В этот раз проблема с загрузкой памяти и процессора должна исчезнуть, так как в этих обновлениях содержится исправление.
Остальные способы решения проблемы с загрузкой процессора из-за Svchost.exe
В этом разделе мы опишем способы, которые в некоторых случаях помогают решить проблему с Svchost.exe, а также увеличивают общую производительность и стабильность системы. Ниже приведен список с подробным описанием каждого из способов:
- Очень часто помогает решить проблему процесса Svchost.exe, даже когда он заражен вирусом, обычный откат ОС с помощью точки восстановления. Но этим способом можно воспользоваться только в том случае, если защита системы включена.
- При длительном использовании различных установленных программ операционная система Windows 7 накапливает на жестком диске очень много мусора. Под мусором подразумеваются временные файлы, создающиеся при использовании различных утилит. Например, файлы истории браузера. В этом случае на помощь придут специальные утилиты для очистки ОС. Наиболее популярной среди них является программа CCleaner.
- Также советуем провести дефрагментацию, которая может повысить общую производительность системы. Дефрагментация хоть и не решит проблему с процессом Svchost.exe, но значительно ускорит его, тем самым ослабив нагрузку на процессор. Одним из лучших дефрагментаторов является утилита Defraggler, которая кроме своей основной функции еще умеет дефрагментировать системные файлы.
- Очистка реестра также помогает решить нашу задачу. Для очистки реестра, как и в способе выше, подойдет утилита CCleaner, которая быстро удалит старые ключи реестра, мешающие правильно работать Svchost.exe.
- Также для всех запущенных процессов, включая Svchost.exe, немаловажным фактором является исправная оперативная память. При неисправной памяти система и запущенные процессы могут вести себя нестабильно. Выходом из этой ситуации будет замена оперативки на исправную память. Проверить память на исправность можно с помощью встроенного средства диагностики в Windows 7.
Заключение
В этом материале мы довольно обширно рассмотрели проблему, связанную с сильной загрузкой процессора из-за процесса Svchost.exe. Исходя из этого, наши читатели наверняка смогут решить эту проблему и обеспечить нормальную работу компьютера.
Видео по теме
Хорошая рекламаИспользуемые источники:
- https://compuals.ru/windows/net-runtime-optimization-service-gruzit-protsessor
- https://litl-admin.ru/windows-2/svchost-exe-chto-za-process-pochemu-tak-silno-gruzit-processor-ili-pamyat.html
- https://ustanovkaos.ru/reshenie-problem/svchost-exe-gruzit-processor-windows-7.html
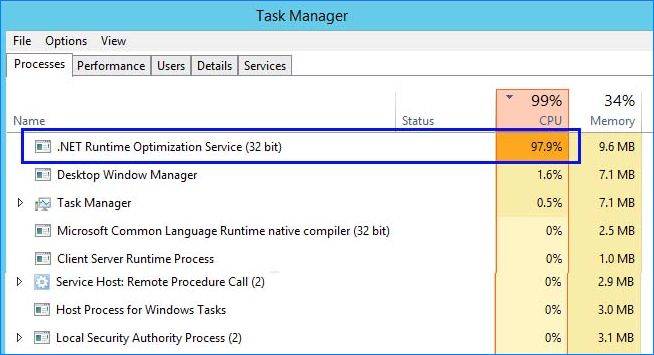
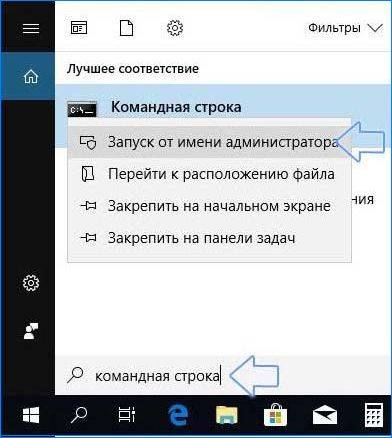
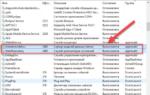 Svchost.exe, netsvcs, Superfetch, MsMpEng.exe грузит процессор и память.
Svchost.exe, netsvcs, Superfetch, MsMpEng.exe грузит процессор и память.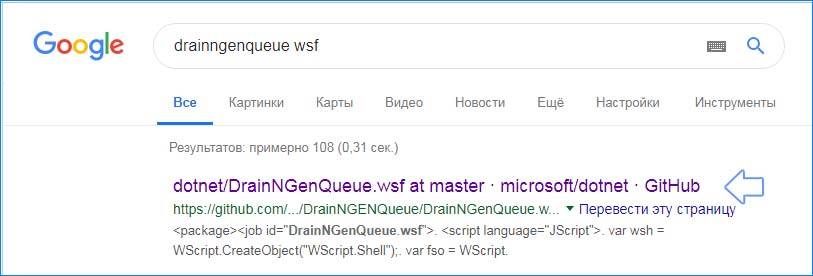
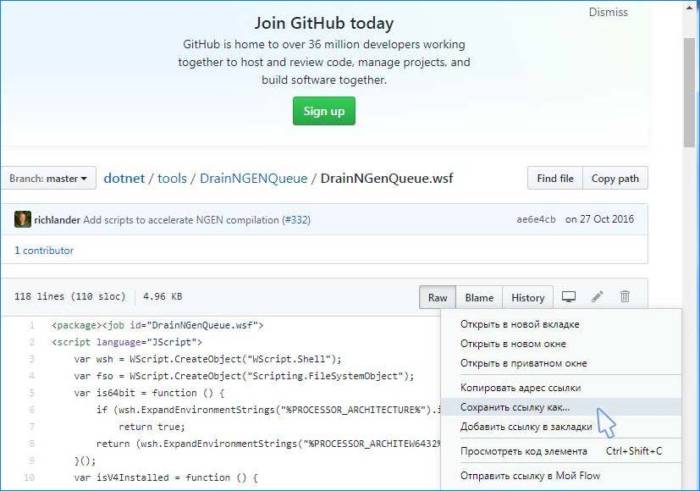
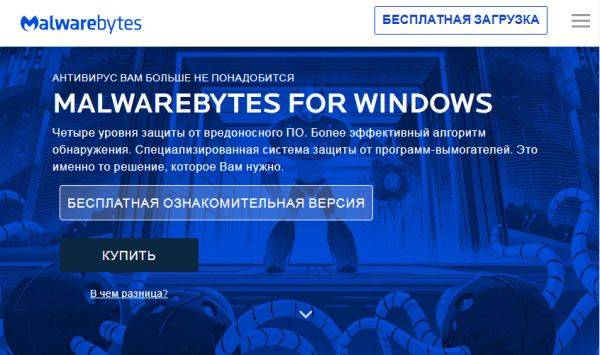
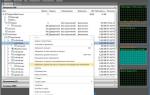 Что делает svchost?
Что делает svchost?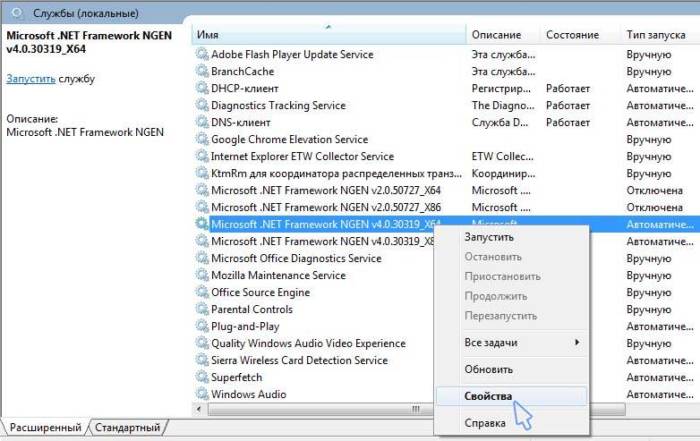

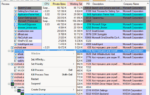 Что такое Generic Host Process для служб Windows, который грузит процессор, и нужно ли с ним бороться?
Что такое Generic Host Process для служб Windows, который грузит процессор, и нужно ли с ним бороться?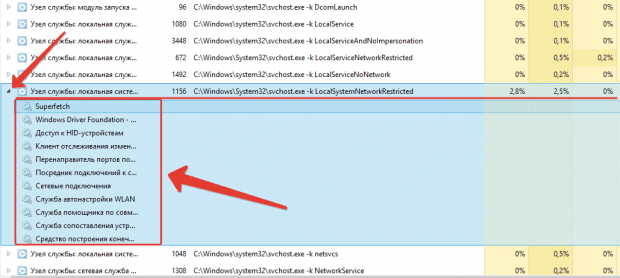
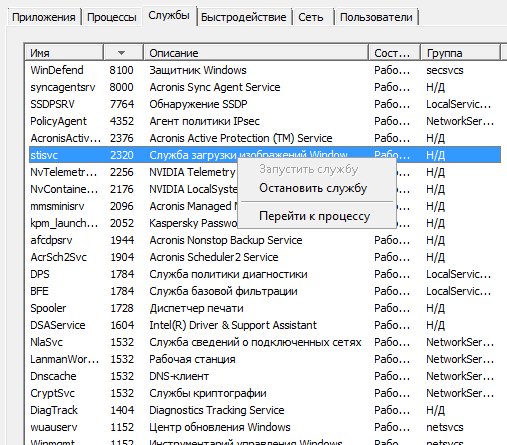
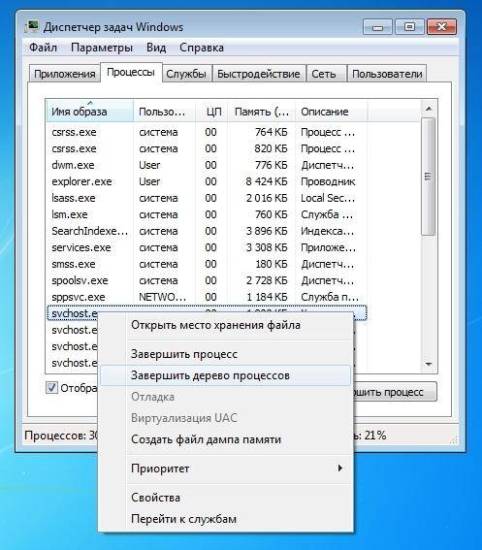
 После открытия этой директории, ее нужно полностью очистить. Дальнейшим шагом будет повторение действий, описанных во втором способе. Удаление файлов из этой директории помогает удалить настройки ОС, которые специально созданы для ускорения Windows. Но бывают случаи, когда именно эти настройки способствуют хосту Svchost.exe до 100 процентов грузить ЦПУ.
После открытия этой директории, ее нужно полностью очистить. Дальнейшим шагом будет повторение действий, описанных во втором способе. Удаление файлов из этой директории помогает удалить настройки ОС, которые специально созданы для ускорения Windows. Но бывают случаи, когда именно эти настройки способствуют хосту Svchost.exe до 100 процентов грузить ЦПУ.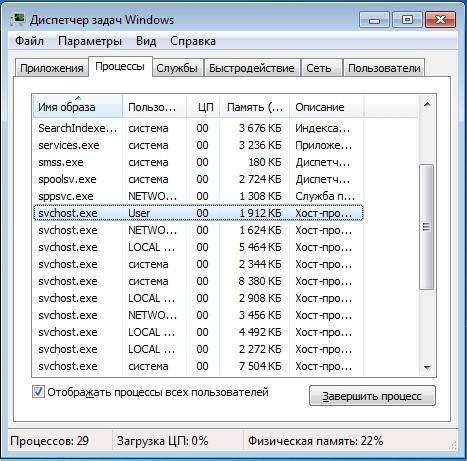
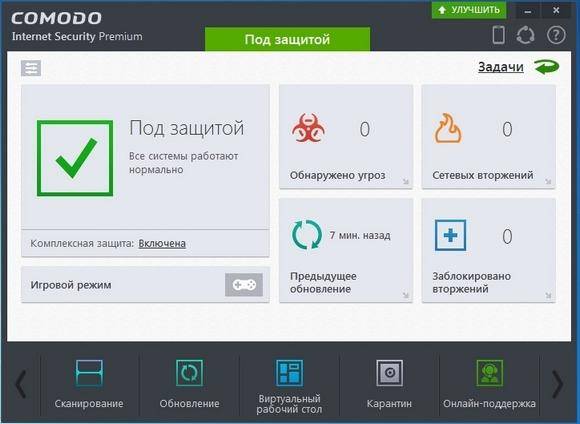
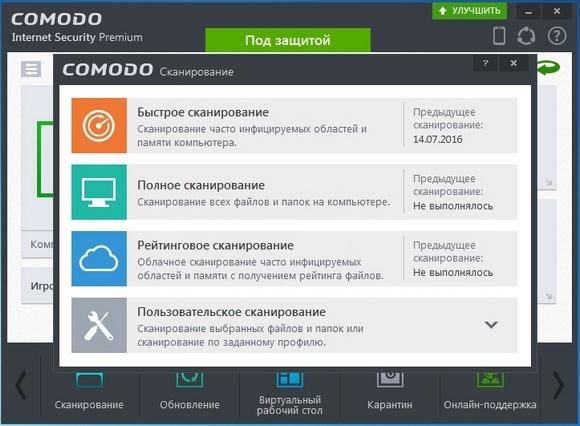
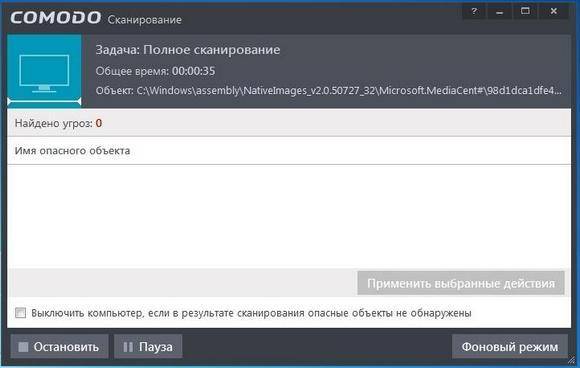
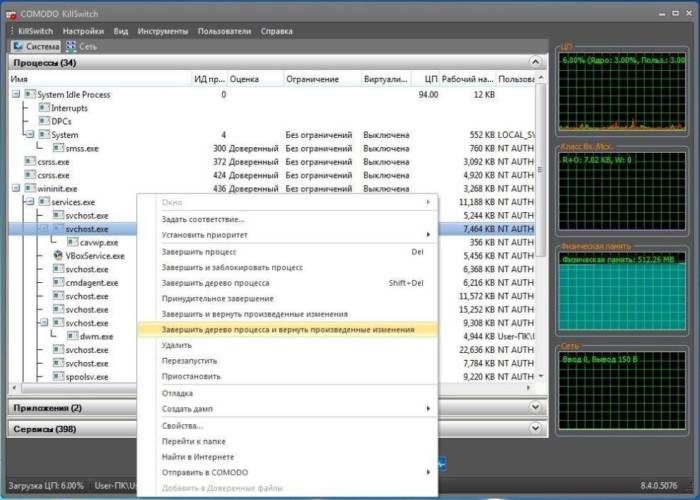
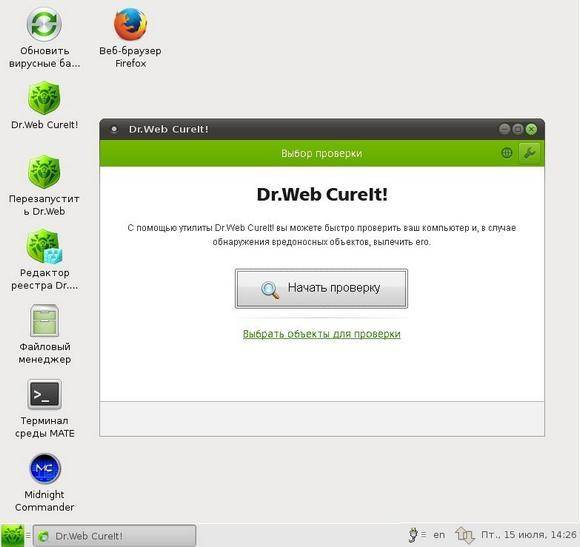


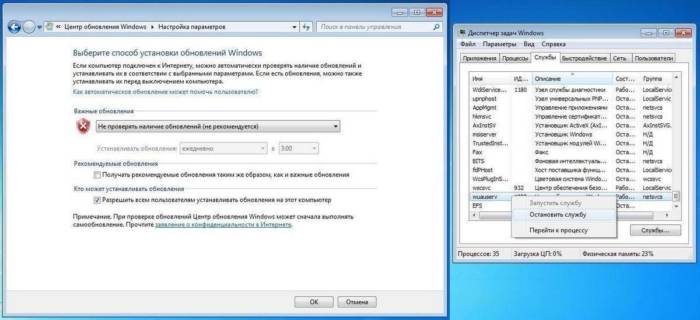
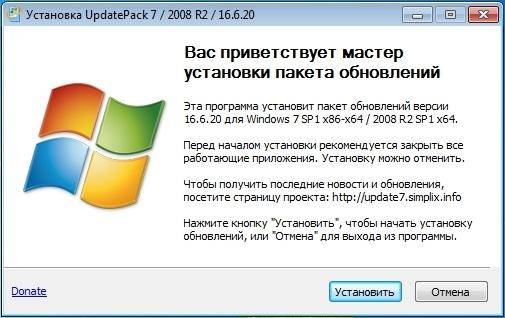

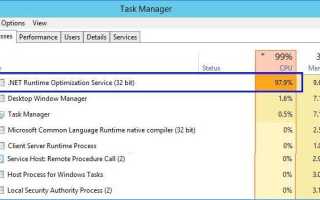

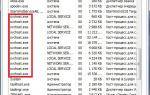 Svchost грузит процессор Windows 7 — причины и решение
Svchost грузит процессор Windows 7 — причины и решение Браузер грузит процессор на 100 процентов, что делать?
Браузер грузит процессор на 100 процентов, что делать? Несколько разных способов узнать загруженность вашего процессора
Несколько разных способов узнать загруженность вашего процессора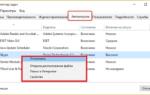 Быстродействие системы windows 7 грузит процессор
Быстродействие системы windows 7 грузит процессор