Содержание
Совсем ещё не многие пользователи десятой версии операционной системы Windows знают о всех, без исключения, её функциональных возможностях. При этом, каждое крупное обновление ОС предлагает к использованию различные новые инструменты и улучшенные функции для старых. Скрытый системный редактор видео может служить одним из таких примеров.
Он чем-то похож на Windows Movie Maker. Отлично подойдет для обрезки видеороликов, создания слайд-шоу или домашних фильмов.
Самый интересный момент заключается в том, что эта функция является частью системного приложения “Фотографии”. Устанавливается по умолчанию вместе с операционной системой и работает “из коробки”. Для обычных пользователей исключает необходимость поиска и установки стороннего приложения для таких целей.
Несомненно, может использоваться для редактирования отснятого видеоматериала перед загрузкой его на популярный видеохостинг YouTube. Для таких целей вполне хватает имеющихся в приложении инструментов.
Сегодня рассмотрим основные возможности редактора. Давайте приступим!
РЕДАКТОР ВИДЕО
Для того, чтобы отредактировать видеофайл, его необходимо открыть в приложении “Фотографии”. Вы можете сделать это прямо из Проводника файлов, щелкнув правой кнопкой мыши по файлу, а затем выбрав пункт контекстного меню “Открыть с помощью”.
Видеоролик откроется и начнет воспроизводиться в приложении. Чтобы начать работать с ним, найдите на Панели инструментов пункт меню “Изменить и создать” и нажмите на него. Вы увидите много доступных инструментов, которые можете начинать использовать.
Например, чтобы вырезать нужный фрагмент из ролика, нажмите “Обрезать” в меню. Перетяните две ручки на Панели воспроизведения, чтобы выбрать ту часть, которую хотите сохранить. Синий значок пиктограммы позволяет посмотреть, что останется в этом разделе видеоролика.
Когда закончите отмечать, нажмите на кнопку “Сохранить копию” вверху. Чтобы отменить действия и выйти без сохранения, нажмите “Отменить”. Приложение “Фотографии” поместит отредактированный файл в ту же папку, что и оригинал, с похожим именем и с добавлением окончания “Trim”.
Другие инструменты работают аналогичным образом. В частности “Добавить замедленное воспроизведение” позволяет вам устанавливать более медленную скорость проигрывания определенного фрагмента.
“Сохранить фотографии” поможет выбрать кадр видео и сохранить его как изображение. В нижней части окна вы увидите кнопки прокрутки кадров вперед и назад.
Присутствует добавление художественных элементов при помощи функции “Рисование” и использования шариковой ручки, карандаша, ластика, а также выбора палитры цветов. Все, что вы рисуете, плавно отображается на экране, а затем исчезает через несколько секунд.
Варианты “Создать видео с текстом” и “Добавить трехмерные эффекты” открывают более продвинутый интерфейс проекта. Редактор видео предложит вам добавить хотя бы один объект для создания пользовательского видеопроекта. Вы можете комбинировать его с фото, текстом и музыкой, если захотите.
ЭФФЕКТЫ ДЛЯ ВИДЕО
Каким бы способом вы не создали пользовательский видеопроект, вы окажетесь на экране с библиотекой проектов, окном предварительного просмотра и Панелью раскадровки. Перетащите на последнюю нужные объекты из библиотеки.
Вы увидите дополнительные инструменты редактирования на панели “Раскадровка”. В дополнение к стандартным, вы можете изменить размер, добавить фильтры, вставить текст, применить эффекты движения и вставить 3D-эффекты. Вы даже можете применить несколько 3D-эффектов и у каждого из них есть разные параметры.
В области раскадровки вы можете выбрать уровень громкости для каждого отдельного видеофайла. Это полезно при комбинировании нескольких видеороликов с разным уровнем громкости.
Также, вместо того, чтобы самостоятельно настраивать каждый отдельный параметр, выберите “Темы” в верхней части окна. Это позволит выбирать фильтры, музыку и стили текста, которые работают в комплекте с видеороликами и показывают, как они будут смотреться. Экспериментируйте смело. На момент публикации обзора, пользователю доступны следующие темы:
- заряд;
- классическая;
- приключения;
- радость;
- сентиментальность;
- холодная.
Когда вы закончите, нажмите на кнопку “Экспортировать или поделиться”. Также доступна загрузка своего видеопроекта в облачное хранилище. Это поможет продолжить его усовершенствование на другом компьютере, при входе со своей учетной записью Microsoft.
Несомненно, этот редактор видео “не тянет” на версию для профессионалов, но может выполнять множество необходимых действий и обладает довольно таки интуитивно-понятным и простым пользовательским интерфейсом. Попробуйте поработать с ним и оставьте здесь свой отзыв или комментарий. Спасибо за внимание!
Любой человек, у которого есть компьютер, может самостоятельно отредактировать видео. Для этого предназначены специальные программы. Но нужно правильно выбрать редактор видео для Windows 10, чтобы не столкнуться с проблемами во время работы (также прочитайте «10 лучших видеоплееров для Windows 10»).
Это простая, но содержащая большой набор функций программа, которая подойдет даже для начинающего пользователя. Она функциональней Windows Movie Maker, поэтому станет отличным его заменителем. Доступна бесплатная и платная версии.
В нижней части рабочего окна iSkysoft Video Editor расположена временная шкала, на которой размещены видео- и аудиодорожка. Верхняя часть разделена на две половины: слева – набор функций, которые доступны пользователю, справа – предварительный просмотр смонтированного файла.
Чтобы выбрать один из эффектов для видео, аудио, текста и прочих составляющих будущего ролика, перейдите в соответствующую вкладку и кликните на подходящий вариант. Справа в окне вы сможете просмотреть выбранный эффект. Основной недостаток – отсутствие русифицированного меню.
Filmora
Программа Filmora имеет набор функций, которые помогут создать полноценный фильм. В ней присутствуют разнообразные фильтры и есть возможность работы с видео- и аудиодорожками. Доступна для скачивания бесплатная и платная версии. Главное преимущество — меню на русском языке.
В целом программа похожа на iSkysoft Video Editor. Рабочее окно утилиты разделено на три части: снизу отображаются аудио- и видеодорожки, слева вверху – набор функций, которые применяются при редактировании файла, справа вверху – область предварительного просмотра.
Подробнее о работе с утилитой рассказано на видео.
https://www.youtube.com/watch?v=_0Rr4WhuhaA
VirtualDub
Приложение VirtualDub для работы с захватом и редактированием видео не требует установки на ПК, имеет небольшой размер и распространяется бесплатно. Меню утилиты на английском языке.
Захват доступен с разных источников. Пользователь сам настраивает его параметры, в том числе разрешение видео и частоту звука, а сам файл по умолчанию сохраняется на диск с установленной ОС.
Меню обработки файлов простое и содержит несколько функций. Опции расположены в нижней части рабочего окна. По завершении форматирования сохраните проект несколькими способами:
- переработка, сжатие только видео потока, когда звук не корректируется;
- переработка, сжатие только аудио потока, видеодорожка не изменяется;
- переработка, сжатие аудио и видео потоков.
Также в программе есть фильтры для корректировки видео. В рабочей области отображается файл до и после их применения, что видно на записи.
Видеоредактор Pinnacle VideoSpin бесплатный, но нужно пройти процесс регистрации после его установки на компьютер. Обработанный файл сохраняется на ПК или сразу загружается на YouTube или Yahoo!Video.
Pinnacle VideoSpin работает с большим количеством форматов файлов. Новые встроенные функции позволяют редактировать видео в режиме Timeline и после каждого изменения предварительно просматривать результат. Нижняя часть рабочей области содержит видео- и аудиодорожки, а в верхней представлены фильтры и опции, которые доступны при обработке файла.
Ниже представлен видеоурок работы с программой.
Sony Vegas Movie Studio
Программа условно-бесплатная. Для загрузки доступна пробная версия. Пользователь выбирает язык программы при скачивании. Sony Vegas Movie Studio имеет отличный от других утилит интерфейс — необходимые инструменты для корректирования расположены «под рукой».
В рабочей области при первом запуске программы всплывают подсказки. Окно программы разделено на зоны: снизу доступно редактирование видео-, аудио-, текстовой дорожки, справа вверху – окно предварительного просмотра, слева – зона для выбора файлов.
Полезно знать! Для профессионального редактирования предназначен «старший брат» редактора Sony Vegas Movie Studio – Vegas Pro, стоимость которого 600 долларов.
Описание работы с программой есть на видео.
Киностудия Windows
Киностудия Windows пришла на смену Windows Movie Maker как более опциональная программа для редактирования видео. Она входит в пакет Основных компонентов Windows. По сравнению с предшественником, дизайн утилиты доработан, чтобы облегчить ее использование среднестатистическому пользователю.
С помощью Киностудии Windows можно выложить готовый проект в интернет в Facebook, YouTube или сохранить на компьютер. Интерфейс программы простой и разработан в стиле других приложений от Microsoft. В верхней части доступны опции для редактирования видео- и аудиодорожки:
- анимация;
- визуальные эффекты;
- проект;
- вид;
- правка.
| Простота использования | Цена | Функциональность | Русский язык | Захват видео | |
| iSkysoft Video Editor | средняя сложность | платная/бесплатная | высокая | нет | нет |
| Filmora | простая | платная/бесплатная | высокая | есть | нет |
| VirtualDub | простая | бесплатная | средняя | нет | есть |
| Pinnacle VideoSpin | средняя сложность | бесплатная (требуется регистрация) | высокая | есть | нет |
| Sony Vegas Movie Studio | средняя сложность | условно-бесплатная | высокая | есть | нет |
| Киностудия Windows | простая | бесплатная | средняя | есть | нет |
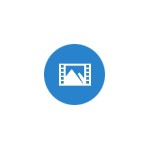
В этом обзоре о возможностях встроенного видеоредактора Windows 10, которые, с большой вероятностью могут заинтересовать начинающего пользователя, которых хочет «поиграться» со своими видео, добавлением фото, музыки, текста и эффектов к ним. Также может заинтересовать: Лучшие бесплатные видеоредакторы.
Использование видеоредактора Windows 10
Запустить видеоредактор вы можете из меню Пуск (одно из последних обновлений Windows 10 добавило его туда). Если же он там отсутствует, возможен такой путь: запустите приложение «Фотографии», нажмите по кнопке «Создать», выберите пункт «Пользовательское видео с музыкой» и укажите хотя бы один файл фото или видео (затем можно будет добавить дополнительные), запустится тот же самый видеоредактор.
Интерфейс редактора в целом понятный, а если и нет — разобраться с ним можно очень быстро. Главные части при работе с проектом: вверху слева можно добавить видео и фотографии, из которых будет создаваться фильм, вверху справа — предварительный просмотр, а внизу — панель, на которой размещается последовательность видео и фото таким образом, как они будут появляться в итоговом фильме. Выбрав отдельный пункт (например, какое-то видео) на панели внизу можно выполнить его редактирование — обрезать, изменить размер и некоторые другие вещи. О некоторых важных пунктах — далее.
- Пункты «Обрезать» и «Изменить размер» отдельно позволяют удалить ненужные части видео, убрать черные полосы, подогнать отдельный видеоролик или фото под размер итогового видео (по умолчанию пропорции итогового видео — 16:9, но их можно поменять на 4:3).
- Пункт «Фильтры» позволяет добавить своего рода «стиль» к выбранному отрывку или фото. В основном, это цветовые фильтры наподобие тех, что могут быть вам знакомы по Инстаграм, но есть и некоторые дополнительные.
- Пункт «Текст» позволяет добавить анимированный текст с эффектами к вашему видео.
- С помощью инструмента «Движение» можно сделать так, чтобы отдельное фото или ролик были не статичными, а двигались определенным образом (есть несколько предустановленных вариантов) в видео.
- С помощью «3D-эффекты» вы можете добавить интересные эффекты к вашему видео или фото, например, огонь (набор доступных эффектов достаточно широк).
Помимо этого, в верхней строке меню есть еще два пункта, которые могут быть полезны в плане редактирования видео:
- Кнопка «Темы» с изображением палитры — добавление темы. При выборе какой-либо темы, она добавляется сразу ко всем роликам и включает в себя цветовую схему (из «Эффекты») и музыку. Т.е. с помощью этого пункта вы можете быстро сделать всё видео в одном стиле.
- С помощью кнопки «Музыка» вы можете добавить музыкальное сопровождение ко всему итоговому видео. Есть выбор из готовых музыкальных сопровождений и, при желании, можно указать свой аудио-файл в качестве музыки.
По умолчанию все ваши действия сохраняются в файл проекта, который всегда доступен для последующего редактирования. Если вам требуется сохранить готовое видео в виде одного файла mp4 (здесь доступен только этот формат), нажмите кнопку «Экспортировать или передать» (со значком «Поделиться») в верхней панели справа.
После простой настройки желаемого качества видео, ваш видеоролик со всеми сделанными изменениями будет сохранен на компьютере.
В целом, встроенный видеоредактор Windows 10 — полезная вещь для рядового пользователя (не инженера видеомонтажа), которому нужна возможность быстро и просто «слепить» красивое видео для личных целей. Не всегда для этого стоит разбираться со сторонними видеоредакторами.
Используемые источники:
- https://liwihelp.com/grafika/redaktor-video.html
- https://geekon.media/6-samyx-prostyx-v-ispolzovanii-redaktorov-video-dlya-windows-10/
- https://remontka.pro/video-editor-windows-10/
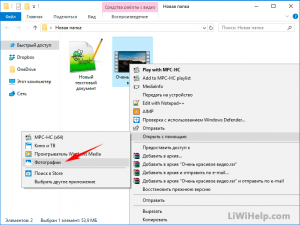
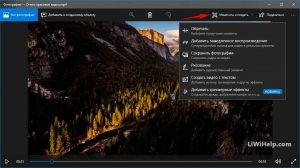
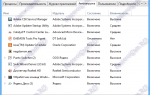 Проблемы с воспроизведением видео в браузере – что делать?
Проблемы с воспроизведением видео в браузере – что делать?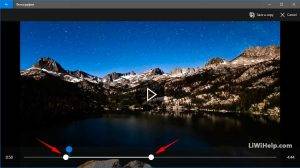


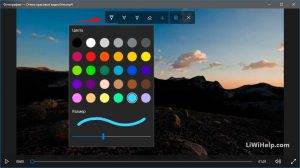
 Самые популярные семь программ для оцифровки видеокассет на компьютере на русском
Самые популярные семь программ для оцифровки видеокассет на компьютере на русском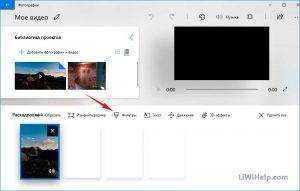
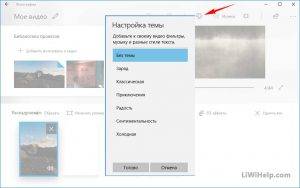
 Как отключить Защитник Windows 10 за пару кликов (+видео)
Как отключить Защитник Windows 10 за пару кликов (+видео)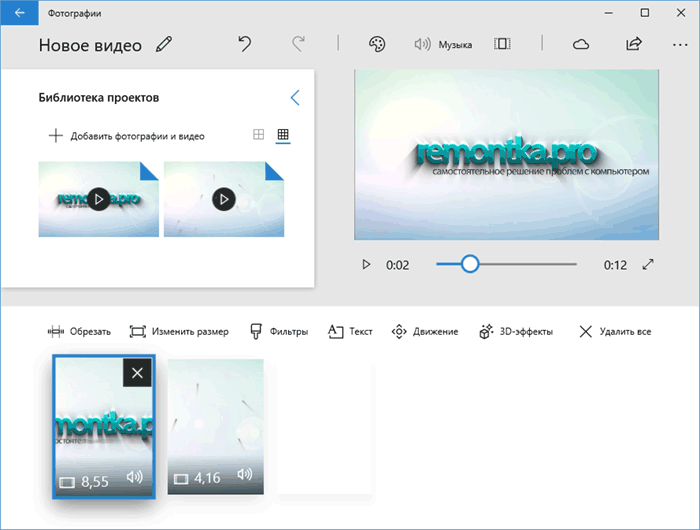
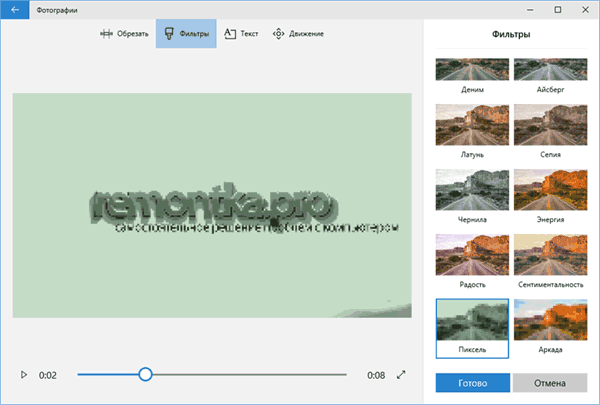
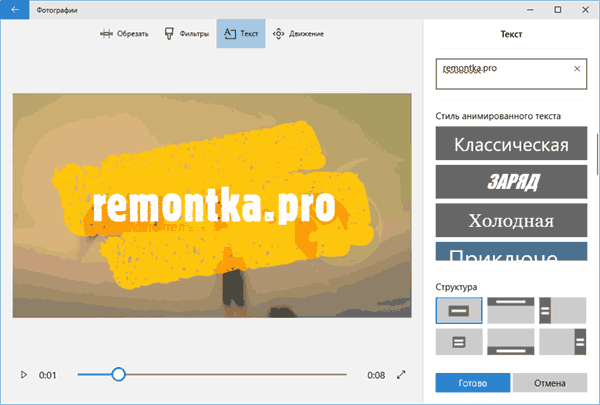
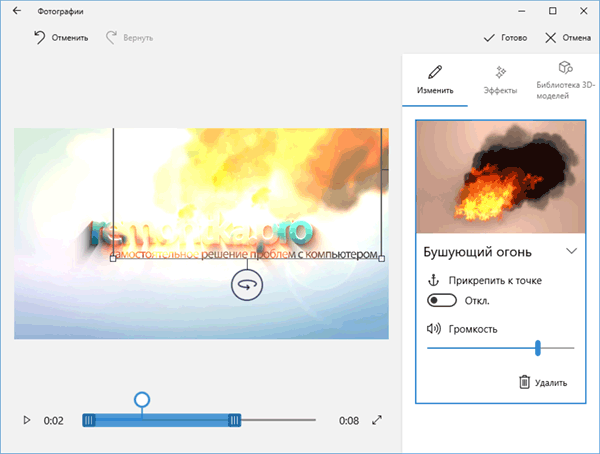
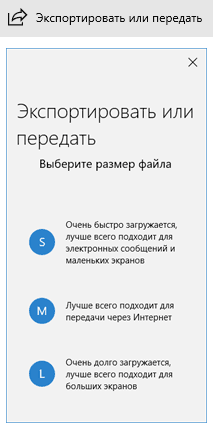


 С Windows 10 в кармане: устанавливаем операционную систему с флешки
С Windows 10 в кармане: устанавливаем операционную систему с флешки Программы для создания ISO образов: 6 самых нужных и полезных!
Программы для создания ISO образов: 6 самых нужных и полезных!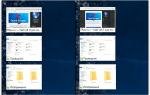 Гаджеты для рабочего стола windows 10 – руководство по установке и настройке
Гаджеты для рабочего стола windows 10 – руководство по установке и настройке Создание образа системы Windows 10 на флешку штатными средствами реально? Да, но есть нюансы
Создание образа системы Windows 10 на флешку штатными средствами реально? Да, но есть нюансы