Содержание
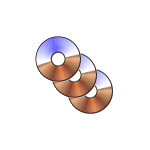
В этой инструкции подробно о том, как создать виртуальный привод UltraISO и кратко о возможностях его использования. См. также: Создание загрузочной флешки в UltraISO.
Примечание: обычно при установке UltraISO виртуальный привод устанавливается создается автоматически (выбор предоставляется на этапе установки, как на скриншоте ниже).
Однако, при использовании portable версии программы, а иногда — при работе Unchecky (программа, которая автоматически снимает ненужные отметки в установщиках) установка виртуального привода не происходит, в результате пользователь получает ошибку Виртуальный CD/DVD привод не найден, а создание привода способом, описанным ниже невозможна, так как нужные опции в параметрах не активны. В этом случае переустановите UltraISO и убедитесь, что пункт «Установить ISO CD/DVD эмулятор ISODrive» выбран.
Создание виртуального привода CD/DVD в UltraISO
Для того, чтобы создать виртуальный привод UltraISO выполните следующие простые шаги
- Запустите программу от имени администратора. Для этого можно нажать по ярлыку UltraISO правой кнопкой мыши и выбрать пункт «Запуск от имени администратора».
- В программе откройте в меню «Опции» — «Настройки».
- Перейдите на вкладку «Виртуальный привод».
- В поле «Количество устройств» укажите нужное количество виртуальных приводов (обычно, не требуется более 1).
- Нажмите «Ок».
- В результате в проводнике появится новый привод «CD-дисковод», являющийся виртуальным приводом UltraISO.
- Если вам требуется изменить букву виртуального привода, снова зайдите в раздел из 3-го шага, выберите нужную букву в поле «Новая буква привода» и нажмите «Изменить».
Готово, виртуальный привод UltraISO создан и готов к использованию.
Использование виртуального привода UltraISO
Виртуальный привод CD/DVD в UltraISO можно использовать для монтирования образов дисков в разных форматах (iso, bin, cue, mdf, mds, nrg, img и других) и работы с ними в Windows 10, 8 и Windows 7 как с обычными компакт-дисками.
Смонтировать образ диска можно как в интерфейсе самой программы UltraISO (открываем образ диска, нажимаем по кнопке «Монтировать в виртуальный привод» в верхней строке меню), так и с помощью контекстного меню виртуального привода. Во втором случае нажимаем правой кнопкой мыши по виртуальному приводу, выбираем пункт «UltraISO» — «Монтировать» и указываем путь к образу диска.
Размонтирование (извлечение) производится тем же самым образом, с помощью контекстного меню.
При необходимости удалить виртуальный привод UltraISO, не удаляя саму программу, аналогично способу с созданием, зайдите в параметры (запустив программу от имени администратора) и в поле «Количество устройств» укажите «Нет». Затем нажмите «Ок».
На вопрос пользователя, как смонтировать образ диска в последнем издании операционной системы Windows под десятым номером, существует простой ответ.
Все знают, что образы дисков самых распространенных форматов ISO, VCD (VirtualCD), IMG и MDS/MDF (DAEMON Tools, Alcohol 120%), в основном загружающиеся пользователями из Интернета – это сделанные точные копии всего содержимого оптических или съемных дисков. Также в формат ISO могут быть запакованы и любые файлы их владельца (обучающие курсы, игры, сборники программ, установочные диски ОС и т.д.).
Функция монтирования ISO/IMG-образов в Проводнике впервые была реализована в восьмой версии операционки. И это стало одним из лучших, полезных и актуальных нововведений операционной системы. Конечно же, для получения более расширенных возможностей в работе с файлами-образами дисков, пользователю не обойтись без дополнительно установленной на компьютер программы.
Например такой как UltraISO, которая на сегодняшний день является одной из самых популярных. А если вам необходимо только смонтировать или извлечь ISO-образ в/из виртуального привода, то сейчас и посмотрим, как Windows 10 легко справляется с этим.
КАК СМОНТИРОВАТЬ ОБРАЗ ДИСКА
Откройте файловый проводник и перейдите в целевую папку, где у вас лежит кандидат (ISO-образ) на монтирование. Дважды щелкните на нем или задействуйте правую кнопку мыши, где выберите пункт меню “Подключить”.
Перейдите в “Этот компьютер” и откройте виртуальный DVD-дисковод, где и будет размещен ваш диск-образ.
POWERSHELL
Как альтернатива первому способу, ещё можно воспользоваться PowerShell. Запустите командную оболочку и дайте следующую команду:
Mount-DiskImage -ImagePath "Полный файловый путь"
где “Полный файловый путь” вы можете ввести сами или скопировать его, воспользовавшись способом, опубликованным в инструкции по этой ссылке.
Следующая команда:
Dismount-DiskImage -ImagePath "Полный файловый путь"
безопасно извлечет его из привода.
Бывают случаи, когда после установки архиватора WinRAR, файлы-образы автоматически ассоциируются с этой программой и вместо “Подключения” открываются как архивы. Для исключения такого поведения, перейдите в параметры архиватора и уберите отметку в пункте “Associate WinRAR with”, или в настройках операционной системы назначьте программу по-умолчанию для открытия такого типа файлов.
На этом поставим точку в инструкции! Остались вопросы? Задавайте в комментариях.
Здесь расположена Карта блога для удобного поиска компьютерных советов. Прошу вступить в нашу группу Faceebook. Спасибо за уделенное нам внимание!

ISO образы одни из самых популярных, и в них удобно «помещать» не только медиа-контент (музыку, картинки, игры), но и даже загрузочные образы Windows (например, Windows 10 можно загрузить с официального сайта в этом формате).
Для того, чтобы самостоятельно создать такой образ (да и работать с ними) — лучше всего установить специальную программу (хотя и есть способы создать ISO образ средствами Windows — но это не очень удобно). Собственно, в этой статье хотел порекомендовать несколько полезных программ (являются лидерами в этом сегменте).
И так, теперь ближе к теме…
Еще одна полезная заметка!
Виртуальные диски CD/DVD и дисководы. Программы чтения образов дисков (в т.ч. ISO) — https://ocomp.info/virtualnyie-diski-i-diskovodyi.html
*
6-ка лучших программ для создания и работы с ISO
UltraISO
Официальный сайт: https://www.ezbsystems.com/ultraiso/
Примечание: создать ISO можно как из папок и файлов, так и с реального физического диска.
Главное окно UltraISO / Кликабельно
Одна из самых продвинутых программ для работы с ISO образами! Позволяет не только создавать ISO, но и записывать их на диски и флешки, редактировать, сжимать и пр.
Кроме этого, UltraISO может эмулировать настоящий физически привод, в котором открыть ISO файл как реальный CD/DVD диск. Очень помогает, когда в ISO файле находятся игры, фильмы и пр. развлекательный контент.
Особенности:
- поддерживается работа не только с ISO, но и с другими форматами: BIN, CUE, NRG, MDF, IMG, CCD и пр.;
- возможность оптимизировать структуру диска (за счет чего сэкономить толику места);
- создание загрузочных флешек, дисков, дискет (последнее сейчас почти неактуально);
- запись ISO образов на CD/DVD диски;
- интерфейс программы выполнен в виде проводника Windows, благодаря чему с UltraISO легко работать даже новичкам;
- поддерживаются все популярные ОС Windows XP, 7, 8, 10 (32/64 bits).
DAEMON Tools
Официальный сайт: https://www.daemon-tools.cc/rus/downloads
Примечание: создать ISO можно только с реальных CD/DVD.
DAEMON Tools — главное окно программы
Это многофункциональная программа для работы с самыми разными образами (в т.ч. ISO). Позволяет создавать виртуальные CD/DVD/Blu-ray приводы, открывать в них образы дисков (даже тех, которые имеют несколько степеней защиты).
Кроме того, DAEMON Tools позволяет создавать образы с реальных дисков (поддерживаются форматы ISO, MDF/MDS, MDX). Отметил бы еще, что утилита позволяет из образов записывать реальные CD/DVD диски.
Также при помощи DAEMON Tool можно найти и каталогизировать (т.е. навести порядок) все свои образы на жестком диске.
Особенности:
- поддержка всех самых распространенных образов: MDX, MDS/MDF, ISO, BWT, CCD, CDI, BIN, APE, FLAC/CUE, NRG, ISZ и др.;
- можно создать 4 виртуальных привода: DT + SCSI + HDD;
- благодаря автопоиску образов на HDD — можно быстро навести среди них порядок;
- создание, запись, монтирование ISO;
- интуитивно понятный интерфейс;
- поддержка всех современных ОС Windows 7, 8, 10.
Virtual CD
Официальный сайт: https://www.virtualcd-online.com/vcd/apps/download/download.cfm?lg=0
Virtual CD — контрольный центр / Кликабельно
Давно подзабытая программа (ее редко кто-то сейчас рекомендует в русскоязычной части сети), однако в свое время она была очень даже востребована. Virtual CD, на самом деле, очень даже неплохая программа: она деликатно встраивается в проводник, позволяя буквально в 1-2 клика мышки подключать/отключать образы из виртуальных дисководов.
Что касается создания ISO — то здесь тоже все на высоте. Есть все необходимые инструменты, как для создания образа с «нуля», так и для редактирования уже имеющегося ISO-файла. Вообще, если говорить в целом — то Virtual CD полноценный комбайн для работы с образами, в котором есть всё самое необходимое (подобный набор возможностей я не встречал ни в одной другой программе!).
Приведу ниже ряд ключевых особенностей:
- возможность создавать образы с самых разных дисков: CD, DVD, Blue-Ray, DVD Video, Video CD и пр.;
- можно сжимать образы ISO (позволяет экономить место на HDD);
- есть функция по конвертированию одних образов в другие;
- имеется возможность защитить виртуальный диск паролем (чтобы его никто кроме вас не мог открыть);
- поддержка образов: ISO, VCD, MDF/MDS, NRG, BIN, IMG и пр. (утилита всеядная 👍).
ImgBurn
Сайт разработчика: http://www.imgburn.com/
Примечание: все возможности этого ПО представлены на скрине ниже.
Главное окно ImgBurn
Простая и очень удобная программа для работы с образами (думаю, что многим это будет понятно даже после взгляда на главное окно программы: ну у какой утилиты так еще сделано? ).
Отметил бы еще пару плюсов: утилита бесплатная, не содержит рекламы, поддерживает русский язык.
Особенности:
- удобнейший интерфейс: все шаги выполняются пошагово (может разобраться даже совсем начинающий пользователь);
- поддержка форматов образов: ISO, BIN, UDI, CDI, FI, MDS, IMG, NRG, и др.;
- можно проверить и проанализировать состояние диска;
- можно создавать и записывать образы на реальные физические CD/DVD носители;
- есть возможность создания образов из любых папок и файлов на вашем жестком диске;
- очистка дисков (в т.ч. полное стирание CD/DVD);
- изменение меток ISO;
- блокировка лотка привода, и многое другое…
CDBurnerXP
Сайт разработчика: https://cdburnerxp.se/ru/download
Примечание:
1) полная поддержка ISO (создание, запись на CD/DVD, конвертирование др. образов в ISO).
2) не смотрите на название программы — она работает не только на Windows XP, но и на современных ОС Windows 8/10.
CDBurnerXP — главное окно программы
Маленькая и очень удобная программка для работы с дисками CD/DVD и образами. Позволяет заменить собой другие громоздкие и «неповоротливые» пакеты, типа Nero.
Содержит в себе все самое необходимое: создание аудио и дисков с данными, работа с музыкой, создание образов (как с реальных дисков, так и из файлов и папок, их запись, подготовка аудио-носителей и пр.).
Особенности:
- что касается ISO: создание; запись их на диски; преобразование образов NRG и BIN файлов в ISO (т.е. конвертирование);
- запись практически любых данных дисков: CD-R/CD-RW/DVD+R/DVD-R/DVD+RW/DVD-RW/DVD-RAM/BD/HD-DVD;
- создание MP3 и аудио-дисков (MP3, WAV, OGG, FLAC, WMA, APE, MPC, WV (WavPack), ALAC (Apple Lossless));
- возможность автоматически разбивать информацию на несколько дисков (при записи на реальные носители — очень полезная фишка!);
- возможность копирования практически любых CD/DVD (утилита попытается считать информацию даже с поцарапанных носителей);
- полное стирание CD/DVD дисков;
- возможность создания «смешанных» дисков (например, музыка + документы);
- возможность создавать диски с видео для просмотра на DVD проигрывателях;
- поддержка русского языка и ОС Windows 7, 8, 10 в полном объеме.
Alcohol
Сайт разработчика: http://trial.alcohol-soft.com/en/downloadtrial.php
Примечание: есть две версии программы 120% и 56%. Отличаются функционалом (120% — платная версия, поддерживает больше возможностей). Что касается ISO — то с ним работает и та и та версия.
Alcohol 120% — главное окно программы
Одна из самых «мощных» программ для работы с образами CD/DVD/Blu-ray-дисков. Позволяет создавать образы (в том числе и ISO) на жестком диске с реально-вставленных накопителей в привод компакт дисков, а после открывать их в эмуляторе дисковода.
Такая «штука» позволяет играть во многие игры или прослушивать музыку без реального диска в CD-Rom!
Какие в этом плюсы: во-первых, вы делаете бэкап своего диска (на случай его утери или порчи); во-вторых, игра с эмулятора запускаются быстрее; в-третьих, реальный привод при работе шумит, а эмулятор — нет.
Особенности:
- можно создать 31 виртуальный дисковод!
- поддержка форматов образов: ISO, MDF/MDS, CCD, BIN/CUE, CDI, BWT, B5T, B6T, BWI, BWS, BWA, ISZ;
- запись образов на диски CD, DVD и Blu-ray;
- возможность копирования информации с одного диска на другой;
- возможность искать и каталогизировать все образы на жестком диске;
- быстрое и полное стирание информации с CD-RW, DVD-RW и BD-RE дисков;
- встроенный аудио-конвертер (поможет работать с аудио и MP3-дисками);
- поддержка русского языка.
PS
Если вам нужна пошаговая инструкция по созданию ISO-образа — рекомендую ознакомиться с одним мои прошлым постом (ссылка ниже).
Как создать образ ISO: 1) с диска; 2) из файлов и папок — https://ocomp.info/kak-sozdat-obraz-iso.html
*
На этом пока всё, удачи!
👋
Статья откорректирована: 20.01.19

Другие записи:
-
Как извлечь звук (музыку) из видео [инструкция]
- Как узнать сколько бит 32 или 64 моя Windows, какую выбрать для установки [их различие] // …
-
Не могу войти в аккаунт Steam, что можно сделать?
-
Как установить игру на компьютер
-
Тест видеокарты на производительность
- Как отключить обновления в Windows 10 (они устанавливаются самостоятельно при перезагрузке …
-
Не работает видео на YouTube: что можно предпринять?
-
Как удалить вирус с телефона Андроид
Используемые источники:
- https://remontka.pro/create-ultraiso-virtual-drive/
- https://liwihelp.com/sistema/kak-smontirovat-obraz-diska.html
- https://ocomp.info/programm-dlya-sozdaniya-iso.html
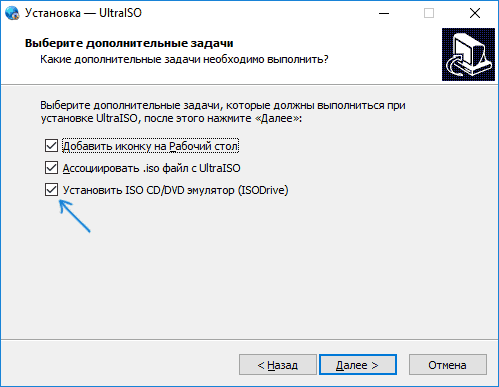
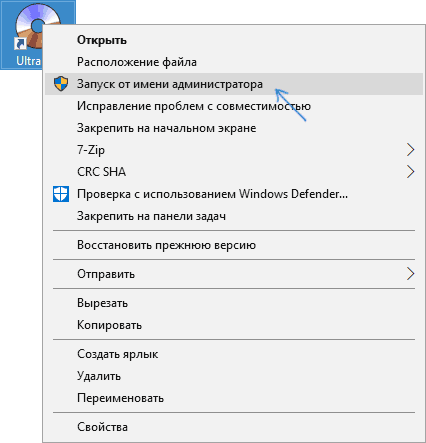
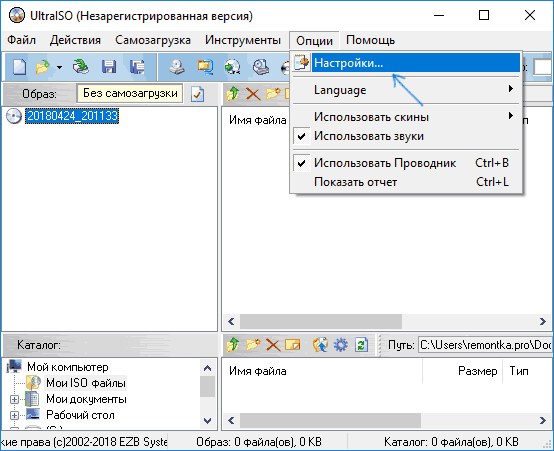
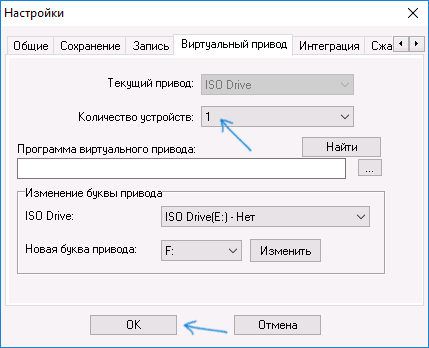
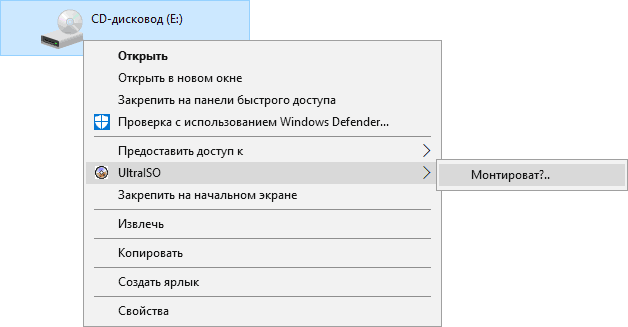
 Как создать образ диска: пошаговая инструкция и полезные рекомендации
Как создать образ диска: пошаговая инструкция и полезные рекомендации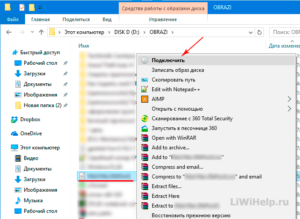
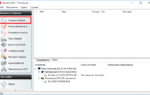 Ошибка программы UltraISO: виртуальный привод не найден
Ошибка программы UltraISO: виртуальный привод не найден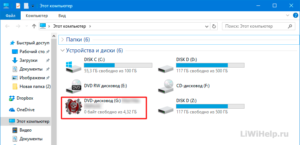
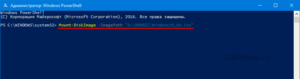
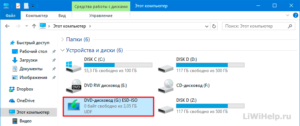
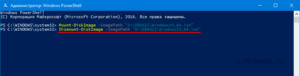
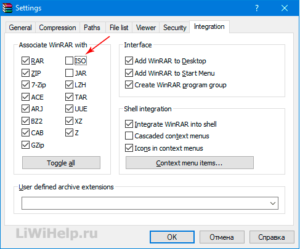
 Виртуальный привод: основные понятия и методы создания
Виртуальный привод: основные понятия и методы создания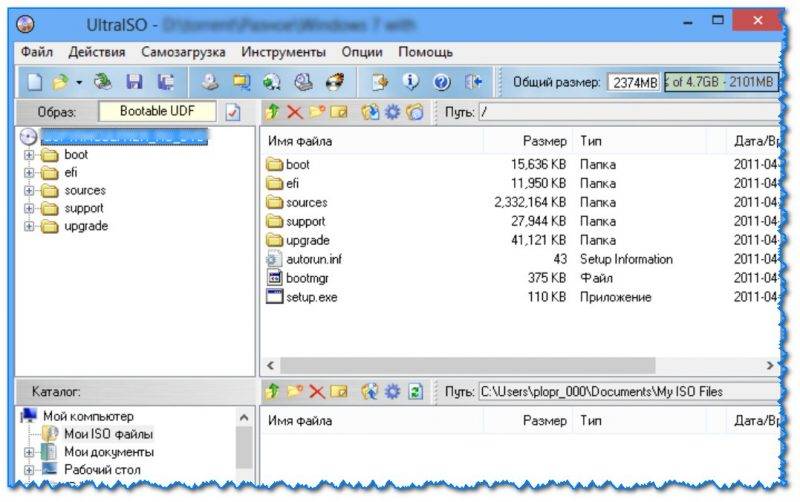
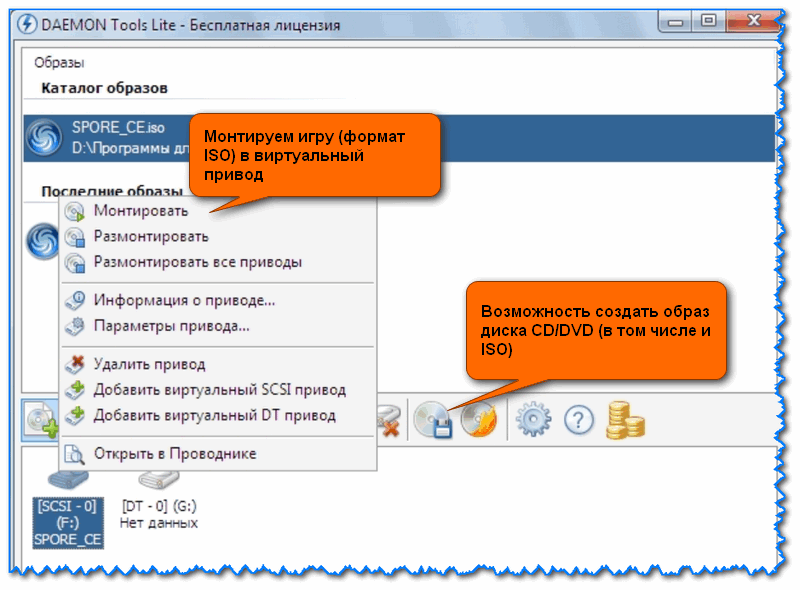
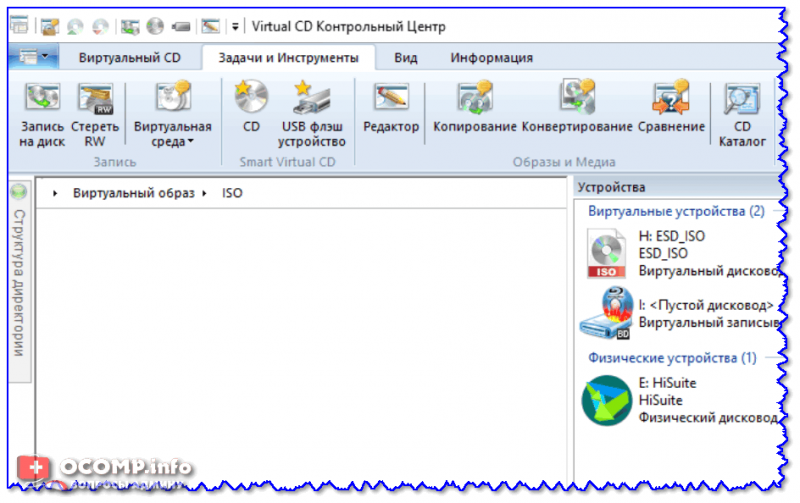
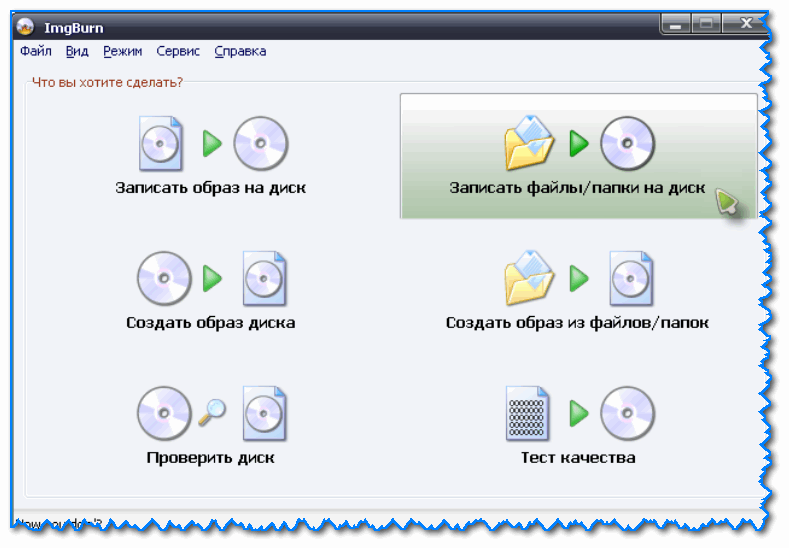
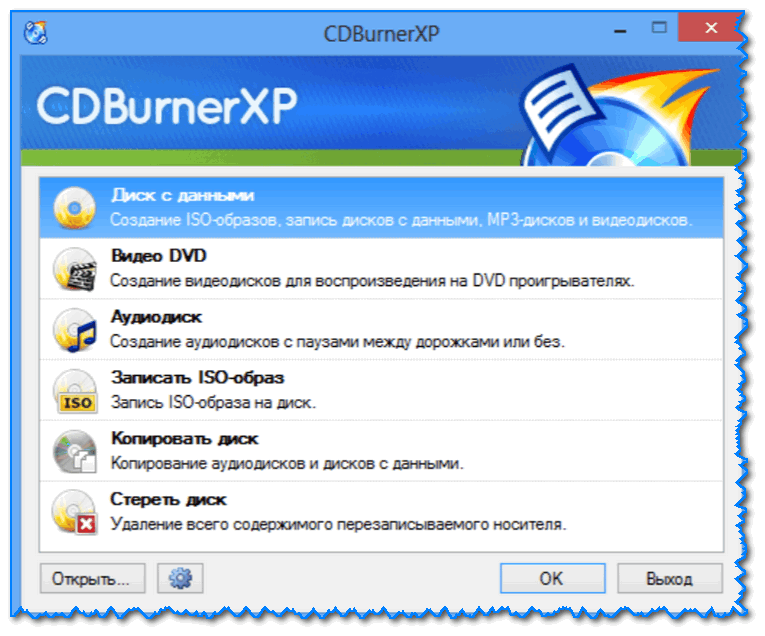
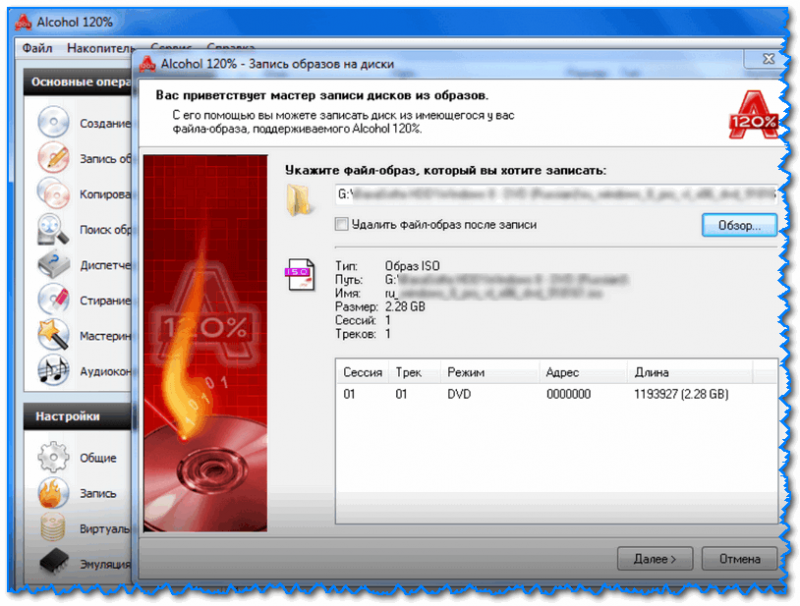
 Как извлечь звук (музыку) из видео [инструкция]
Как извлечь звук (музыку) из видео [инструкция] Не могу войти в аккаунт Steam, что можно сделать?
Не могу войти в аккаунт Steam, что можно сделать? Как установить игру на компьютер
Как установить игру на компьютер Тест видеокарты на производительность
Тест видеокарты на производительность Не работает видео на YouTube: что можно предпринять?
Не работает видео на YouTube: что можно предпринять? Как удалить вирус с телефона Андроид
Как удалить вирус с телефона Андроид

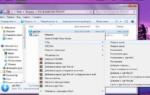 Монтируем образ в эмуляторе UltraISO: 2 способа
Монтируем образ в эмуляторе UltraISO: 2 способа Создать образ ISO из файлов и с диска. 10 проверенных способов
Создать образ ISO из файлов и с диска. 10 проверенных способов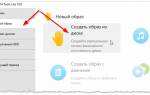 Как смонтировать образ ISO на виртуальный диск с помощью программы DEAMON Tools
Как смонтировать образ ISO на виртуальный диск с помощью программы DEAMON Tools Как создать образ диска Windows 7
Как создать образ диска Windows 7