Содержание
- 1 Самые популярные вопросы по работе с виртуальными дисками
- 1.1 ❶. Как создать виртуальный диск/образ ISO и др.
- 1.2 ❷. Как создать виртуальный дисковод/эмулятор CD/DVD-Rom
- 1.3 ❸. Как открыть образы: ISO, MDF, NRG и пр. и запустить приложение с них
- 1.4 ❹. Как записать образ на физический CD/DVD-диск
- 1.5 ❺. Какие еще программы можно использовать для работы и чтения образов
- 2 Как сделать виртуальный диск
- 3 Как сделать виртуальный диск через проводник
- 4 Как сделать виртуальный диск через DAEMON Tools Lite
- 5 Создаем и монтируем образы на виртуальный DVD дисковод, используя Alcohol 120
- 6 Создаем и монтируем образы на Virtual DVD-ROM с помощью UltraISO
- 7 Подводим итог
- 8 Видео по теме: Alcohol 120%
- 9 Видео по теме: UltraISO

Обычные CD/DVD-диски, как бы это не было печально, год от года теряют свою популярность (раньше вообще их продавали на каждом углу ☻). Все-таки развитие сетевых технологий делает свое дело…
Меж тем, есть другая сторона медали — огромную популярность сейчас получили, так называемые, виртуальные диски — отдельный файл(ы), сделанный на основе точной копии физического CD/DVD-диска. Их еще называют образами. Самые популярные форматы образов: ISO, BIN, MDS/MDF, NRG, CCD. Кстати, сейчас множество файлов по сети передается именно в образах (например, даже чтобы создать загрузочную флешку с Windows — нужно сначала с сайта Microsoft скачать установочный образ с системой).
Просто так такой образ не открыть, необходим (как вы догадались) специальный виртуальный дисковод (или привод. Также их называют эмуляторами CD/DVD).
Вообще, эту статью я решил построить в форме вопросов-ответов по работе с образами (коих всегда много). Попутно представлю программы, которые лучше всего справляются с поставленной задачей. Думаю, так легче будет представить основы для неискушенного читателя. И так, приступим…
♣
Самые популярные вопросы по работе с виртуальными дисками
❶. Как создать виртуальный диск/образ ISO и др.
Прежде всего, для начала работ, рекомендую установить одну программу — Daemon Tools (Lite-версию, она бесплатна и ее возможностей для создания и эмулирования образов более, чем достаточно). Да и вообще, на мой взгляд, она одна из лучших (и самых популярных, кстати) программ для работы с образами дисков. Рекомендую однозначно к установке и ознакомлению.
♣
Daemon Tools (Lite)
Официальный сайт: https://www.daemon-tools.cc/rus/products/dtLite
Эта программа позволяет монтировать почти все типы образов, а также эмулирует одновременно работу до 4-х приводов. Кроме этого, программа позволяет записывать готовые образы на физические диски, конвертировать из одного формата в другой, создавать защищенные образы и многое другое (кстати, часть функций платные, к сожалению). Довольно неплохо у программы организовано хранение образов: вы всегда сможете найти нужный диск из своей коллекции.
Какие образы поддерживает Daemon Tools
♣
И так, допустим у нас есть несколько CD-дисков с музыкой, играми, которые часто используются, и Вы просто устали их вставлять в привод (да и со временем диски портятся, царапаются, при вставке в привод шумят). Поэтому, логично, сделав один раз образы этих дисков — можно легко и без шума их использовать.
1) Сначала необходимо вставить CD-диск в реальный физический дисковод.
2) Далее нужно запустить Daemon Tools, перейти в раздел «Новый образ» и выбрать «Создать образ из диска» (см. скриншот ниже).
Создать образ диска
3) После необходимо указать привод с диском, указать папку, куда будет сохранен образ, и формат образа (в своем примере я выбрал ISO). Для начала копирования — нажать кнопку «Старт».
Настройки заданы — начинаем копирование
4) Далее привод начнет гудеть, и начнет менять статус прогресса (1…2…3%…). В это время, лучше не нагружать компьютер посторонними задачами.
Процесс копирования
5) Когда образ будет готов — увидите сообщение о том, что операция успешно завершена, как на скриншоте ниже.
Образ готов!
В общем-то, и все. Теперь можно пользоваться этим образом (только предварительно необходимо создать виртуальный привод, об этом чуть ниже).
♣
❷. Как создать виртуальный дисковод/эмулятор CD/DVD-Rom
Воспользуемся все тем же Daemon Tools…
Сначала необходимо запустить программу и нажать «Добавить привод» (в левом меню программы).
DAEMON Tools Lite — добавить привод
Далее необходимо задать параметры: регион, букв диска и пр. — в большинстве случаев, можно оставить все настройки по умолчанию.
DAEMON Tools Lite — настройки при создании привода (можно оставить ничего не меняя)
В нижней части окна должен появиться новый привод: в моем случае под буквой «F: (пустой)».
DAEMON Tools Lite — появился новый привод (F:)!
♣
❸. Как открыть образы: ISO, MDF, NRG и пр. и запустить приложение с них
После того, как виртуальный дисковод в Daemon Tools был создан — можно приступить к открытию и чтению образов в нем. Вообще, Daemon Tools открывает практически любые образы: ISO, BIN, MDF, NRG (даже архивы, формата 7z, rar, zip и пр.).
В нижней части окна — щелкните левой кнопкой мышки по виртуальному приводу (который мы создали в предыдущем шаге). См. скриншот ниже.
DAEMON Tools Lite — сначала кликните левой кнопкой мышки по приводу
Далее укажите папку и сам образ (в моем случае это файл формата ISO). См. скрин ниже (название образа затерто, чтобы не создавать рекламу ☺).
Открытие (выберите образ)
Если автоматический запуск CD/DVD дисков у вас отключен (и на экране ничего не появилось), зайдите в «Мой компьютер/Этот компьютер»: среди приводов должен быть и виртуальный, с диском (т.е. образом), который мы открыли.
Можно открыть образ и приступать к установке игры
Далее открываете диск, и запускаете файл «autorun.exe» (либо «setup.exe» — обычно, на всех дисках такие файлы присутствуют).
Если появиться вопрос о том, разрешить ли этому приложению вносить изменения — ответьте утвердительно (по крайней мере, для знакомых дисков…).
Начало установки игры
♣
❹. Как записать образ на физический CD/DVD-диск
Daemon Tools, конечно, может записывать образы на физические диски, но эта функция доступна только в платной версии программы. Поэтому, лучше воспользоваться аналогами, тем более, что в этом сегменте хватает и бесплатных версий.
Лично я рекомендую остановиться на CDBurnerXP — «маленькой», но достаточно многофункциональной программе для записи CD/DVD дисков.
Почему не Nero? Потому, что Nero пакет платный, весит несколько гигабайт, очень «тормозной» и неповоротливый. Едва ли многие будут использовать хотя бы десятую часть его функций (не говоря уже о том, что большинству нужно просто записать диск и всё…).
♦
CDBurnerXP
Официальный сайт: https://cdburnerxp.se/ru/home
CDBurnerXP — бесплатная программа для записи CD и DVD-дисков, включая, Blu-Ray и HD-DVD. Также программа отлично работает с ISO-образами, позволяя не только их создавать, но из записывать на физические диски. Программа поддерживает десятки языков (включая русский). Работает в Windows XP/7/8/9/10.
Основные возможности:
- вести запись данных (файлы, документы, картинки и пр.) на любые типы дисков;
- запись аудиодисков;
- создание и запись ISO-образов;
- создание загрузочных (установочных) дисков;
- конвертер BIN/NRG-образов → в ISO;
- возможность печати обложек.
♦
После запуска программы, нажмите кнопку «Запись образа ISO на диск» (см. скрин ниже).
CDBurnerXP — записать образ ISO
Затем указываете ISO-образ для записи, физический дисковод, скорость записи (выделена желтым на скрине ниже — кстати, не ставьте самую высокую скорость, возможны ошибки) и нажмите «Записать диск». В общем-то, это все — через 10-15 мин. ваш диск будет записан!
Настройки записи // CDBurnerXP
♣
❺. Какие еще программы можно использовать для работы и чтения образов
Alcohol 120%
Официальный сайт: http://trial.alcohol-soft.com/en/downloadtrial.php
Alcohol 120% — главное окно программы
Alcohol 120% — отличная и очень мощная программа для работы с образами. Делает всё: создает образы, монтирует их в виртуальные приводы, записывает, создает библиотеку у вас на ПК (для их быстрого поиска и чтения).
Программа хоть и платная, но есть пробный бесплатный период в 15 дней (а есть и бесплатная версия, с урезанными возможностями). В общем, рекомендую к ознакомлению!
Основные возможности:
- создание до 31 виртуального привода;
- создание образов дисков (поддержка форматов: MDF/MDS, CCD, BIN/CUE, ISO, CDI, и др.);
- запись из образов дисков: CD, DVD и Blu-ray;
- стирание дисков: CD-RW, DVD-RW и BD-RE;
- поиск и создание библиотеки из файлов-образов на жестком диске ПК;
- наличие аудио-конвертера для работы с аудиодисками.
♦
Ultra ISO
Официальный сайт: https://www.ezbsystems.com/ultraiso/
Ultra ISO — главное окно программы. Запуск мастера записи образа
Очень мощная программа для работы с ISO-образами. Позволяет их создавать с реальных дисков, записывать, эмулировать в виртуальном приводе, и, самое главное — редактировать на лету. Т.е. вы можете открыть ISO-образ, удалить из него ненужный файл (или добавить) и сохранить образ. Собственно, делается это очень быстро!
Кроме этого, программа поможет создать загрузочный (установочный) диск, флешку. Можно также попытаться сжать текущие ISO-образы и пр. В общем, всем, кто работает с ISO — рекомендую обязательно иметь ее у себя на ПК…
♦
Burn4Free
Официальный сайт: https://www.burn4free.com/
Burn4Free — главное окно программы
Очень надежная и простая программа для работы с CD/DVD-дисками. Позволяет выполнять практически весь спектр задач, который может потребоваться среднестатистическому пользователю ПК. При всем при этом, занимает очень мало места на жестком диске (несколько мегабайт!).
Основные достоинства:
- запись CD/DVD дисков в несколько кликов мышкой;
- программа очень легкая и простая, дизайн выполнен в стиле минимализм;
- можно копировать аудиодиски различных форматов (WAV, FLAC, WavPack, WMA и пр.);
- поддержка SCSI — IDE/EIDE — SATA — USB;
- поддержка русского языка;
- создание и запись образов ISO;
- возможность записи MP3-дисков;
- поддержка всех версий Windows: 10, 8, 7, Vista, 2008, 2003, XP, 2000, 98;
- поддержка большинства моделей приводов (более 4000!).
В общем-то, от себя добавлю, что эта программа работала даже в тех случаях, когда ее аналоги отказывались либо запускаться, либо видеть привод. Рекомендую иметь у себя в арсенале всем, кто часто работает с ISO или с оптическими дисками.
♦
Virtual Clone Drive
Официальный сайт: http://www.elby.ch/products/vcd.html
Virtual Clone Drive — окно настроек привода
Эта программа бесплатна и предназначена для создания виртуального дисковода. Программа очень проста, и надежна. Поддерживает до 15 виртуальных дисководов, полностью интегрируется в проводник Windows, для более простой и быстрый работы.
В общем-то, по сравнению со многими аналогичными программами этого спектра, она заметно выделяется. Рекомендую к ознакомлению.
Основные возможности:
- поддержка всех популярных форматов образов: ISO, BIN, IMG, UDF, DVD, CCD;
- эмулирование до 15 виртуальных приводов (CD, DVD, и Blu-ray);
- есть история использования образов (для более быстрого поиска и чтения нужного файла);
- удобное встраивание в проводник (теперь любой образ можно открыть с помощью пары кликов мышкой!).
♣
Инструкция завершена…
Удачной работы!
RSS(как читать Rss)
Другие записи:
- Обновление драйверов в Windows 10 — обзор 5 лучших программ (на русском)
- Почему телефон может не видеть карту памяти microSD, и что с этим делать [Андроид]
- Пропал звук на ноутбуке, почему?
- Устарел Adobe Flash Player, плагин заблокирован. Как обновить флеш-плеер
- Как очистить оперативную память на телефоне Андроид [освобождение ОЗУ]
- Почему компьютер не видит флешку: 10 основных причин!
- Боюсь сдавать в ремонт ноутбук/ПК, т.к. на нем приватная (частная) информация. Что можно сделать?
- Windows 10: как изменить размер шрифта (чтобы он не был таким мелким и не уставали глаза)
Как сделать виртуальный диск
Сейчас пользователи хранят информацию на оптических дисках. К сожалению, в ряде случаев это неудобно или не совсем уместно, по сравнению с виртуальным диском. Оптические диски царапаются, ломаются и вообще забирают свободное пространство в ящиках вашего компьютерного стола. К тому же диски часто теряются, а их поиск занимает много свободного времени. Если же диск потерян или пришел в негодность – это приводит к потере вашей информации, что недопустимо. Большинство из нас добавляет новый более ёмкий жесткий диск для увеличения информации.
Это хороший вариант, хотя информация может быть потеряна и оттуда. Можно хранить информацию на Blu-Ray дисках. Это тоже не плохой вариант, хотя они могут также потеряться или сломаться, как и оптические диски.
Но вспомним на минуту, вы запускаете любимую игру или программу, а она напрочь отказывается работать без наличия в дисководе оригинального диска. Это происходит в связи с тем, что создатели оптических или Blu-Ray дисков намеренно встраивают данную функцию в диски, для увеличения продаж своего продукта.
В данном случае придётся диск максимально точно копировать на болванку и вставлять такую болванку в дисковод. Хотя, к слову сказать, не с каждого такого записанного диска программа или игра запустятся.
Советую почитать: — Как создать диск восстановления Windows
Как сделать виртуальный диск через проводник
В начале попробуем сделать ВЖД, работая непосредственно через систему компьютера. Делается это довольно просто.Кликнем правой кнопочкой по ярлыку «Компьютер» и выберем пунктик «Управление».
У нас откроется новое окно. В данном окошке выберем «Управление дисками».
Вверху главного меню нажмем «Действие» и выберем пунктик «Создать виртуальный жесткий диск».
В новом окне укажем расположение ВЖД, нажав для данных целей кнопочку «Обзор».
Мы увидим, что у нас уже выбран диск. У меня это D. Вашем случае может быть другой. Вводим имя данного диска. На пример, я введу Virtual HDD, жмем на сохранение.
Далее определим размер, который нам нужен для нашего диска. Я выберу 800 Мб. Насчет формата и типа, оставим как есть и нажмем Ок.
Снизу окна управления ВЖД мы увидим ещё диск, не распределенный (Диск 1). Правой кнопочкой кликаем по нему и жмем «Инициализировать диск».
У нас откроется окно, в котором вы оставим всё по умолчанию и нажмем ОК.
Далее нажмем правой кнопочкой в колонке справа и выберем «Создать простой том».
Мы увидим «Мастер создания простого тома». Нажимаем далее,
У нас откроется окошко «Размер тома», где нам нужно также нажать «Далее». Букву диска нам менять не стоит, нажимаем «Далее». Переходим в форматирование раздела, где мы оставим всё по умолчанию. Жмем «Далее». Нам остаётся завершить наше действие, нажав «Готово». Наш виртуальный диск создан!
Советую почитать: — Качественная Дефрагментация Диска
Как сделать виртуальный диск через DAEMON Tools Lite
Сделать виртуальный диск с виртуальным дисководом можно и используя посторонний софт. Самой известной из таких программ является Nero. Это удобная программа по созданию виртуального диска. Но проблема в том, что современный вариант Nero – платный.
Поэтому мы поговорим о бесплатном аналоге этой программы, которая называется DAEMON Tools Lite. На мой взгляд, эта программа ничуть не хуже платной Nero поможет вам сделать виртуальный диск. Эта программа тоже бывает платной, но мы сейчас говорим о бесплатном варианте со словом Lite на конце.
Запускаем программу и начинаем создавать образ, вставляем диск в дисковод. Жмем «Создать образ диска». Далее указываем привод дисковода, с которого мы будем сохранять образ и указываем путь, где мы будем создавать данный образ.
После этого переходим к мотивированию создаваемого образа. Чтобы это сделать, нам нужно выделить выбранный нами образ, находящийся в нижней части окна каталога, там выбираем виртуальный диск (программа создает автоматически ), в который мы собираемся его монтировать. При необходимости можно создать дополнительный привод, жмём на клавишу «Добавить виртуальный привод DT».
Далее мы нажимаем зелёный треугольник, который означает «Монтировать». Виртуальный диск создан.
Я надеюсь, вы теперь в курсе, «Как сделать виртуальный диск? Это на самом деле довольно легко. Всего вам хорошего!
Очередной анекдотик:
С вами был Андрей Зимин. До скорых встреч! 07.07.2013 г.
Понравилась статья? Поделитесь с друзьями!
Пользователи персональных компьютеров часто сталкиваются с файлами образов оптических дисков формата ISO или MDF. В этих файлах содержится различная файловая информация, мультимедийный контент или установочный «image» с ОС Windows, а также множество других данных.
Поэтому перед пользователем ПК возникает задача, решением которой является открытие этих файлов, их просмотр или обработка информации на этих образах. Наиболее популярными программами, которые могут создавать виртуальный DVD-ROM для чтения ISO-образов, а также их записи на оптические накопители, являются Alcohol 120 и UltraISO. В этом материале мы на примерах опишем, как создавать виртуальный DVD-ROM, а также опишем процесс создания ISO-образов с помощью этих утилит.
Создаем и монтируем образы на виртуальный DVD дисковод, используя Alcohol 120
Alcohol 120 появилась в далеком 2002 году. С тех пор она стала очень популярной у русскоязычных пользователей. Популярность она обрела благодаря возможности создавать виртуальные DVD-приводы и монтировать на них образ. Также программа умеет записывать образы на физические оптические накопители. Загрузить программу можно на ее официальном сайте www.alcohol-soft.com. Загрузив инсталлятор, можно приступать к установке программы. При запуске установочного файла, мы попадем в его стартовое окно.
В этом окне нажимаем кнопку , и продолжаем загрузку и инсталляцию утилиты, чтобы перейти к следующему окну. В этом окне примем решение касательно лицензионного соглашения, после чего начнется загрузка основного инсталлятора утилиты на компьютер. После загрузки запустится окно основного инсталлятора.
Переходим к следующему шагу, где также решим вопрос с принятием лицензионного соглашения, после чего нажав кнопку . Выполнив эти действия, инсталлятор попросит вас перезагрузить компьютер, с чем мы должны согласиться.
После перезагрузки запустится тот же мастер, в котором нужно опять принять лицензионное соглашение. Дальше мы перейдем к выбору устанавливаемых компонентов. Оставив все компоненты без изменения, нажмем кнопку .
В следующем окне выберем место установки утилиты и нажмем кнопку . После этих действий начнется инсталляция. После установки программы запустим ее с ярлыка на Рабочем столе, что позволит нам перейти к главному окну программы.
В нижней части программы можно заметить, что у нас на компьютере присутствуют два оптических привода, один виртуальный, который сделала Alcohol 120 и один физический. Теперь приступим к созданию image-файла. Для этого вставим лицензионный диск с Windows 10 в наш ПК. Перейдя к окну программы, нажмем кнопку «Создание образов». Это действие откроет мастер создания образов.
Из этого окна видно, что утилита сама выбрала физический привод, с которого необходимо сделать image-файл, а также вывела всю информацию о находящемся диске в DVD приводе. Для создания image-файла осталось сделать последнее действие — нажать кнопку .
Записанный ISO-image появится в главном окне утилиты. Нажав на нем правой кнопкой мыши, его можно будет смонтировать на виртуальный диск утилиты.
Из примера видно, что создать ISO-image и смонтировать его на виртуальный DVD-ROM совсем несложно. Также, если это необходимо, созданный image-файл можно записать на новый оптический диск прямо из меню утилиты в разделе «Запись образов на диски». Этим действием мы сделаем еще одну копию лицензионного диска Windows 10.
Создаем и монтируем образы на Virtual DVD-ROM с помощью UltraISO
Программа UltraISO так же, как и Alcohol 120 умеет записывать образы, создавать Virtual DVD приводы и монтировать на них образы. Кроме этого, утилита умеет редактировать десятки форматов образов, что является большим плюсом. Загрузить утилиту можно с ее официального сайта https://ezbsystems.com/ultraiso. С инсталляцией утилиты разберется даже начинающий пользователь, так как она очень проста. Поэтому нет смысла описывать процесс инсталляции утилиты. После установки утилиты, запустим ее с ярлыка на Рабочем столе. Это действие сможет переместить нас в главное окно программы.
Перед тем как создавать image-образ в UltraISO, вставим лицензионный диск с Windows 10 в DVD-привод. Теперь в окне программы нажмем клавишу , чтобы вызвать мастер создания образа. В мастере выберем тип образа «ISO» и DVD привод, где находится наш диск Windows 10. После установки выбранных опций нажимаем кнопку , что запустит непосредственно сам процесс создания.
Чтобы смонтировать наш созданный image-файл, нам нужно нажать кнопку , после чего появится мастер, в котором можно выбрать расположение нашего образа, смонтировав его на виртуальный привод, созданный при инсталляции утилиты.
Таким же образом мы можем размонтировать image-файл с виртуального DVD дисковода.
Как видно из примера, утилитой так же легко пользоваться, как и Alcohol 120.
Подводим итог
Рассмотренные утилиты довольно просты в использовании и выполняют свою задачу на все 100 процентов. Поэтому утилиты Alcohol 120 и UltraISO стали такими популярными среди миллионов пользователей по всему миру. Кроме рассмотренных программ, существуют еще такие популярные утилиты, с которыми можно ознакомиться самостоятельно:
- Gizmo Drive;
- WinCDEmu;
- DAEMON Tools.
У этих программ присутствует аналогичный функционал, как в рассматриваемых утилитах. Также хочется отметить, что эти программы и рассматриваемые поддерживают, как старые ОС Windows, так и новые, поэтому у пользователей, например, с Windows XP не будет никаких проблем с их запуском.
Надеемся, что наш материал поближе познакомил вас с Alcohol 120 и UltraISO, благодаря чему вы сможете создавать свои собственные образы дисков и монтировать их на виртуальные накопители.
Видео по теме: Alcohol 120%
Видео по теме: UltraISO
Хорошая рекламаИспользуемые источники:
- https://ocomp.info/virtualnyie-diski-i-diskovodyi.html
- http://info-kibersant.ru/virtualyny-disk.html
- https://ustanovkaos.ru/instrument/programma-dlya-virtualnogo-diska.html

 Создать образ ISO из файлов и с диска. 10 проверенных способов
Создать образ ISO из файлов и с диска. 10 проверенных способов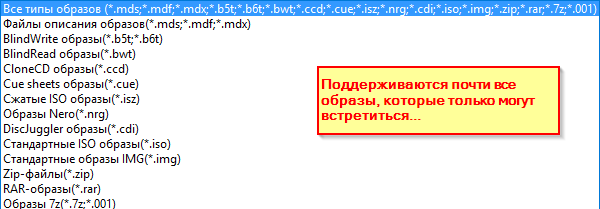
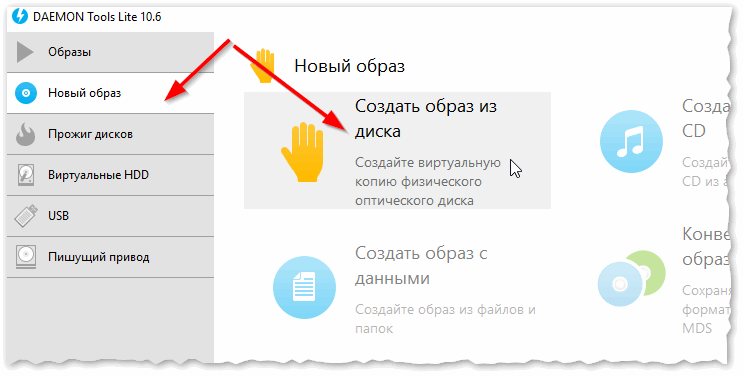
 Как создать образ Windows 10 и записать его на диск или флешку
Как создать образ Windows 10 и записать его на диск или флешку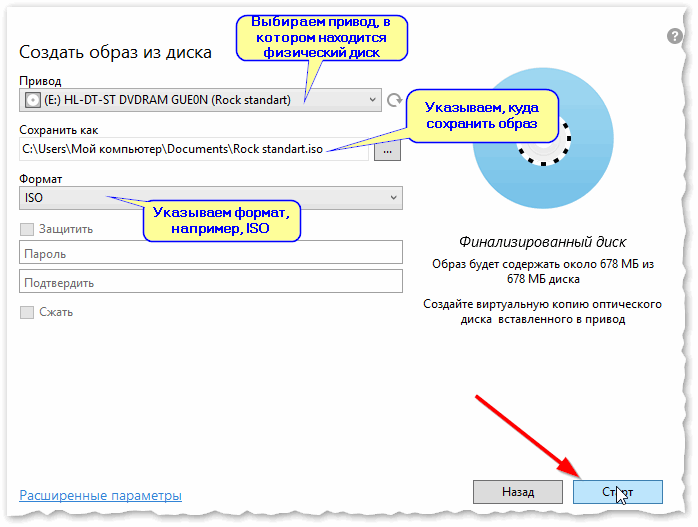
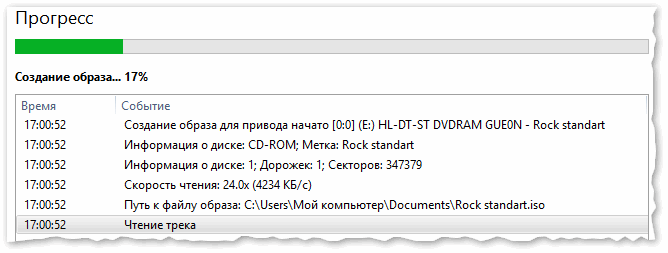
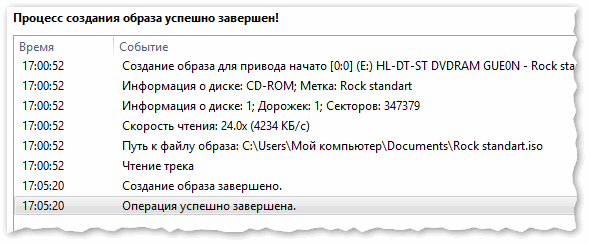
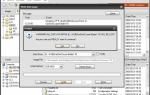 Полезное для компьютера, программы: Создание загрузочной USB флешки в программе UltraISO
Полезное для компьютера, программы: Создание загрузочной USB флешки в программе UltraISO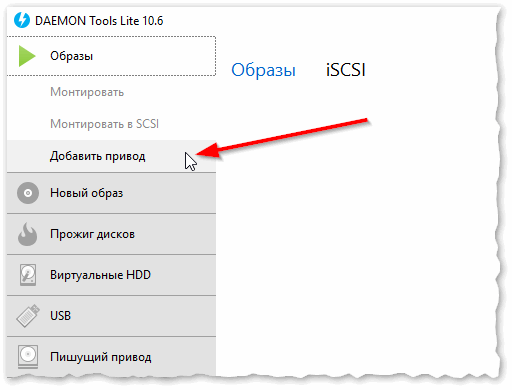
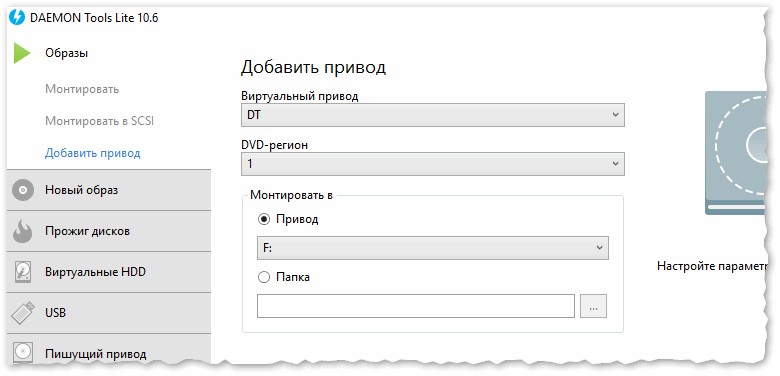
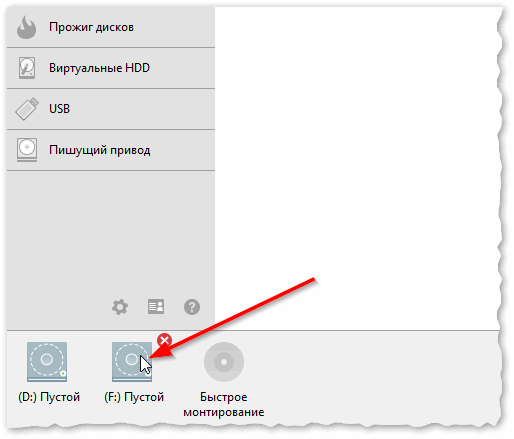
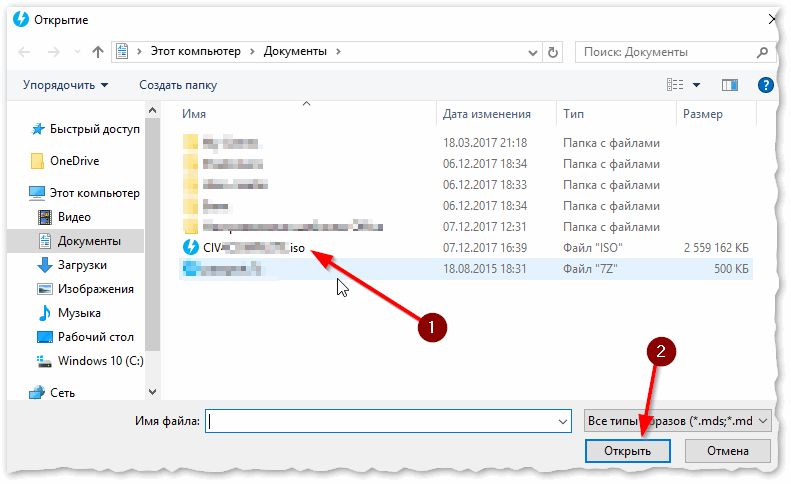
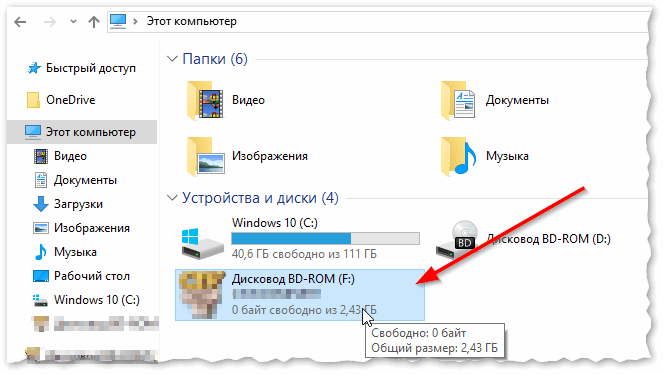
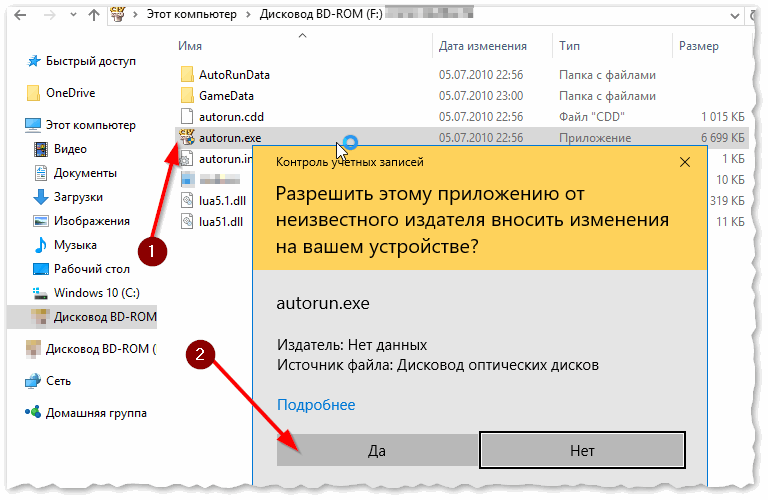
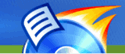
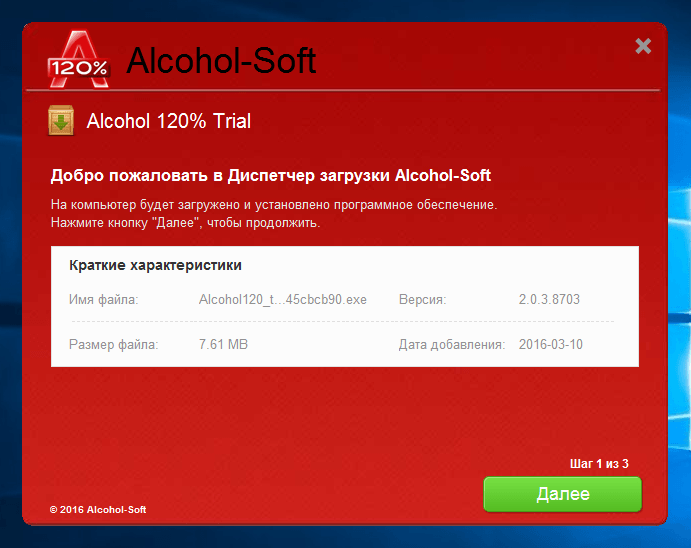
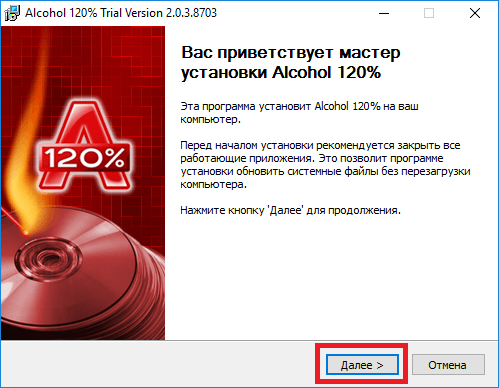
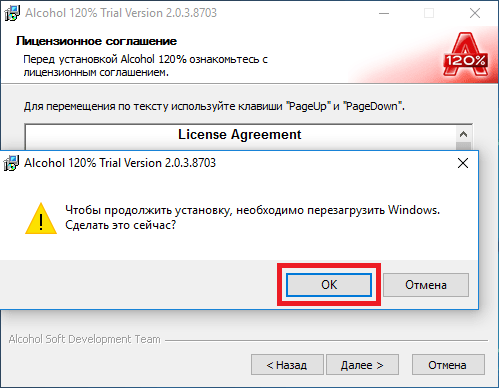
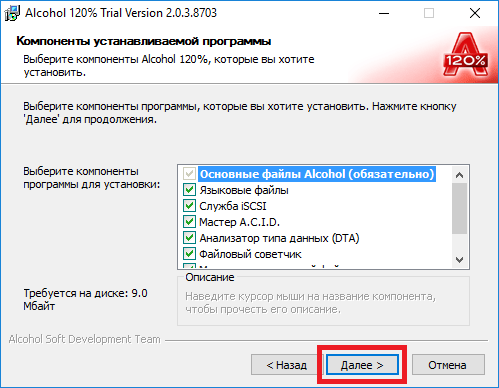
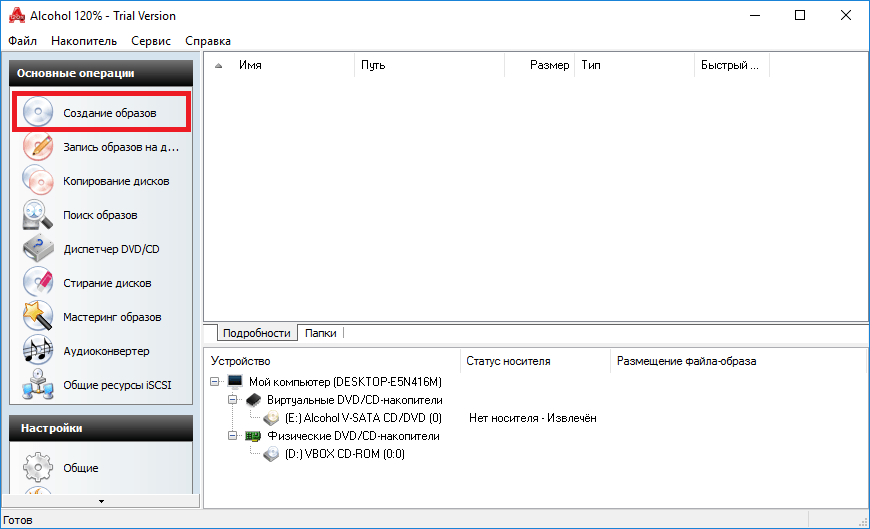
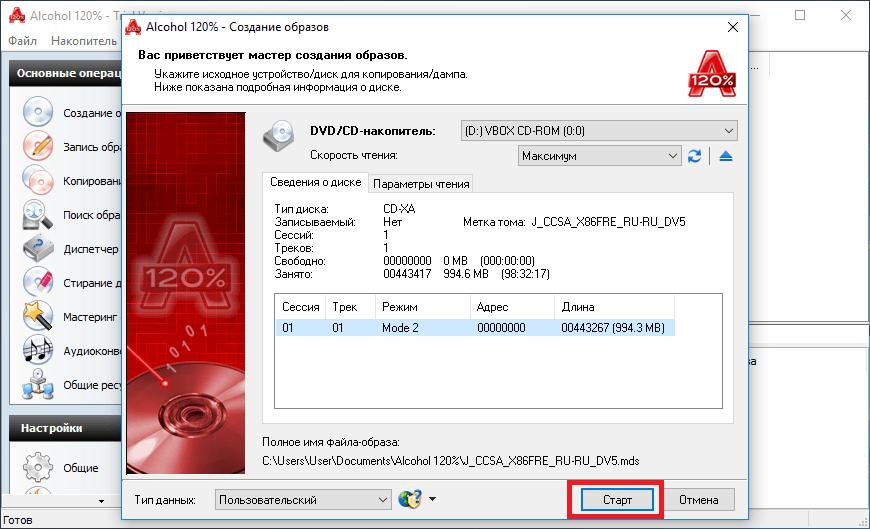
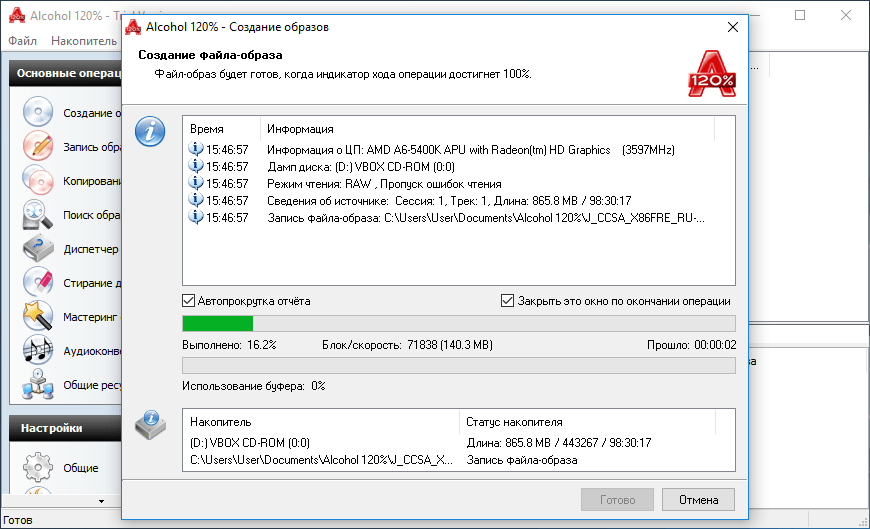
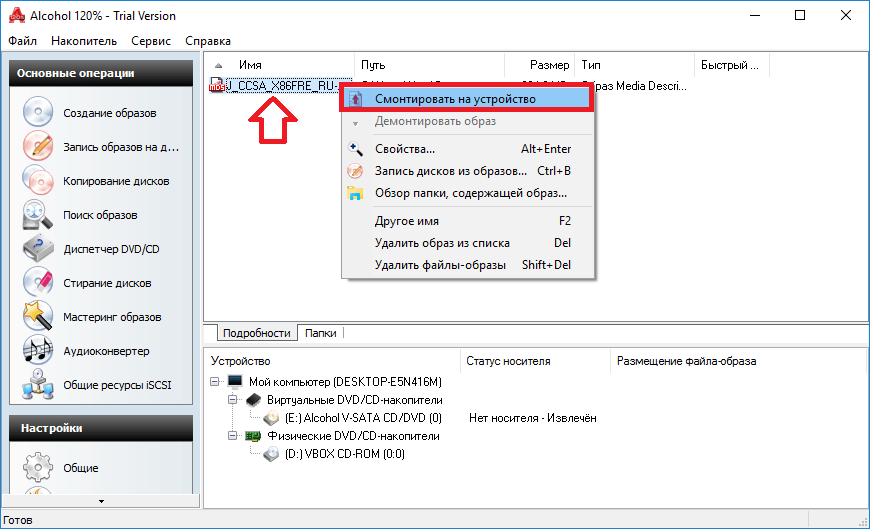
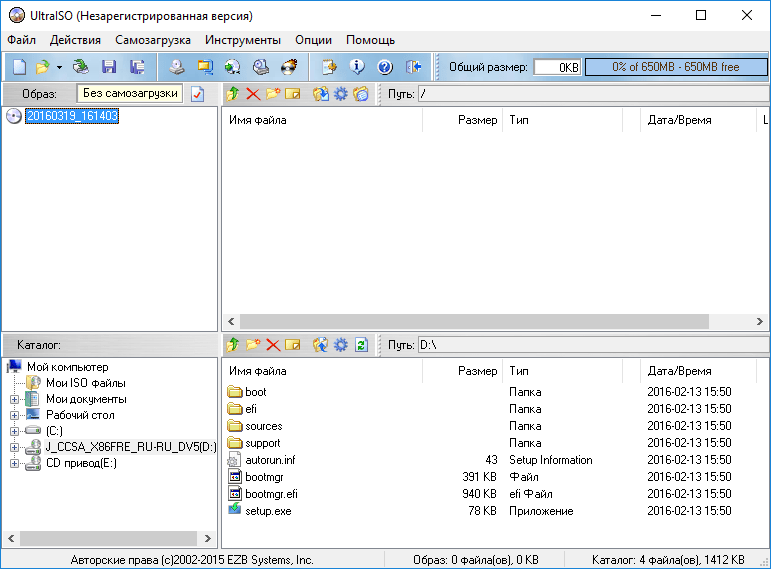
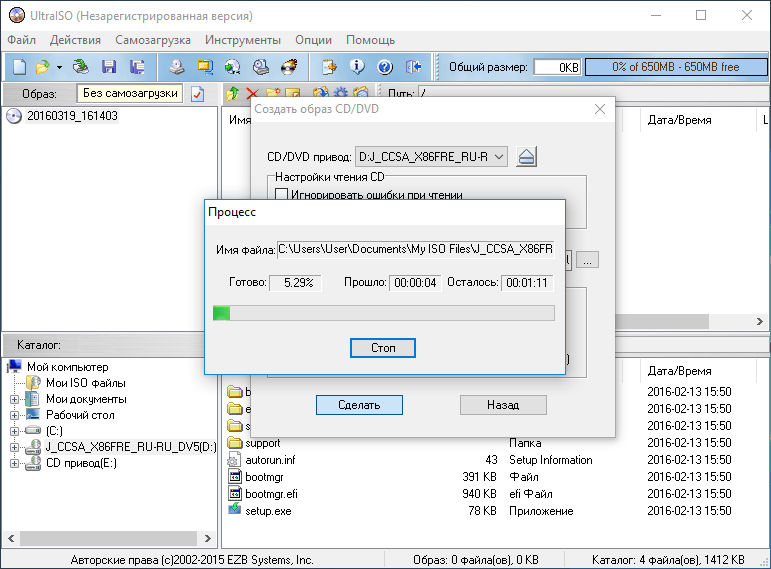
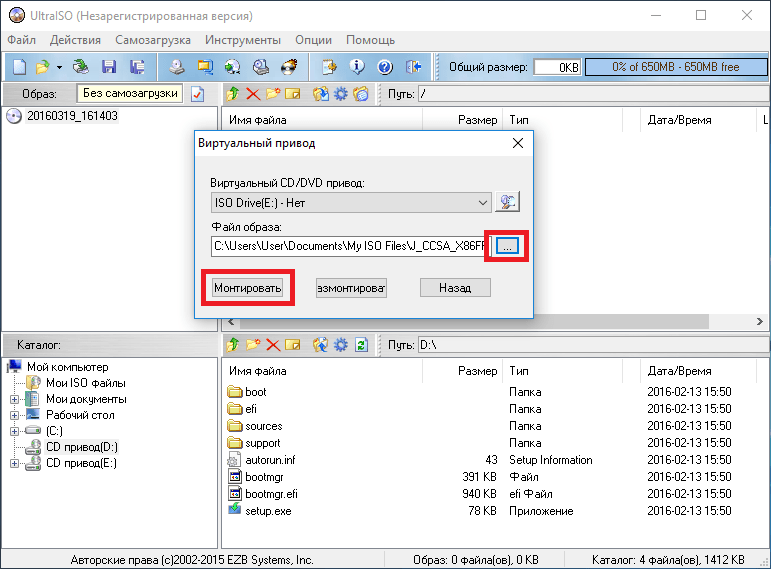
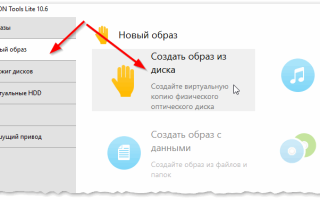

 Как создать виртуальный диск на Windows 7 с помощью встроенных инструментов
Как создать виртуальный диск на Windows 7 с помощью встроенных инструментов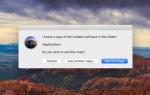 Easy2Boot — 100 ISO на одной флешке, мультизагрузочная флешка с Windows 10, 8.1 или 7 и чем угодно еще
Easy2Boot — 100 ISO на одной флешке, мультизагрузочная флешка с Windows 10, 8.1 или 7 и чем угодно еще Как создать мультизагрузочную флешку содержащую сразу две операционные системы Windows 7 и Windows 8
Как создать мультизагрузочную флешку содержащую сразу две операционные системы Windows 7 и Windows 8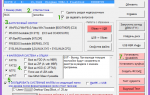 Как сделать мультизагрузочную флешку с несколькими ОС Windows
Как сделать мультизагрузочную флешку с несколькими ОС Windows