Содержание
Под виртуальным жестким диском (ВЖД) ОС Windows 7 понимается пространство на физическом носителе (он же — disk, винчестер, HDD), созданное средствами операционной системы (ОС) для повседневных задач пользователя. Также к этому понятию относят образ, или слепок, файловой структуры, содержимого, снятый с физического носителя: флеш- накопителя, DVD, HDD. Отличие виртуального носителя от физического в том, что первый можно отключать по желанию, превратив, таким образом, в зашифрованное хранилище информации.
Читайте на SoftikBox:Браузер Google Chrome на Android можно будет использовать без подключения к сети
Содержание:
Отвечая на вопрос, зачем нужен виртуальный диск в Windows 7, поговорим о его применении и преимуществах. Первым преимуществом является расширение пространства под хранение данных. Поскольку виртуальный диск воспринимается ОС на одном уровне с физическим, она им оперирует, как «всамделишным» винчестером.
Второе положительное качество — установка привода часто сопровождается переносом на него образа операционной системы. Пользователи отмечают ускорение процедуры начальной загрузки (boot), хотя это не подтверждено официальными тестами разработчика.
Полезная функция для тех пользователей, у которых много мультимедийных гибких носителей, — создание на ВЖД образа, то есть точного «слепка» носителя. При работе с ним не нужен внешний DVD-ROM, флешка и др.
При частой переустановке виндовс создают и хранят системный образ с сопутствующими драйверами, утилитами и программами именно на ВЖД. После запуска привода процедуры выполняются в автоматическом режиме. Чтобы создать такой привод, не надо специальных знаний, это доступно даже неопытному пользователю. Поскольку привод ничем не отличается от жесткого накопителя, с ним производят те же операции, хранят информацию, в том числе зашифрованную.
Как создать виртуальный диск на Windows 7? С помощью встроенных инструментов (tool) Windows и сторонних приложений-эмуляторов. В этой статье подробно рассмотрим первый способ.
Самый простой способ для человека, мало знакомого с глубинами администрирования, это воспользоваться командой diskmgmt.msc. Открываем меню Пуск, в командной строке вводим эту команду, нажимаем Ввод.
Откроется раздел «Менеджер управления». Здесь выбираем вкладку «Управление дисками».
Кликаем пункт «Действие», переходим на опцию, как показано на рисунке ниже.
Откроется окошко, в котором пользователь указывает место, то есть область на одном из логических разделов физического жесткого диска.
Важно! Виртуальный диск создается не в каком — то эфемерном пространстве, а на одном из логических разделов HDD. Он отбирает у него тот объем памяти, который определит пользователь.
Затем выбираем тип хранения информации: с динамическим расширением или фиксированный. Второй тип рекомендуется по умолчанию и характеризуется зафиксированным размером виртуального привода, который нельзя будет менять. В отличие от него ВЖД с динамическим форматом изменяет объем по мере наполнения информацией. Однако если пользователь удалит данные, то автоматического сжатия высвободившегося пространства не произойдет.
При выборе фиксированного формата указываем размер в Мб, Гб или Тб в диалоговом окне, не выходя из этого меню. Нажимаем «Далее».
Если сделано правильно, будет создан виртуальный привод с присвоенный буквой. Но пока он пребывает в состоянии «Неопределенный». Чтобы запустить, нужна процедура инициализации.
Правой кнопкой кликнуть на букве, открыть контекстное меню. Первая вкладка сверху – «Инициализировать диск». Нажимаем.
Открывается следующее окно, где ничего менять не стоит. Проверяем, чтобы отметка стояла на строчке «Основная загрузочная запись», затем кликаем ОК.
Процедура выполняется мгновенно. Далее нужно разметить доступное пространство на логические секторы (тома).
Кликаем в любом месте поля созданного дисковода. Переходим на верхнюю вкладку «Создать простой том». Этот тип раздела (тома) подходит для большинства пользователей.
Запускается Мастер создания. В следующем окне предложено указать емкость тома. Дается диапазон цифр: от максимальной вместимости ВЖД до минимальной. После указания размера тома кликаем на кнопке «Далее». Откроется окно присвоения буквы алфавита новому приводу. Здесь просто: выбираем букву из выпадающего меню, жмем «Далее».
Среди двух опций выбора NTFS подходит современным приводам и 64-битной операционной системе. FAT 32, что видно из наименования, применяется на HDD малой емкости и на 32-битных Windows 7. Размер кластера оставляем по умолчанию. Тут же указываем метку тома (по желанию).
Затем переходим к форматированию тома. По умолчанию предполагается быстрое форматирование. Потом жмем «Далее». Процедура занимает долю секунды, а потом появляется финальное окно мастера. Нажимаем «Готово» для окончания его работы.
Теперь виртуальный диск занял законное место в таких меню, как Мой компьютер, Проводник. При нажатии правой кнопкой мышки на поле ВЖД открывается меню, где перечислены операции, например, том можно сделать загрузочным (активным), поменять букву обозначения и пр.
Процедура удаления полезна, когда надо почистить компьютер. Рассмотрим пошаговую инструкцию. Рекомендуем надежный способ удаления виртуального диска из ОС Windows. Шаги те же, что были при создании. Наша задача — добраться к меню виртуального диска.
- Открываем меню «Пуск», «Компьютер» и правой кнопкой мышки выбираем «Управление».
- Спускаемся вниз, нужна предпоследняя вкладка.
- Кликаем по полю привода, в выпавшем меню выбираем «Удалить том». Читаем предупреждающую надпись и нажимаем «Да». Выбранный том удален.
Обратите внимание! Способ удаления ВЖД через cmd путем ввода команды subst [X]: /D, где X –буква виртуального раздела для удаления, нельзя рекомендовать обычным пользователям. Windows 7 «ругается» на подобную операцию, часто блокирует ее. Поэтому надо заходить в реестр, искать строчку с записью о виртуальном диске и вручную удалять. Но это может делать только опытный пользователь, который четко контролирует действия. Неправильные действия в системном реестре могут привести к краху ОС!
Здесь дана общая характеристика. Программы, используемые для создания виртуального диска, называются эмуляторами за способность отображать виртуальные копии носителя. Эти программы (Alcohol, Daemon, 120, Ultraiso и др.) запускают виртуальные оптические дисководы, область применения которых идентична виртуальным, созданным в среде ОС. Отличие в том, что существование виртуального оптического привода возможно только в течение сеанса работы с эмулятором. То есть пока программа-эмулятор не запущена на компьютере, виртуальный диск не будет активирован. При отключении эмулятора созданный виртуальный привод пропадает.
Эмуляторы популярны за способность оперировать неограниченным количеством виртуальных приводов. Эта функция используется для эмулирования образов программ, игр, приложений и, разумеется, слепка виртуального или жесткого носителя. В качестве обрабатываемых файлов используют архивы с расширением *.iso и др.
Мы подробно рассмотрели пошаговый процесс, как создать виртуальный жесткий диск в Windows 7. Встроенные инструменты Семёрки позволяют создавать виртуальные диски, с которыми выполняют те же операции, как и с обычными жесткими. В случае ненадобности ВЖД легко удаляется из ОС. Эмуляторы выполняют те же функции, то есть оперируют виртуальными приводами в среде виндовс.
Однако специфика их работы в том, что созданные образы существуют только, когда программа задействована. При отключении эмулятора виртуальный оптический привод пропадает. Из-за этого его едва ли допустимо использовать в качестве хранения информации, как в случае с виртуальным накопителем под управлением Windows 7. Поэтому эмуляторы применяют, как правило, для активации готовых слепков с носителя, годящихся для одного сеанса работы с ними.
Создание виртуального жесткого диска
Операционная система Windows имеет утилиту «Управление дисками», работающую со всеми подключенными к компьютеру или ноутбуку винчестерами. С ее помощью можно выполнять различные операции, в том числе и создавать виртуальный HDD, являющийся частью физического диска.
- Запустите диалоговое окно «Выполнить» клавишами Win+R. В поле ввода напишите diskmgmt.msc.
- Откроется утилита. На панели инструментов выберите «Действие» > «Создать виртуальный жесткий диск».
- Запустится окно, в котором задайте следующие настройки:
- Расположение
Укажите место, где будет храниться виртуальный винчестер. Это может быть рабочий стол или любая другая папка. В окне выбора места для хранения также надо будет прописать имя будущего диска.
Диск будет создан в виде одного файла.
- Размер
Впишите размер, который вы хотите выделить для создания виртуального HDD. Он может быть от трех мегабайт до нескольких гигабайт.
- Формат
В зависимости от выбранного размера настраивается и его формат: VHD и VHDX. VHDX не работает на Windows 7 и ранее, поэтому в устаревших версиях ОС такой настройки не будет.
Подробная информация по выбору формата написана под каждым пунктом. Но обычно виртуальные диски создаются размером до 2 ТБ, поэтому VHDX практически не используется среди обычных юзеров.
- Тип
По умолчанию установлен оптимальный вариант — «Фиксированный размер», но если вы не уверены, каков он должен быть, то используйте параметр «Динамически расширяемый».
Второй вариант актуален для тех случаев, когда вы боитесь выделить слишком много места, которое впоследствии будет пустым, либо слишком мало, и тогда некуда будет записывать нужные файлы.
- После того, как вы нажмете на «ОК», в окне «Управления дисками» появится новый том. Но его еще нельзя использовать — предварительно диск следует инициализировать. О том, как это сделать, мы уже писали в другой нашей статье.
- Расположение
Подробнее: Как инициализировать жесткий диск
ИнициалиЀованный диск появится в Проводнике Windows.
Кроме того, будет осуществлен автозапуск.
</li></ol>
Использование виртуального HDD
Использовать виртуальный накопитель можно таким же способом, как и обычный диск. На него можно перемещать различные документы и файлы, а также устанавливать вторую операционную систему, например, Ubuntu.
Читайте также: Как установить Ubuntu в VirtualBox
По своей сути виртуальный HDD похож на смонтированный ISO-образ, который вы уже могли встречать при установке игр и программ. Однако если ISO в основном предназначен только для чтения файлов, то у виртуального HDD есть все те же возможности, к которым вы привыкли (копирование, запуск, хранение, шифрование и т. д.).
Еще одним плюсом виртуального накопителя является возможность его переноса на другой компьютер, так как он является обычным файлом, имеющим расширение. Таким образом можно делиться и обмениваться созданными дисками.
Установить HDD можно также через утилиту «Управление дисками».
- Откройте «Управление дисками» способом, указанным в начале этой статьи.
- Зайдите в «Действие», нажмите на «Присоединить виртуальный жесткий диск».
- Укажите его расположение.
Теперь вы знаете, как создавать виртуальные HDD и пользоваться ими. Несомненно, это удобный способ организации хранения и перемещения файлов. Мы рады, что смогли помочь Вам в решении проблемы.Опишите, что у вас не получилось. Наши специалисты постараются ответить максимально быстро.
Помогла ли вам эта статья?
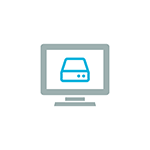
Виртуальный жесткий диск представляет собой файл с расширением VHD или VHDX, который при монтировании в системе (для этого не требуются дополнительные программы) виден в проводнике как обычный дополнительный диск. В чем-то это схоже со смонтированными файлами ISO, но с возможностью записи и иных вариантов использования: например, вы можете установить шифрование BitLocker на виртуальный диск, получив таким образом зашифрованный файловый контейнер. Еще одна возможность — установка Windows на виртуальный жесткий диск и загрузка компьютера с данного диска. Учитывая, что виртуальный диск доступен и в виде отдельного файла, вы с легкостью можете перенести его на другой компьютер и использовать там.
Как создать виртуальный жесткий диск
Создание виртуального жесткого диска ничем не отличается в последних версиях ОС, разве что в Windows 10 и 8.1 имеется возможность смонтировать файл VHD и VHDX в системе просто дважды кликнув по нему: он тут же будет подключен как HDD и ему будет назначена буква.
Для создания виртуального жесткого диска, выполните следующие простые шаги
- Нажмите клавиши Win+R, введите diskmgmt.msc и нажмите Enter. В Windows 10 и 8.1 можно также нажать правой кнопкой мыши по кнопке Пуск и выбрать пункт «Управление дисками».
- В утилите управления дисками в меню выберите «Действие» — «Создать виртуальный жесткий диск» (кстати, тут же имеется и пункт «Присоединить виртуальный жесткий диск», он пригодится в Windows 7, если требуется перенести VHD с одного компьютера на другой и подключить его).
- Запустится мастер создания виртуальных жестких дисков, в котором необходимо выбрать расположение файла диска, тип диска — VHD или VHDX, размер (не менее 3 Мб), а также один из доступных форматов: динамически расширяемый или с фиксированным размером.
- После того, как вы задали настройки и нажали «Ок», в управлении дисками появится новый, не инициализированный диск, также при необходимости будет установлен драйвер адаптера шины виртуального жесткого диска Microsoft.
- Следующим шагом, кликните правой кнопкой мыши по новому диску (по его заголовку слева) и выберите пункт «Инициализировать диск».
- При инициализации нового виртуального жесткого диска потребуется указать стиль разделов — MBR или GPT (GUID), для большинства применений и небольших размеров дисков подойдет MBR.
- И последнее, что потребуется — создать раздел или разделы и подключить виртуальный жесткий диск в Windows. Для этого кликните по нему правой кнопкой мыши и выберите пункт «Создать простой том».
- Нужно будет указать размер тома (если оставить рекомендуемый размер, то на виртуальном диске будет один единственный раздел, занимающий все его пространство), задать параметры форматирования (FAT32 или NTFS) и указать букву диска.
По завершении операции вы получите новый диск, который будет отображаться в проводнике и с которым можно работать точно также, как с любым другим HDD. Однако помните, где в действительности хранится файл виртуального жесткого диска VHD, так как физически все данные хранятся именно в нем.
В дальнейшем, если вам потребуется отключить виртуальный диск, просто нажмите по нему правой кнопкой мыши и выберите пункт «Извлечь».
Используемые источники:
- https://softikbox.com/kak-sozdat-virtualnyj-disk-na-windows-7-s-pomoshhyu-vstroennyx-instrumentov-28260.html
- https://lumpics.ru/how-to-create-and-use-virtual-hdd/
- https://remontka.pro/virtual-hdd-windows/

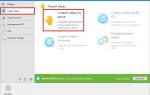 Как создать и настроить виртуальный жесткий диск на Windows 10
Как создать и настроить виртуальный жесткий диск на Windows 10
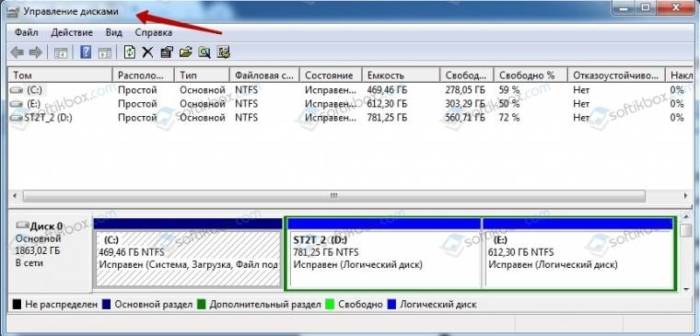

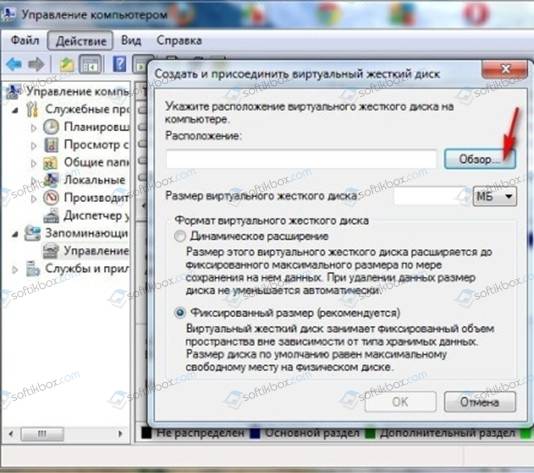
 Виртуальный привод: основные понятия и методы создания
Виртуальный привод: основные понятия и методы создания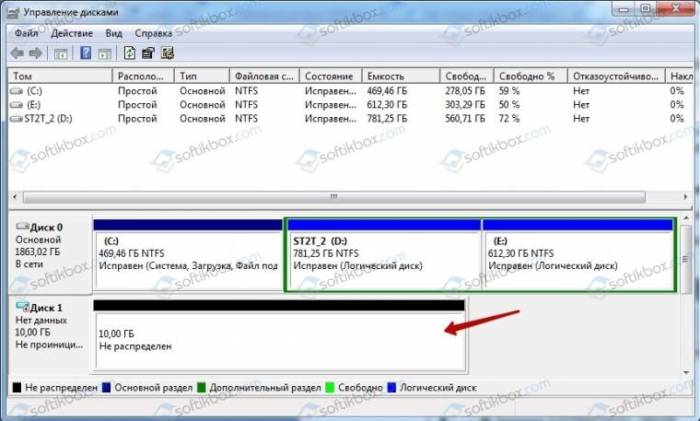
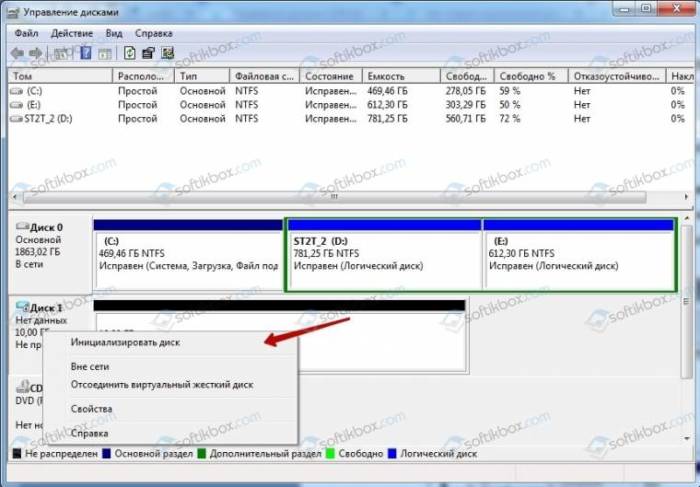
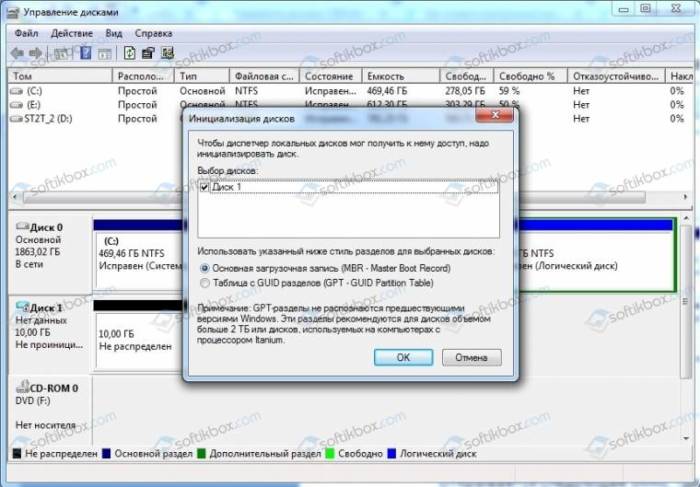
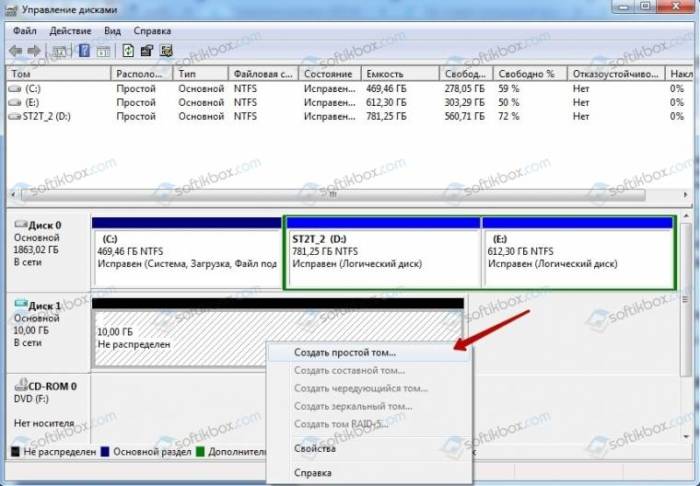
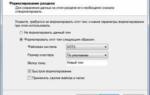 Установка второй ОС. Windows на VHD (Виртуальный жесткий диск)
Установка второй ОС. Windows на VHD (Виртуальный жесткий диск)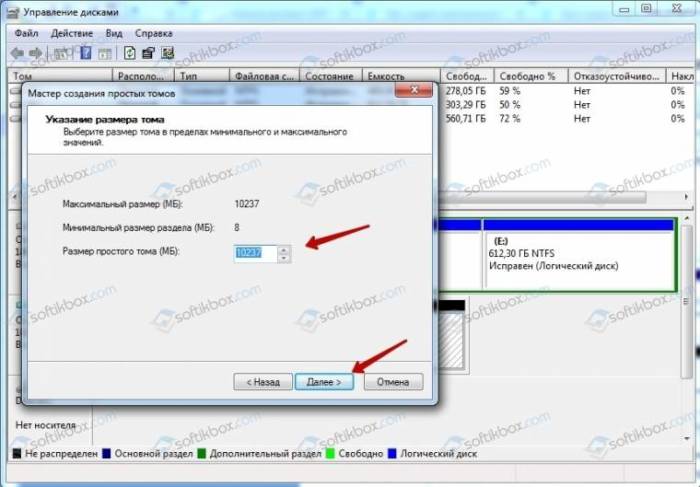
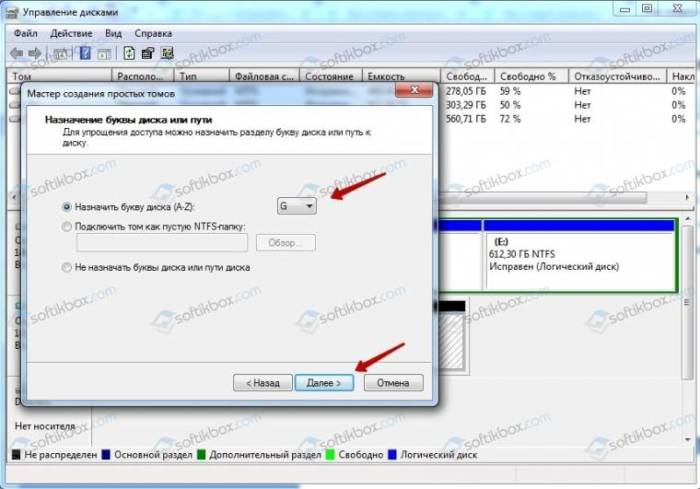
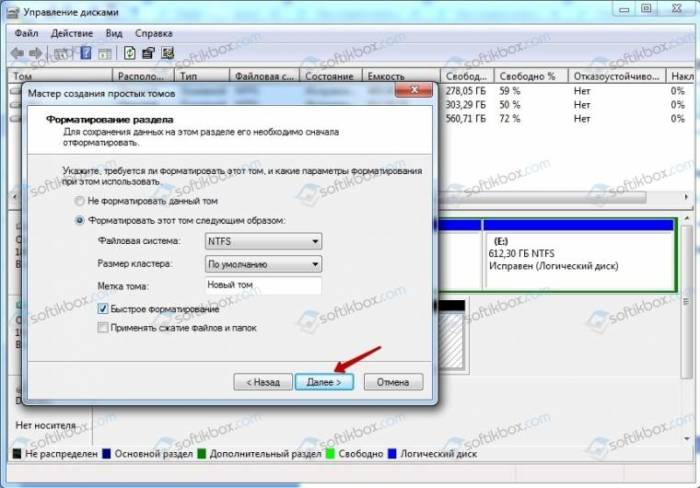
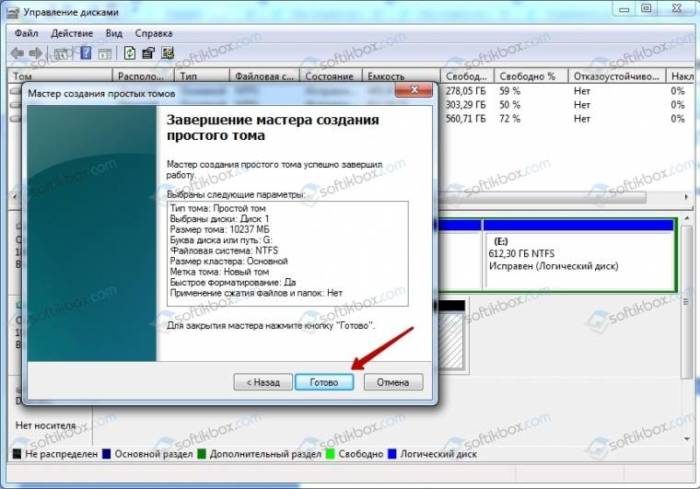
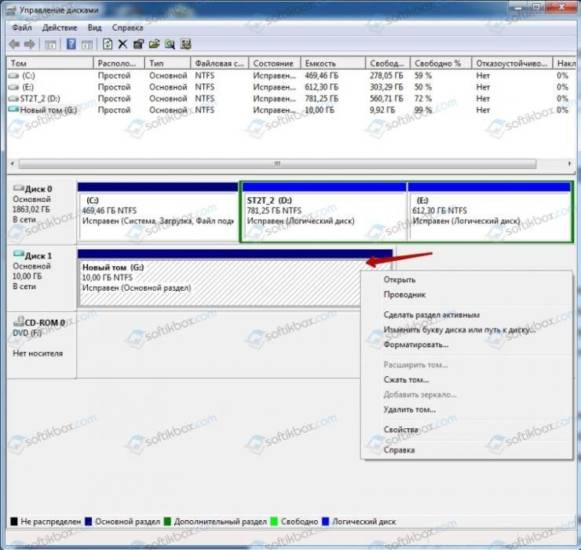
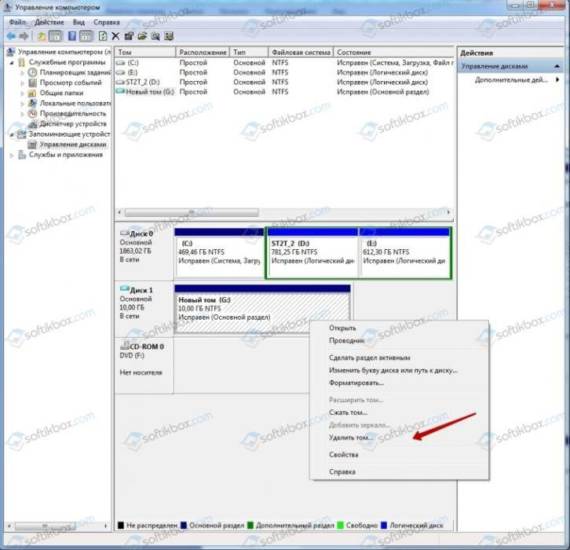

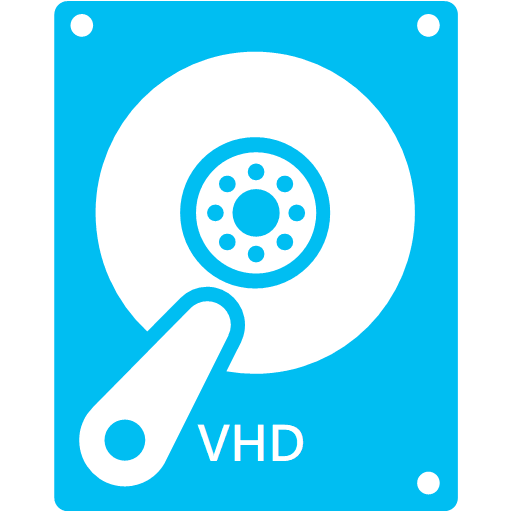
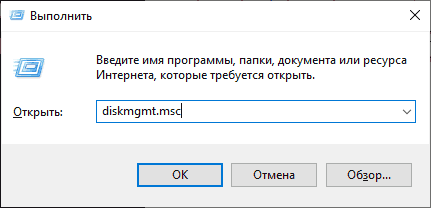
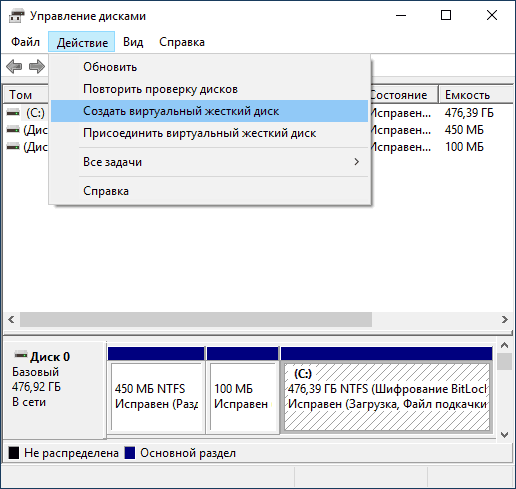
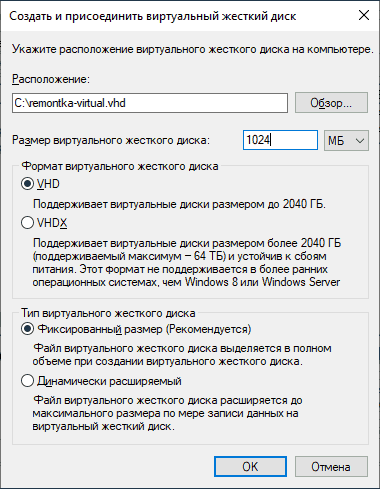
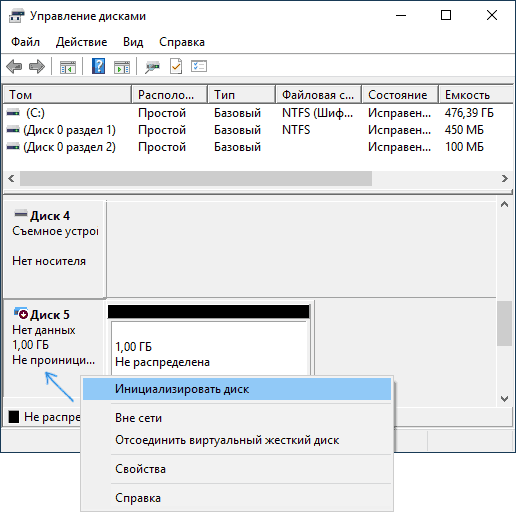
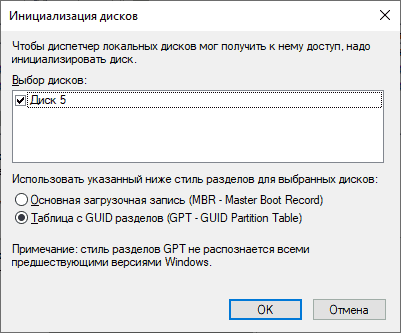
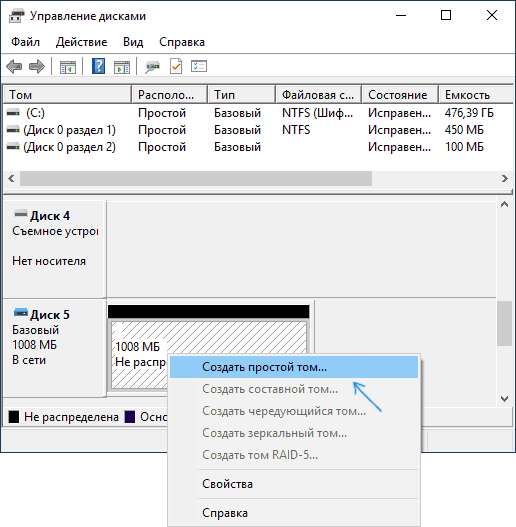
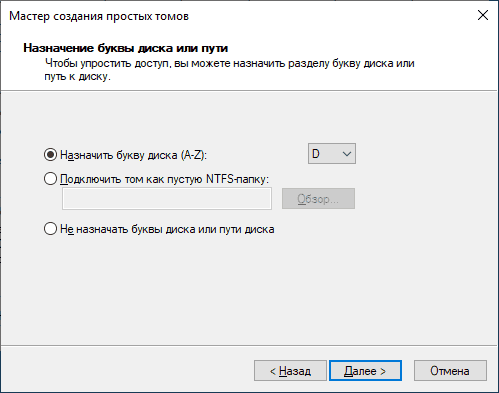
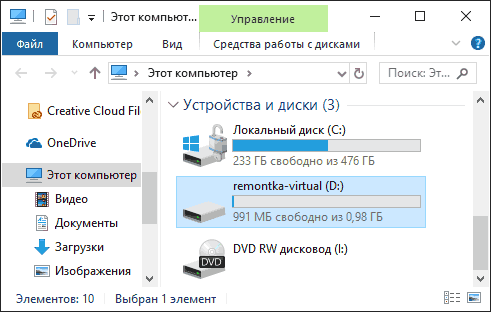


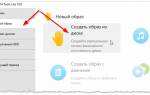 Как смонтировать образ ISO на виртуальный диск с помощью программы DEAMON Tools
Как смонтировать образ ISO на виртуальный диск с помощью программы DEAMON Tools Как создать виртуальный компьютер с помощью программы Oracle VM VirtualBox и установить на него операционную систему
Как создать виртуальный компьютер с помощью программы Oracle VM VirtualBox и установить на него операционную систему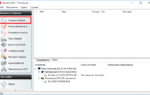 Ошибка программы UltraISO: виртуальный привод не найден
Ошибка программы UltraISO: виртуальный привод не найден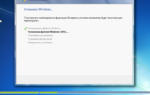 Установка Windows 7 на USB storage и/или виртуальный диск VHD
Установка Windows 7 на USB storage и/или виртуальный диск VHD