Информация к новости
- Просмотров: 49 691
- Автор: admin
- Дата: 24-09-2015
24-09-2015
Категория: Жёсткий диск / Виртуальные машины
Привет друзья! Последняя наша статья о конвертации диска (C:) с установленной Windows 8.1 в файл виртуального диска VHD и дальнейший запуск операционной системы из файла VHD на другом компьютере или ноутбуке с отличающейся аппаратной конфигурацией, заинтересовала столько читателей, что мы даже и не ожидали. Нам на почту пришло множество писем с самыми разнообразными вопросами о виртуальных жёстких дисках. Постараемся ответить на всё, что Вас интересует в нескольких подробных статьях и начнём с самого простого, а именно с процесса создания файла VHD.
Как создать файл виртуального жёсткого диска VHD
Автор статьи Владимир. Есть пять способов создания файла виртуального жёсткого диска VHD.
1). Создаём файл VHD с помощью программы Disk2vhd v2.01Самый простой способ создания файла VHD, это использование утилиты Disk2vhd v2.01, она очень быстро создаст вам из обыкновенного физического жёсткого диска файл виртуального диска VHD или более совершенного VHDX.Переходим по ссылке на официальный сайт Майкрософтhttps://technet.microsoft.com/ru-ru/sysinternals/ee656415жмём Download Disk2vhd,
Программа скачивается в небольшом архиве, разархивируем его и запускаем Disk2vhd v2.01.
В окне программы можете снять галочку с Use Vhdx, это значит, что создавать мы будем простой формат виртуальных жестких дисков VHD совместимый с Windows 7, если галочку не снимать. то мы создадим файл нового формата VHDX.
В левой части окна отмечаем галочками разделы жёсткого диска конвертируемые в файл виртуального диска Vhd, а именно, диск C: с установленной Windows 8.1.
Даём имя будущему файлу ALEXPK.
Сохраним виртуальный файл на переносном винчестере USB буква диска (I:), так как на нём достаточно свободного места.
Жмём Create и начинается процесс создания виртуального диска VHD.
Файл создан.
2). Создаём файл VHD с помощью встроенного в Windows 8.1 средства создания резервного образа операционной системы
Формат VHD всецело принадлежит Майрософт и встроенное в Windows 8.1 средство создания резервного образа операционной системы, создаёт эти самые образы, как раз в формате VHD.
Панель управления->Система и безопасность->История файлов->Резервная копия образа системы.
Выбираем место сохранения резервного образа операционной системы.
Далее
По умолчанию в образ включаются скрытый раздел с файлами загрузки Windows 8.1 и диск (C:).
Далее.
Архивировать.
Начинается процесс создания резервного образа, а точнее файла виртуального жёсткого диска VHD.
Резервный образ сохраняется в папке WindowsImageBackup->Имя пользователя->Backup.
3). Как преобразовать формат .tib программы Acronis True Image в формат виртуальных жёстких дисков VHD
Огромное количество пользователей каждый день создают резервные копии операционной системы в программе Acronis True Image, данная программа создаёт бэкапы Windows в формате .tib, но если вы захотите преобразовать его в формат виртуальных жёстких дисков VHD, то такая возможность присутствует только в версиях Acronis True Image 2013, 2014, в последних версиях Acronis True Image 2015, 2016 данный функционал вырезан для облегчения программы. Я лично считаю, что зря, так как многие пользователи использовали данную функцию.Итак, если у вас установлена Acronis True Image 2013, 2014,
то запускаем программу и выбираем Инструменты и утилиты->Преобразовать резервную копию Acronis.
Выбираем необходимую резервную копию в формате .tib.
Далее.
Выбираем место сохранения будущего файла VHD.
Далее.
Приступить.
Начинается процесс преобразования формата .tib в формат VHD!
Преобразование успешно завершено.
ОК.
Наш файл до преобразования
и после преобразования.
В следующих статьях вас ждёт много интересного.
4). Как создать файл VHD с помощью программы WinNTSetup
WinNTSetup очень полезная программулька (работающая без установки) и заслужила отдельный раздел на нашем сайте, создать с помощью неё файл VHD очень просто, нужно всего лишь запустить программу и нажать кнопку VHD.
Создать.
Выбираем место сохранения файла VHD, размер и жмём ОК.
Файл VHD создан и уже смонтирован программой в «Управлении дисками».
5) Создание файла VHD в Управлении дисками
Также вы можете создать чистый виртуальный жёсткий диск VHD (к примеру для установки на него операционной системы).
Войдите в Управление дисками и выберите:
Действие->Создать виртуальный жёсткий диск.
Выберите место расположения виртуального диска, также выберите размер, формат, тип и нажмите ОК.
Как создать файл виртуального жёсткого диска VHD с помощью программы Paragon Hard Disk Manager 15 Professional
В ближайшее время статья будет дополнена.
ВернутьсяКомментариев: 30 Дорогой посетитель, Вы можете задать на сайте любой вопрос и обязательно получите ответ!
Windows 10, 8.1 и Windows 7 позволяют создать виртуальный жесткий диск встроенными средствами системы и использовать его практически как обычный HDD, что может пригодиться для самых разных целей, начиная с удобной организации документов и файлов на компьютере и заканчивая установкой операционной системы. В следующих статьях я подробно опишу несколько вариантов использования.
Виртуальный жесткий диск представляет собой файл с расширением VHD или VHDX, который при монтировании в системе (для этого не требуются дополнительные программы) виден в проводнике как обычный дополнительный диск. В чем-то это схоже со смонтированными файлами ISO, но с возможностью записи и иных вариантов использования: например, вы можете установить шифрование BitLocker на виртуальный диск, получив таким образом зашифрованный файловый контейнер. Еще одна возможность — установка Windows на виртуальный жесткий диск и загрузка компьютера с данного диска. Учитывая, что виртуальный диск доступен и в виде отдельного файла, вы с легкостью можете перенести его на другой компьютер и использовать там.
Как создать виртуальный жесткий диск
Создание виртуального жесткого диска ничем не отличается в последних версиях ОС, разве что в Windows 10 и 8.1 имеется возможность смонтировать файл VHD и VHDX в системе просто дважды кликнув по нему: он тут же будет подключен как HDD и ему будет назначена буква.
Для создания виртуального жесткого диска, выполните следующие простые шаги
- Нажмите клавиши Win+R, введите diskmgmt.msc и нажмите Enter. В Windows 10 и 8.1 можно также нажать правой кнопкой мыши по кнопке Пуск и выбрать пункт «Управление дисками».
- В утилите управления дисками в меню выберите «Действие» — «Создать виртуальный жесткий диск» (кстати, тут же имеется и пункт «Присоединить виртуальный жесткий диск», он пригодится в Windows 7, если требуется перенести VHD с одного компьютера на другой и подключить его).
- Запустится мастер создания виртуальных жестких дисков, в котором необходимо выбрать расположение файла диска, тип диска — VHD или VHDX, размер (не менее 3 Мб), а также один из доступных форматов: динамически расширяемый или с фиксированным размером.
- После того, как вы задали настройки и нажали «Ок», в управлении дисками появится новый, не инициализированный диск, также при необходимости будет установлен драйвер адаптера шины виртуального жесткого диска Microsoft.
- Следующим шагом, кликните правой кнопкой мыши по новому диску (по его заголовку слева) и выберите пункт «Инициализировать диск».
- При инициализации нового виртуального жесткого диска потребуется указать стиль разделов — MBR или GPT (GUID), для большинства применений и небольших размеров дисков подойдет MBR.
- И последнее, что потребуется — создать раздел или разделы и подключить виртуальный жесткий диск в Windows. Для этого кликните по нему правой кнопкой мыши и выберите пункт «Создать простой том».
- Нужно будет указать размер тома (если оставить рекомендуемый размер, то на виртуальном диске будет один единственный раздел, занимающий все его пространство), задать параметры форматирования (FAT32 или NTFS) и указать букву диска.
По завершении операции вы получите новый диск, который будет отображаться в проводнике и с которым можно работать точно также, как с любым другим HDD. Однако помните, где в действительности хранится файл виртуального жесткого диска VHD, так как физически все данные хранятся именно в нем.
В дальнейшем, если вам потребуется отключить виртуальный диск, просто нажмите по нему правой кнопкой мыши и выберите пункт «Извлечь».
- 15 февраля 2016 |
- Эл. почта
Бывают такие ситуации, когда необходимо на одном компьютере запускать различные операционные системы, а использование виртуальных машин невозможно или не требуется.
В этой статье я расскажу, как создать виртуальный жесткий диск (VHD), установить на него операционную систему и научить компьютер загружаться с этого VHD.
Быстродействие такой системы будет выше, чем при использовании виртуальных машин. Т.к. при использовании виртуализации на копьютере запускается одновременно две системы. А в случае с VHD — только одна и все ресурсы компьютера отданы именно ей.
В качестве основной системы можно использовать Windows 7 и выше. На виртуальный диск указанным способом можно устанавливать операционную систему от Windows Vista и выше.
Внимание!
Загрузку с VHD дисков в Windows 7 поддерживают только редакции Максимальная (Ultimate) и Корпоративная (Enterprise).
В Windows 10 загрузку с VHD поддерживает редакция Профессиональная (Professional) и выше.
Итак начнем.
Создание вирутального жесткого диска (VHD)
Создать VHD в Windows 7 можно двумя способами — с помощью утилиты Diskpart (используя CMD), а можно через визуальный интерфейс Менеджера дисков. Второй способ проще и нагляднее, поэтому используем его.
Открываем Менеджер дисков. Это можно сделать по следующему пути: Пуск -> Панель управления -> Администрирование -> Управление компьютером -> Управление дисками.
Далее щелкаем правой кнопкой мыши по разделу «Управление дисками» и в выпавшем меню выбираем «Создать виртуальный жесткий диск«.
Указываем расположение файла VHD.
Размер файла должен быть досточно большим, чтобы его хватило на разворачивание операционной системы, установки обновлений, необходимых программ и хранения различных файлов. В то же время, размер файла не должен быть больше, чем свободное место на диске, где он располагается.
Формат виртуального жесткого диска я предпочитаю выбирать «Динамическое расширение«, т.к. такой режим позволяет экономить место.
Нажимаем кнопку OK, создается файл VHD.
После этого в консоли «Управление дисками» появляется созданный виртуальный диск. Но он не инициализирован.
Инициализируется он через контекстное меню:
Далее необходимо создать том и отформатировать диск. Тоже через контекстное меню:
В итоге мы создали виртуальный жесткий диск, он находится на диске D: (D:MyDisk.vhd) и виден в операционной системе. Можно разворачивать на нем другую «операционку».
Развертывание операционной системы Windows на VHD
Для этого потребуется утилита imagex.exe из состава Windows AIK или Windows ADK. Я уже предусмотрительно взял эту утилиту из WADK и приложил к статье. Скачать imagex для x64 и x86 Вы можете внизу страницы.
Также понадобится файл install.wim из дистрибутива Windows. В дистрибутиве он находится в папке Sources. Предположим, что у нас в привод вставлен установочный DVD и путь к install.wim выглядит так — E:Sourcesinstall.wim.
Разворачивание ОС из файла install.wim на диск выполняется следующим образом.
Так как в одном WIM-файле может находится несколько образов ОС, то предварительно определим индекс нужного нам образа:
imagex /info E:sourcesinstall.wim
Допустим, что нужная Винда находится под индексом 1.
Разворачиваем из индекса 1 операционку на наш VHD:
imagex /apply /check E:sourcesinstall.wim 1 Z:
где Z: — буква, присвоенная нашему VHD.
После окончания разворачивания операционки, можно зайти на VHD-диск и убедится, что структура его каталогов соответсвует системному диску Windows.
Если всё прошло успешно, то переходим к добавлению в загрузчик ОС информации о том, что с нашего VHD тоже можно грузиться.
Изменение информации в загрузчике Windows
Запускаем командную строку с правами администратора.
Создаем копию текущей операционной системы в загрузчике и даем ей описание «Windows 7 VHD»:
bcdedit /copy {current} /d «Windows 7 VHD»
При выполнении этой команды также будет отображен GUID новой записи. Запишите или скопируйте его — он нам пригодится.
Если вы забыли записать GUID, то узнать его вы можете запустив команду bcdedit без параметров.
Далее установите параметры device и osdevice для загрузочной записи VHD. В командной строке введите:
bcdedit /set {GUID} device vhd=[D:]MyDisk.vhd
bcdedit /set {GUID} osdevice vhd=[D:]MyDisk.vhd
где GUID — идентификатор нашей новой записи в загрузчике.
Не забудьте изменить букву диска и путь к файлу VHD на свои.
Для некоторых систем на основе x86 требуется изменить параметр конфигурации загрузки для ядра, чтобы найти сведения об определенном оборудовании и успешно выполнить встроенную загрузку с VHD:
bcdedit /set {GUID} detecthal on
где GUID — идентификатор нашей новой записи в загрузчике.
Завершение
Теперь можно перегружать компьютер.
При старте компьютера на черном фоне будет в течение 5 секунд выдан запрос о выборе операционной системы. Выбирайте свою вновь созданную систему.
Начнется загрузка и установка ОС. После чего не забудьте установить драйверы на новой ОС и можете пользоваться новой системой, которая располагается на виртуальном диске VHD.
Отключение загрузки с VHD и возврат к первоначальному состоянию
Чтобы вернуть компьютер к первоначальному состоянию, необходимо выполнить следующие шаги (в любой последовательности):
Для этого выполняем команду bcdedit без параметров. Она выведет нам все записи. Находим в списке нашу добавленную запись и ее GUID.
Для ее удаления выполняем команду:
bcdedit /delete {GUID}
Удалить виртуальный диск из консоли «Управление дисками«.
Удачи!
P.S. Опишите в комментариях, для каких целей Вы используете технологию загрузки с виртуального диска VHD?
Используемые источники:
- https://remontcompa.ru/hard-disk/876-kak-sozdat-fayl-virtualnogo-zhestkogo-diska-vhd.html
- https://remontka.pro/virtual-hdd-windows/
- http://win66.ru/microsoft/windows/windows7/71-sozdanie-vhd-diska-i-zagruzka-s-nego

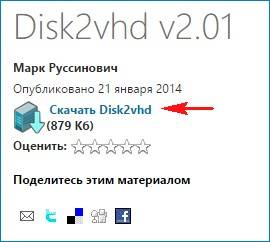
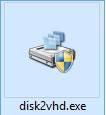
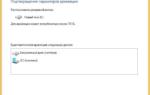 Создание виртуальных дисков в Hyper V VHD и VHDX
Создание виртуальных дисков в Hyper V VHD и VHDX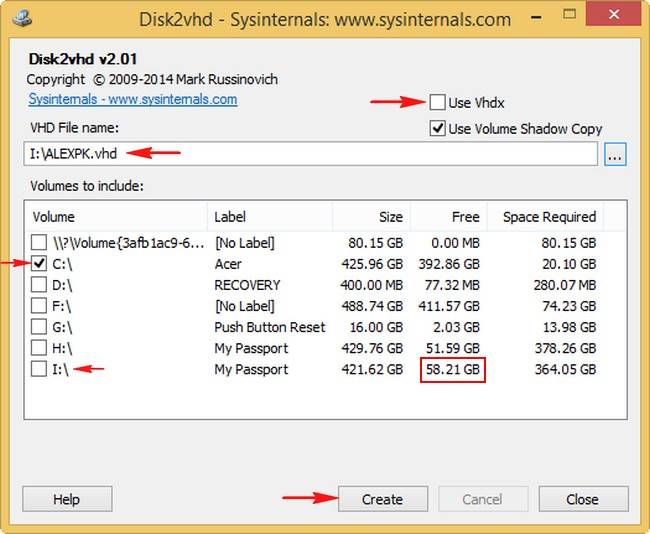
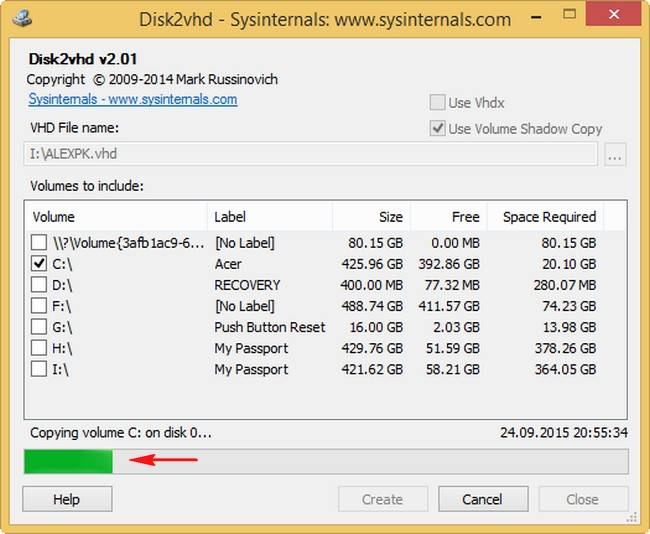

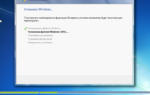 Установка Windows 7 на USB storage и/или виртуальный диск VHD
Установка Windows 7 на USB storage и/или виртуальный диск VHD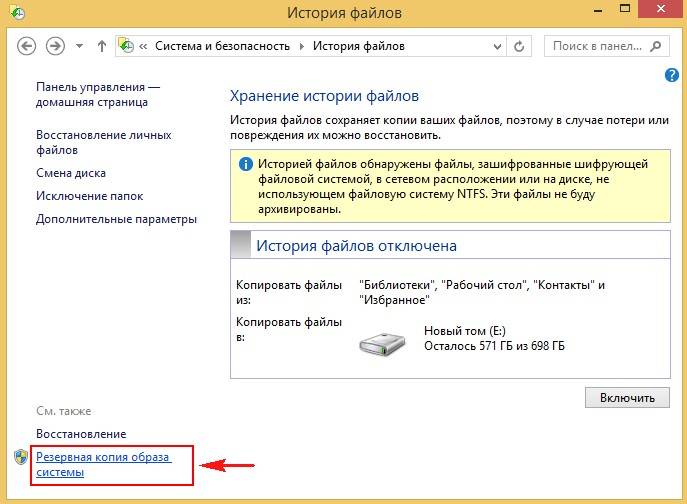
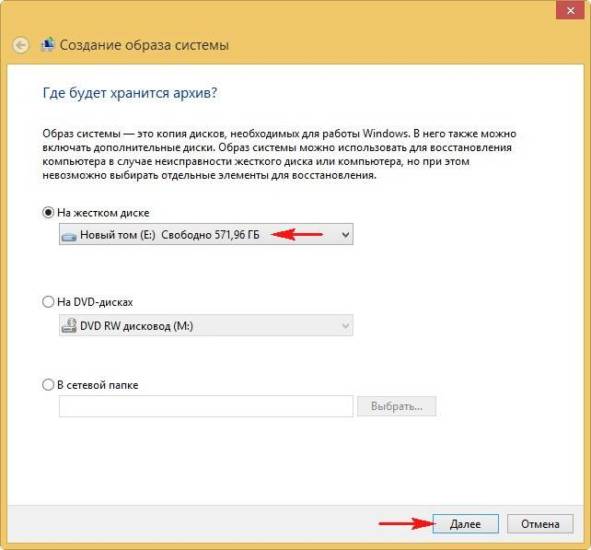
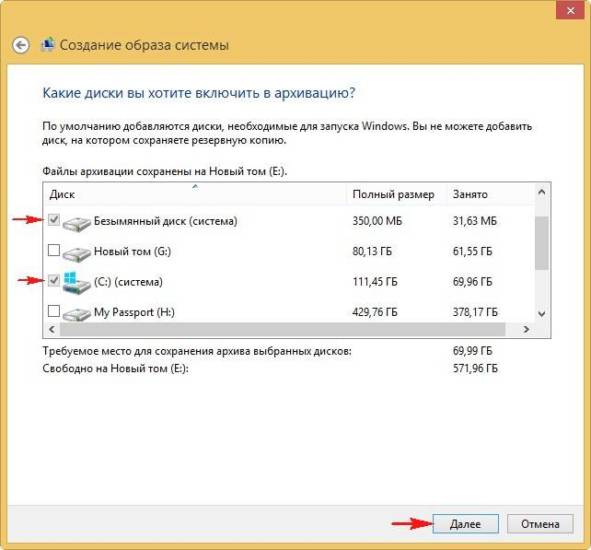
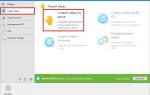 Как создать и настроить виртуальный жесткий диск на Windows 10
Как создать и настроить виртуальный жесткий диск на Windows 10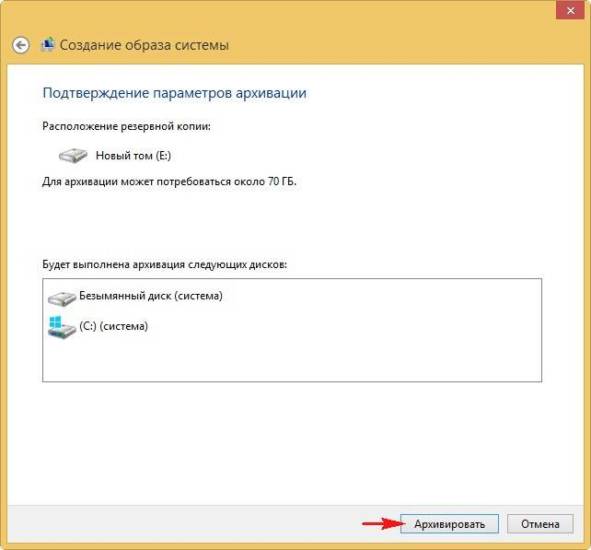



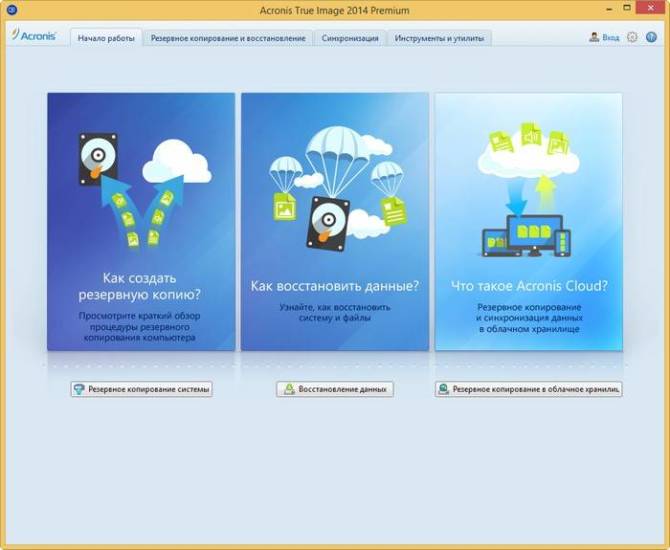
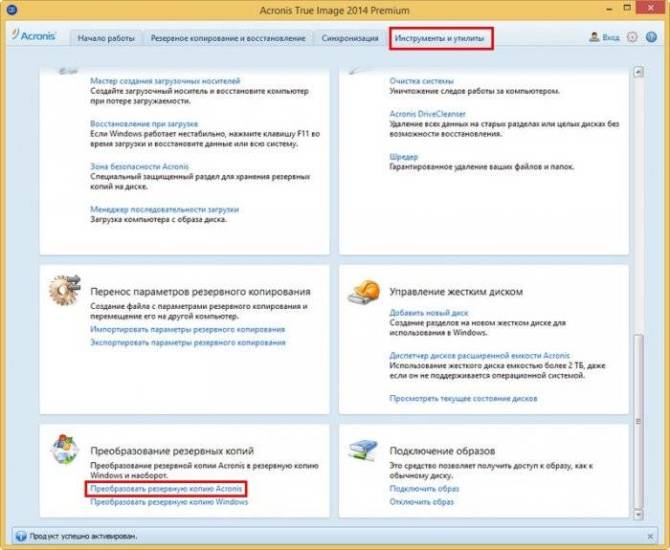
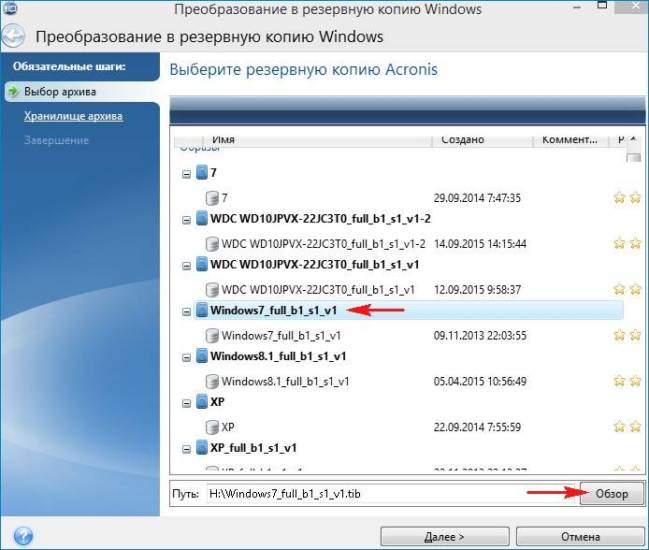
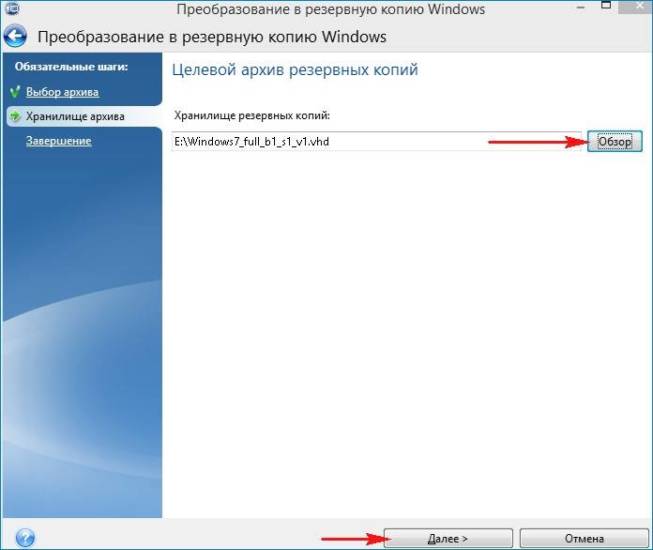
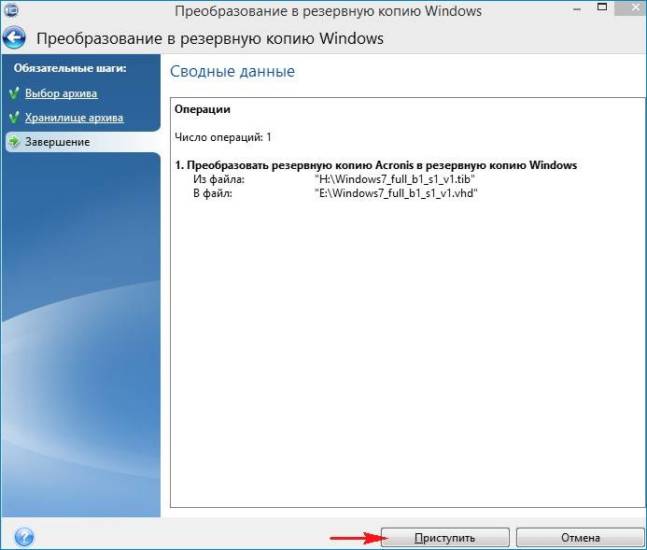

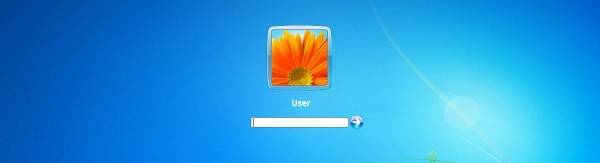




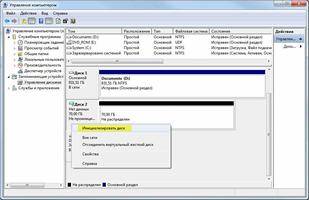

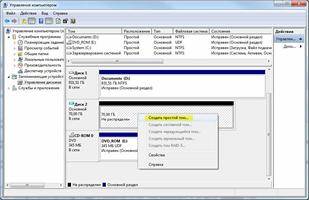






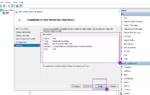 Автоматическое монтирование VHD/VHDX-диска при загрузке Windows
Автоматическое монтирование VHD/VHDX-диска при загрузке Windows Как создать виртуальный диск на Windows 7 с помощью встроенных инструментов
Как создать виртуальный диск на Windows 7 с помощью встроенных инструментов Виртуальный привод: основные понятия и методы создания
Виртуальный привод: основные понятия и методы создания Программа для создания виртуального диска. Эмуляция CD и HDD
Программа для создания виртуального диска. Эмуляция CD и HDD