Содержание
<index>
В первую очередь этот пост для тех, кто хотел бы попробовать работу Windows 7 на своем компьютере, но по каким-то причинам не рискует этого делать – не хочется, например, переразбивать разделы на жестком диске, есть сомнения в дальнейшей работоспособности или совместимости с уже установленной ОС. Но благодаря некоторым новым возможностям Windows 7 – это не проблема. Теперь вы можете установить новую ОС Windows 7 рядом с уже существующей, ни коим образом не затронув ее базовую функциональность, разбивку дисков или файловую структуру. Кроме того, вы можете спокойно установить неколько независимых копий ОС Windows 7 на одном разделе и успешно между ними переключаться.
Все это реализовано теперь весьма и весьма просто – файлы .VHD, известные как виртуальные диски, Windows 7/Windows Server 2008 R2 теперь воспринимают как отдельные разделы и поддерживают загрузку ОС, установленных внутри этих файлов. Но, хочу заметить, никакого отношения к вирутализации данный случай не имеет – система внутри VHD загружается также, как если бы ее файлы находились бы просто на «обычном», привычном для нас, разделе диска типа С: или D:. Т.е., создаем файл .VHD нужного размера на уже существующей файловой системе того или иного диска, в процессе установки Windows 7 или Windows Server 2008 R2 монтируем этот VHD-файл, как отдельный раздел диска, устанавливаем в него ОС… Все… Можем повторить процедуру M, нет, лучше N раз, пока не закончится место на «родительском» разделе и установить столько ОС, сколько влезет. При этом как ОС, установленная на «радительском» разделе, так и ОС в других .VHD, останутся нетронутыми.
Перспективы, как вы понимаете, колоссальные, как для обеспечения ускоренного развертывания, так и для обеспечения отказоустойчивости и динамического распределения нагрузки при помощи той же виртуализации. Теперь любая виртуальная машина при потребности в повышенных аппаратных ресурсах может быть переведена в «физическое» состояние простым перенаправлением загрузчика физического хоста на файл .VHD этой виртуальной машины, и, наоборот – любая ОС, работающая на физическом хосте, может быть тут же превращена в виртуальную. Перспективы заманчивые… Вплоть до скорой реализации «Восстания машин» и «Матрицы»… 🙂
Ну а теперь – к делу… Теория без практики – пуста… Допустим, у вас под рукой скромный ПК или ноутбук, на жестком диске которого только один раздел С:, и на нем присутствует 50ГБ свободного места. Вы хотите установить сюда Windows 7 beta, но при этом сохранить установленную на диске ту же Windows Vista.
Итак, установка Windows 7 или Windows Server 2008 R2 на VHD. Все просто:
- Качаем нужный образ Windows 7
- Записываем «скачаный» образ .ISO на диск или делаем из образа загрузочный USB с установкой Windows 7 (очень полезно для нетбуков)
- Загружаем наш ПК с полученого диска/USB
- Подтверждаем установку, выбираем язык и редакцию, соглашаемся с лицензией и все такое… Не боимся, все с вашей текущей системой будет нормально…
- Доходим до шага мастера установки, где нас просят выбрать или создать тот раздел диска, на который будет установлена Windows 7.
А теперь внимание! Следуем инструкции… Трюк!
Нажимаем комбинацию клавиш Shift+F10, мастер запускает командную строку CMD.EXE. В окне CMD.EXE запускаем программу diskpart. Немного ждем и получаем приглашение DISKPART>
Далее идет несколько шагов – создание непосредственно файла .VHD, будущего диска для установки нового экземпляра Windows 7, выбор и монтирование этого файла как «реального», с точки зрения мастера установки, диска.
В приглашении DISKPART> вводим команду
create vdisk file=»C:Win7.vhd» type=FIXED maximum=30720
Данная команда создает файл .VHD на диске С: с именем Win7.vhd (диск, папка расположения и имя файла зависят только от вашей системы и фантазии), максимальный размер будущего виртуального диска определен как 30ГБ, при этом тип .VHD определен как «фиксированного размера», т.е. файл изначально будет занимать 30ГБ на «родительской» файловой системе. Это обеспечит лучшую производительность и меньшую вероятность сбоев, покольку если вы укажите тип как «динамически расширяемый» (type=EXPANDABLE), то, во-первых, это потребует дополнительных дисковых операций по мере необходимости увеличения реального размера .VHD, а во-вторых, если «вдруг» на родительском разделе место закончится раньше, чем такой файл достигнет своего максимального размера – то за последствия для ОС, использующей этот файл, никто не отвечает 🙂 С другой стороны – 30ГБ дискового пространства более чем достаточно для установки системы, тем более что файлы пользователя могут храниться на файловой системе «физического» диска, который будет также доступен ОС, установленной на .VHD. И тут динамический тип позволяет съэкономить дисковое пространство. Выбор, как говорится – за вами. Для более полного ознакомления с параметрами create vdisk рекомендую познакомиться, выполнив в строке DISKPART> команду
help create vdisk
После успешного выполнения команды create (процесс может занимать длительное время при создании фиксированного файла с большим максимальным значением размера) выполняем следующие команды:
DISKPART> select vdisk file=»C:Win7.vhd»
– выбор созданного .VHD для дальнейших операций в рамках утилиты diskpart
DISKPART> attach vdisk
– монтирования выбранного .VHD-диска как нового диска в системе
После успешного выполнения всех операций командой exit выходим из утилиты diskpart, и еще раз команда exit – уже в приглашении CMD.EXE для закрытия командной строки.
Мы вернулись в окно мастера установки с выбором диска для установки Windows 7. В нем нажимаем кнопку Refresh, расположенную под списком дисков. Видим наш новый диск, выбираем его, нажимаем Next.
Все, процесс установки Windows 7 на .VHD диск, который мы только что создали, пошел… При это будет не только установлена новая ОС, но и подменен загрузчик на «физическом» системном разделе для успешного старта с .VHD. Кстати, при установке Windows 7/Windows Server 2008 R2 на «голую» машину, мастер установки автоматически создает на диске системный раздел в 200МБ, на котором помещается загрузчик, а уже для самой системы создается отдельный раздел.
И еще один, далеко не праздный, вопрос. Как загрузиться с уже существующего VHD файла, в котором установлена Windows 7, например, перенесенного с другого ПК. Все очень просто – необходимо подменить файлы загрузчика bootmgr/bcdedit.exe на системном разделе версиями, взятыми из уже установленной Windows 7. Заметьте, такой тип загрузчика и простота его замены поддерживается только для Windows Vista/Windows Server 2008, а с Windows XP придется повозиться (копать в направлении bootsect). Далее, получив на «физической» ОС загрузчик от Windows 7, запускаем «новый» bcdedit, чьи параметры device и osdevice теперь поддерживают значения типа vhd=C:Win7migrated.vhd. В общем это буде выглядеть примерно так: bcdedit /set {boot_record_GUID} device vhd=C:Win7migrated.vhd (подробнее читаем документы в Сети). После таких экспериментов перегружаем систему и видем меню загрузчика, дополненое новым пунктом и передающем управление на перенесенный файл .VHD
</index>Похожие публикации
Как протестировать другую версию Windows без переустановки существующей системы? Одним из таких способов является установка новой системы на виртуальный жёсткий диск – файл формата VHD, виртуальный аналог физического жёсткого диска, размещающийся на нём же самом, но имитирующий собственную дисковую структуру. Способ установки на виртуальный VHD-диск ОС Windows 7, 8.1 и 10 и рассмотрим ниже.
Но прежде разберёмся в выгодах установки второй системы на виртуальный VHD-диск.
-
VHD-диск, другой раздел диска и виртуальная машина: в чём разница?
Полноценная работа с операционными системами, в частности, с последними версиями Windows – 7, 8.1, 10, на виртуальных машинах возможна только при наличии производительного компьютера. Плюс к этому, необходимо понимать, что программы-гипервизоры типа VMware Workstation или VirtualBox – это не очередной загрузчик видео с YouTube, и в функционале таких программ прежде нужно ещё разобраться. Тогда как для установки ОС на другой раздел диска или на VHD-диск особых вычислительных мощностей не нужно. Операционные системы не будут работать одна внутри другой, и каждая из них, функционируя в отдельности, сможет использовать ресурсы компьютера по полной. Да и нагрузка на человеческий мозг ограничивается лишь особенностями выбора места в процессе установки второй системы.
Установка Windows на другой раздел диска немногим отличается от установки на виртуальный VHD-диск. И в первом, и во втором случае установленная система будет занимать ровно столько места на диске, сколько ей понадобится. Тогда как, например, виртуальные машины VMware Workstation с определённым объёмом виртуального пространства по факту на жёстком диске физического компьютера занимают места почти вдвое меньше.
Принципиального отличия нет и в процессе удаления Windows, установленной на другом разделе и на виртуальном VHD-диске. В обоих случаях нужно Windows удалить из меню загрузки в разделе конфигурации системы, затем уничтожить сами файлы. VHD-файл удаляется кнопкой Delete, как и любой иной файл, раздел диска же форматируется.
-
В чём выгоды установки операционной системы на VHD-диск?
По сути, в сравнении с установкой Windows на другой раздел диска у установки системы на виртуальный VHD-диск есть только два преимущества, и то второе таковым можно считать весьма условно.
Первое преимущество – это то, что нет надобности возиться с выделением отдельного раздела диска для новой системы. Ведь файл VHD можно создать на любом из существующих разделов, в любой из папок, и новая операционная система будет там себе аккуратненько размещаться.
Второе преимущество (то самое весьма условное) – это возможность перемещения VHD-файла без вреда для установленной операционной системы. VHD-файл с установленной Windows можно впоследствии перемещать на другие разделы, другие жёсткие диски (включая внешние), другие компьютерные устройства. Почему преимущество условное? Дело в том, что после перемещения VHD-файла загрузчик, естественно, самостоятельно не сможет определить место перемещения операционной системы. Равно как и не сможет увидеть новую систему загрузчик другого компьютера, если на него вдруг взять и поместить VHD-файл с Windows. Понадобится редактирование загрузчика, а это — те ещё танцы с бубном.
-
Установка Windows 7 и 8.1 на VHD-диск
Для установки Windows 7 и 8.1 на VHD-диск понадобится точно такой же DVD-диск или загрузочная флешка с дистрибутивом системы, что и для обычной установки. Единственное условие – это не должна быть сборка с урезанным системным функционалом. Желательно использовать чистые системные образы.
Загружаемся со съёмного носителя и в приветственном окне установщика системы жмём «Далее».
Выбираем установку системы.
При выборе типа установки жмём полную.
Попадаем в меню выбора разделов диска для устанавливаемой системы. Нам нужна командная строка, с помощью которой мы и проведём необходимые операции для создания и отображения VHD-диска в числе прочих разделов компьютера. Жмём клавиши Shift+F10 для её вызова.
В среде командной строки – независимо от того, это установочный диск Windows 7, 8.1 или 10 – переключение на англоязычную раскладку осуществляется клавишами Shift+Alt.
Последовательность вводимых в нашем случае команд будет таковой:
diskpart
create vdisk file=”D:OS7.vhd” type=fixed maximum=25600
select vdisk file=”D:OS7.vhd”
attach vdisk
В каждом отдельном случае отличаться будут только вторая и третья команда.
Первая команда — «diskpart» — применяется для вызова утилиты управления дисками компьютера.
Вторая – это команда создания виртуального диска. Значением ”D:OS7.vhd” мы создали VHD-файл на диске D компьютера. Значением type=fixed мы установили виртуальному диску фиксированный тип. Если нужен динамически расширяемый тип виртуального диска, вместо type=fixed необходимо ввести type=expandable. Значение maximum=25600 – это размер создаваемого виртуального диска в мегабайтах. Наш случай тестовый, потому выбран минимальный объём — всего лишь 25600 МБ (25 Гб). К следующей команде необходимо приступать после того, как будет успешно выполнена эта. Нужно дождаться 100%-ного завершения процесса создания виртуального диска.
Третья – команда выбора виртуального диска. В каждом отдельном случае отличаться будет только путь VHD-файла. В нашем случае это, соответственно, значение ”D:OS7.vhd”.
Четвёртая – команда присоединения виртуального диска (его монтирование в систему).
После того, как виртуальный диск будет успешно присоединён, окно командной строки можно закрыть. Вернёмся в меню выбора раздела для установки системы, здесь нужно нажать кнопку «Обновить».
После этого в числе разделов диска появится незанятое место с размером созданного нами виртуального диска. Выбираем это незанятое место, игнорируем уведомление, что Windows якобы не может быть установлена на такой раздел, и жмём «Далее».
Далее пойдёт вполне обычный процесс установки Windows.
После перезапуска компьютера увидим уже меню выбора загрузки. В нашем случае последней установлена Windows 7, потому загрузчик будет именно в её формате.
Меню загрузки Windows 8.1 и 10 гораздо симпатичнее.
Если одна и та же версия Windows установлена и на раздел диска, и на VHD-диск, виртуальные системы будут обозначены значком с типом файла VHD и с указанием тома установки.
Проходим процедуру первичной настройки компьютера.
-
Установка Windows 10 на VHD-диск
Процесс установки Windows 10 на VHD-диск будет точно таким же, что и в случае с версиями-предшественницами, за исключением одного небольшого нюанса. В командной строке при создании виртуального диска значение его типа – фиксированный или динамически расширяемый – нужно поменять местами со значением размера. То есть, после пути размещения VHD-файла сначала вводим значение maximum=число_мегабайт, затем только — type=fixed (или type=expandable для динамически расширяемого диска). В нашем случае установка Windows 10 на VHD-диск сопровождалась такими командами в командной строке:
diskpart
create vdisk file=”E:w10.vhd” maximum=25600 type=fixed
select vdisk file=” E:w10.vhd”
attach vdisk
-
Настройка загрузки системы по умолчанию
Попав уже в среду установленной системы, можем (при необходимости, конечно же) настроить очерёдность загрузки имеющихся на компьютере операционных систем. Будь то установка на другой раздел диска, будь то установка на виртуальный VHD-диск – в любом из этих случаев загружаемой по умолчанию будет последняя установленная Windows. Вернуть первой системе первоочерёдность загрузки и настроить время отображения меню загрузчика можно в разделе конфигурации. Жмём клавиши Win+R для вызова утилиты «Выполнить», вводим команду «msconfig», жмём Enter.
В открывшемся окне конфигурации переходим на вкладку «Загрузка». Выбираем нужную систему для загрузки по умолчанию, жмём кнопку «Использовать по умолчанию». Также в графе «Таймаут» можем сменить предустановленные полминуты для осуществления выбора системы, уменьшив отведённое на раздумья время. После всех установок жмём «Применить» и «Ок».
Перезагружаемся.
-
Удаление Windows, установленной на VHD-диске
Нет ничего проще, чем избавиться от ненужной Windows, установленной на VHD-диске. Как уже упоминалось, для этого потребуется два несложных действия. Первое – удаляем VHD-файл.
Второе – удаляем запись о загрузке в разделе конфигурации системы.
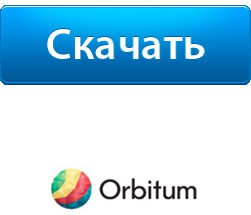
—>
Сегодня мы расскажем, как при помощи технологии Virtual Hard Disk (далее VHD) можно легко установить Windows на свой компьютер. Владельцы Windows 7, 8, 10 (в будущем наверно и следующие) могут без использования дополнительного программного обеспечения создать файл VHD и установить туда дополнительную операционную систему. В нашем случае для примера это будет Windows 10, хотя таким образом можно поставить и другие версии этой ОС.
Что такое VHD
VHD – это файл (формат файла), который можно подключить как отдельный жесткий диск, и на который к примеру можно устанавливать виртуальные операционные системы. Эта технология принадлежит компании Microsoft. Главное преимущество такого подхода в том, что не нужно выделять отдельный раздел на жестком диске или использовать виртуальную машину (которая ест ресурсы), чтобы загрузить вторую систему. При загрузке компьютер будет видеть VHD как обычный жесткий диск, а в основной системе он выглядит как простой файл с расширением *.vhd.
Создание VHD
Все последующие действия нужно делать обязательно под учеткой администратора операционной системы.
Порядок действий (действия помечены цифрами на скриншоте):
1. В контекстном меню «Компьютера» выбрать «Управление» 2. На левой панели выбрать «Управление дисками» 3. В меню «Действие» (меню находится в верхней части окна) выбрать «Создать виртуальный жесткий диск» 4. Нажать «Обзор» 5. Выбрать место расположения и название для файла VHD, нажать «Сохранить» 6. Указать «Размер виртуального диска» (желательно не меньше 25-30 Гб) 7. В поле «Формат виртуального диска» оставить значение «Фиксированный размер» 8. Нажать «ОК»
(Кликните, чтобы открыть скриншот в большом размере)
Процесс создания VHD займет некоторое время (зависит от указанного объема и производительности компьютера), которое можно потратить на создание загрузочной флешки.
Создаем загрузочную флешку при помощи Rufus
Есть множество программ, способных выполнить эту задачу. Большинство из них мало чем отличаются друг от друга. Мы будем использовать маленькую утилиту Rufus (скачать можно с официального сайта)
Примечание. Нужно принять во внимание, что все данные с флешки будут стерты, поэтому изначально с нее нужно скопировать все важные файлы.
Порядок действий:
1. Загрузить ISO-образ Windows 10 2. Запустить Rufus 3. В поле «Device» выбрать из списка флешку, на которую будет идти запись 4. Указать программе расположение ISO-образа (маленькая кнопка с нарисованным на ней диском) и нажать «Сохранить» 5. Нажать «Start»
Особенности установки операционной системы на VHD
Дальнейшая установка операционной системы на VHD мало чем отличается от установки на обычный жесткий диск. Нужно поставить в BIOS загрузку с флешки, начать установочный процесс и следовать всем предложенным инструкциям. Единственное отличие будет на этапе выбора диска для установки. По умолчанию установщик Windows 10 не видит файл VHD, поэтому ему нужно показать (инициализировать) расположение виртуального диска. Для этого используется утилита командной строки diskpart.
Порядок действий для инициализации VHD:
1. Вызвать командную строку на экране выбора диска для установки (нужно использовать сочетание клавиш Shift+F10)
2. Ввести diskpart и нажать Enter
3. После загрузки утилиты ввести команду
list volume
Это позволит определить, под какой буквой установщик видит диск, на котором хранится файл VHD.
4. Далее последовательно ввести две команды:
select vdisk file=Путь к файлу VHD
attach vdisk
Где «Путь к файлу VHD» – адрес расположения виртуального диска. В нашем случае это будет с:VHDWindows10
5. Закрыть или свернуть окно командной строки, а затем нажать «Обновить»
После обновления виртуальный диск должен появиться в списке дисков, доступных для установки. Остается только выбрать его и продолжить процедуру, следуя простым указаниям установщика.
(Установщик в виде предупреждения может сообщить о том что на этот диск невозможно установить Windows — не обращаем внимания)
После завершения установки, при включении компьютера появится выбор между основной системой и только что установленной Windows 10.
Настройка менеджера загрузки (меню выбора операционной системы)
Для того, чтобы удалить систему, установленную на VHD из списка загрузки, или поменять приоритет загрузки, можно воспользоваться панелью «Конфигурация системы».
Порядок действий:
1. Зайти в меню «Пуск» 2. В поиске ввести msconfig и нажать клавишу «Enter» 3. Зайти во вкладку «Загрузка» 4. Выбрать нужную запись операционной системы и воспользоваться кнопками «Использовать по умолчанию» или «Удалить» для настройки меню загрузки. 5. Нажать «ОК» или «Применить» для сохранения изменений
Знакомимся с BCD
BCD или Boot Configuration Data — это системное хранилище, в котором хранится конфигурация загрузки операционной системы. Все файлы, необходимые для загрузки Windows, по умолчанию копируются в отдельный системный раздел, который обычно помечается «Зарезервировано системой». Он создается еще при первой установке ОС. В случае возникновение ошибок с загрузкой, их несложно исправить (или даже полностью восстановить загрузочную конфигурацию) при помощи утилит командной строки, которые работают с BCD (BCDEdit, BCDboot и bootrec).
Используем BCDEdit для удаления и восстановления записи VHD в списке загрузки
BCDEdit – специальный редактор, в котором можно изменить, удалить и добавить новые записи в BCD. Его можно запустить из командной строки (обязательное условие: работа под учетной записью администратора).
Удаление записи VHD (также это действие можно провести через графический интерфейс — как описано выше): 1. Вводим в командной строке bcdedit без атрибутов. 2. Находим в списке запись, в которой значение в поле device равно пути к файлу VHD. 3. Копируем значение из поля «идентификатор» этой записи. 4. Запускаем bcdedit с атрибутом /delete {идентификатор VHD}.
Восстановление записи VHD
5. Создаем копию существующей записи, чтобы потом сделать из нее новую
bcdedit /copy {current} /d «Название системы в списке загрузки»
6. Скопировать идентификатор созданной записи для VHD (можно не копировать а вписывать вручную в следующих командах).
7. Прописываем новой записи путь до диска. Стоит обратить внимание, что буква диска должна быть обязательно помещена в квадратные скобки.
bcdedit /set {идентификатор VHD} device vhd=[буква_диска:]Путь_к_файлу
8. Разница в двух последних командах лишь в атрибутах device и osdevice.
bcdedit /set {идентификатор VHD} osdevice vhd=[буква_диска:]Путь_к_файлу
9. Выставляем приоритет
bcdedit /displayorder {идентификатор VHD} /addlast
Вот так можно восстановить запись системы установленной на VHD в списке загрузки.
Используемые источники:
- https://www.windxp.com.ru/win7/articles25.htm
- https://www.white-windows.ru/kak-ustanovit-windows-na-virtualnyj-zhyostkij-disk-vhd/
- http://itfound.ru/120-ustanovka-2-os-windows-vhd.html
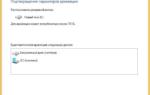 Создание виртуальных дисков в Hyper V VHD и VHDX
Создание виртуальных дисков в Hyper V VHD и VHDX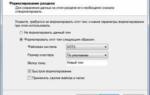 Установка второй ОС. Windows на VHD (Виртуальный жесткий диск)
Установка второй ОС. Windows на VHD (Виртуальный жесткий диск)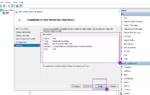 Автоматическое монтирование VHD/VHDX-диска при загрузке Windows
Автоматическое монтирование VHD/VHDX-диска при загрузке Windows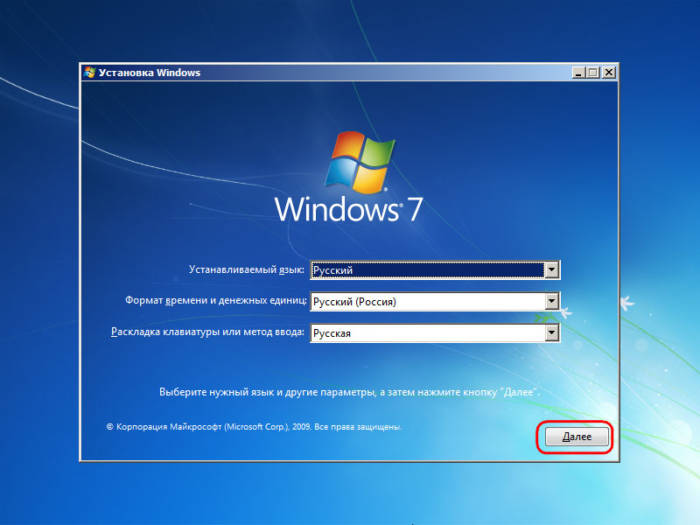
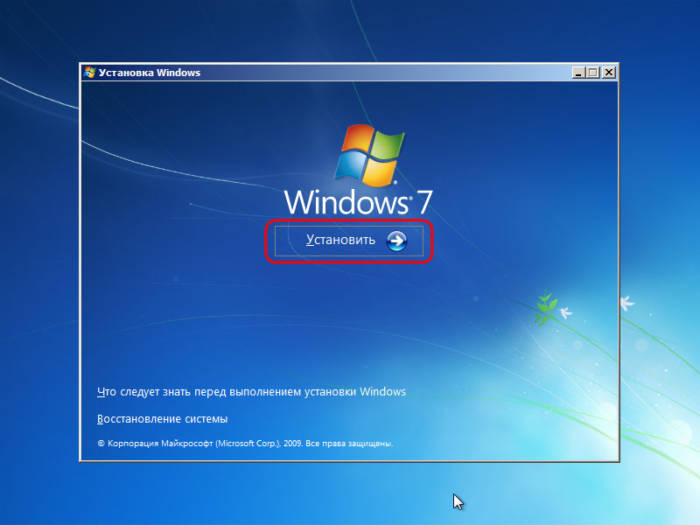
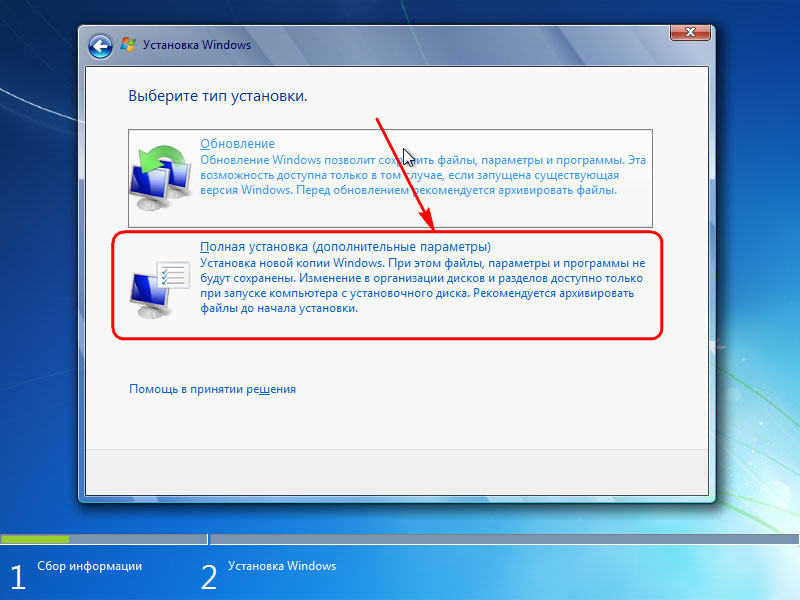
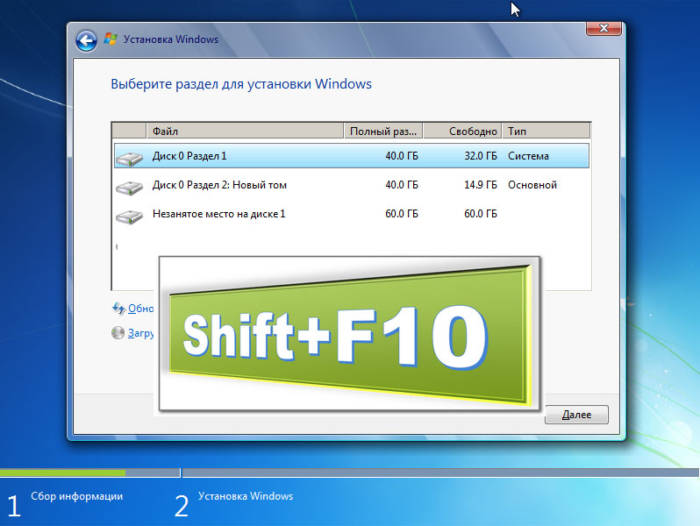
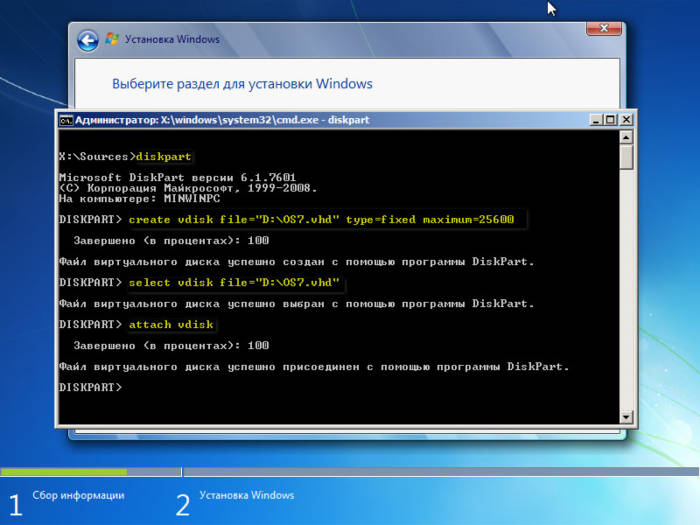
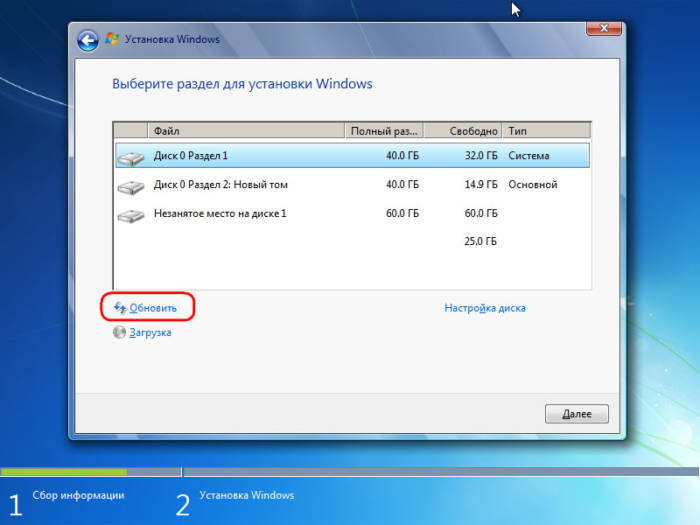
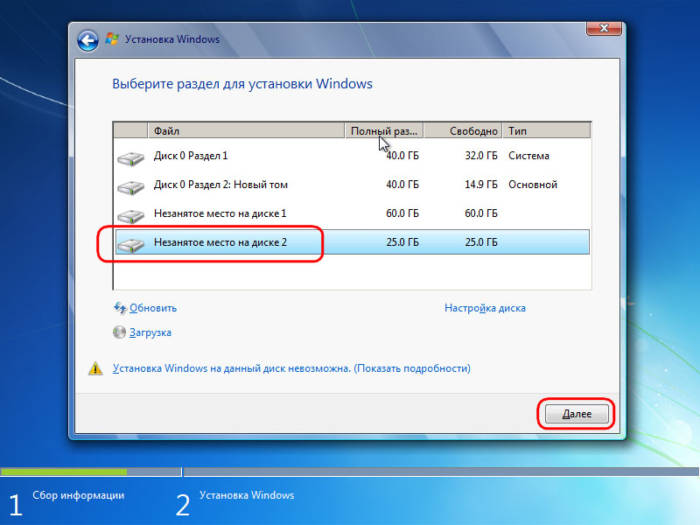
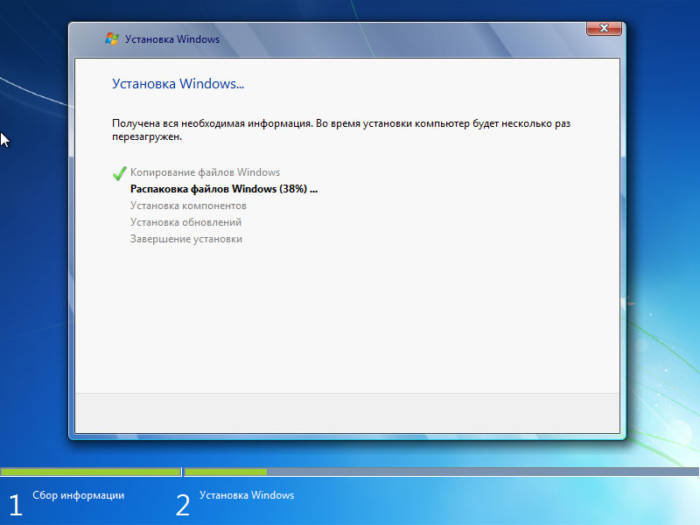
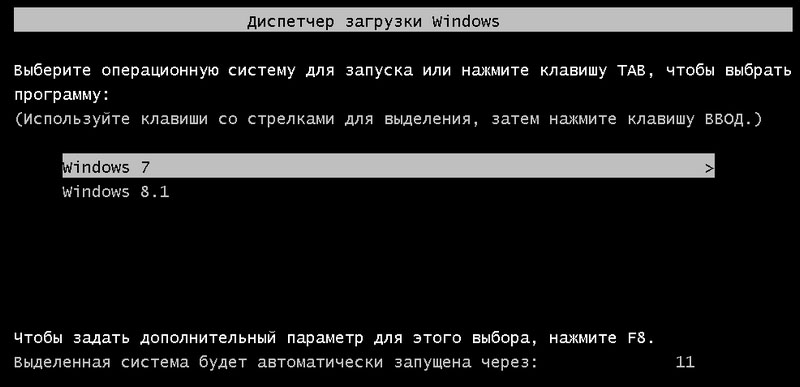


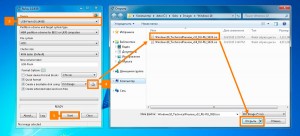
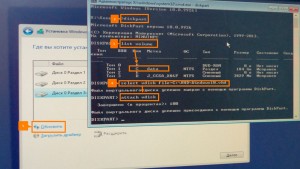
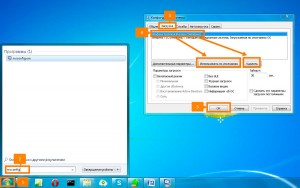
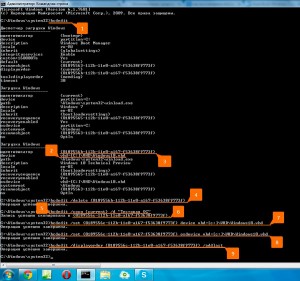
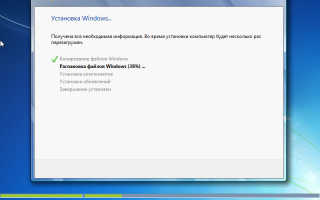

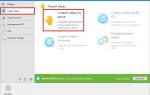 Как создать и настроить виртуальный жесткий диск на Windows 10
Как создать и настроить виртуальный жесткий диск на Windows 10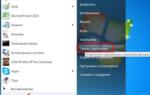 Как изменить порядок загрузки операционных систем Windows
Как изменить порядок загрузки операционных систем Windows "Установка Windows на данный диск невозможна. На выбранном диске находится таблица MBR"
"Установка Windows на данный диск невозможна. На выбранном диске находится таблица MBR" С Windows 10 в кармане: устанавливаем операционную систему с флешки
С Windows 10 в кармане: устанавливаем операционную систему с флешки