Содержание
Виртуальные диски Hyper V заменяют обычные жесткие диски в операционной системе и на виртуальных машинах. В Hyper V есть три типа накопителей:
- vhd — максимальный размер до 2 ТБ, нет возможности сжимать и расширять диск при работающей машине. Чаще выбирается в случае, когда машины до Windows Server 2012. Размер сектора 512 байт.
- vhdx — максимальный размер до 64 ТБ, есть возможность уменьшения и увеличения размера у работающей машины, лучше защита данных от повреждения, есть поддержка TRIM. Работает с Windows Server 2012. Размер сектора 4 КБ
- vhds — работает только в кластере Hyper V на файловой системе CSV. Позволяет работать с одним диском нескольким виртуальным машинам. Доступен с Windows Server 2016.
Перед тем как в Hyper V добавить виртуальный жесткий диск нужно его создать.
Виртуальные жесткие диски Hyper V можно создать несколькими путями. Первый — это через оснастку управления дисками. Так как виртуальные накопитель можно использовать не только для виртуальных машин, но и для подключения как разделов и, установки ОС, такую возможность создания добавили и в эту оснастку:
Конечно мы можем создать накопитель и в Powershell, но это будет рассмотрено в конце. И можно создать в оснастке Hyper V:
Если пропустить стартовое окно, то мы увидим форматы дисков Hyper V, которые описаны выше:
В следующем окне мы видим типы накопителей, которые делятся на:
- Фиксированного размера (Fixed) — если в последующем указать, что его размер 50 Гб, то он сразу их займет. Аналог Lazy zeroed thick disks в VMware
- Динамического изменяемого размера (Dynamic) — если указать размер в 50 Гб, то диск изначально будет весить 0 Кб и будет заполняться до этого предела. Аналог в VMWare Thin disks.
- Разностные диски (Differencing) — подразумевает вложенность. По аналогии с дифференциальным бэкапом этот диск отдельно сохраняет только изменения, сделанные в родительском диске. Что бы воспользоваться этим диском в последующем нужно будет указать место основного диска.
Картинка немного описывающая разностный тип:
В тестовых средах используется динамический и дифференциальный, а в рабочей среде фиксированные накопители. В рамках работы Hyper V динамический диск не подходит по нескольким причинам:
- Медленней работает, так как уходит время на работу с новыми блоками.
- Сложно предсказуем так как с большим количеством виртуальных машин можно не заметить куда уходить свободное пространство жесткого диска.
Минусов скорее всего больше, но причины выше для меня имеют ключевое значение. Я использую динамические диски в тестовых средах.
Минусы разностных дисков Hyper V такие:
- Если сломается родительский диск, то не будет работать и дочерний.
- Медленная работа.
- Большая фрагментация.
Тут выбирается имя файла и его расположение. Рекомендую указывать корректное имя так как при удалении виртуальной машины диски не удаляются и можно запутаться:
На предпоследнем шаге мы выбираем из трех возможных вариантов:
- Создать пустой виртуальный жесткий диск (Create a new blank virtual hard disk) — создаст пустой диск.
- Копировать содержимое указанного физического диска (Copy the contents of the specified physical disk) — в случае клонирования содержимого диска он должен быть подключен и не должен использоваться во время всего времени копирования. Это не может быть системный диск хоста, который вы в данный момент используете.
- Копировать содержимое указанного виртуального жесткого диска (Copy the contents of the specified virtual hard disk) — виртуальный диск Hyper V должен быть отключен и не использоваться.
Я бы не рекомендовал использовать клонирование в случаях, когда вам нужно получить копию виртуальной машины. Для этого есть импорт и экспорт Hyper V.
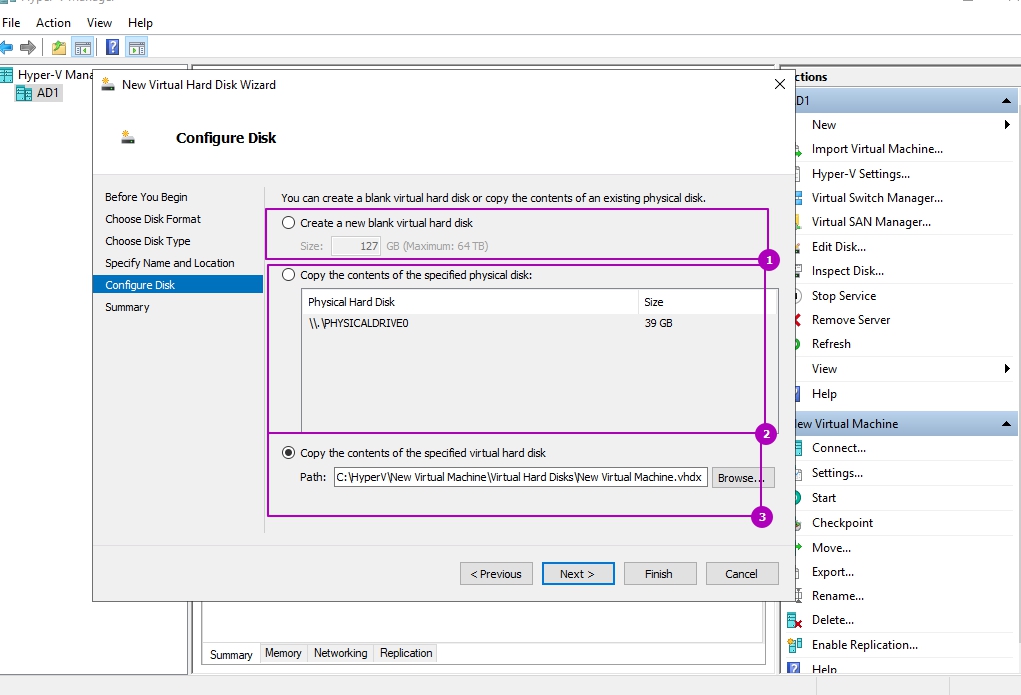
Этот диск можно подключить во время создания виртуальной машины либо подключить уже к существующей виртуальной машине. Что бы в Hyper V подключить жесткий диск к существующей машине сделайте следующее:
Далее выбрать тип контроллера, который вы используете (в большинстве случаем SCSI) и нажать на добавление устройства:
В этой вкладке так же можно создать виртуальный диск Hyper V. В отличие от предыдущего способа здесь не будет вопроса о выборе VHD и VHDX. Этот выбор будет сделан автоматически от типа VM.
Через проводник мы можем найти уже созданный диск и импортировать его:
После включения виртуальной машины, в зависимости от предназначения диска, его нужно будет проинициализировать и отформатировать.
Создание виртуальных дисков Hyper V VHD и VHDX в Powershell
Для создания виртуальных дисков в Powershell есть команда:
New-VHDЕсли ее запустить без параметров, то у нас появится опрос по необходимым значениям, но он работает странно и у нас могут появиться ошибки:
На примере ниже я создал виртуальный динамический диск VHDX в Powershell размером 1GB:
New-VHD -Path 'C:centos.vhdx' -SizeBytes 1GBПо умолчанию создается динамический накопитель. Формат виртуального диска определяется в пути, если бы я хотел VHD диск нужно было бы так написать. Размер может указываться и в мегабайтах (MB), терабайтах (TB) и так далее.
Тип накопителя указывается в самом ключе. Если нужно создать фиксированный диск напишите:
New-VHD -Path 'C:centos.vhdx' -SizeBytes 10GB -FixedПри создании разностных дисков Hyper V нужно указать и родительский диск:
New-VHD -ParentPath 'c:parent.vhdx' -Path 'c:Diff.vhdx' -DifferencingКопирование содержимого диска на новый тоже возможно, по правилам описанным выше. Сначала мы должны узнать номер накопителя, который будем копировать:
Get-DiskА затем передать этот номер:
New-VHD -Path 'C:centos.vhdx' -SizeBytes 1GB -SourceDisk 0Чтобы в Hyper V подключить диск средствами Powershell нужно указать тип контроллера:
Add-VMHardDiskDrive -ControllerType SCSI -VMName 'CentOS' -Path C:centos.vhdxТак мы получим имена виртуальных машин:
Get-VM…
Теги: #powershell #hyper-v
Иногда при использовании ПК может возникать необходимость установки нескольких операционных систем, управляемых из-под основной ОС. Это позволяют сделать виртуальные жесткие диски, сохраняемые в формате VHD. Сегодня мы расскажем о способах открытия подобной разновидности файлов.
Открытие файлов VHD
Формат VHD, расшифровываемый также как «Virtual Hard Disk», предназначен для хранения различных версий ОС, программ и многих других файлов. Используются подобные образы разными средствами виртуализации, включая стандартные средства Windows. По ходу статьи мы уделим внимание открытию указанного формата, опуская большинство подробностей, связанных с его содержимым. Обо всех интересующих вас нюансах вы можете узнать из других наших инструкций или обратившись в комментариях.
Примечание: Существует также формат VHDX, являющийся более современной версией рассматриваемого типа файлов и поддерживаемый в ОС не ниже Windows 8.
Читайте также: Как создать и пользоваться виртуальным жестким диском
Способ 1: Oracle VirtualBox
Если у вас имеется VHD с операционной системой, можно прибегнуть к использованию программных средств виртуализации. Существует несколько вариантов подходящего софта, однако мы рассмотрим загрузку ОС через VirtualBox. При этом если у вас уже есть готовая машина в данной программе, VHD можно подключить как дополнительный накопитель.
Создание системы
- Откройте программу и на главной панели управления нажмите кнопку «Создать». Это также можно сделать через выпадающий список «Машина».
Укажите имя новой машины, выберите тип и версию системы. Все данные должны полностью соответствовать ОС, записанной на виртуальный жесткий диск.
Выделите объем оперативной памяти, используемой при работе виртуальной машины.</li>На следующем шаге установите маркер рядом с пунктом «Использовать существующий виртуальный жесткий диск» и кликните по иконке рядом с ниже расположенной строкой.</li>При помощи кнопки «Добавить» перейдите к окну выбора файлов.
На ПК найдите, выделите и откройте нужный образ.
Дальше щелкните по кнопке «Выбрать» на нижней панели.</li>Воспользуйтесь кнопкой «Создать», чтобы завершить процедуру добавления новой виртуальной машины.</li>Для запуска системы и, соответственно, доступа к файлам на виртуальном жестком диске, нажмите «Запустить». По необходимости не забудьте настроить виртуальную машину должным образом. В случае успеха на экране появится система, находящаяся внутри VHD-файла. При этом доступ к файлам возможен через проводник запущенной ОС.</li></ol>
Подключение диска
- Открыть файл VHD также можно путем его подключения в качестве дополнительного накопителя виртуальной машины. Для этого на вкладке с ОС в VirtualBox нажмите кнопку «Настроить».
- Перейдите на страницу «Носители» и на верхней панели в одноименном блоке нажмите кнопку «Добавляет жесткий диск».
- В открывшемся окне необходимо указать вариант «Выбрать существующий диск».
- Кнопкой «Добавить» выберите нужный вам образ VHD на компьютере. После этого кнопкой «Выбрать» подтвердите его добавление.
- Теперь окно с настройками можно закрыть кликом на «ОК».
- Для проверки, а также доступа к файлам с выбранного VHD-образа, запустите виртуальную машину. Если все было выполнено в точности по инструкции, среди дисков появится подключенный.
Более подробно о работе VirtualBox нами было рассказано в другой статье на сайте, с которой следует ознакомиться, если у вас возникают какие-либо проблемы или вопросы.
Читайте также: Как пользоваться VirtualBox
Способ 2: Средства Windows
Наиболее доступным вариантом для рядового пользователя Windows являются стандартные средства системы, но только если она не ниже седьмой версии. В таких дистрибутивах расположение, наименование и прочие аспекты нужных разделов практически идентичны. На Windows XP, так или иначе, потребуются дополнительные средства.
- Через меню «Пуск» перейдите к разделу «Управление компьютером».
- Через меню в левой части окна переключитесь на вкладку «Управление дисками».
- На верхней панели разверните список «Действие» и выберите пункт «Присоединить виртуальный жесткий диск».
- После этого следует нажать «Обзор».
Среди файлов на ПК найдите нужный образ, выделите его и воспользуйтесь кнопкой «Открыть»
Если нужно, отметьте пункт «Только для чтения» и подтвердите подключение нажатием «ОК».
- В зависимости от содержимого диска дальнейшие действия могут отличаться. Например, если образ содержит один и более раздел, его можно будет увидеть среди прочих устройств в окне «Этот компьютер». При использовании только что созданного образа он не будет отображен. Доступ к нему можно получить с помощью специальных программ, вроде Acronis Disk Director или MiniTool Partition Wizard.
Как именно пользоваться новым подключенным диском, решать только вам. На этом мы завершаем настоящий раздел статьи и надеемся, что у вас получилось добиться необходимого результата.
Читайте также: Как удалить виртуальный жесткий диск в Windows 7 или в Windows 10
Заключение
При работе с VHD-образами стоит учитывать возможности вашего ПК, так как не все машины способны на виртуализацию ОС. Мы же рассмотрели как универсальный способ чтения данного формата, так и стандартные средства системы, вместе с тем являющиеся лучшим вариантом. Этого вполне достаточно, и потому желаем вам удачи с открытием подобных файлов. Мы рады, что смогли помочь Вам в решении проблемы.Опишите, что у вас не получилось. Наши специалисты постараются ответить максимально быстро.
Помогла ли вам эта статья?
- 15 февраля 2016 |
- Эл. почта
Бывают такие ситуации, когда необходимо на одном компьютере запускать различные операционные системы, а использование виртуальных машин невозможно или не требуется.
В этой статье я расскажу, как создать виртуальный жесткий диск (VHD), установить на него операционную систему и научить компьютер загружаться с этого VHD.
Быстродействие такой системы будет выше, чем при использовании виртуальных машин. Т.к. при использовании виртуализации на копьютере запускается одновременно две системы. А в случае с VHD — только одна и все ресурсы компьютера отданы именно ей.
В качестве основной системы можно использовать Windows 7 и выше. На виртуальный диск указанным способом можно устанавливать операционную систему от Windows Vista и выше.
Внимание!
Загрузку с VHD дисков в Windows 7 поддерживают только редакции Максимальная (Ultimate) и Корпоративная (Enterprise).
В Windows 10 загрузку с VHD поддерживает редакция Профессиональная (Professional) и выше.
Итак начнем.
Создание вирутального жесткого диска (VHD)
Создать VHD в Windows 7 можно двумя способами — с помощью утилиты Diskpart (используя CMD), а можно через визуальный интерфейс Менеджера дисков. Второй способ проще и нагляднее, поэтому используем его.
Открываем Менеджер дисков. Это можно сделать по следующему пути: Пуск -> Панель управления -> Администрирование -> Управление компьютером -> Управление дисками.
Далее щелкаем правой кнопкой мыши по разделу «Управление дисками» и в выпавшем меню выбираем «Создать виртуальный жесткий диск«.
Указываем расположение файла VHD.
Размер файла должен быть досточно большим, чтобы его хватило на разворачивание операционной системы, установки обновлений, необходимых программ и хранения различных файлов. В то же время, размер файла не должен быть больше, чем свободное место на диске, где он располагается.
Формат виртуального жесткого диска я предпочитаю выбирать «Динамическое расширение«, т.к. такой режим позволяет экономить место.
Нажимаем кнопку OK, создается файл VHD.
После этого в консоли «Управление дисками» появляется созданный виртуальный диск. Но он не инициализирован.
Инициализируется он через контекстное меню:
Далее необходимо создать том и отформатировать диск. Тоже через контекстное меню:
В итоге мы создали виртуальный жесткий диск, он находится на диске D: (D:MyDisk.vhd) и виден в операционной системе. Можно разворачивать на нем другую «операционку».
Развертывание операционной системы Windows на VHD
Для этого потребуется утилита imagex.exe из состава Windows AIK или Windows ADK. Я уже предусмотрительно взял эту утилиту из WADK и приложил к статье. Скачать imagex для x64 и x86 Вы можете внизу страницы.
Также понадобится файл install.wim из дистрибутива Windows. В дистрибутиве он находится в папке Sources. Предположим, что у нас в привод вставлен установочный DVD и путь к install.wim выглядит так — E:Sourcesinstall.wim.
Разворачивание ОС из файла install.wim на диск выполняется следующим образом.
Так как в одном WIM-файле может находится несколько образов ОС, то предварительно определим индекс нужного нам образа:
imagex /info E:sourcesinstall.wim
Допустим, что нужная Винда находится под индексом 1.
Разворачиваем из индекса 1 операционку на наш VHD:
imagex /apply /check E:sourcesinstall.wim 1 Z:
где Z: — буква, присвоенная нашему VHD.
После окончания разворачивания операционки, можно зайти на VHD-диск и убедится, что структура его каталогов соответсвует системному диску Windows.
Если всё прошло успешно, то переходим к добавлению в загрузчик ОС информации о том, что с нашего VHD тоже можно грузиться.
Изменение информации в загрузчике Windows
Запускаем командную строку с правами администратора.
Создаем копию текущей операционной системы в загрузчике и даем ей описание «Windows 7 VHD»:
bcdedit /copy {current} /d «Windows 7 VHD»
При выполнении этой команды также будет отображен GUID новой записи. Запишите или скопируйте его — он нам пригодится.
Если вы забыли записать GUID, то узнать его вы можете запустив команду bcdedit без параметров.
Далее установите параметры device и osdevice для загрузочной записи VHD. В командной строке введите:
bcdedit /set {GUID} device vhd=[D:]MyDisk.vhd
bcdedit /set {GUID} osdevice vhd=[D:]MyDisk.vhd
где GUID — идентификатор нашей новой записи в загрузчике.
Не забудьте изменить букву диска и путь к файлу VHD на свои.
Для некоторых систем на основе x86 требуется изменить параметр конфигурации загрузки для ядра, чтобы найти сведения об определенном оборудовании и успешно выполнить встроенную загрузку с VHD:
bcdedit /set {GUID} detecthal on
где GUID — идентификатор нашей новой записи в загрузчике.
Завершение
Теперь можно перегружать компьютер.
При старте компьютера на черном фоне будет в течение 5 секунд выдан запрос о выборе операционной системы. Выбирайте свою вновь созданную систему.
Начнется загрузка и установка ОС. После чего не забудьте установить драйверы на новой ОС и можете пользоваться новой системой, которая располагается на виртуальном диске VHD.
Отключение загрузки с VHD и возврат к первоначальному состоянию
Чтобы вернуть компьютер к первоначальному состоянию, необходимо выполнить следующие шаги (в любой последовательности):
Для этого выполняем команду bcdedit без параметров. Она выведет нам все записи. Находим в списке нашу добавленную запись и ее GUID.
Для ее удаления выполняем команду:
bcdedit /delete {GUID}
Удалить виртуальный диск из консоли «Управление дисками«.
Удачи!
P.S. Опишите в комментариях, для каких целей Вы используете технологию загрузки с виртуального диска VHD?
Используемые источники:
- https://fixmypc.ru/post/sozdanie-v-hyper-v-virtualnykh-diskov-vhd-i-vhdx/
- https://lumpics.ru/how-to-open-vhd/
- http://win66.ru/microsoft/windows/windows7/71-sozdanie-vhd-diska-i-zagruzka-s-nego
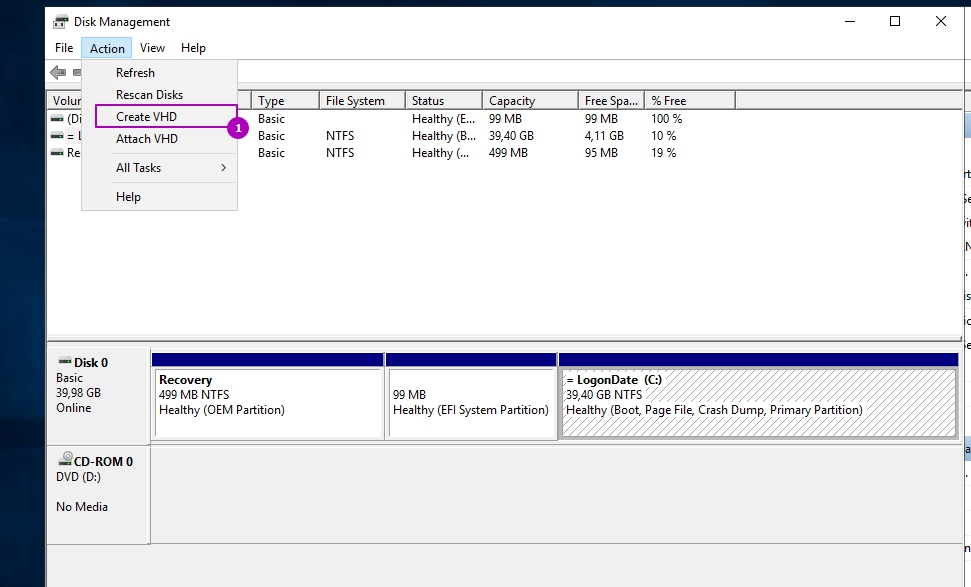
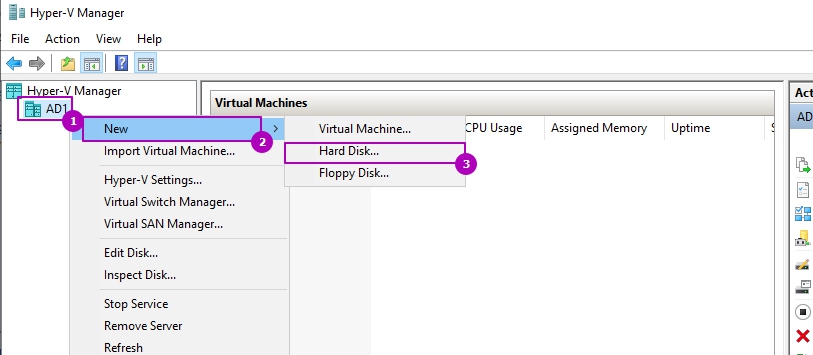
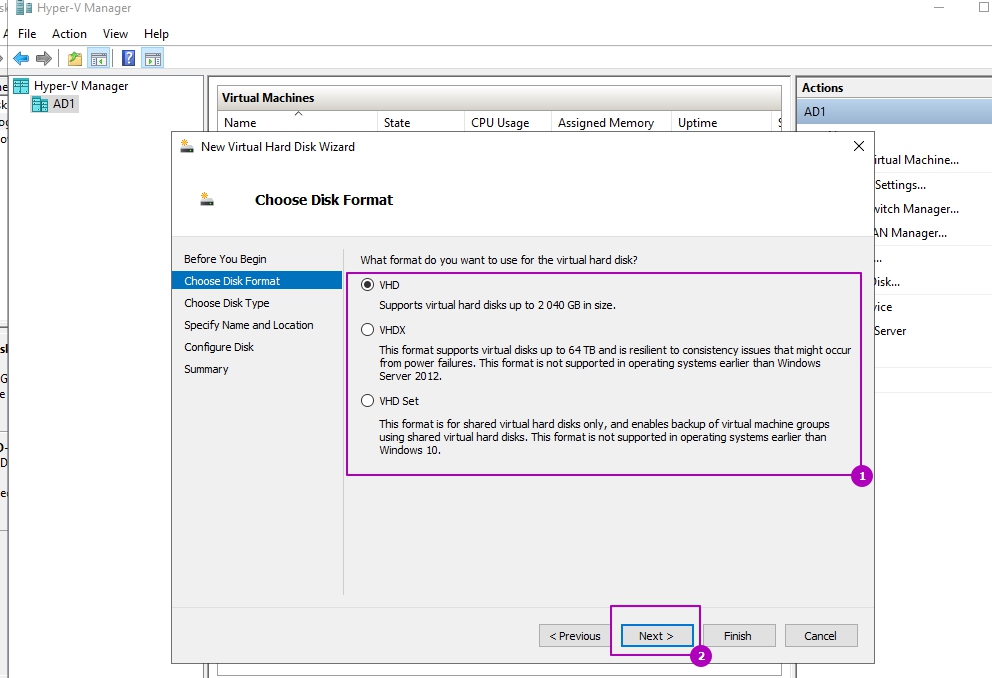
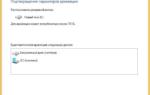 Создание виртуальных дисков в Hyper V VHD и VHDX
Создание виртуальных дисков в Hyper V VHD и VHDX
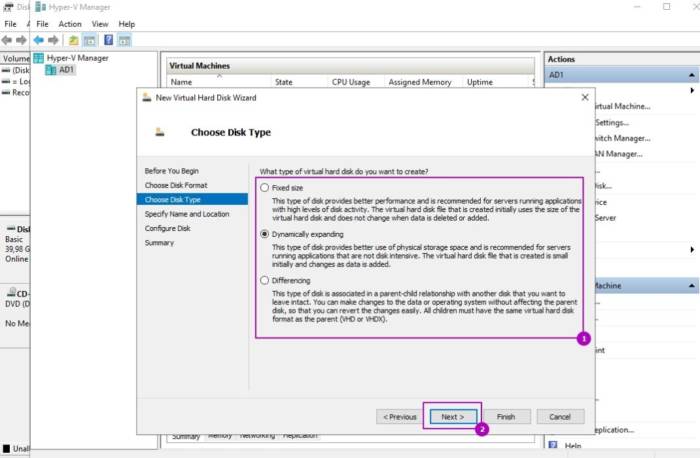
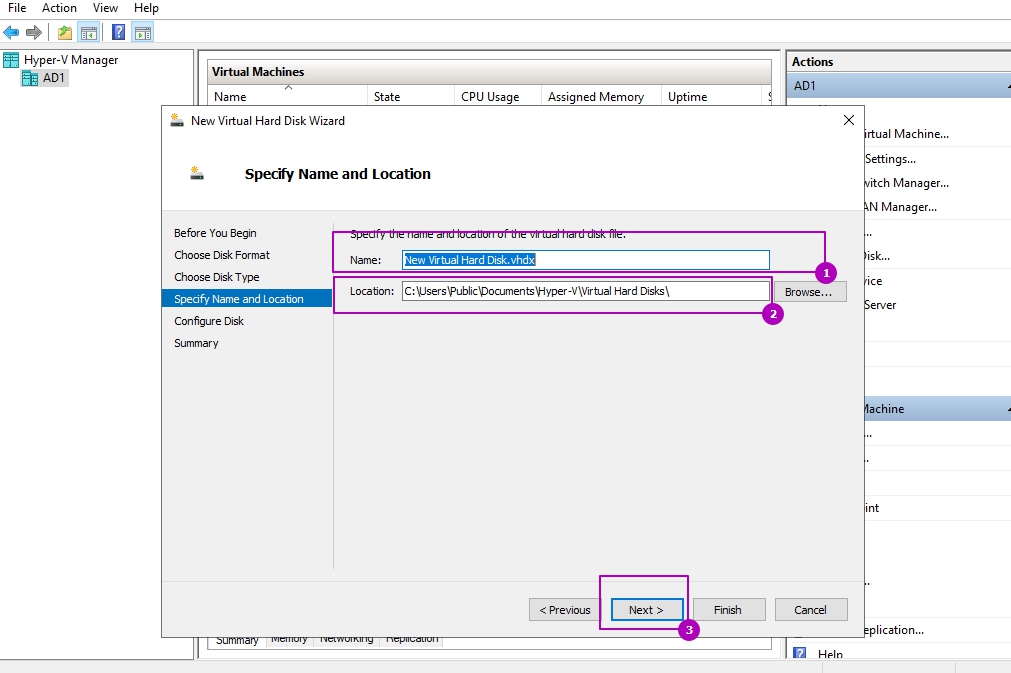
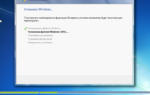 Установка Windows 7 на USB storage и/или виртуальный диск VHD
Установка Windows 7 на USB storage и/или виртуальный диск VHD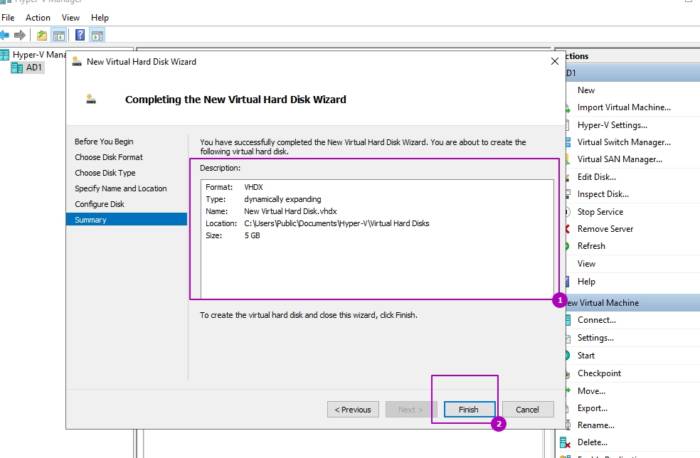
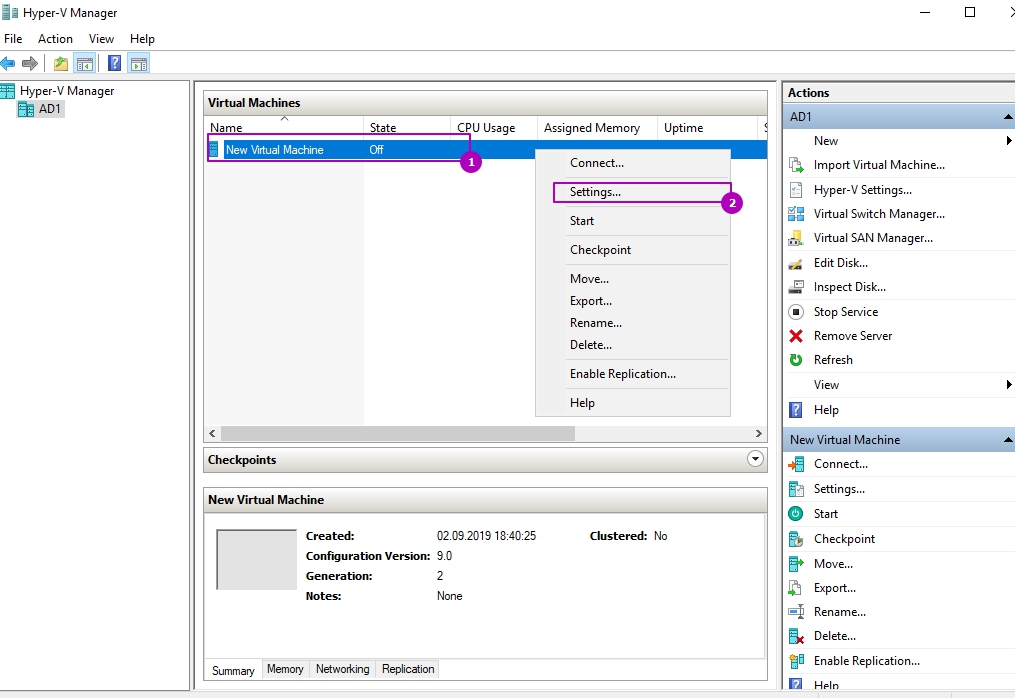
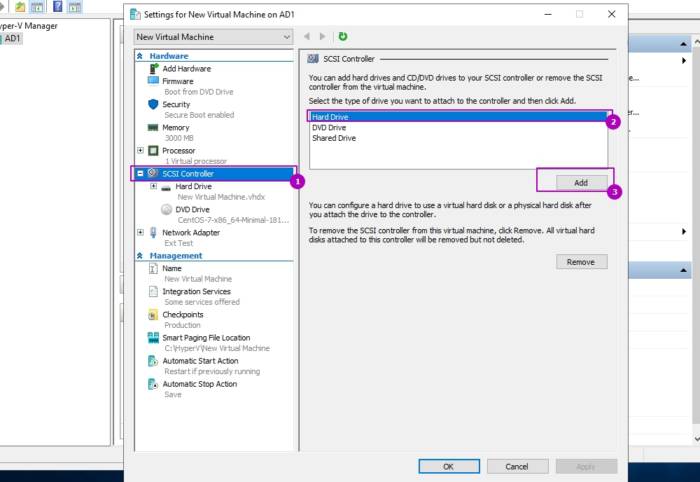
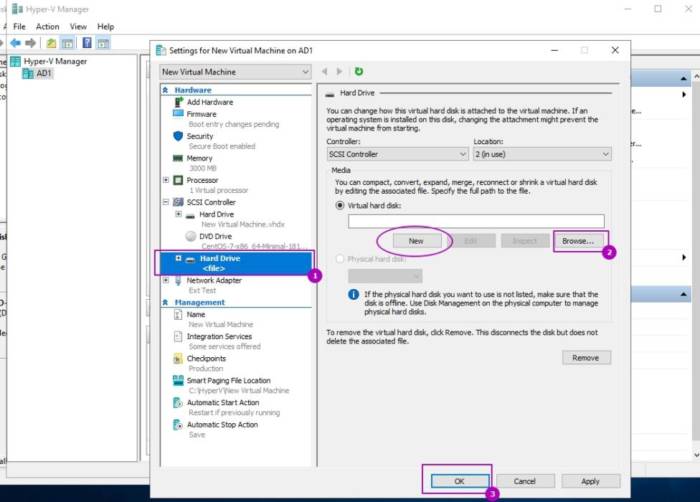
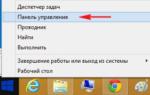 Установка и настройка hyper-v server для тех, кто впервые его видит
Установка и настройка hyper-v server для тех, кто впервые его видит

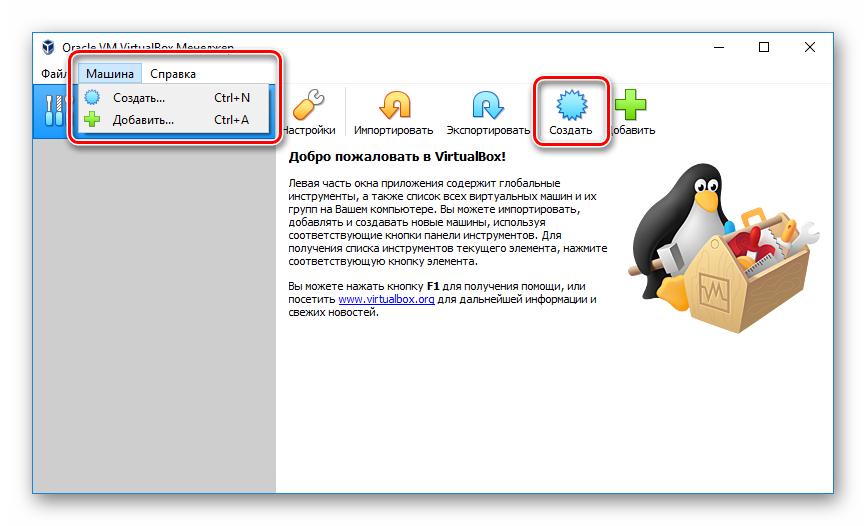
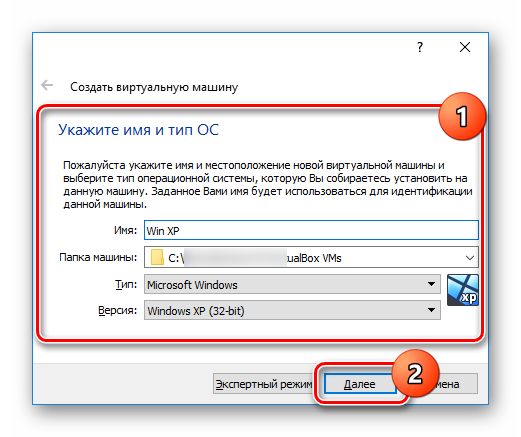
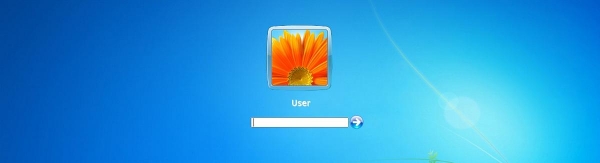
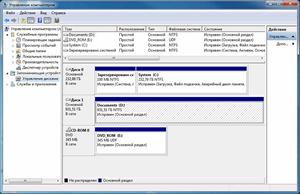
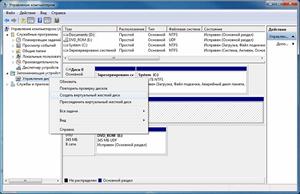


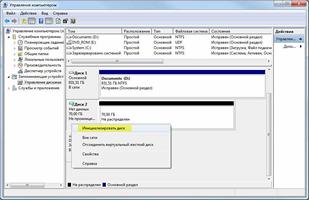

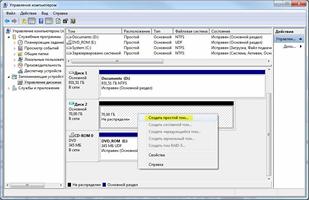




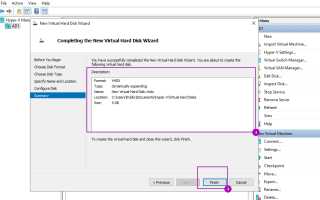

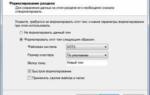 Установка второй ОС. Windows на VHD (Виртуальный жесткий диск)
Установка второй ОС. Windows на VHD (Виртуальный жесткий диск)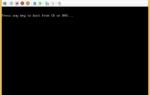 Секреты установки и базовой настройки HYPER-V SERVER и HYPER-V MANAGER на ПК с Windows 7
Секреты установки и базовой настройки HYPER-V SERVER и HYPER-V MANAGER на ПК с Windows 7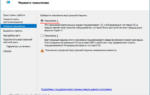 Hyper v как отключить в биосе
Hyper v как отключить в биосе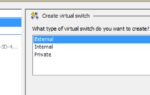 Настройка доступа к сети виртуальных машин Hyper-V из разных подсетей
Настройка доступа к сети виртуальных машин Hyper-V из разных подсетей