Содержание
- 1 Проверьте следующие требованияCheck Requirements
- 2 Включение Hyper-V с помощью PowerShellEnable Hyper-V using PowerShell
- 3 Включение Hyper-V с помощью CMD и DISMEnable Hyper-V with CMD and DISM
- 4 Включение роли Hyper-V через раздел «Параметры»Enable the Hyper-V role through Settings
- 5 Создание виртуальных машинMake virtual machines
- 6 Установка Hyper-V
- Из песочницы
- Tutorial
Вступление
Сегодня я расскажу о том, как установить и настроить гипервизор hyper-v server от компании Microsoft, а так же о некоторых подводных камнях и способах их избежать. Поводом для написания этот статьи стал материал данного поста. Этот пост подходит больше как шпаргалка, если вы уже работали с данным гипервизором. Новичку же придется столкнуться с кучей нюансов и перекопать немало форумов, в поисках ответов на нестандартные вопросы. Эта писалась из расчета — как бы я сам хотел видеть подобный мануал по установке. Для новичков я постарался максимально подробно изложить все действия и их смысл, дабы у них была возможность начать экспериментировать и придумывать что-то свое. Для более подкованных — я разделил статью на логические блоки и подблоки, чтобы можно было быстро найти необходимую информацию. Под катом много текста и скриншотов
Описание
MS hyper-v server представляет собой урезанную версию MS server 2008 R2 в режиме Core (т.е. фактически, графический интерфейс отсутствует) с установленной ролью hyper-v и ничего более. Согласно википедии hyper-v server распространяется бесплатно, что вкупе с удобным управлением и интеграцией с продуктами от MS, делает его очень привлекательным гипервизором. Кроме того он имеет достаточно высокие показатели по производительности, а значит ресурсы хостовой машины будут расходоваться на работу нужных нам сервисов.
Установка
Перед началом установки необходимо убедиться, что ваш процессор поддерживает технологии аппаратной виртуализации Intel VT-x или AMD-V. Для начала необходимо скачать дистрибутив hyper-v server 2008 R2 с сайта Microsoft (регистрироваться не нужно). Далее нарезать образ на DVD-диск или сделать установочную флешку. Вставляем диск/флешку и загружаемся с нее. 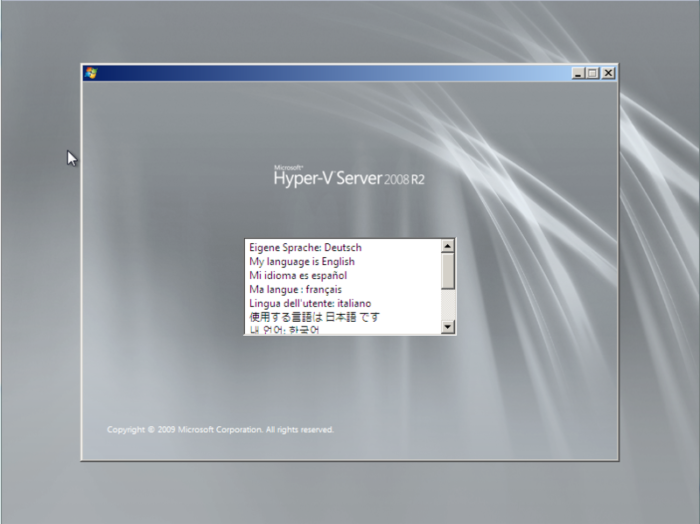
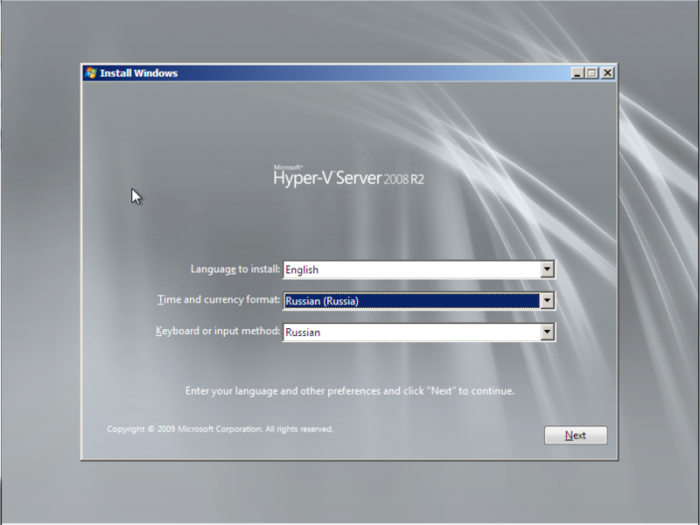
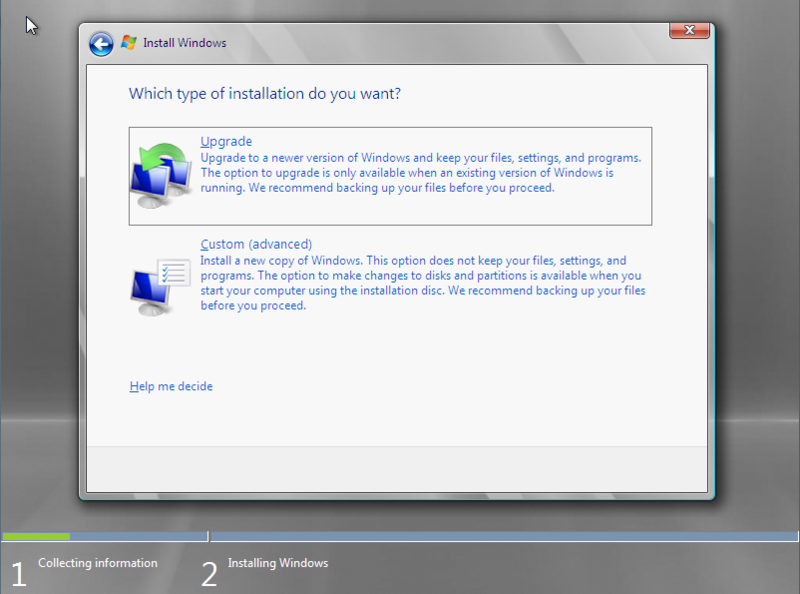
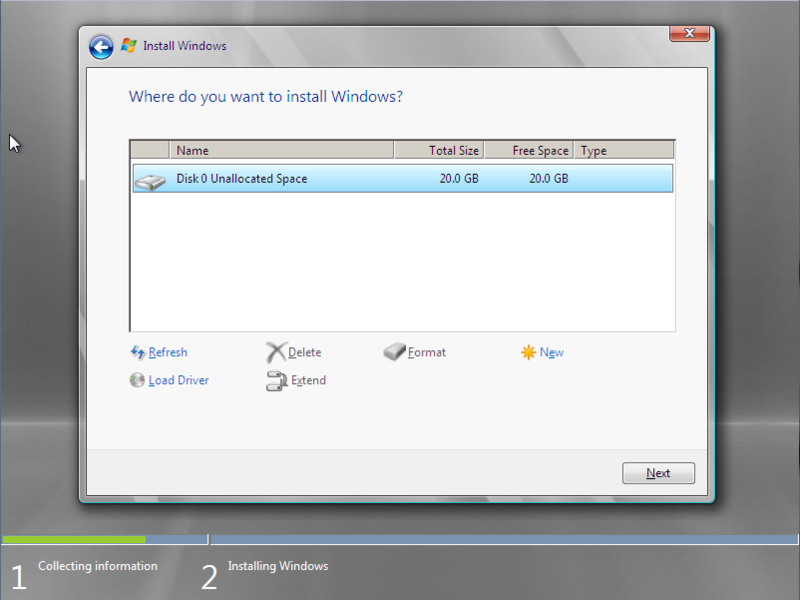
Настройка
Базовая настройка и удаленный доступ
После перезагрузки hyper-v server предложит нам установить пароль администратора. Так как по-умолчанию в групповой политике ms windows 2008 server r2 стоит требование к сложности пароля, придется придумать пароль длинной от 6 символов, обязательно содержащий заглавную букву и спецсимвол или цифру (например «Password1»). Как вы можете заметить ниже на скриншотах консоль управления у меня на русском языке, хотя при установке был выбран английский язык, скорее всего это из того, что с официального сайта Microsoft я скачал русский дистрибутив. На работу и настройку сервера это негативным образом не повлияет. Если же у вас консоль на английском — можно делать по аналогии, все настройки будет легко понять.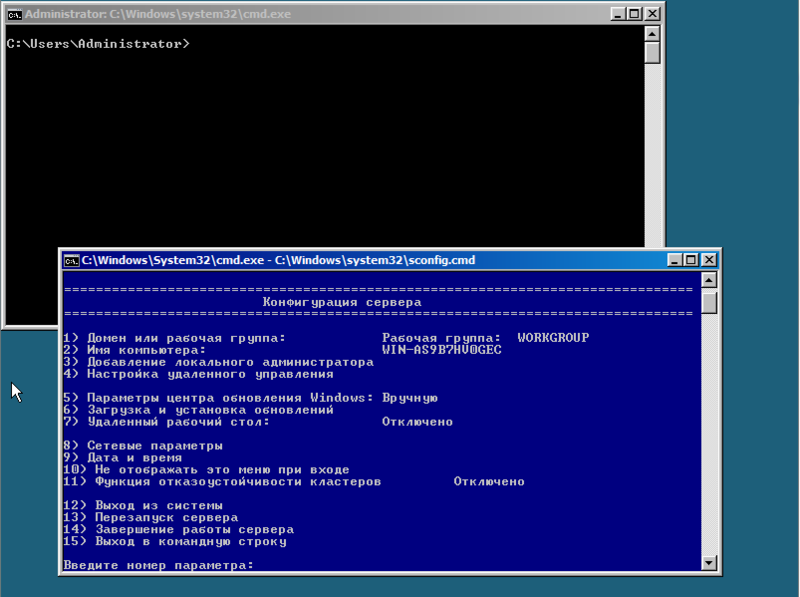

Сетевое имя сервера и рабочая группа
Теперь настроим рабочую группу. Для работы hyper-v server, я не стал включать его в домен, что несколько усложняет настройку, но для экспериментов это идеальный вариант. Во время тестов и проверки различных конфигураций, лучше изолировать тестовые машины от целевой сети. Выбираем пункт 1, затем «присоединиться к рабочей группе» вписав «W». Далее задаем название рабочей группы, например «test». Очень важно, чтобы имя рабочей группы на hyper-v server и ПК, с которого мы планируем им управлять, совпадали. После этого мы возвращаемся в главное меню. Желательно задать сетевое имя сервера, выбираем пункт 2 и вписываем имя, например «hyper-srv». Для применения параметров необходимо перезагрузиться, соглашаемся с предложением ОС. Далее все настройки (такие как имя компьютера, рабочей группы, пользователи, ip-адрес и т.д.) я буду приводить те, что описывал в процессе установки. Если вы задавали свои параметры, не забывайте использовать именно их. После перезагрузки мы можем подключиться к серверу, используя клиент удаленного рабочего стола. Выбираем пуск -> выполнить, вписываем mstsc. В первом поле задаем ip-адрес (в моем случае 192.168.1.100), подключаемся. Сервер запросит данные авторизации, вводим имя пользователя «hyper-srvAdministrator» и пароль «Password1». Итак, мы подключились, теперь необходимо настроить дополнительные параметры удаленного управления. Заходим в пункт 4. Теперь по порядку выбираем подпункты 1, 2 и дожидаемся окончания настройки. После завершения, ОС опять попросит перезагрузиться. По завершению этих настроек мы сможем подключаться к серверу с помощь консоли mmc и диспетчера сервера hyper-v из пакета Remote Server Administration Tools (RSAT). Подробнее об этом я опишу далее по тексту.
Установка RSAT и диспетчера hyper-v
Для комфортного удаленного управления сервером (создание/удаление/импорт/настройка ВМ, добавление/удаление оборудования, управления пользователями/групповыми политиками и т.п.) нам необходимо установить RSAT на наш ПК. Устанавливать будем на windows 7. Первым делом скачаем его отсюда. В этом пакете нам нужен компонент “Диспетчер hyper-v” для консоли mmc — это собственно основной инструмент управления будущими ВМ. Последующие настройки будет необходимо производить как на сервере (для краткости СРВ) так и на нашем управляющем ПК (УК).
Настраиваем пользователей
Первым делом нужно создать пользователя, от имени которого мы будем осуществлять управление. Имена пользователей и пароли должны совпадать для УК и СРВ! На СРВ — в консоли управления выбираем пункт 3 (добавление локального администратора). Задаем имя «admin» и пароль для него «Qwerty1». Проверим, успешно ли добавился, в консоли cmd вводим net user admin. Эта команда покажет нам, что он состоит в группах «Administrators» и «Users». На УК — запускаем консоль cmd от имени администратора и вводим команду net user admin Qwerty1 /add, добавим его в группу администраторов net localgroup Администраторы admin /add (для английской версии net localgroup Administrators admin /add). Снова проверим результаты с помощью net user admin. Для настройки пользователей и групп безопасности есть замечательная утилита “HVRemote”, написанная одним из сотрудников Microsoft. Скачиваем утилиту и копируем файл «HVremote.wsf» на сервер. Помните в самом начале, я писал, что нужно выбрать английский язык для ОС? Так вот для корректной работы скрипта «HVremote.wsf» необходимо, чтобы группы безопасности и пользователи именовались на английском языке. Небольшое отступление: как я писал раньше — в hyper-v server отсутствует графический интерфейс. Это не совсем так, Microsoft просто вырезала по-максимому все, что связанно с Explorer, но это не мешает нам запускать приложения имеющие графические окна. Для примера можно скопировать на диск сервера программу «total commander» и запустить ее из консоли.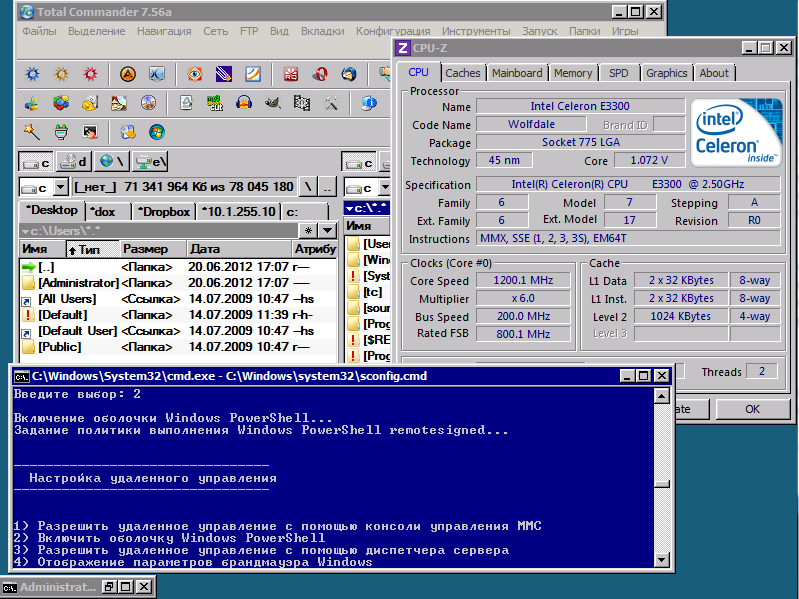
cscript hvremote.wsf /add:domainaccount, где domain — имя вашего сервера (домена), account — имя учетной записи для управления. В моем случае команда будет выглядеть так cscript hvremote.wsf /add:hyper-srvadmin.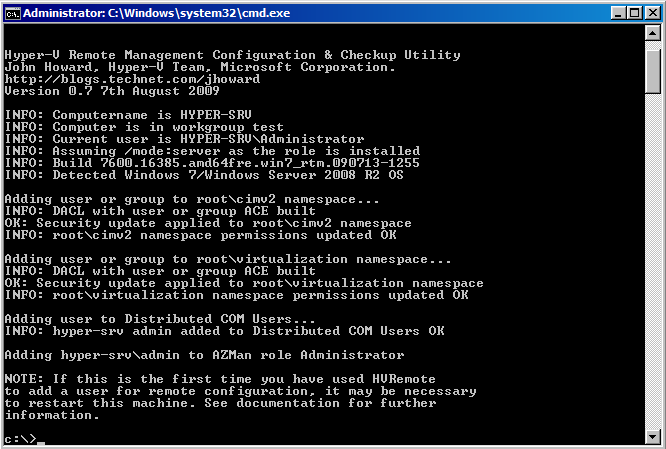
cscript hvremote.wsf /anondcom:grant и cscript hvremote.wsf /mmc:enable. Для работы оснасток консоли удаленного управления компьютером, необходимо создать правила-исключения в брандмауэре сервера. Первым делом создадим правило, позволяющее управлять логическими дисками:Netsh advfirewall firewall set rule group="Remote Volume Management" new enable=yes. Если у вас выдает ошибку вида «Group cannot be specified with other identification conditions» — попробуйте перепечатать команду вручную, а не копировать/вставлять. Результат успешного выполнения команды:
Updated 3 rule(s). Ok. Далее разрешим удаленное управление файерволом Netsh advfirewall firewall set rule group="Windows Firewall Remote Management" new enable=yes.
Updated 2 rule(s). Ok. Разрешим доступ для любых оснасток консоли mmc netsh advfirewall firewall set rule group="Remote Administration" new enable=yes.
Updated 3 rule(s). Ok. Разрешим использовать «Windows Management Instrumentation (WMI)» следующей командойnetsh advfirewall firewall set rule group="windows management instrumentation (wmi)" new enable=yes.
Updated 4 rule(s). Ok. Разрешим icmp-протокол — netsh firewall set icmpsetting 8. Разрешим доступ к расшаренным файлам и папкам netsh firewall set service type=fileandprint scope=subnet. Если вы по какой-то причине не можете подключиться к серверу, попробуйте отключить файервол командой netsh firewall set opmode disable. Возможно, вам придется создать дополнительные правила доступа. Теперь мы можем использовать оснастки mmc для управления сервером (управление службами, пользователями, политиками и т.д.) и самое главное диспетчер hyper-v. Давайте откроем его: запускаем консоль mmc -> файл -> добавить или удалить оснастку -> диспетчер hyper-v. Выбираем меню Действие — > подключиться к серверу -> другой компьютер. В поле впишите сетевое имя вашего сервера (hyper-srv) и подключайтесь. 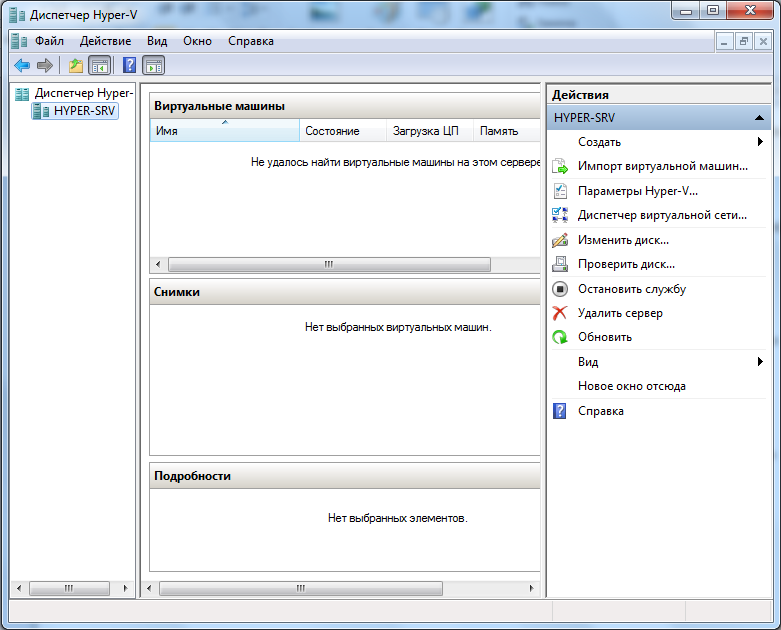
—>
Включение Hyper-V для создания виртуальных машин в Windows 10.Enable Hyper-V to create virtual machines on Windows 10.Hyper-V можно включить множеством способов, включая использование панели управления Windows 10, PowerShell или средства обслуживания образов развертывания и управления ими (DISM).Hyper-V can be enabled in many ways including using the Windows 10 control panel, PowerShell or using the Deployment Imaging Servicing and Management tool (DISM).В этом документе последовательно описан каждый из указанных способов.This documents walks through each option.
Примечание. Механизм Hyper-V встроен в Windows в качестве дополнительной функции. Скачать Hyper-V нельзя.Note: Hyper-V is built into Windows as an optional feature — there is no Hyper-V download.
Проверьте следующие требованияCheck Requirements
- Windows 10 Корпоративная, профессиональная или образовательнаяWindows 10 Enterprise, Pro, or Education
- 64-разрядный процессор с поддержкой преобразования адресов второго уровня (SLAT).64-bit Processor with Second Level Address Translation (SLAT).
- ЦП должен поддерживать расширения режима мониторинга виртуальной машины (VT-c на процессорах Intel).CPU support for VM Monitor Mode Extension (VT-c on Intel CPUs).
- Не менее 4 ГБ оперативной памяти.Minimum of 4 GB memory.
Роль Hyper-V невозможно установить в Windows 10 Домашняя.The Hyper-V role cannot be installed on Windows 10 Home.
Обновите Windows 10 Home Edition до Windows 10 Pro, открыв параметры > обновления и безопасности > активации.Upgrade from Windows 10 Home edition to Windows 10 Pro by opening up Settings > Update and Security > Activation.
Дополнительные сведения и советы по устранению неполадок см. в статье Требования к системе для Hyper-V в Windows 10.For more information and troubleshooting, see Windows 10 Hyper-V System Requirements.
Включение Hyper-V с помощью PowerShellEnable Hyper-V using PowerShell
-
Откройте консоль PowerShell от имени администратора.Open a PowerShell console as Administrator.
-
Выполните следующую команду.Run the following command:
Enable-WindowsOptionalFeature -Online -FeatureName Microsoft-Hyper-V -All Если не удается найти команду, убедитесь, что вы используете PowerShell от имени администратора.If the command couldn’t be found, make sure you’re running PowerShell as Administrator.
После завершения установки выполните перезагрузку.When the installation has completed, reboot.
Включение Hyper-V с помощью CMD и DISMEnable Hyper-V with CMD and DISM
Система обслуживания образов развертывания и управления ими (DISM) позволяет настраивать ОС Windows и образы Windows.The Deployment Image Servicing and Management tool (DISM) helps configure Windows and Windows images.Помимо всего прочего? средство DISM может включать функции Windows во время выполнения операционной системы.Among its many applications, DISM can enable Windows features while the operating system is running.
Чтобы включить роль Hyper-V с помощью DISM, выполните указанные ниже действия.To enable the Hyper-V role using DISM:
-
Запустите PowerShell или сеанс CMD от имени администратора.Open up a PowerShell or CMD session as Administrator.
-
Введите следующую команду:Type the following command:
DISM /Online /Enable-Feature /All /FeatureName:Microsoft-Hyper-V Дополнительные сведения о DISM см. в разделе Техническое руководство по DISM.For more information about DISM, see the DISM Technical Reference.
Включение роли Hyper-V через раздел «Параметры»Enable the Hyper-V role through Settings
-
Щелкните правой кнопкой мыши кнопку Windows и выберите пункт «Приложения и компоненты».Right click on the Windows button and select ‘Apps and Features’.
-
Выберите программы и компоненты справа в разделе связанные параметры.Select Programs and Features on the right under related settings.
-
Выберите пункт Включение или отключение компонентов Windows.Select Turn Windows Features on or off.
-
Выберите Hyper-V и нажмите кнопку ОК.Select Hyper-V and click OK.
После завершения установки вам будет предложено перезапустить компьютер.When the installation has completed you are prompted to restart your computer.
Создание виртуальных машинMake virtual machines
Создание первой виртуальной машиныCreate your first virtual machine
—>Информация к новости
- Просмотров: 73 487
- Автор: admin
- Дата: 22-06-2014
22-06-2014
Категория: Виртуальные машины
Привет друзья, в сегодняшней нашей статье мы подключим к нашей Windows 8 виртуальную машину Hyper-V и установим на неё операционную систему Windows 7 и Windows 8, также ответим на все вопросы заданные пользователями. Кстати, на Hyper-V можно перенести и весь ваш физический компьютер! Несколько моих знакомых сисадминов работают только на Hyper-V и даже уже забыли что такое нормальная операционная система. В самом начале мы публикуем несколько ваших писем.
- Здравствуйте remontcompa.ru, внимательно прочитал все ваши статьи о виртуальной машине VirtualBox и хочу задать вопрос. На моём компьютере установлена Windows 8 и я читал в интернете, что в эту операционную систему уже встроена виртуальная машина Hyper-V! Могу ли я ей пользоваться и как мне её подключить или нужна всё же установка Hyper-V, то есть нужно где-то скачать Hyper-V и установить? И ещё вопрос, а стоит ли это делать, может работать в виртуальной машине Hyper-V сложнее чем в VirtualBox?
- Привет админ, моя операционная система Windows 8, установил на неё виртуальную машину Hyper-V, но разобраться в ней не получается, интересуют такие вопросы: Как настроить загрузку виртуальной машины Hyper-V с ISO-образа операционной системы, где это всё настраивается, а ещё ведь должна быть загрузка по сети? Сколько выделить виртуальной машине оперативной памяти? Какой создать виртуальный жёсткий диск — фиксированный или динамический? И ещё, почему у меня в виртуальной машине Hyper-V нет интернета, как его настроить.
- Здравствуйте, помогите с найти решение проблемы, мой пользовательский уровень продвинутый и вопрос непростой. После установки виртуальной машины Hyper-V, на ней отсутствует интернет. При создании виртуального коммутатора операционная система уходит в синий экран с ошибкой: The problem seems to be caused by the following file: fwpkclnt.sys UNEXPECTED_KERNEL_MODE_TRAP *** STOP: 0x0000007f (0x0000000000000008, 0xfffff802d3a77e70, 0xfffff802d3a62000, 0xfffff8009130f404)
Установка Hyper-V
Если на вашем компьютере установлена Windows 8 Pro или Windows 8 Enterprise (корпоративная), то вы можете воспользоваться системой виртуализации Hyper-V или простыми словами использовать встроенную в операционную систему Windows 8 виртуальную машину. Она очень простая в управлении и я не сомневаюсь что вы в ней разберётесь.Для работы Hyper-V необходимо чтобы ваш процессор поддерживал технологию виртуализации. Перед работой, обязательно включите в BIOS компьютера опции:«Intel Virtualization Technology» для процессоров Intel или «AMD Virtualization» для процессоров AMD.
Предупреждаю вас, что в первую очередь Hyper-V разработана и предназначена для IT-специалистов и используется на серверах.При работе в Hyper-V Вы не сможете воспользоваться флешкой, звуковой картой, и WiFi, в этом отношении предпочтительнее использовать VirtualBox. Но я всё же думаю, что те кто читает эту статью знают для чего им это нужно.Для своей работы виртуальная машина Hyper-V выдвигает небольшие требования:Windows 8 Pro должна быть 64 бит.Наличие оперативной памяти не менее 4ГБ.Подключение Hyper-VОткрываем Панель управления
и выбираем Программы
Программы и компоненты. Включение и отключение компонентов Windows
Находим раздел Hyper-V и отмечаем его галочкой и нажимаем ОК.
Произойдёт недолгий поиск требуемых файлов и перезагрузка.
После перезагрузки идём в интерфейс Метро и щёлкаем левой мышью на стрелочке, затем выбираем Диспетчер Hyper-V,
появляется мастер установки Hyper-V. Щёлкаем на имени нашего компьютера, затем Создать и Виртуальная машина.
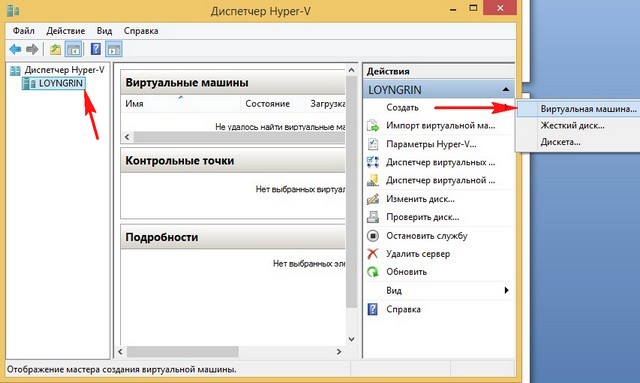
Настройки Hyper-V1) Приступая к работе. Данный мастер поможет Вам создать виртуальную машину, жмём Далее.
2) Укажите местонахождение. Присваиваем имя виртуальной машине на латинице, к примеру Windows 7. Указываем место расположения файлов виртуальной машины Hyper-V, так как на диске C: у меня места нет, я отмечу галочкой пункт Сохранить виртуальную машину в другом месте и нажму обзор, затем укажу диск D: и Далее.
3) Укажите поколение. Я хочу установить Windows 7 поэтому выберу Поколение 1.
4) Выделить память. На моём компьютере 8ГБ оперативной памяти, а значит я могу безболезненно выделить 2ГБ оперативки для виртуальной машины. Отмечаем пункт «Использовать для этой виртуальной машины динамическую память» и Далее.
5) Настройка сети. Пропускаем этот параметр (настроим подключение к интернету позже) и жмём Далее.
6) Подключить виртуальный жёсткий диск. Отмечаем пункт Создать виртуальный жёсткий диск. Так во втором пункте Укажите местонахождение, мы указали расположение файлов виртуальной машины на диске D:, то по умолчанию виртуальная машина предложит нам расположить виртуальный жёсткий диск на диске D:Windows 7Virtual Hard Disks.Друзья, пункт Размер 127 ГБ не означает то, что на вашем диске D: сразу «отожмётся» 127 ГБ.Примечание: Виртуальный жёсткий диск можно создать в самом начале, то есть до того, как вы создадите виртуальную машину и в этом случае вы сможете выбрать какой создать виртуальный жёсткий диск, например:Динамический (растёт в объёме постепенно, согласно накапливаемым данным, поначалу занимает несколько мегабайт).Фиксированного размера (сразу требует выделения для необходимого пространства, если создаёте диск на 120 ГБ, значит ровно столько вы должны выделить ему места). Жёсткий диск фиксированного размера считается более высокопроизводительным.Если вы уже создали виртуальный жёсткий диск, тогда здесь нужно нажать кнопку Использовать имеющийся виртуальный жёсткий диск и нажать кнопку Обзор. В появившемся проводнике укажите расположение уже созданного вами виртуального жёсткого диска.Более подробную информацию смотрите в конце статьи.Далее.
7) Параметры установки. Отмечаем пункт Установить операционную систему позднее. Далее.
8) Готово
Как настроить интернет в Hyper-VТеперь настроим сеть. В главном окне Hyper-V нажмём на кнопку Диспетчер виртуальных коммутаторов.
В появившемся окне выберите какого типа виртуальный коммутатор вы хотите создать. Я выберу тип — Внешняя сеть. Создать виртуальный коммутатор.
Выбираем произвольное имя виртуальному коммутатору. Сетевой адаптер Wi-Fi на моём компьютере производителя «Atheros», вот я и выберу такое название. Применить.
Да.
ОК.
Выбираем Параметры
Откроется окно, в левой части которого можно увидеть два раздела с различными параметрами, если выделить левой мышью нужный вам параметр, то в правой части окна его можно будет настроить.
Сетевой адаптер. В правой части окна выбираем наш Виртуальный коммутатор «Atheros», Применить и ОК.
Установка наHyper-V операционной системыТеперь собственно вопрос, как установить в виртуальную машину операционную систему. Для установки виртуальной машины Hyper-V её нужно загрузить с установочного диска Windows 7 находящегося в дисководе или для этих целей нужно использовать образ ISO с Windows. Нажимаем на кнопку Параметры,
Здесь в левой части два раздела с различными параметрами, выделим левой мышью нужный вам параметр и в правой части окна его можно будет настроить. Например настроим виртуальную машины для загрузки с диска или образа ISO.Выделяем параметр BIOS Загрузка с Компакт-диска, затем в правой части окна с помощью кнопок Вверх и Вниз выставляем загрузку виртуальной машины с того, что нужно:Компакт-диск — загрузка с установочного диска или образа ISO.Интерфейс IDE— загрузка с жёсткого диска
Выбираем Контроллер 1 IDE и жмём на плюсик, затем DVD-дисковод, если вы хотите загрузить виртуальную машину с дисковода DVD отмечаем пункт Физический дисковод компакт — и DVD дисков: далее вставляем в дисковод установочный диск Windows 7. Также для загрузки виртуальной машины и установки образ ISO с Windows 7 вы можете использовать Windows 7, в этом случае нужно отметить пункт Файл образ и нажать кнопку Обзор, в открывшемся проводнике нужно выбрать образ с Windows 7 и нажать Открыть. Применить и ОК.
Нажимаем Пуски запускается виртуальная машина. Происходит загрузка Hyper-V с образа ISO Windows 7. Щёлкните два раза левой мышью на эскизе окна виртуальной машины Hyper-V,
откроется окно, в котором мы с вами и будем работать. Нажмите любую клавишу, иначе загрузка с установочного диска Windows 7 не произойдёт. В верхней части окна расположены кнопки настроек виртуальной машины.
Привычное диалоговое окно установщика Windows 7. Далее вы можете установить на виртуальную машину операционную систему Windows 7. Весь процесс описан подробно в нашей статье Установка Windows 7.
Вот мы с вами и подключили к нашей операционной системе виртуальную машину Hyper-V и установили на неё Windows 8, на виртуальной машине присутствует интернет. Точно таким же образом можно установить на неё Windows 8.
Как создать виртуальный жёсткий диск в Hyper-V
Друзья, виртуальный жёсткий диск в Hyper-V можно создать не только в процессе создания виртуальной машины.
В главном окне виртуальной машины выбираем Создать -> Жёсткий диск
Приступая к работе. Далее
Выбор формата диска. Можете выбрать новый формат жёсткого диска, но учтите, что он не поддерживается ранними операционными системами до Windows 8
Выберите тип диска. Можете создать диск фиксированного раздела, считающегося более высокопроизводительным
Указываем местонахождение виртуального жёсткого диска, если у вас мало свободного места на диске C:, то расположите виртуальный жёсткий диск на диске D:. Щёлкаем мышью на кнопке Обзор и указываем диск D:
Настройка диска. Если мы создаём не динамический расширяемый виртуальный диск, а виртуальный диск фиксированного раздела, значит мы должны указать точный объём диска, если мы укажем размер 127 ГБ, значит ровно столько наш виртуальный диск будет занимать на диске D:. Убедитесь, что у вас на диске D: имеется столько свободного пространства.Обратите внимание на параметр Копировать содержимое указанного физического диска, им можно воспользоваться, если вы хотите перенести свой физический компьютер вместе со всеми настройками на виртуальную машину!Готово.
Виртуальный жёсткий диск создан. При создании новой виртуальной машины на шаге Подключить виртуальный жёсткий диск мы можем отметить пункт Использовать имеющийся виртуальный жёсткий диск, затем нажать Обзор и указать место расположения виртуального диска -D:Новый виртуальный жесткий диск.vhdx
Синий экран при создании виртуального коммутатора в Hyper-V
Друзья, несколько раз мне приходилось сталкиваться с тем, что в новой операционной системе Windows 8.1 в виртуальной машине Hyper-V, при создании виртуального коммутатора операционка уходила в синий экран с ошибкой:
The problem seems to be caused by the following file: fwpkclnt.sys UNEXPECTED_KERNEL_MODE_TRAP *** STOP: 0x0000007f.
Проблему я пытался решать различными способами: переустановкой виртуальной машины, восстановлением системных файлов, удалением антивируса и файервола, обновлением драйверов на все комплектующие компьютера, включая и сетевую карту. К сожалению помогла только смена сетевого адаптера.
ВернутьсяКомментариев: 43 Дорогой посетитель, Вы можете задать на сайте любой вопрос и обязательно получите ответ! Используемые источники:
- https://habr.com/post/146303/
- https://docs.microsoft.com/ru-ru/virtualization/hyper-v-on-windows/quick-start/enable-hyper-v
- https://remontcompa.ru/virtualnye-mashiny/454-ustanovka-hyper-v.html
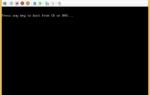 Секреты установки и базовой настройки HYPER-V SERVER и HYPER-V MANAGER на ПК с Windows 7
Секреты установки и базовой настройки HYPER-V SERVER и HYPER-V MANAGER на ПК с Windows 7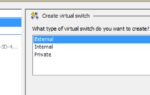 Настройка доступа к сети виртуальных машин Hyper-V из разных подсетей
Настройка доступа к сети виртуальных машин Hyper-V из разных подсетей
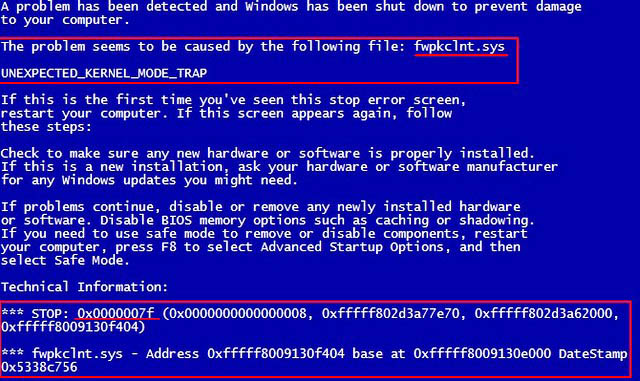
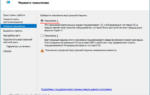 Hyper v как отключить в биосе
Hyper v как отключить в биосе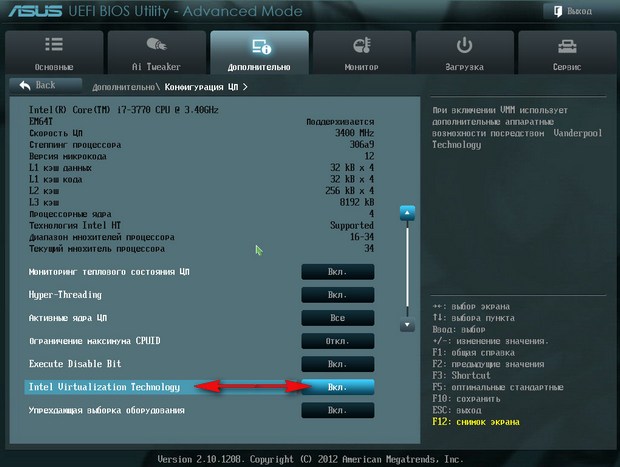
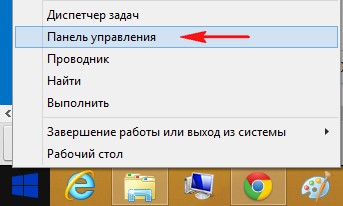
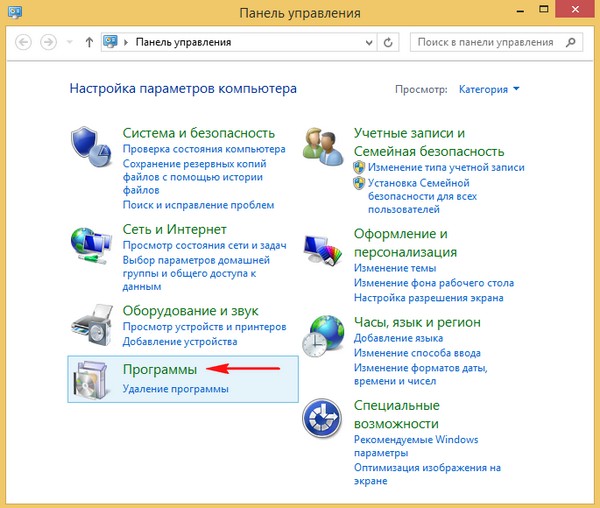
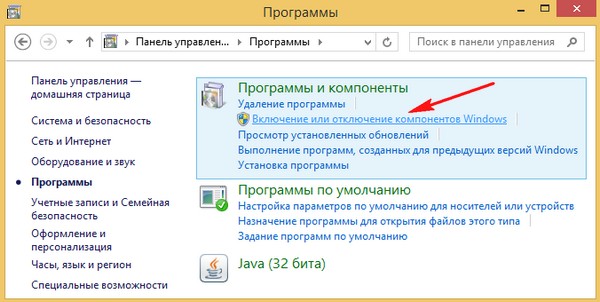
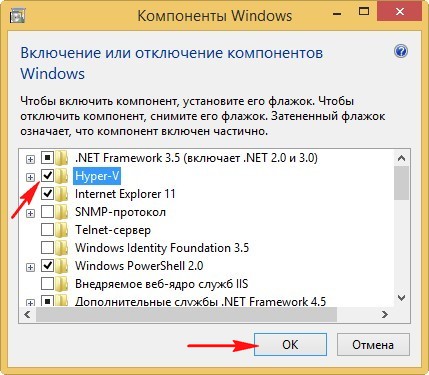
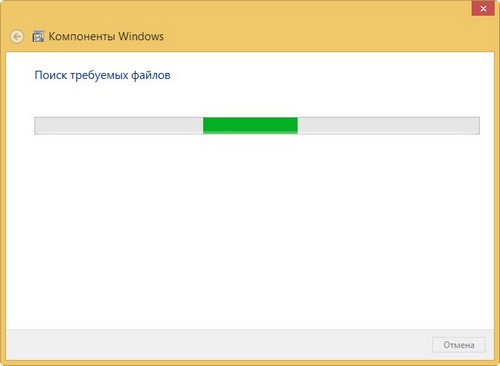
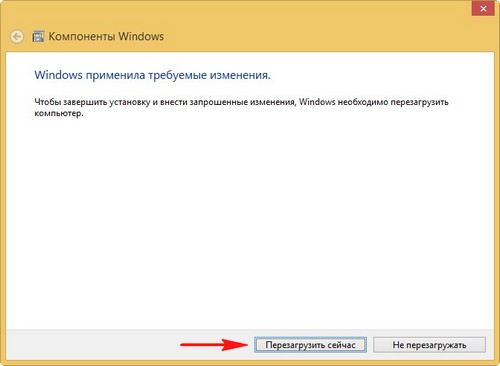
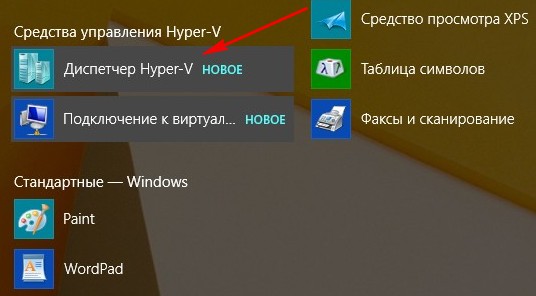
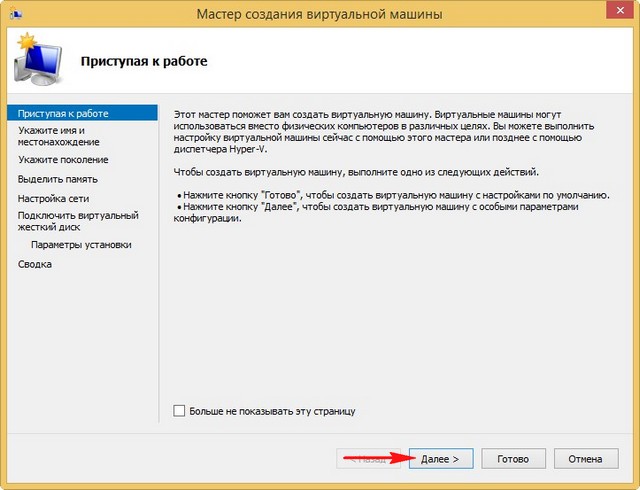
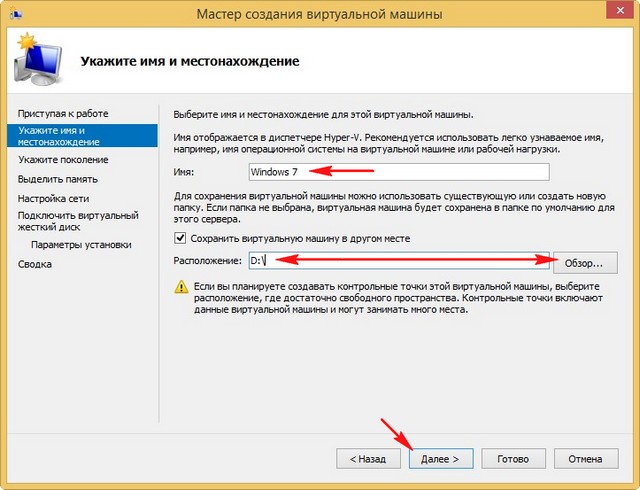
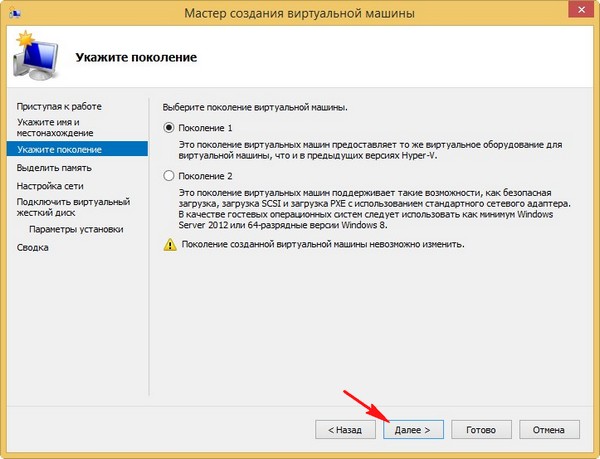
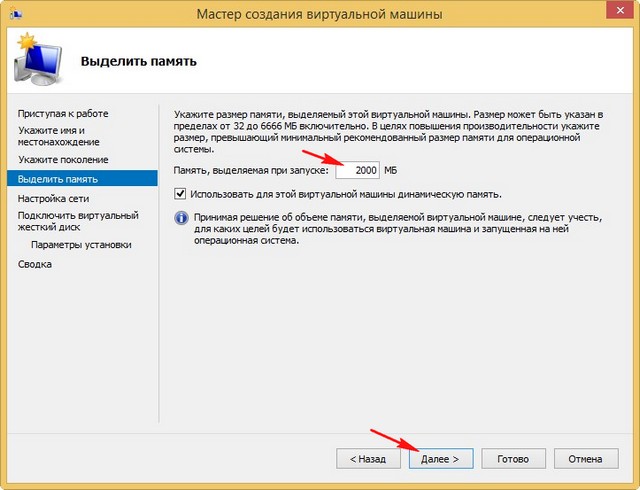
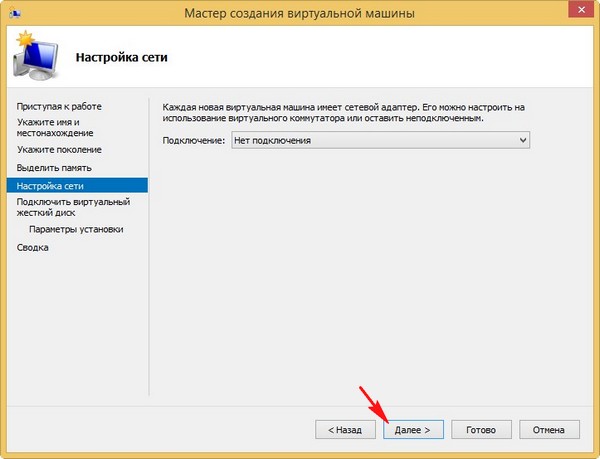
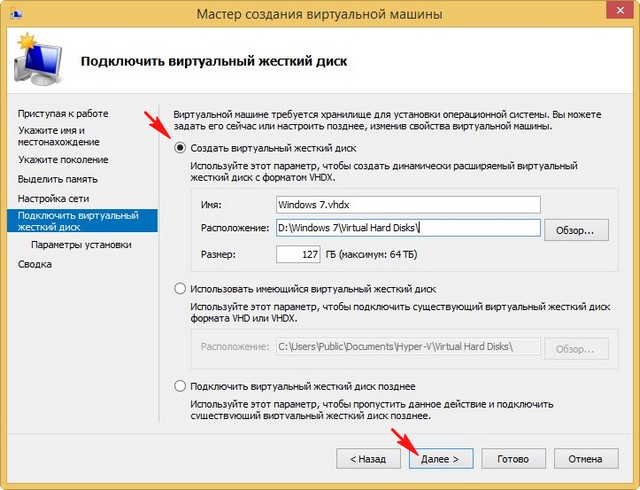
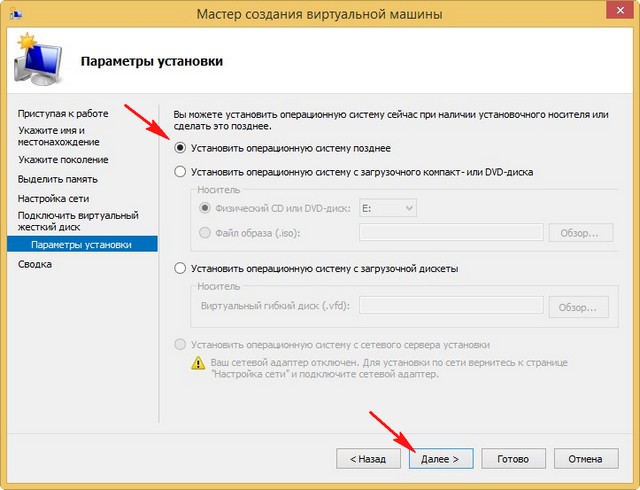
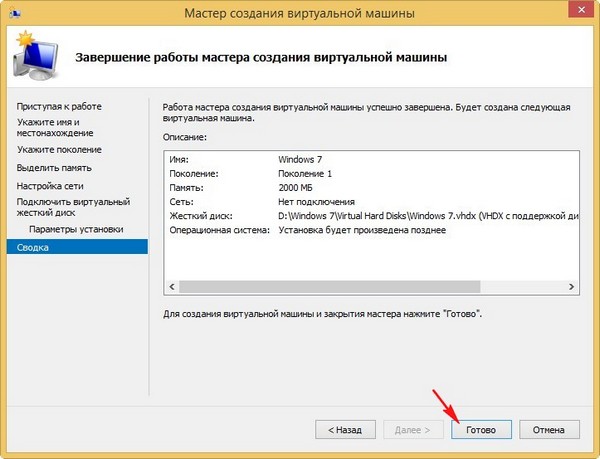
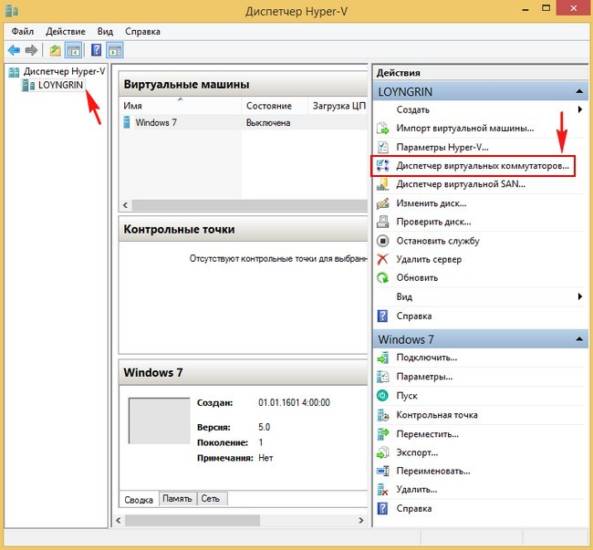
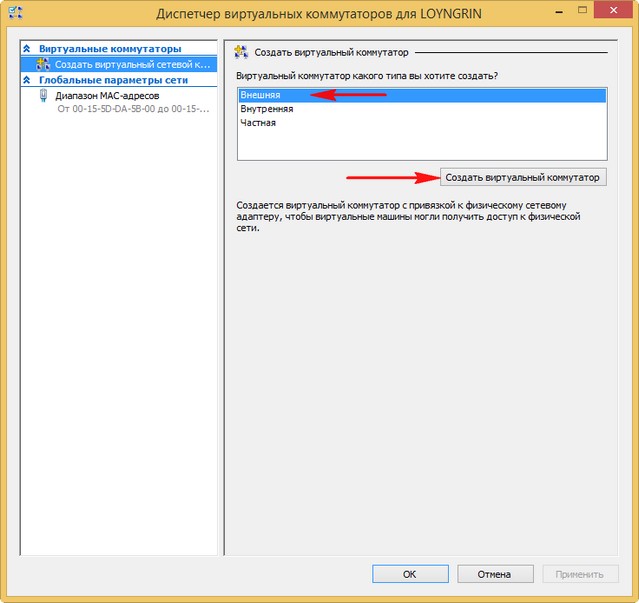
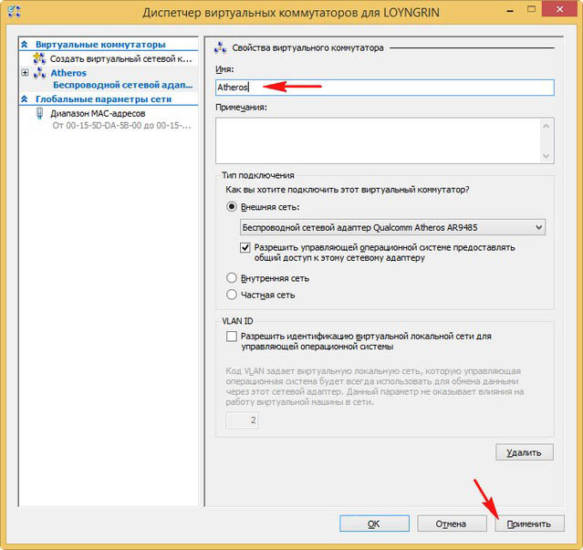
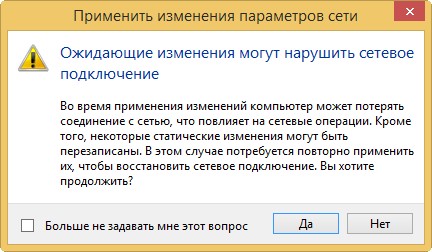
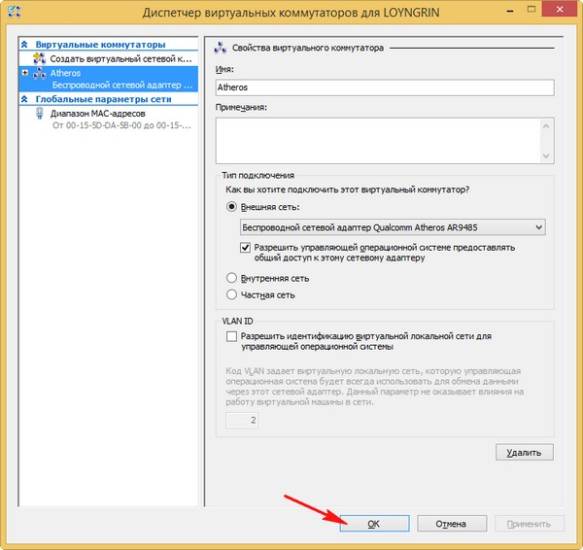
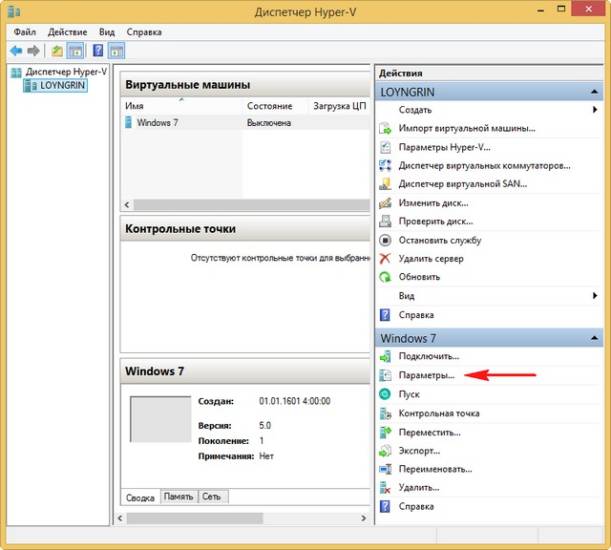
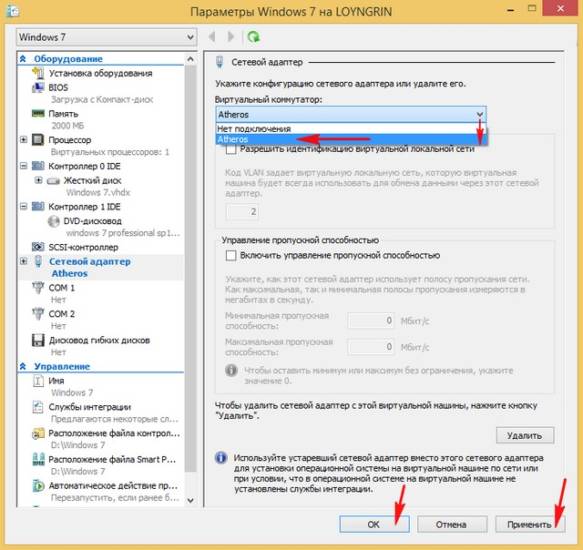
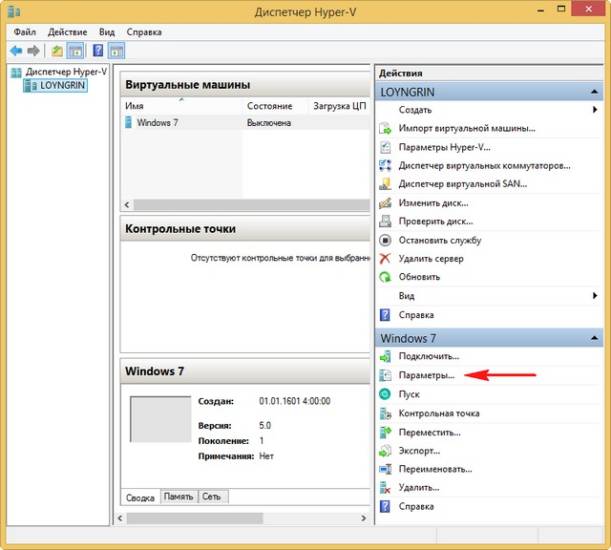
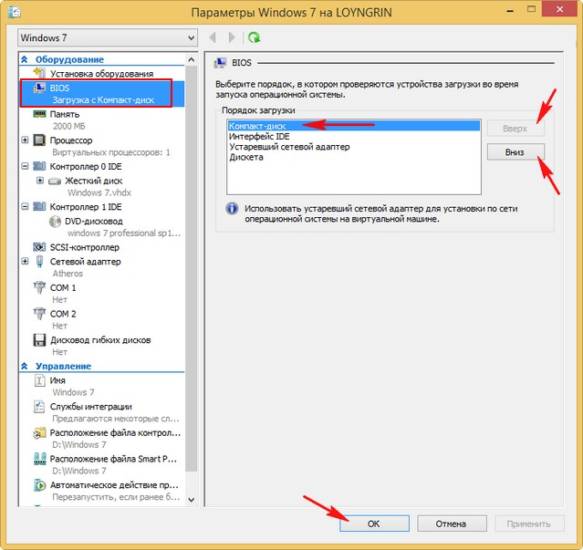
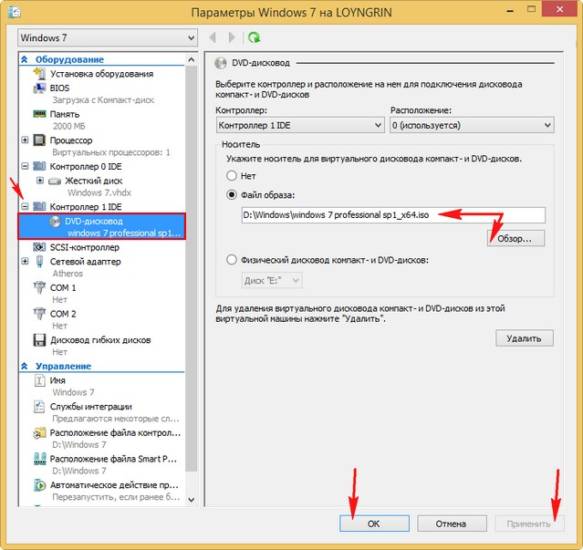
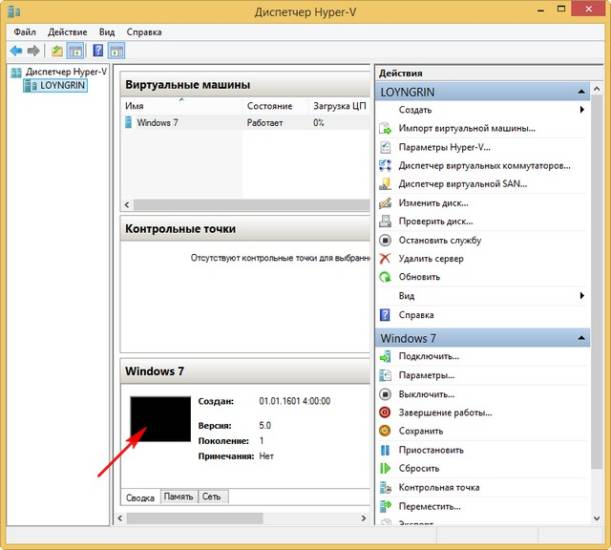
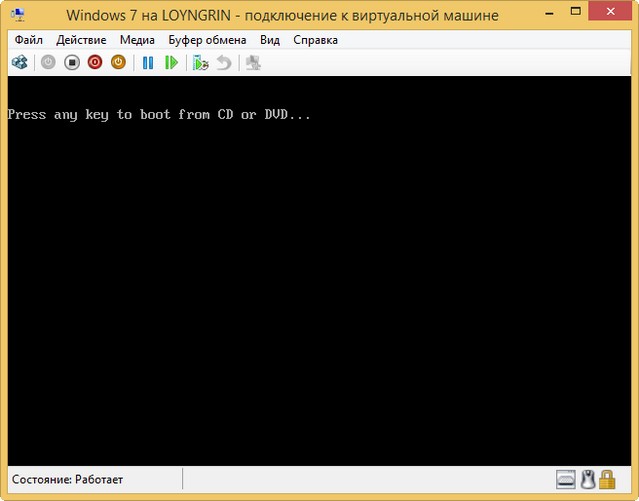
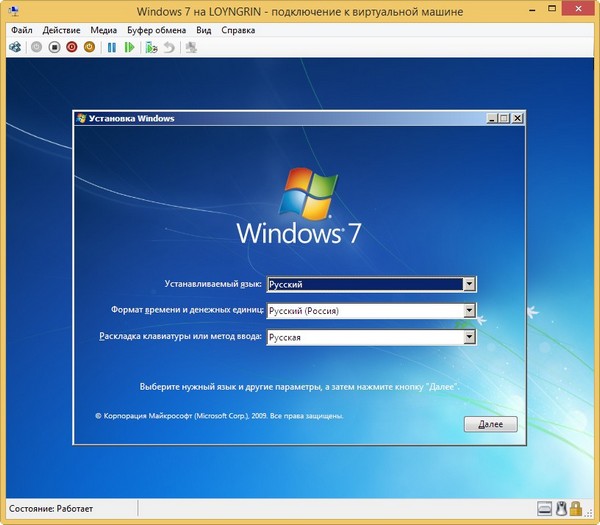

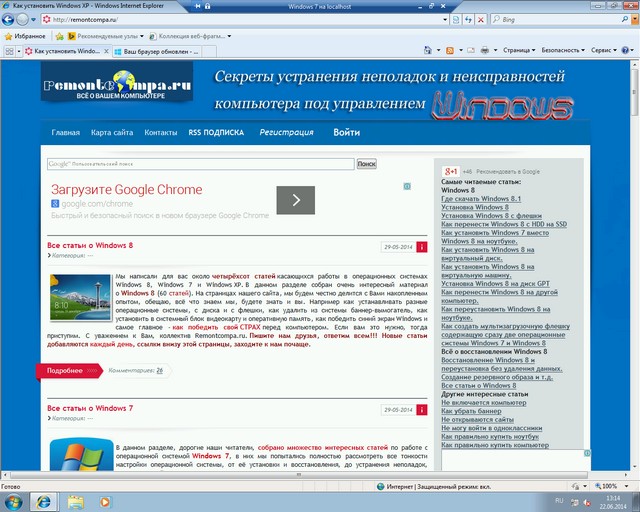
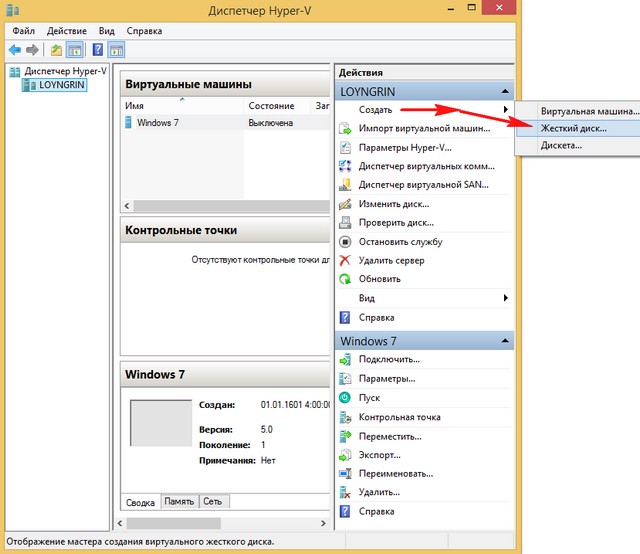
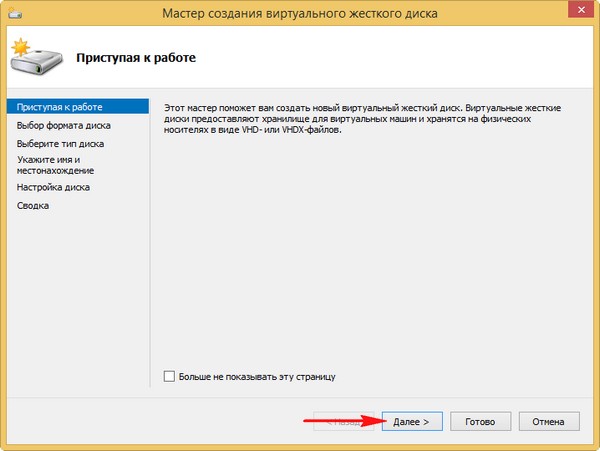
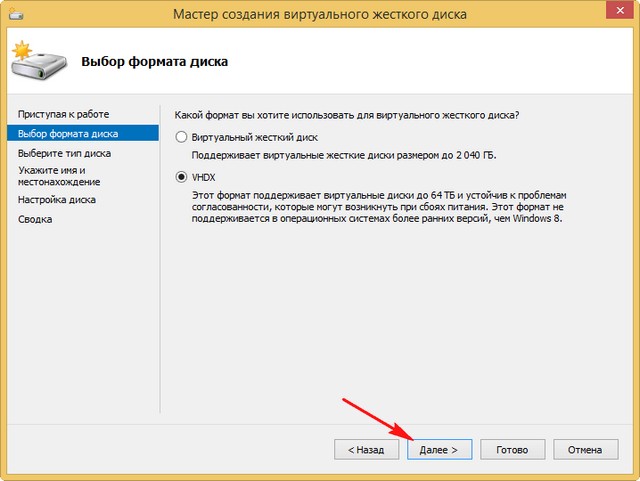
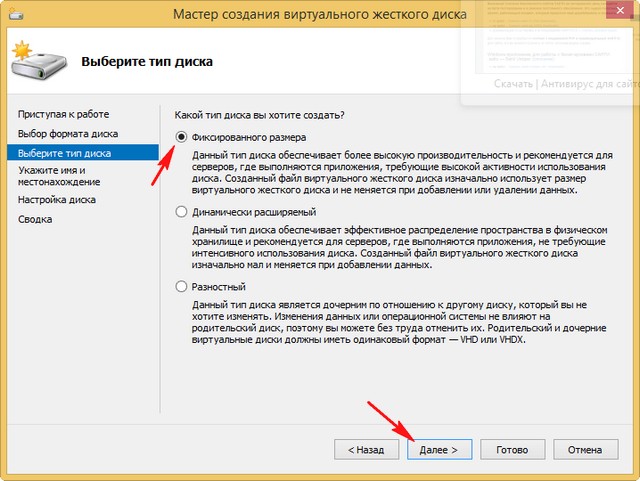
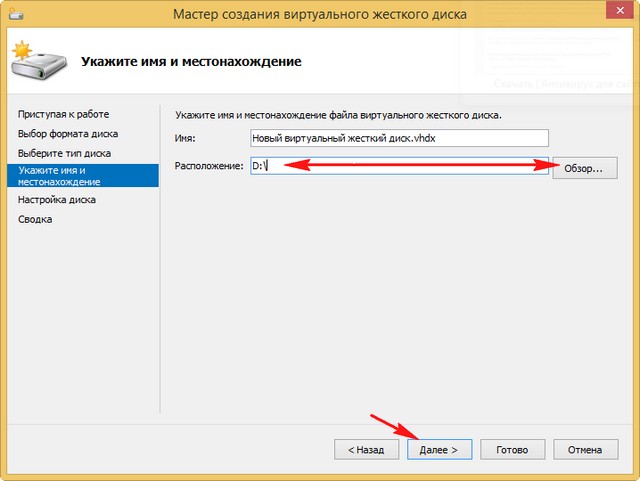
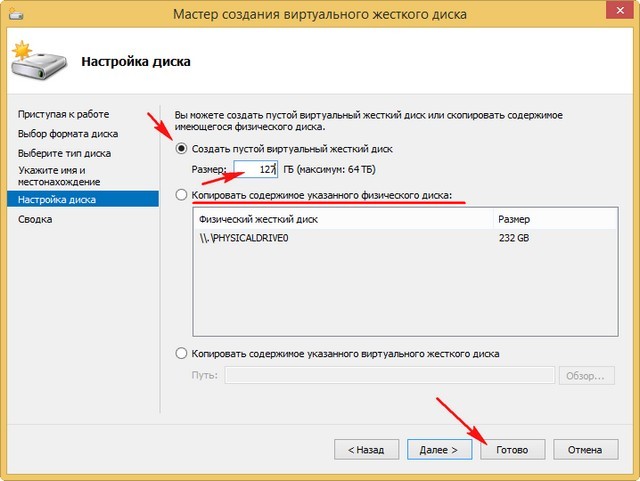


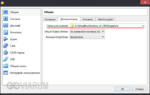 VirtualBox – как создать, настроить и пользоваться виртуальной машиной
VirtualBox – как создать, настроить и пользоваться виртуальной машиной Бесплатные VM с Windows для тестирования сайтов на старых версиях IE
Бесплатные VM с Windows для тестирования сайтов на старых версиях IE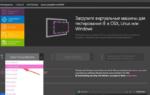 3 лучших сайта для загрузки образов виртуальных дисков для VirtualBox
3 лучших сайта для загрузки образов виртуальных дисков для VirtualBox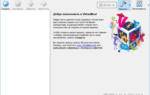 Как создать виртуальную машину в VMware Workstation Player
Как создать виртуальную машину в VMware Workstation Player