Недавно у меня появилась задача “вжиться в шкуру пользователя” и на деле проверить, как работается на бесплатном Microsoft Hyper-V Server 2012.
Да-да, бесплатный сыр есть не только в мышеловке, но и у Майкрософта. Если вы хотите виртуализовать сервера или хотя бы ваш старый ноутбук, но при этом не хотите платить дополнительные деньги за гипервизор, то Hyper-V Server — это то, что нужно попробовать. Почему? Во-первых, он по-настоящему бесплатен – все функции, включая даже «энтерпрайзные», доступны пользователям сразу и без каких-либо оговорок, во-вторых, он поддерживается и развивается большой компанией, и, в-третьих, это просто старый добрый Windows, хоть и немного обрезанный до Server Core.
Под катом вас ждет рассказ о том, как установить и настроить Hyper-V Server и элегантно обойти ограничения этой платформы при помощи Линукса.
Установка
Все стандартно настолько, что даже писать не о чем. ISO образ берем отсюда по горделивой ссылке «Free Download».
Весь процесс установки занимает несколько минут и оканчивается стандартным приглашением для администратора. После задания пароля открывается непривычно голый десктоп с двумя окнами консоли.
В принципе, если вдуматься, это не так уж и страшно: ведь задача нашего сервера — запускать виртуальные машины, а пасьянс можно и где-нибудь в другом месте разложить.
Конфигурирование: система
С помощью синей консоли задаем необходимые параметры — имя, сетевые адреса, включаем RDP и автообновления.
Кстати об обновлении системы: обрезание до Server Core было сделано для сокращения attack surface, другими словами уменьшения количества сервисов и программных компонент, которые могут содержать уязвимости, а соответственно должны регулярно патчиться. А поскольку установка патчей часто требует перезагрузки сервера, то уменьшение количества обновляемых компонент сервера будет вести не только к увеличению его безопасности, но и доступности.
Конфигурирование: Hyper-V
По каким-то причинам во время установки не создается никаких виртуальных свитчей, так что виртуальные машины по умолчанию не имеют связи с внешним миром. Исправим это — создадим простейший свитч-бридж к физическому адаптеру.
Запустим powershell во второй консоли. Да, обрезание сервера до консольных программ заставляет идти на жертвы, но ведь мы преследуем благородные цели (см. выше).
1) Узнаем под какими именами фигурируют адаптеры. Для этого выполним команду Get-NetAdapter
PS C:UsersAdministrator> Get-NetAdapter Name InterfaceDescription ifIndex Statu s ---- -------------------- ------- ----- Ethernet 5 Broadcom BCM5708C NetXtreme II Gi...#47 16 Up Ethernet 4 Intel(R) PRO/1000 PT Dual Port Ser...#2 15 Di... Ethernet 3 Intel(R) PRO/1000 PT Dual Port Serve... 14 Di... Ethernet 2 Broadcom BCM5708C NetXtreme II Gi...#49 13 Up2) Создадим виртуальный свитч привязанным к адаптеру Ethernet 5
PS C:UsersAdministrator> New-VMSwitch -Name "bridged" -NetAdapterName "Ethernet 5" Name SwitchType NetAdapterInterfaceDescription ---- ---------- ------------------------------ bridged External Broadcom BCM5708C NetXtreme II GigE (NDIS VBD Client) #47Для создания виртуальной машины — все готово.
Создание виртуальной машины
Скорее всего нам понадобится ISO образ для установки операционной системы, его мы копируем привычным для Windows способом — по сети через долларовые шары на нашем сервере.
Теперь создадим машину.
PS C:UsersAdministrator> New-VM -Name "test1" -Path C:vmstest1 -MemoryStartupBytes 2GB -NewVHDPath C:vmstest1disk1.vhdx -NewVHDSizeBytes 40GB -SwitchName "bridged" Name State CPUUsage(%) MemoryAssigned(M) Uptime Status ---- ----- ----------- ----------------- ------ ------ test1 Off 0 0 00:00:00 Operating normallyНебольшая тонкость есть в выборе типа сетевого адаптера — если выбор операционной пал на Windows 2012, то можно выбирать стандартный адаптер, но если что-либо другое лучше выбрать «legacy» тип адаптера. Это можно сделать, передобавив адаптер к виртуальной машине с ключиком -IsLegacy 1
Remove-VMNetworkAdapter -VMName test1 Add-VMNetworkAdapter -VMName test1 -IsLegacy 1 -SwitchName «bridged»Вставим в созданный по умолчанию DVD дисковод ISO образ
PS C:UsersAdministrator> Set-VMDvdDrive -VMName test1 -Path C:isoen_windows_server_2012_vl_x64_dvd_917758.isoНа будущее — когда потребуется вытащить диск из виртуального дисковода нужно выполнить Set-VMDvdDrive -VMName <имя машины> -Path $null
Ну вроде, все… Можно запускать!
PS C:UsersAdministrator> Start-VM test1Мммм, пробежал прогресс вверху окна powershell, видимо все запустилось. Проверим командой Get-VM
PS C:UsersAdministrator> Get-VM test1 Name State CPUUsage(%) MemoryAssigned(M) Uptime Status ---- ----- ----------- ----------------- ------ ------ test1 Running 0 2048 00:01:30 Operating normallyВсе хорошо — машинка работает.
Однако, как же взглянуть на экран?!
Секундочку… а как-же посмотреть на экран установки, куда мышкой тыкать? В общем — где консоль? локально — никак: ее нет на сервере!
Что предлагает Microsoft — вы можете поставить RSAT (remote system administration tools) на клиентскую станцию. При помощи этих инструментов можно подключаться к консоли виртуальных машин, и, кстати, оттуда-же создавать и запускать виртуальные машины через mmc snap-in Hyper-V. Однако есть интересные особенности:
- RSAT для Windows 8 работает только с Windows 2012
- RSAT для Windows 7 Sp1 работает только с Windows 2008 R2 SP1
По-моему, не дело из-за смены версии сервера менять клиентскую ось! Куда смотрят продуктовые менеджеры в Майкрософт?! Как же мне зайти на консоль?
Идея пришла откуда не ждали… Почему-бы не использовать виртуальную машину с Linux в качестве RDP-прокси?
Подарок для всех
В итоге я на основе CentOS сделал виртуальую машину, на которую можно зайти по RDP, авторизоваться и далее в простеньком интерактивном скрипте запускать консоли на любые виртуальные машины на данном или вообще любом Hyper-V сервере в сети.
Вы можете скачать образ данной машины (371MB) и развернуть его с помощью бесплатной версии Veeam Backup & Replication на Hyper-V сервер. Пользователь root имеет пароль 123qweASD. Для смены пароля нужно запустить сначала passwd, а потом не забыть vncpasswd.
После запуска машины вы можете узнать IP адрес этой машины, выполнив данную команду на сервере Get-VM <имя машины> | select -ExpandProperty NetworkAdapters | select Ipaddresses. Вам необходимо иметь DHCP сервер в сети.
PS C:UsersAdministrator> get-vm rdpproxy | select -ExpandProperty NetworkAdapters | select IPaddresses IPAddresses ----------- {192.168.1.8, fe80::215:5dff:fe01:6703}Используя RDP клиента, заходим на данную машину, добавляем Hyper-V сервер, выбираем виртуальную машину и… voilà — теперь можно продолжить установку операционной системы
Как это работает
Основную работы сделали классные ребята из FreeRDP. Нет — ну они, правда, классные, так как поддержали протокол RDP даже лучше, чем в Майкрософт. Там есть поддержка RemoteFX, add-in-ов, кэшей, перенаправлять аудио и clipboard… в общем всего того, что им позволяет подключаться не только к разным версиям Windows, но и к виртуальным машинам напрямую через специально открытый для этого на Hyper-V server порт 2179.
Все последние протоколы необходимые для работы с Hyper-V есть только в бете 1.1.0 версии. Я немного доработал версию только для того чтобы переопределить посылание Ctrl+Alt+Del на сочетание Ctrl+Alt+Insert, а то Linux прокси первым его обрабатывал и зайти в Windows виртуалку не было никакой возможности. Как честный человек — выложил исходники здесь: https://github.com/VeeamSoftware/FreeRDP
В качестве RDP сервера используется xrdp.
Скрипт опроса хостов и запуска консолей написан на Bash. Писал на нем впервые — прошу снисхождения к корявостям.
Опрос хостов на наличие запущенных виртуальных машин и их идентификаторов сделан через WMI. Спасибо утилите wmic, написанной на основе библиотеки от Samba 4.
CentOS 6.4 имеет внутри себя часть Integration Services, которые сообщают по каналу хост-виртуальная машина о себе некоторую информацию, из которой нам необходимы только IP адреса.
Кое-что про будущее
Не очень хорошая новость, в пятницу только вышла новая версия Hyper-V Server 2012 R2, я попробовал запуститься на ее Preview, но интеграционные сервисы CentOS не смогли прокинуть IP адрес на хост. Видимо Майкрософт опять что-то поменяли/расширили без обратной совместимости. Подождем немного выхода Intergation Services for Linux и поддержим и эту версию.
Заключение
Hyper-V Server – хорошая система чтобы начинать развитие ИТ небольшой компании. Полная бесплатность – хорошее подспорье когда бюджет ограничен. И в дальнейшем этот гипервизор позволит легко и без лишних расходов добавлять «энтерпрайзные» возможности: развивать мощность добавляя новые сервера, внедрять более хитрые сетевые схемы, предоставлять отказоустойчивость через кластеризацию и т.п.
Надеюсь, что этот рассказ и апплаинс помогут вам использовать эту платформу эффективно с первых шагов.
Полезные ссылки
- Что нового нас ожидает в Hyper-V 2012 R2 (статья на TechNet на англ. языке)
- Видео ретроспектива всех фичей Hyper-V от первой до только что выпущенной версии с демо (47 мин, на англ. языке)
- Бесплатный бакап для Hyper-V от нашей компании
- Бесплатный мониторинг от нас же
- Hyper-V 2012 R2 постеры (на англ. языке)
Для начала нам нужен образ системы в виде файла ISO, с него мы будем устанавливать систему.
Выбираем действие – создать – виртуальная машина.
Задаем имя виртуальной машины, и место хранения ее настроек.
Если нет особых пожеланий, выбираем первое поколение.
Укажите количество оперативной памяти, которое Вы хотите выделить для виртуальной машины. Для windows xp минимум 512 мегабайт, для windows 7 и далее минимум 1 гигабайт, лучше больше. Учитывайте реальный объем свободной памяти на Вашем оборудовании.
Далее выбираем ранее созданный коммутатор. В данном случае это внешний коммутатор, IP адрес он получит динамически, по DHCP с роутера.
Далее задаем имя виртуального жесткого диска (это будет обычный файл) VHDX – virtual hard disc. Обновленный формат VHD. Главное отличие это поддержка виртуальных дисков до 64TB против 2TB в VHD. И место хранения непосредственно файла диска. Я задам по минимуму – 2 Гб, размер можно будет увеличить в процессе работы. Также Вы можете подключить в систему уже имеющийся у Вас файл VHD или VHDX.
Теперь выберем установочной носитель – образ диска ISO. Действие аналогично тому, когда Вы вставляете в привод CD-ROM диск с windows.
Нажимаем далее, смотрим сводку, и жмем готово. Виртуальная машина готово, осталось установить windows.
Жмем правой кнопкой по созданной виртуальной машине, нажимаем кнопку пуск, аналогично кнопке питания на системном блоке.
Теперь подключаемся к машине, нажав в том же меню пункт подключить. Теперь нам нужно установить windows. Установка стандартная. Выбираем раздел, форматируем диск в NTFS, и смотрим пункты установки.
Теперь поговорим о настройках установленной виртуальной машины.
В пункте установка оборудования можно добавить в систему вирутальные SCSI-контроллер, сетевые адаптеры, или даже адаптер Fibre channel.
Выбрать приоритет загрузки в пункте bios.
Изменить объем оперативной памяти и количество виртуальных процессоров.
На контроллерах IDE можно добавить виртуальные жесткие диски. В этом же разделе, если выбрать текущий жесткий диск, и нажать кнопку “правка”, можно выполнить служебные операции – дефрагментировать диск, конвертировать в VHDX или увеличить размер. (максимум 2 IDE контроллера по два устройства)
SCSI контроллер, их может быть 4, и к каждому Вы можете подключить еще 64 жестких диска.
Сетевой адаптер – позволяет сменить коммутатор, MAC адрес, и включить ограничение пропускной способности сети.
Использование COM портов физического компьютера, и образов дискет.
В разделе управление, мы можем поменять настройки заданные при установке, и еще некоторые параметры.
С виртуальной машины можно делать контрольные точки (snapshot) с выключенной, или даже на лету. Это значит, что запоминается текущее состояние виртуальной машины.
Это очень удобно при экспериментах. Создав контрольную точку, всегда можно откатиться к ней если что то пойдет не так.
О том как установить hyper-v в windows 8, можно прочитать статье Разворачиваем Hyper-V на windows 8.
Если у Вас есть вопросы, задавайте их на форуме, или ниже в комментариях.
Информация к новости
- Просмотров: 73 487
- Автор: admin
- Дата: 22-06-2014
22-06-2014
Категория: Виртуальные машины
Привет друзья, в сегодняшней нашей статье мы подключим к нашей Windows 8 виртуальную машину Hyper-V и установим на неё операционную систему Windows 7 и Windows 8, также ответим на все вопросы заданные пользователями. Кстати, на Hyper-V можно перенести и весь ваш физический компьютер! Несколько моих знакомых сисадминов работают только на Hyper-V и даже уже забыли что такое нормальная операционная система. В самом начале мы публикуем несколько ваших писем.
- Здравствуйте remontcompa.ru, внимательно прочитал все ваши статьи о виртуальной машине VirtualBox и хочу задать вопрос. На моём компьютере установлена Windows 8 и я читал в интернете, что в эту операционную систему уже встроена виртуальная машина Hyper-V! Могу ли я ей пользоваться и как мне её подключить или нужна всё же установка Hyper-V, то есть нужно где-то скачать Hyper-V и установить? И ещё вопрос, а стоит ли это делать, может работать в виртуальной машине Hyper-V сложнее чем в VirtualBox?
- Привет админ, моя операционная система Windows 8, установил на неё виртуальную машину Hyper-V, но разобраться в ней не получается, интересуют такие вопросы: Как настроить загрузку виртуальной машины Hyper-V с ISO-образа операционной системы, где это всё настраивается, а ещё ведь должна быть загрузка по сети? Сколько выделить виртуальной машине оперативной памяти? Какой создать виртуальный жёсткий диск — фиксированный или динамический? И ещё, почему у меня в виртуальной машине Hyper-V нет интернета, как его настроить.
- Здравствуйте, помогите с найти решение проблемы, мой пользовательский уровень продвинутый и вопрос непростой. После установки виртуальной машины Hyper-V, на ней отсутствует интернет. При создании виртуального коммутатора операционная система уходит в синий экран с ошибкой: The problem seems to be caused by the following file: fwpkclnt.sys UNEXPECTED_KERNEL_MODE_TRAP *** STOP: 0x0000007f (0x0000000000000008, 0xfffff802d3a77e70, 0xfffff802d3a62000, 0xfffff8009130f404)
Установка Hyper-V
Если на вашем компьютере установлена Windows 8 Pro или Windows 8 Enterprise (корпоративная), то вы можете воспользоваться системой виртуализации Hyper-V или простыми словами использовать встроенную в операционную систему Windows 8 виртуальную машину. Она очень простая в управлении и я не сомневаюсь что вы в ней разберётесь.Для работы Hyper-V необходимо чтобы ваш процессор поддерживал технологию виртуализации. Перед работой, обязательно включите в BIOS компьютера опции:«Intel Virtualization Technology» для процессоров Intel или «AMD Virtualization» для процессоров AMD.
Предупреждаю вас, что в первую очередь Hyper-V разработана и предназначена для IT-специалистов и используется на серверах.При работе в Hyper-V Вы не сможете воспользоваться флешкой, звуковой картой, и WiFi, в этом отношении предпочтительнее использовать VirtualBox. Но я всё же думаю, что те кто читает эту статью знают для чего им это нужно.Для своей работы виртуальная машина Hyper-V выдвигает небольшие требования:Windows 8 Pro должна быть 64 бит.Наличие оперативной памяти не менее 4ГБ.Подключение Hyper-VОткрываем Панель управления
и выбираем Программы
Программы и компоненты. Включение и отключение компонентов Windows
Находим раздел Hyper-V и отмечаем его галочкой и нажимаем ОК.
Произойдёт недолгий поиск требуемых файлов и перезагрузка.
После перезагрузки идём в интерфейс Метро и щёлкаем левой мышью на стрелочке, затем выбираем Диспетчер Hyper-V,
появляется мастер установки Hyper-V. Щёлкаем на имени нашего компьютера, затем Создать и Виртуальная машина.
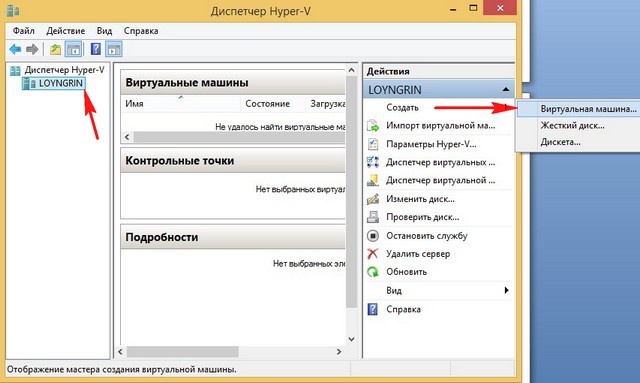
Настройки Hyper-V1) Приступая к работе. Данный мастер поможет Вам создать виртуальную машину, жмём Далее.
2) Укажите местонахождение. Присваиваем имя виртуальной машине на латинице, к примеру Windows 7. Указываем место расположения файлов виртуальной машины Hyper-V, так как на диске C: у меня места нет, я отмечу галочкой пункт Сохранить виртуальную машину в другом месте и нажму обзор, затем укажу диск D: и Далее.
3) Укажите поколение. Я хочу установить Windows 7 поэтому выберу Поколение 1.
4) Выделить память. На моём компьютере 8ГБ оперативной памяти, а значит я могу безболезненно выделить 2ГБ оперативки для виртуальной машины. Отмечаем пункт «Использовать для этой виртуальной машины динамическую память» и Далее.
5) Настройка сети. Пропускаем этот параметр (настроим подключение к интернету позже) и жмём Далее.
6) Подключить виртуальный жёсткий диск. Отмечаем пункт Создать виртуальный жёсткий диск. Так во втором пункте Укажите местонахождение, мы указали расположение файлов виртуальной машины на диске D:, то по умолчанию виртуальная машина предложит нам расположить виртуальный жёсткий диск на диске D:Windows 7Virtual Hard Disks.Друзья, пункт Размер 127 ГБ не означает то, что на вашем диске D: сразу «отожмётся» 127 ГБ.Примечание: Виртуальный жёсткий диск можно создать в самом начале, то есть до того, как вы создадите виртуальную машину и в этом случае вы сможете выбрать какой создать виртуальный жёсткий диск, например:Динамический (растёт в объёме постепенно, согласно накапливаемым данным, поначалу занимает несколько мегабайт).Фиксированного размера (сразу требует выделения для необходимого пространства, если создаёте диск на 120 ГБ, значит ровно столько вы должны выделить ему места). Жёсткий диск фиксированного размера считается более высокопроизводительным.Если вы уже создали виртуальный жёсткий диск, тогда здесь нужно нажать кнопку Использовать имеющийся виртуальный жёсткий диск и нажать кнопку Обзор. В появившемся проводнике укажите расположение уже созданного вами виртуального жёсткого диска.Более подробную информацию смотрите в конце статьи.Далее.
7) Параметры установки. Отмечаем пункт Установить операционную систему позднее. Далее.
8) Готово
Как настроить интернет в Hyper-VТеперь настроим сеть. В главном окне Hyper-V нажмём на кнопку Диспетчер виртуальных коммутаторов.
В появившемся окне выберите какого типа виртуальный коммутатор вы хотите создать. Я выберу тип — Внешняя сеть. Создать виртуальный коммутатор.
Выбираем произвольное имя виртуальному коммутатору. Сетевой адаптер Wi-Fi на моём компьютере производителя «Atheros», вот я и выберу такое название. Применить.
Да.
ОК.
Выбираем Параметры
Откроется окно, в левой части которого можно увидеть два раздела с различными параметрами, если выделить левой мышью нужный вам параметр, то в правой части окна его можно будет настроить.
Сетевой адаптер. В правой части окна выбираем наш Виртуальный коммутатор «Atheros», Применить и ОК.
Установка наHyper-V операционной системыТеперь собственно вопрос, как установить в виртуальную машину операционную систему. Для установки виртуальной машины Hyper-V её нужно загрузить с установочного диска Windows 7 находящегося в дисководе или для этих целей нужно использовать образ ISO с Windows. Нажимаем на кнопку Параметры,
Здесь в левой части два раздела с различными параметрами, выделим левой мышью нужный вам параметр и в правой части окна его можно будет настроить. Например настроим виртуальную машины для загрузки с диска или образа ISO.Выделяем параметр BIOS Загрузка с Компакт-диска, затем в правой части окна с помощью кнопок Вверх и Вниз выставляем загрузку виртуальной машины с того, что нужно:Компакт-диск — загрузка с установочного диска или образа ISO.Интерфейс IDE— загрузка с жёсткого диска
Выбираем Контроллер 1 IDE и жмём на плюсик, затем DVD-дисковод, если вы хотите загрузить виртуальную машину с дисковода DVD отмечаем пункт Физический дисковод компакт — и DVD дисков: далее вставляем в дисковод установочный диск Windows 7. Также для загрузки виртуальной машины и установки образ ISO с Windows 7 вы можете использовать Windows 7, в этом случае нужно отметить пункт Файл образ и нажать кнопку Обзор, в открывшемся проводнике нужно выбрать образ с Windows 7 и нажать Открыть. Применить и ОК.
Нажимаем Пуски запускается виртуальная машина. Происходит загрузка Hyper-V с образа ISO Windows 7. Щёлкните два раза левой мышью на эскизе окна виртуальной машины Hyper-V,
откроется окно, в котором мы с вами и будем работать. Нажмите любую клавишу, иначе загрузка с установочного диска Windows 7 не произойдёт. В верхней части окна расположены кнопки настроек виртуальной машины.
Привычное диалоговое окно установщика Windows 7. Далее вы можете установить на виртуальную машину операционную систему Windows 7. Весь процесс описан подробно в нашей статье Установка Windows 7.
Вот мы с вами и подключили к нашей операционной системе виртуальную машину Hyper-V и установили на неё Windows 8, на виртуальной машине присутствует интернет. Точно таким же образом можно установить на неё Windows 8.
Как создать виртуальный жёсткий диск в Hyper-V
Друзья, виртуальный жёсткий диск в Hyper-V можно создать не только в процессе создания виртуальной машины.
В главном окне виртуальной машины выбираем Создать -> Жёсткий диск
Приступая к работе. Далее
Выбор формата диска. Можете выбрать новый формат жёсткого диска, но учтите, что он не поддерживается ранними операционными системами до Windows 8
Выберите тип диска. Можете создать диск фиксированного раздела, считающегося более высокопроизводительным
Указываем местонахождение виртуального жёсткого диска, если у вас мало свободного места на диске C:, то расположите виртуальный жёсткий диск на диске D:. Щёлкаем мышью на кнопке Обзор и указываем диск D:
Настройка диска. Если мы создаём не динамический расширяемый виртуальный диск, а виртуальный диск фиксированного раздела, значит мы должны указать точный объём диска, если мы укажем размер 127 ГБ, значит ровно столько наш виртуальный диск будет занимать на диске D:. Убедитесь, что у вас на диске D: имеется столько свободного пространства.Обратите внимание на параметр Копировать содержимое указанного физического диска, им можно воспользоваться, если вы хотите перенести свой физический компьютер вместе со всеми настройками на виртуальную машину!Готово.
Виртуальный жёсткий диск создан. При создании новой виртуальной машины на шаге Подключить виртуальный жёсткий диск мы можем отметить пункт Использовать имеющийся виртуальный жёсткий диск, затем нажать Обзор и указать место расположения виртуального диска -D:Новый виртуальный жесткий диск.vhdx
Синий экран при создании виртуального коммутатора в Hyper-V
Друзья, несколько раз мне приходилось сталкиваться с тем, что в новой операционной системе Windows 8.1 в виртуальной машине Hyper-V, при создании виртуального коммутатора операционка уходила в синий экран с ошибкой:
The problem seems to be caused by the following file: fwpkclnt.sys UNEXPECTED_KERNEL_MODE_TRAP *** STOP: 0x0000007f.
Проблему я пытался решать различными способами: переустановкой виртуальной машины, восстановлением системных файлов, удалением антивируса и файервола, обновлением драйверов на все комплектующие компьютера, включая и сетевую карту. К сожалению помогла только смена сетевого адаптера.
ВернутьсяКомментариев: 43 Дорогой посетитель, Вы можете задать на сайте любой вопрос и обязательно получите ответ! Используемые источники:
- https://habr.com/post/198144/
- https://hobbycomp.ru/soft/windows/ustanovka-os-v-hyper-v/
- https://remontcompa.ru/virtualnye-mashiny/454-ustanovka-hyper-v.html

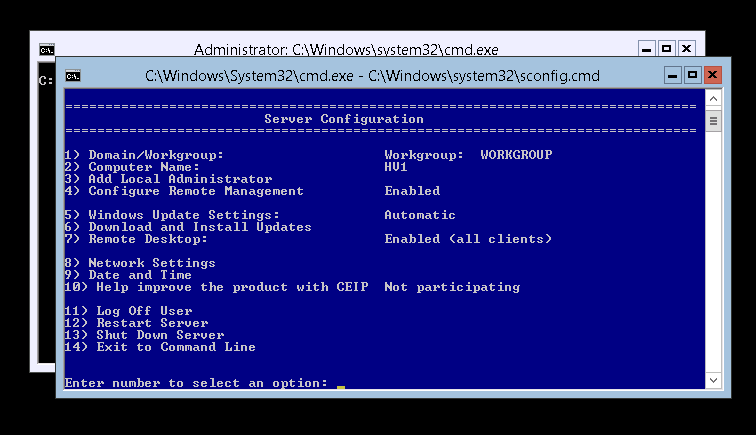
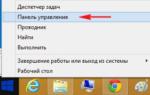 Установка и настройка hyper-v server для тех, кто впервые его видит
Установка и настройка hyper-v server для тех, кто впервые его видит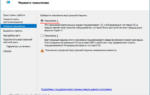 Hyper v как отключить в биосе
Hyper v как отключить в биосе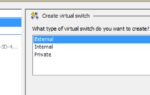 Настройка доступа к сети виртуальных машин Hyper-V из разных подсетей
Настройка доступа к сети виртуальных машин Hyper-V из разных подсетей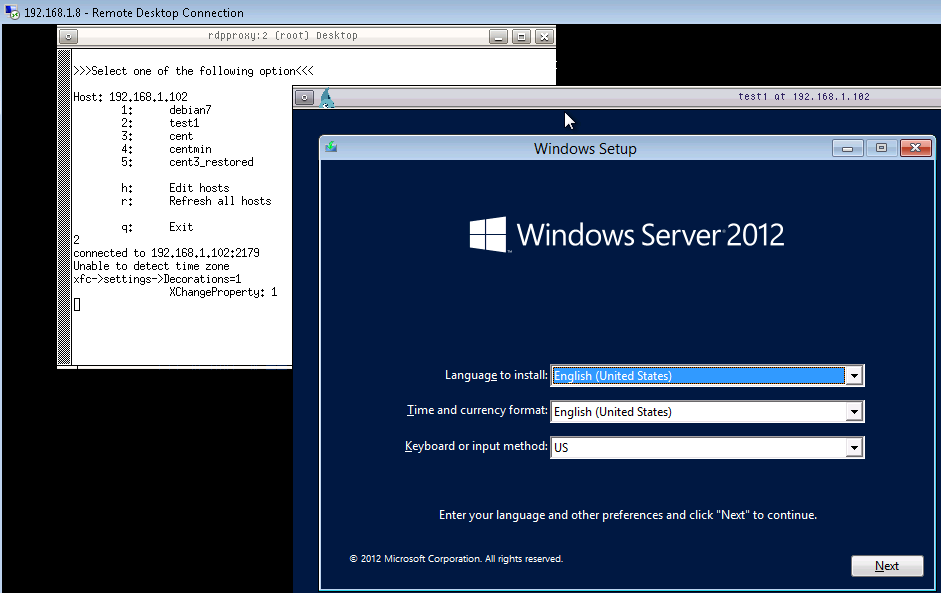
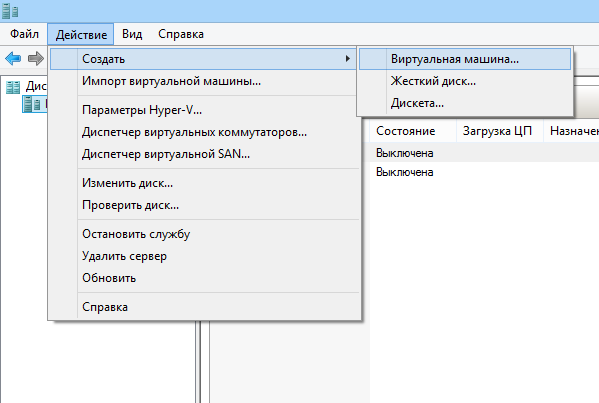
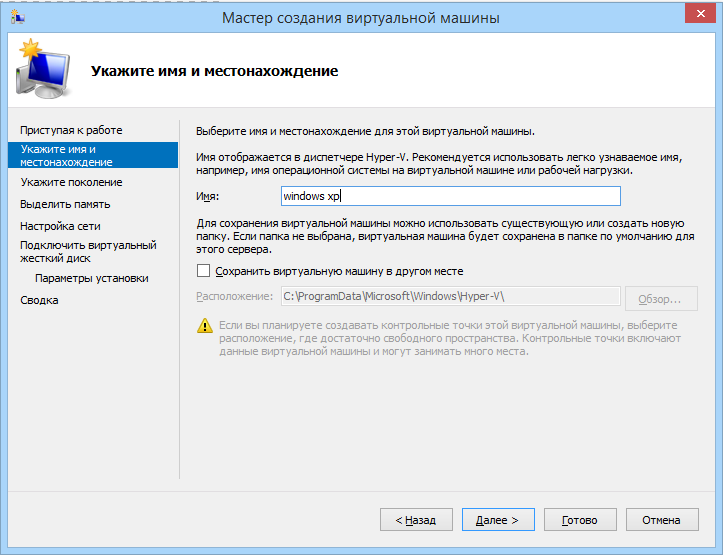
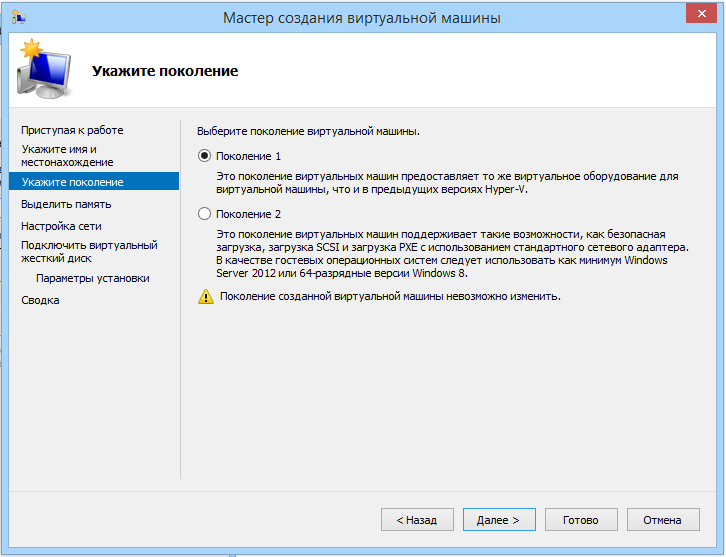
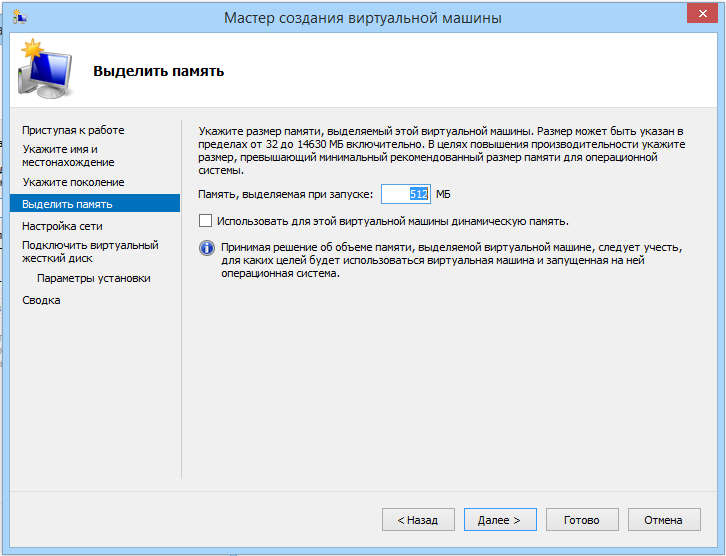
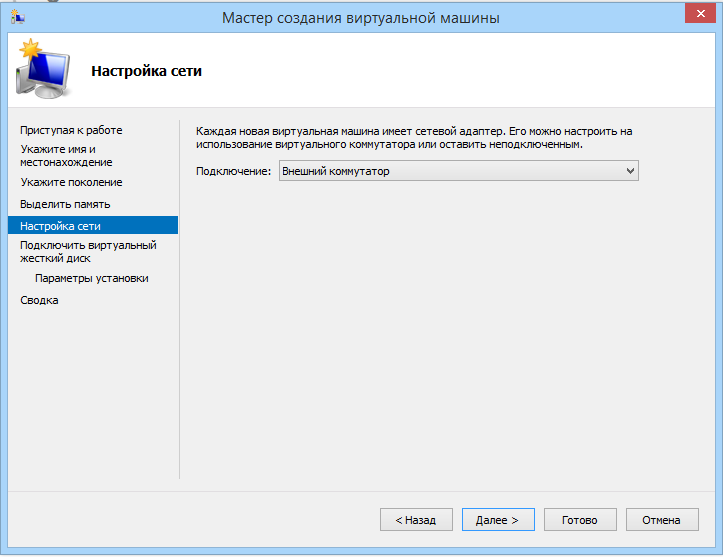
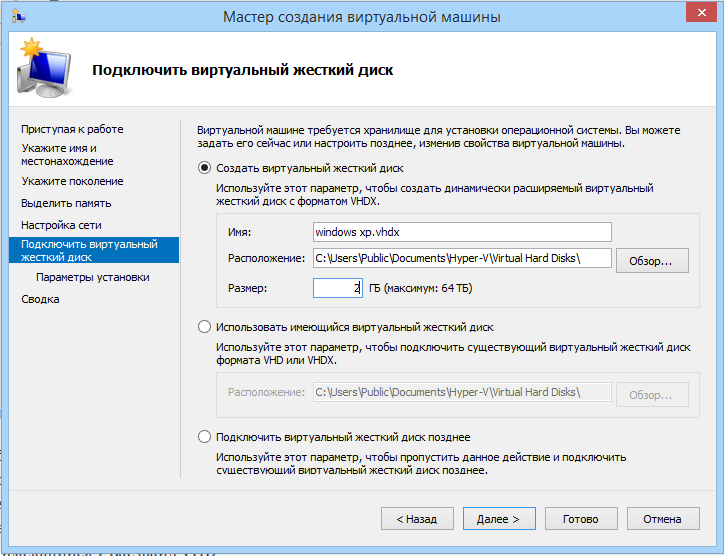
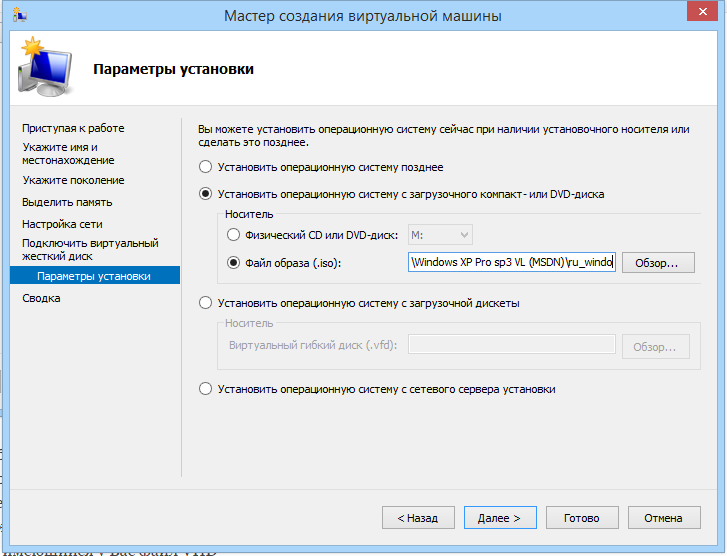
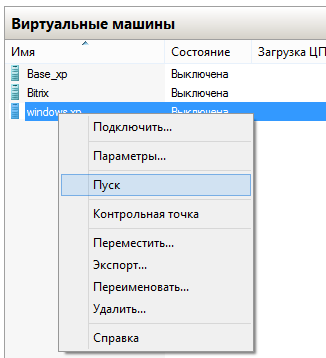
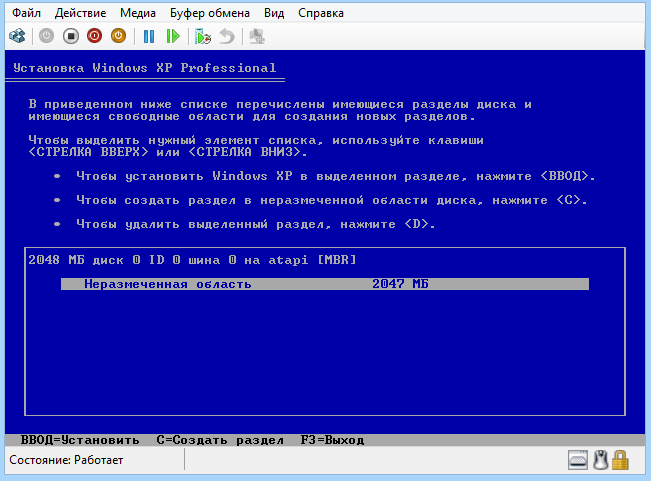
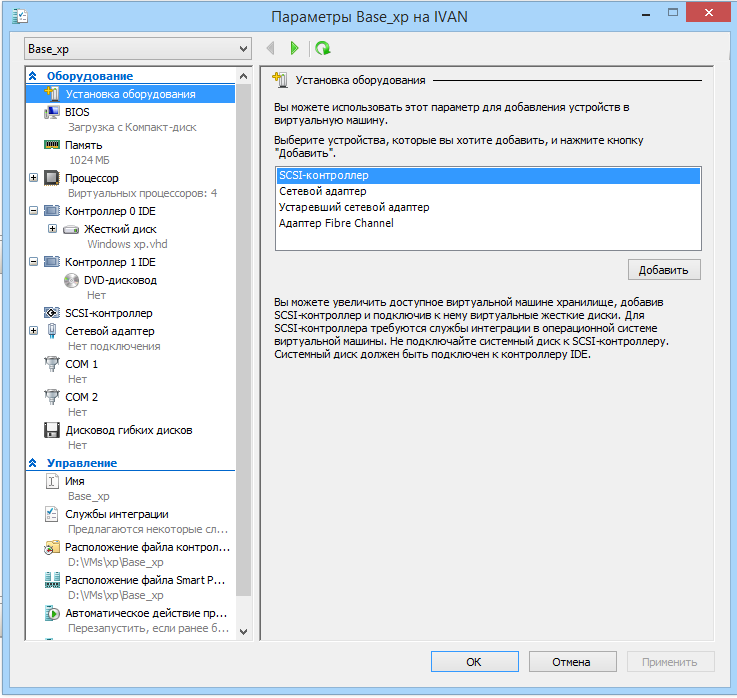
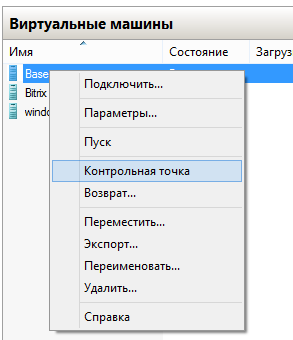
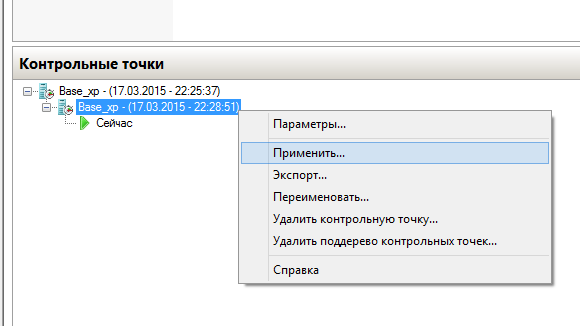

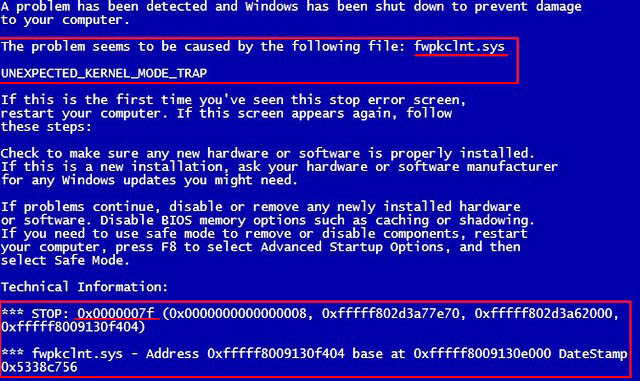
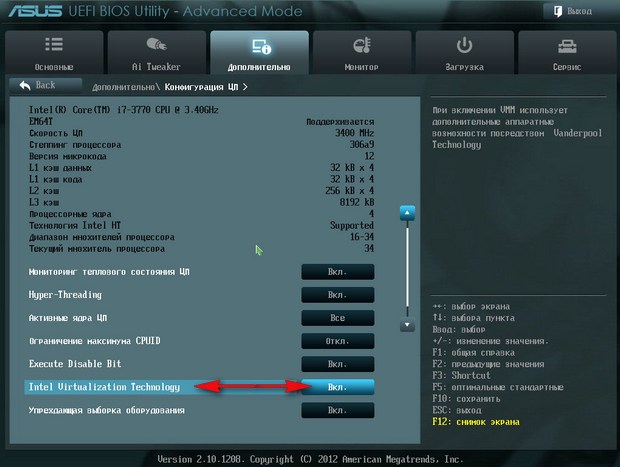
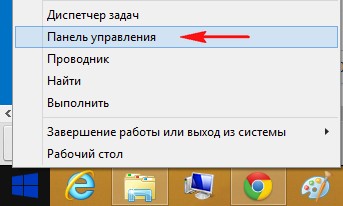
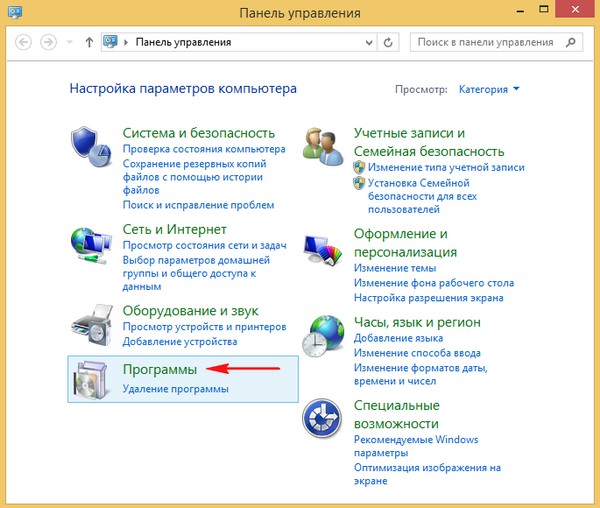
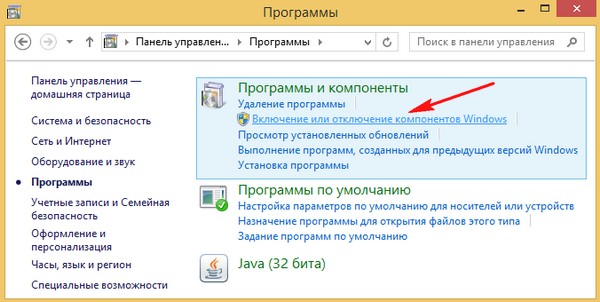
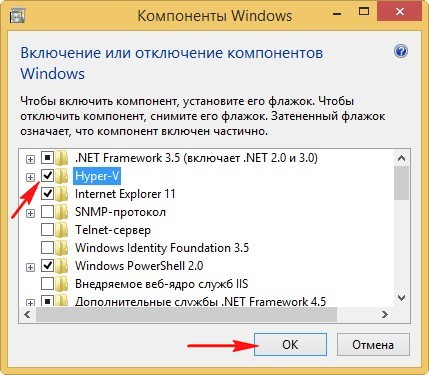
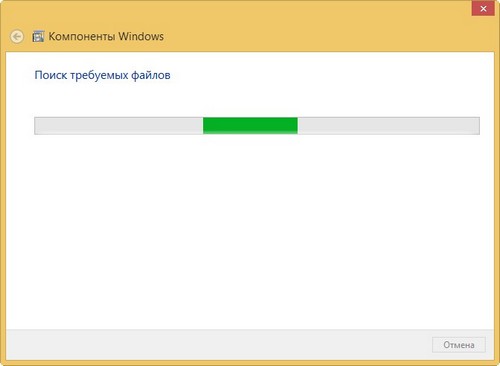
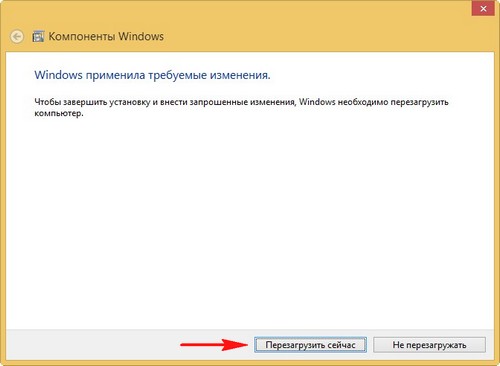
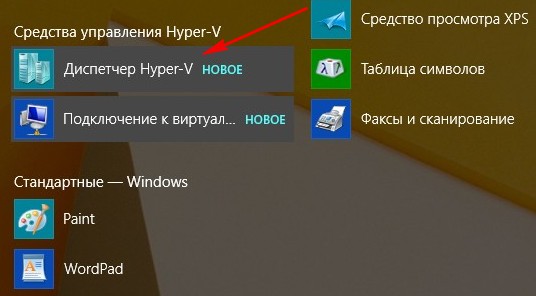
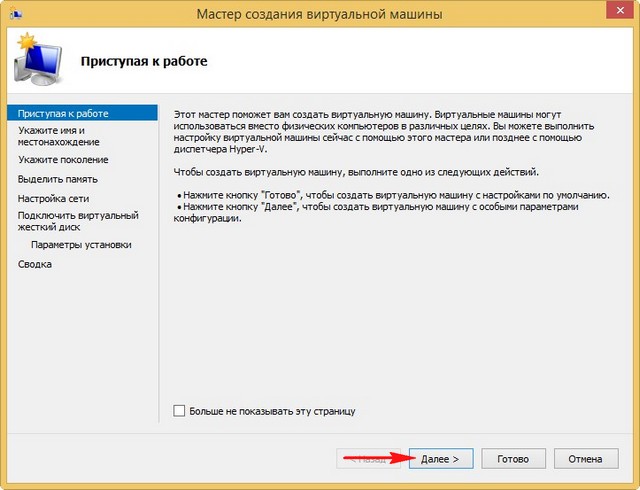
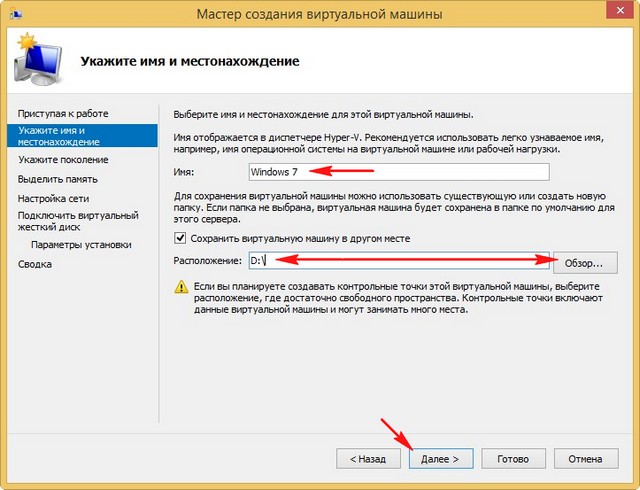
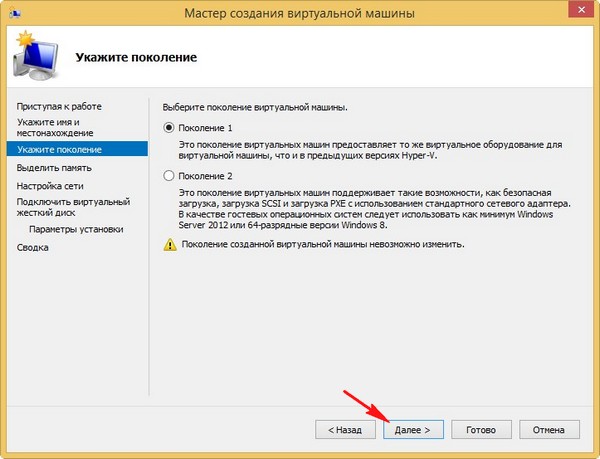
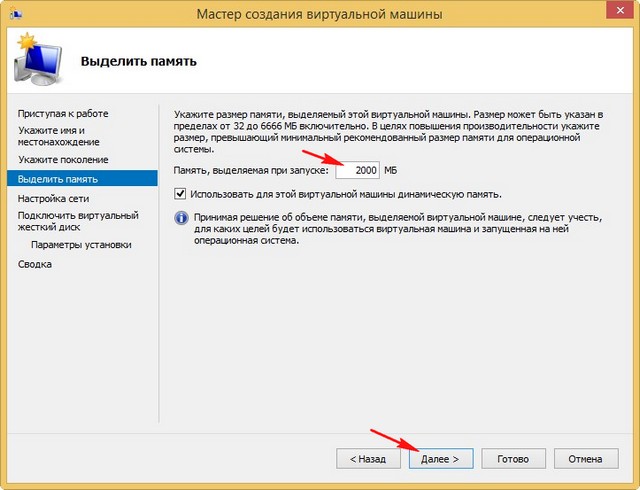
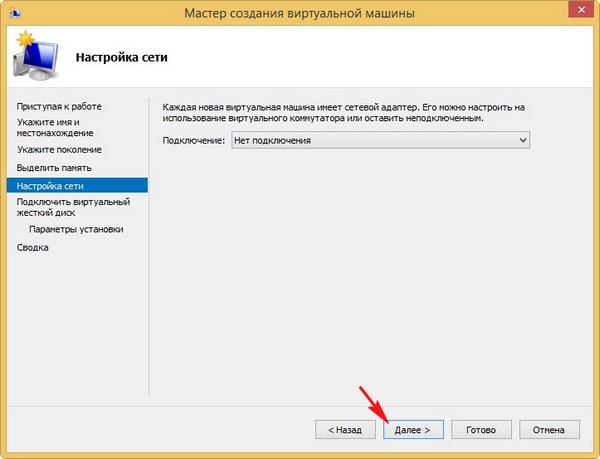
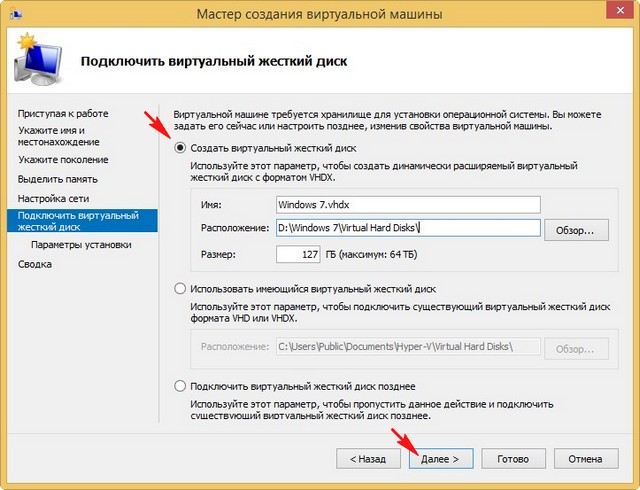
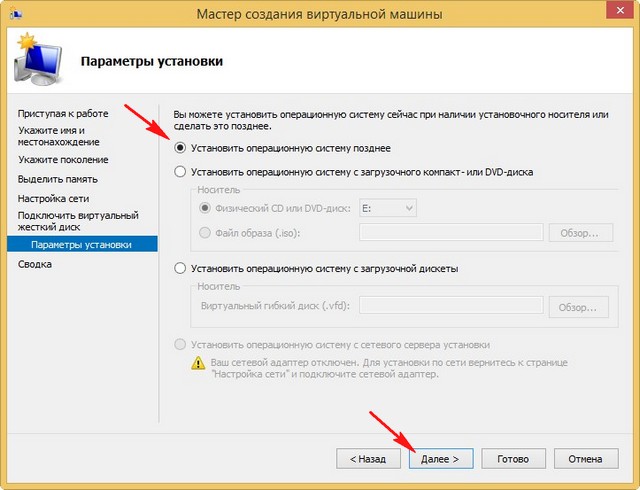
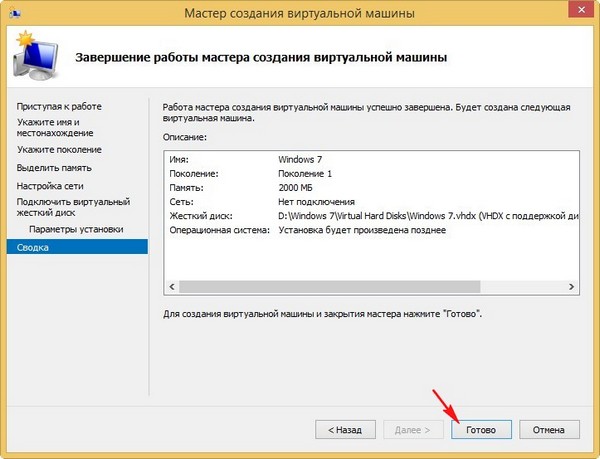
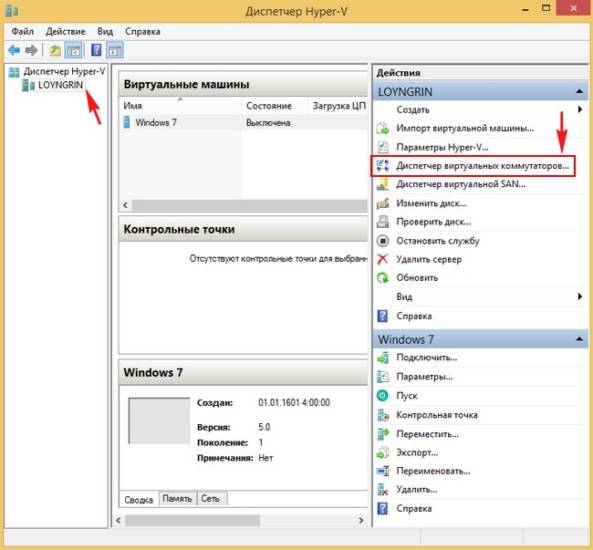
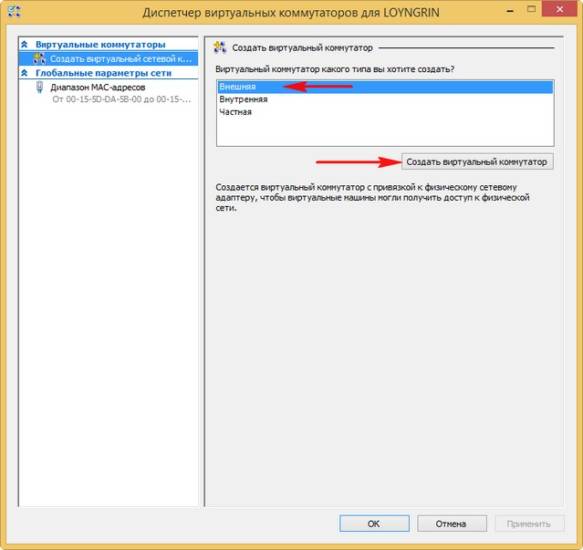
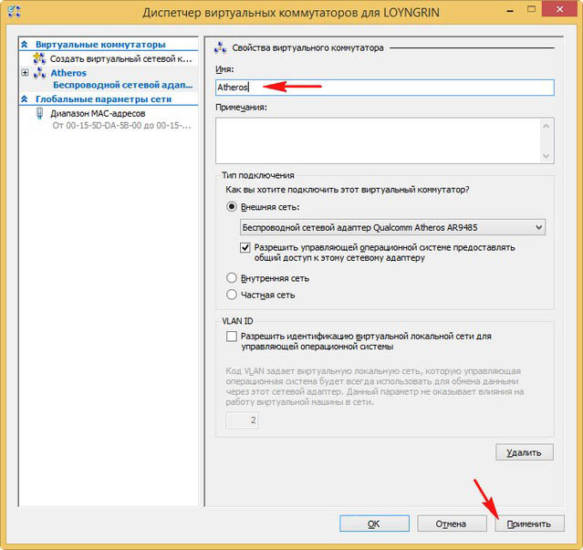
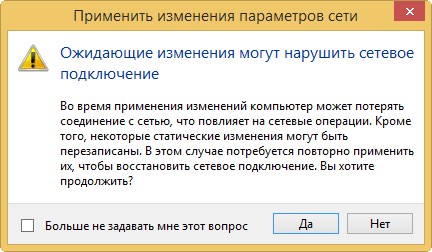
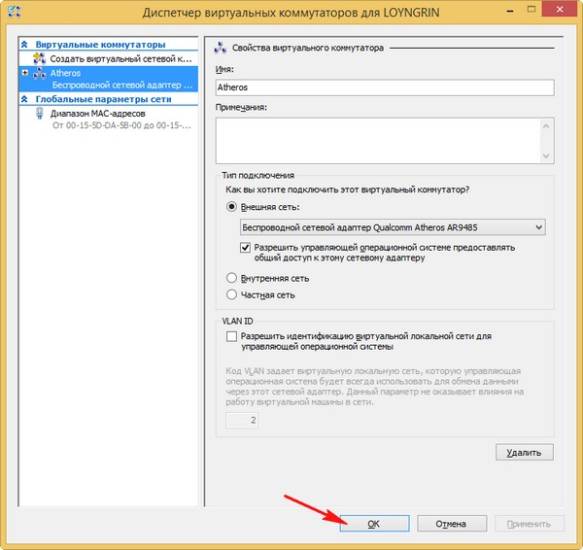
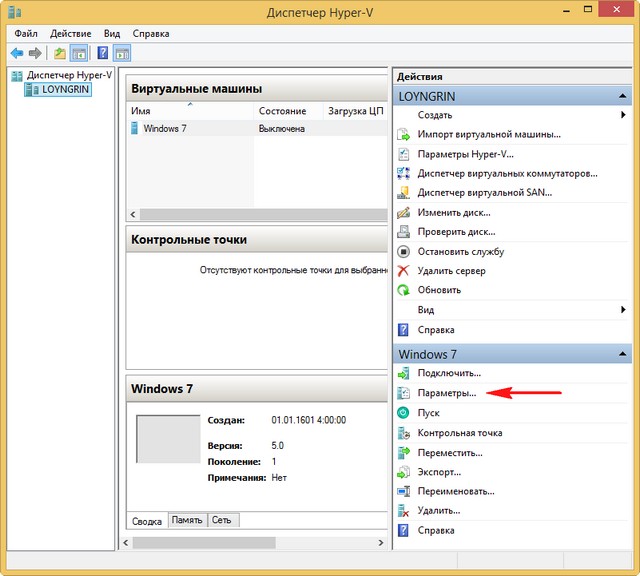
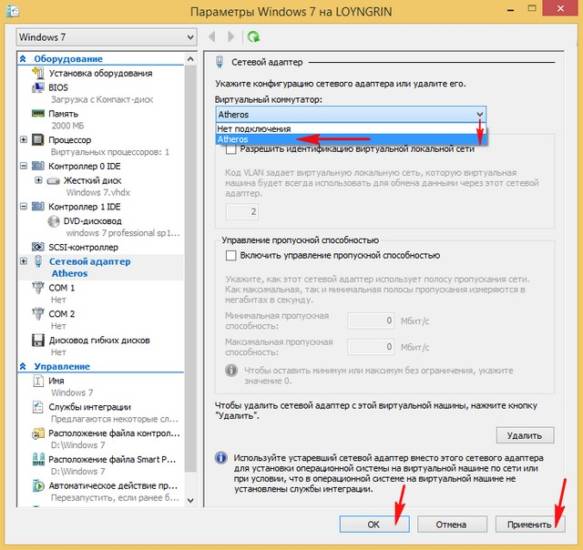
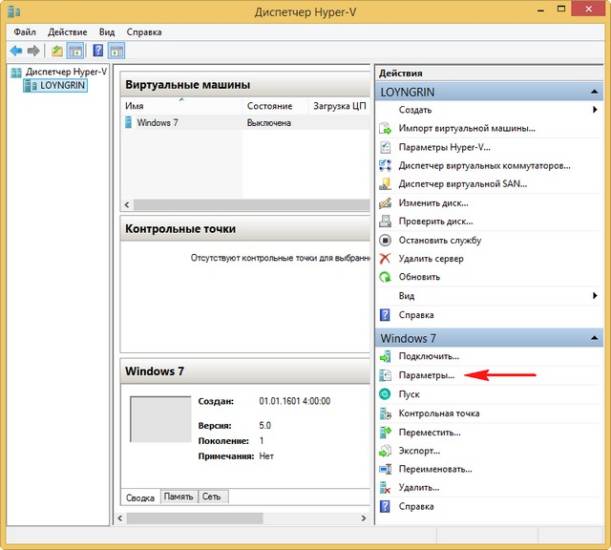
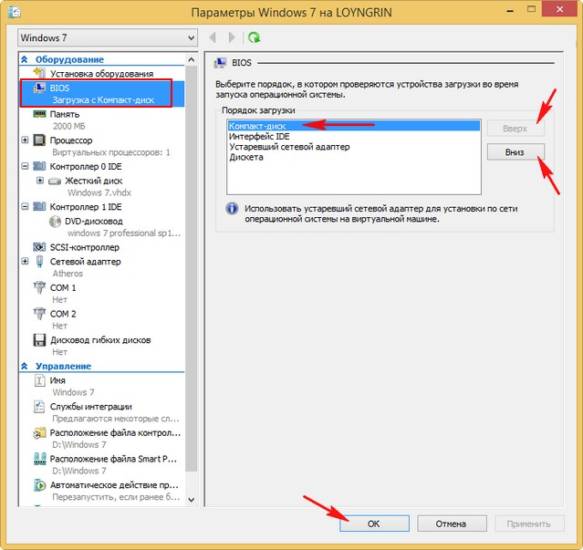
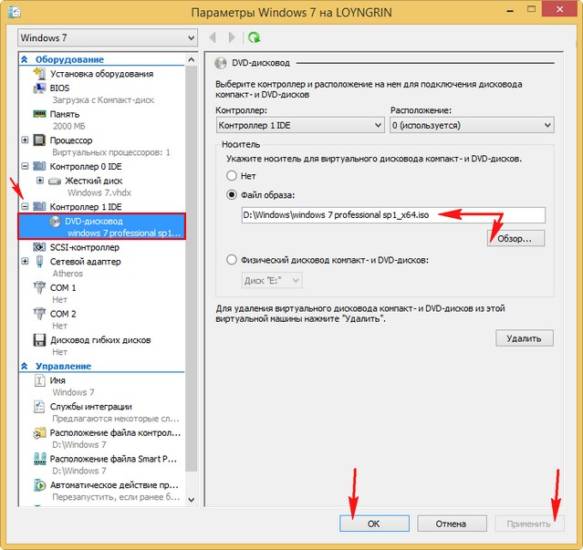
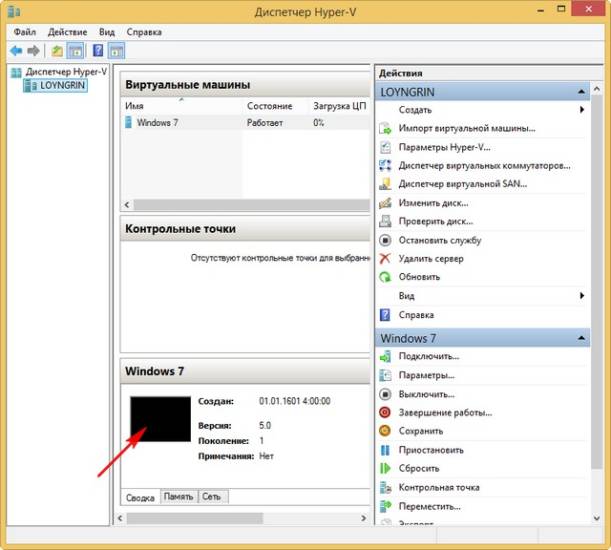
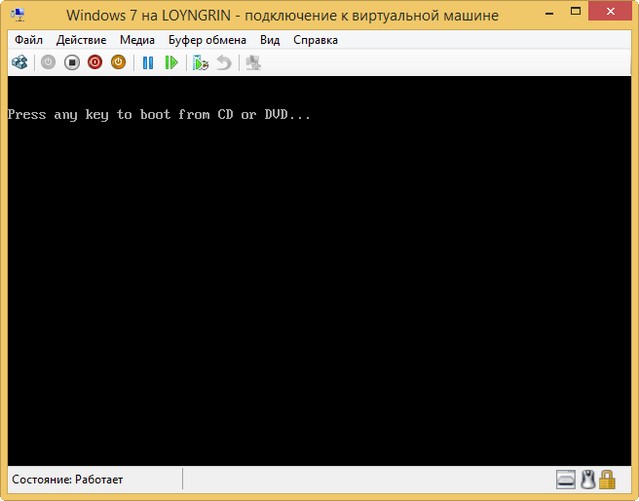
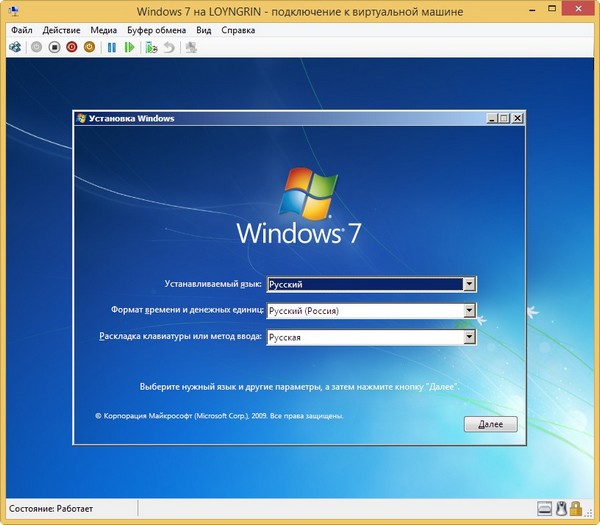

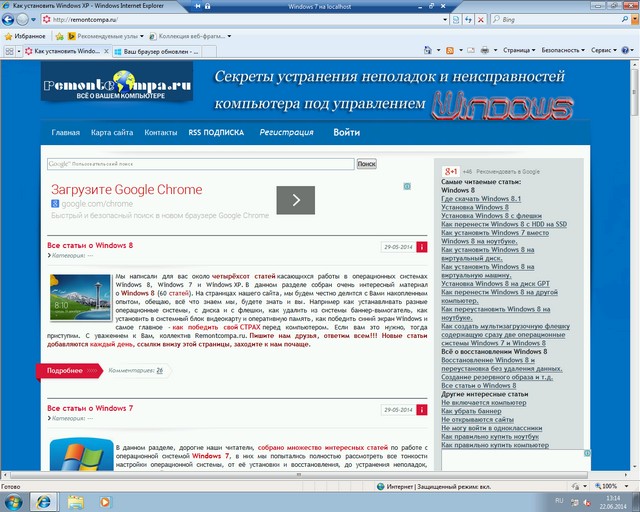
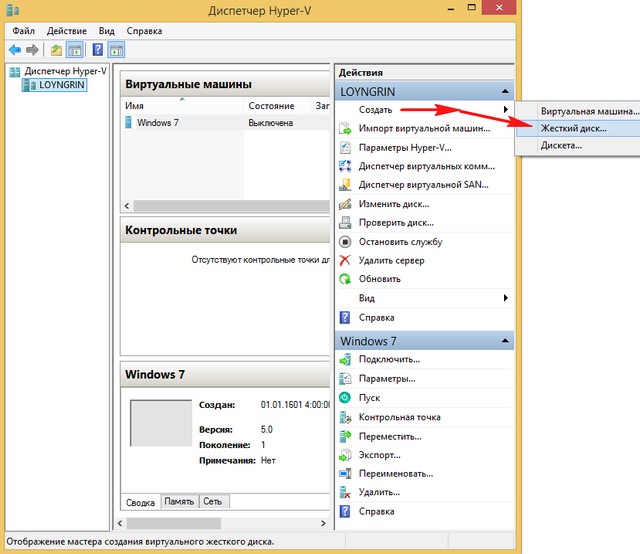
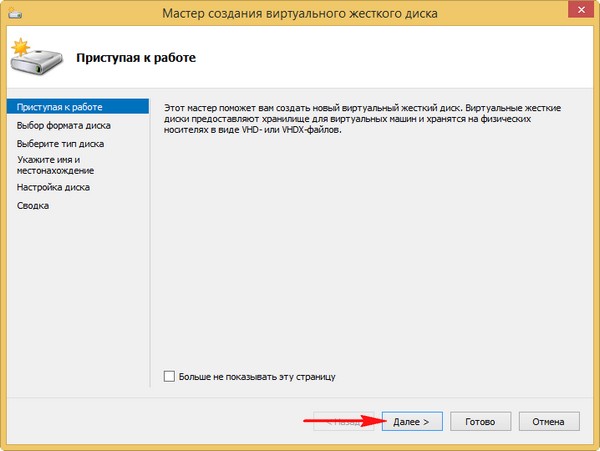
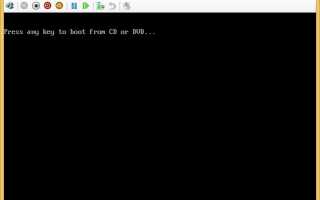

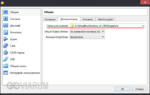 VirtualBox – как создать, настроить и пользоваться виртуальной машиной
VirtualBox – как создать, настроить и пользоваться виртуальной машиной Бесплатные VM с Windows для тестирования сайтов на старых версиях IE
Бесплатные VM с Windows для тестирования сайтов на старых версиях IE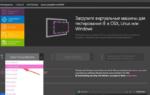 3 лучших сайта для загрузки образов виртуальных дисков для VirtualBox
3 лучших сайта для загрузки образов виртуальных дисков для VirtualBox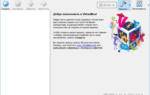 Как создать виртуальную машину в VMware Workstation Player
Как создать виртуальную машину в VMware Workstation Player