Содержание
- 1 Создание виртуальной машины
- 2 Установка Windows на виртуальную машину
- 3 Установка дополнений гостевой ОС
- 4 Базовые операции с виртуальной машиной
- 5 Что нужно для установки Windows 7 в VirtualBox
- 6 Как установить Windows 7 в VirtualBox
- 7 Настройте виртуальную машину Windows 7
- 8 Руководство по установке Windows 7
- 9 Установите гостевые дополнения VirtualBox ISO
- 10 Установка VirtualBox
- 11 Создание виртуальной машины в VirtualBox
- 12 Установка Windows в VirtualBox
- 13 Основные настройки виртуальной машины VirtualBox
- 14 Дополнительная информация
Виртуальные машины, реализуемые программой-гипервизором VirtualBox, открывают перед нами огромнейшие возможности по исследованию различных операционных систем, в частности, систем Windows. Исследованию тех возможностей, которые мы либо по условию не можем сделать в среде Windows, установленной на физическом компьютере, либо, идя по неизведанному пути экспериментов, не хотим исследовать, чтобы не рисковать данными и стабильностью работы единственной установленной операционной системы. Как установить Windows на виртуальную машину VirtualBox?
Второй момент, на который хотелось бы обратить внимание – это раздел настроек «Ввод», вкладка «Виртуальная машина», пункт «Хост-комбинация». По умолчанию в качестве хост-комбинации в VirtualBox установлена правая клавиша Ctrl. Мы можем сменить её на любую иную, удобную нам, но для новичков куда важнее знать роль хост-комбинации.
Хост-комбинация отвечает за освобождение курсора мыши, когда его захватывает виртуальная машина. Захват осуществляется кликом мыши по окну машины, работающей в средах, где не установлены дополнения гостевой ОС. Это процессы установки операционных систем, среды LiveDisk’ов и т.п. И вот, чтобы освободить курсор и вытянуть его в среду хост-системы – операционной системы, установленной на реальном компьютере — и нужно нажимать хост-комбинацию.
Создание виртуальной машины
В главном окне программы жмём кнопку «Создать».
Задаём параметры новой машины:
- В графе «Имя» вписываем её название, в нашем случае это «Windows 7»;
- Указываем тип «Microsoft Windows»;
- Указываем версию и разрядность устанавливаемой операционной системы;
- Указываем размер оперативной памяти, которую мы хотим выделить машине. В нашем случае для работы Windows 7 хватит 2 Гб;
- Внизу в графе «Жёсткий диск» указываем «Создать новый виртуальный жёсткий диск».
Наконец, кликаем «Создать».
Далее необходимо указать параметры создаваемого виртуального диска машины. Сама программа изначально предлагает его размер 32 Гб, как и предлагает по умолчанию свой тип (формат) виртуального диска VDI. В нашем случае выделим машине 50 Гб под виртуальный диск, а тип его укажем VHD. VHD – это формат виртуальных жёстких дисков Microsoft, он нативно поддерживается Windows, и её средствами может быть смонтирован внутри хост-системы для проведения тех или иных операций.
Это универсальный формат виртуального диска, с которым впоследствии можно работать с использованием других программ-гипервизоров – VMware и Hyper-V. Безусловно, не всем данные возможности могут понадобиться, но на далеко идущую перспективу лучше всё заранее предусмотреть. А формат хранения виртуального диска мы оставим предлагаемый VirtualBox по умолчанию – динамический.
Динамический диск не сразу займёт все выделенные ему 50 Гб, а будет постепенно прибавлять в весе по мере записи данных. По итогу настроек жмём «Создать».
После создания виртуальная машина отобразится в главном окошке VirtualBox. Делаем клик на только что созданной машине и жмём кнопку «Настроить».
В настройках виртуальной машины можно откорректировать многие её параметры, в частности, касающиеся эмуляции компьютерных комплектующих. Мы же настроим только базовые вещи. Если у процессора физического компьютера 4 ядра или более, как в нашем случае, в разделе настроек «Система» идём на вкладку «Процессор» и добавляем виртуальной машине ещё одно ядро. В итоге у машины будет 2 ядра, и она сможет работать немножко шустрее.
В разделе настроек «Дисплей» указываем в графе «Видеопамять» значение 128 Мб. И включаем 2D и 3D ускорение видео.
Теперь можем машину запускать.
Она откроется в отдельном окне, и нам будет предложено указать источник установки операционной системы. Кликаем кнопку обзора.
И указываем путь к установочному ISO-образу Windows, в нашем случае к образу Windows 7. Затем жмём «Продолжить».
Далее в окне виртуальной машины будем наблюдать обычный установочный процесс Windows.
Установка Windows на виртуальную машину
Процесс установки Windows на виртуальную машину ничем не отличается от этого процесса, проводимого на физическом компьютере. На начальном этапе нажмём «Далее».
Затем — «Установить».
Принимаем лицензионные условия.
Выбираем полную установку.
В качестве места установки Windows указываем незанятое место на диске.
Ожидаем завершения копирования файлов Windows.
Далее виртуальная машина перезагрузится.
После перезагрузки не нажимаем никаких клавиш, чтобы машина загрузилась не с установочного ISO-образа, а с виртуального диска.
А когда система загрузится, извлекаем установочный ISO из виртуального привода. В меню окна машины жмём «Устройства», далее — «Оптические диски», затем – «Изъять диск из привода».
Но вернёмся к установке Windows. После перезагрузки операционная система произведёт автоустановку драйверов и выведет нас на экран приветствия, чтобы мы создали пользовательский профиль. Вводим имя учётной записи.
Если нужно, устанавливаем пароль, если нет, оставляем поля пустыми.
Жмём «Пропустить» на этапе ввода лицензионного ключа.
На этапе настроек системных обновлений можно указать пункт «Отложить решение», это отказ от установки обновлений. Они, как минимум первое время, на виртуальной машине не нужны. Если понадобятся, всё это дело легко включается и настраивается в Центре обновлений Windows 7.
Указываем часовой пояс.
Тип локальной сети в нашем случае «Домашняя сеть».
И всё – ждём, пока создастся системный профиль и Windows 7 выйдет на рабочий стол.
Установка дополнений гостевой ОС
Дополнения гостевой ОС – это специальное программное обеспечение гипервизора, обеспечивающее виртуальной машине адаптацию её дисплея под разрешение физического монитора. И реализующее сообщение гостевой и хост-системы в плане копирования данных. Для установки дополнений в окне машины жмём «Устройства», выбираем подключение диска дополнений.
Далее в гостевой Windows идём в проводник, в числе съёмных носителей у нас должен появиться виртуальный оптический диск со значком VirtualBox. Открываем диск.
Запускаем инсталлятор дополнений, в нашем случае для 64-битной системы и для процессора Intel.
И инсталлируем дополнения. Их процесс установки стандартный, просто на каждом этапе жмём «Next».
На запрос об установке ПО от компании Oracle жмём «Установить».
Пока устанавливаются дополнения, проведём настройки виртуальной машины для обмена данными с хост-системой. В меню «Устройства» выбираем сначала пункт «Общий буфер обмена», затем — «Функция Drag and Drop». И ставим их значения «Двунаправленный».
По завершении установки дополнений перезагружаем компьютер.
Базовые операции с виртуальной машиной
После перезагрузки можем подстроить отображение виртуальной машины, как нам удобно. В меню «Вид» нам предлагается масса вариантов: полноэкранный режим, режим интеграции или масштабирования экрана. А в пункте «Виртуальный экран №» можем указать нужное нам разрешение экрана машины. Нужное разрешение также будет установлено при обычном оттягивании окна виртуальной машины, если в этом же меню «Вид» установлена опция «Подгонять размер экрана гостевой ОС».
Чтобы выключить машину, нужно нажать кнопку закрытия её окна и выбрать один из вариантов выключения:
- Сохранить состояние – машина будет приостановлена, сохранена и преследующем запуске обновит свою работу в сохранённом сеансе;
- Послать сигнал завершения работы – машина выключится с сохранением изменений по типу того, как мы завершаем работу физического компьютера через кнопку завершения работы;
- Выключить машину – машина выключится по типу того, как если бы физический компьютер вырубили из электросети без сохранения результатов работы текущей сессии.
На этом пожалуй всё. Увидимся на следующих страницах блога. А пока.. всем пока.
Windows 7 является чем-то вроде реликвии. Конечно, не такой древней, как Windows XP. Но Windows 7 быстро приближается к дате окончания поддержки в январе 2020 года. В этот момент Microsoft прекратит выпуск публичных исправлений безопасности для Windows 7. Компании, использующие Windows 7, будут платить Microsoft за продолжение работы над исправлением операционной системы. Но эти исправления вряд ли достанутся публике.
Один из вариантов — установить Windows 7 на виртуальной машине VirtualBox. Установка Windows 7 в качестве виртуальной машины повышает безопасность. Вот как это можно сделать.
Что нужно для установки Windows 7 в VirtualBox
Прежде чем начать, вам нужно несколько вещей на месте.
В учебнике используется VirtualBox, бесплатная программа для виртуальных машин. Вам необходимо скачать и установить VirtualBox, прежде чем продолжить. Загрузите и установите VirtualBox версии 5.2.xx по ссылке ниже. VirtualBox 5.2.xx может устанавливать и запускать как 32-, так и 64-битные образы систем.
Скачать:VirtualBox 5.2.xx (бесплатно)
Существует более поздняя версия VirtualBox, версия 6.x. Однако VirtualBox версии 6.x может устанавливать и запускать только 64-битные файлы изображений. В этом случае более ранняя версия 5.2.xx удобна, поскольку она может обрабатывать обе архитектуры и все еще получает обновления.
Вам также нужен ваш образ диска Windows 7 (ISO). Если у вас нет Windows 7 ISO, вы можете ввести ключ продукта Windows 7 здесь, чтобы обеспечить официальную загрузку.
После того, как вы установите VirtualBox и получите ваш Windows 7 ISO, вы можете продолжить.
Как установить Windows 7 в VirtualBox
Теперь вы можете установить Windows 7 на виртуальной машине, используя VirtualBox.
Откройте VirtualBox. Выберите Создать. Дайте вашей виртуальной машине Windows 7 имя.
Теперь решите, сколько памяти выделить виртуальной машине. Сколько вы выделяете, зависит от хост-системы, а также от того, для чего вы используете Windows 7. Например, мой компьютер имеет 16 ГБ ОЗУ, поэтому я могу позволить виртуальной машине выделять больше памяти, чтобы она работала быстрее. В этом случае я выделяю 2048 МБ, что составляет 2 ГБ.
На нижней панели выберите «Создать виртуальный жесткий диск сейчас», затем «Создать».
Затем вы настраиваете размер диска виртуальной машины Windows 7. Microsoft рекомендует использовать как минимум 16 ГБ для Windows 7. Выделите столько, сколько вам нужно или нужно, но убедитесь, что оно превышает 16 ГБ. Сохраните тип файла жесткого диска в качестве VDI (вы можете переместить этот тип диска виртуальной машины в другое программное обеспечение виртуальной машины) и позволить VirtualBox динамически распределять размер диска (если вам требуется больше места, которое вы выделяете, диск может динамически расширяться).
Нажмите Создать.
Настройте виртуальную машину Windows 7
Перед нажатием кнопки «Запустить» необходимо настроить несколько параметров.
Щелкните правой кнопкой мыши виртуальную машину и выберите «Настроить».
Теперь на вкладке «Система» выберите «Процессор». У вас есть возможность выделить вашей виртуальной машине Windows 7 больше вычислительной мощности, назначив другое ядро процессора. Если у вас многоядерная система, назначение дополнительного ядра ускорит работу виртуальной машины. В зависимости от аппаратного обеспечения вашей системы это может привести к снижению производительности хост-компьютера.
Затем на вкладке «Дисплей» увеличьте объем видеопамяти до 128 МБ.
Перейдите на вкладку «Носители». Здесь вы вставляете свой Windows 7 ISO. В списке носителей выберите пустой слот. Затем в разделе «Атрибуты» выберите значок диска. Просмотрите местоположение вашего Windows 7 ISO. Нажмите ОК.
Теперь вы готовы загрузить свою виртуальную машину Windows 7 VirtualBox в первый раз.
Руководство по установке Windows 7
Когда виртуальная машина загрузится, выберите язык клавиатуры и продолжите. Нажмите Установить, затем примите лицензионное соглашение.
На следующей странице выберите Полная установка, затем выберите виртуальный диск, созданный ранее. Начнется процесс установки Windows 7. Можете сделать чашку чая, потому что это может занять некоторое время. После завершения процесса установки виртуальная машина Windows 7 автоматически перезагрузится.
Windows 7 перезагрузится несколько раз в процессе установки. Не о чем беспокоиться. Не прикасайтесь к клавише при появлении запроса, иначе вы вернетесь к параметру «Установить сейчас», вместо того, чтобы позволить установщику сделать свое дело.
В конце концов вы попадете на страницу настройки имени пользователя Windows 7, а затем откроется страница создания пароля. Далее необходимо ввести ключ продукта Windows 7. Если вы уже ввели ключ продукта и загрузили Windows 7 напрямую от Microsoft, возможно, вы не увидите эту страницу. Если у вас нет ключа продукта Windows 7 в настоящее время, вы можете пропустить эту страницу, но ваша виртуальная машина Windows 7 будет иметь ограниченную функциональность.
Используйте рекомендуемые параметры безопасности, выберите часовой пояс и продолжайте.
Установите гостевые дополнения VirtualBox ISO
Окончательная настройка для гостевого дополнения VirtualBox ISO. Гостевые дополнения VirtualBox предоставляют вашей виртуальной машине лучшую интеграцию указателя мыши, использование общих файлов между хостом и клиентом, лучшую поддержку видео, общие буферы обмена и множество других удобных инструментов.
Перейдите на Устройства → Вставьте образ компакт-диска Гостевые дополнения. Внутри виртуальной машины Windows 7 выберите «Пуск» → «Компьютер». Откройте образ компакт-диска Гостевые дополнения, затем запустите VBoxWindowsAdditions. Установите гостевые дополнения, затем перезагрузите компьютер.
Дата окончания поддержки Windows 7
14 января 2020 года Microsoft отключила поддержку Windows 7. На момент написания этой статьи это чуть более шести месяцев. У некоторых компаний, продуктов и услуг нет иного выбора, кроме как продолжать использовать Windows 7. Но если вы домашний пользователь, который привязан к Windows 7, потому что он знаком, вы должны знать, что его конец не за горами.
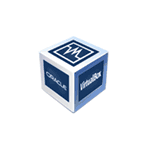
В этой инструкции для начинающих подробно о том, как создать и настроить виртуальную машину VirtualBox (полностью бесплатное ПО для работы с виртуальными машинами в Windows, MacOS и Linux), а также некоторые нюансы по использованию VirtualBox, которые могут оказаться полезными. Кстати, в Windows 10 Pro и Enterprise есть встроенные средства для работы с виртуальными машинами, см. Виртуальные машины Hyper-V в Windows 10. Примечание: если на компьютере установлены компоненты Hyper-V, то VirtualBox будет сообщать об ошибке Не удалось открыть сессию для виртуальной машины, о том как это обойти: Запуск VirtualBox и Hyper-V на одной системе.
Для чего это может потребоваться? Чаще всего, виртуальные машины используют для запуска серверов или для тестирования работы программ в различных ОС. Для начинающего пользователя такая возможность может быть полезна как для того, чтобы попробовать в работе незнакомую систему или, например, для запуска сомнительных программ без опасности получить вирусы на своем компьютере.
Установка VirtualBox
Вы можете бесплатно скачать ПО для работы с виртуальными машинами VirtualBox с официального сайта https://www.virtualbox.org/wiki/Downloads где представлены версии для Windows, Mac OS X и Linux. Несмотря на то, что сайт на английском, сама программа будет на русском языке. Запустите загруженный файл и пройдите простой процесс установки (в большинстве случаев достаточно оставить все параметры по умолчанию).
Во время установки VirtualBox, если вы оставите включенным компонент для доступа к Интернету из виртуальных машин, вы увидите предупреждение «Warning: Network Interfaces», которое сообщает о том, что в процессе настройки ваше Интернет-подключение будет временно разорвано (и восстановится автоматически после установки драйверов и настройки подключений).
По завершению установки можете запустить Oracle VM VirtualBox.
Создание виртуальной машины в VirtualBox
Примечание: для работы виртуальных машин требуется, чтобы на компьютере была включена виртуализация VT-x или AMD-V в БИОС. Обычно она включена по умолчанию, но, если что-то пойдет не так, учитывайте этот момент.
Теперь давайте создадим свою первую виртуальную машину. В примере далее используется VirtualBox, запущенная в Windows, в качестве гостевой ОС (той, которая виртуализируется) будет Windows 10.
- Нажмите «Создать» в окне Oracle VM VirtualBox Менеджер.
- В окне «Укажите имя и тип ОС» задайте произвольное имя виртуальной машины, выберите тип ОС, которая будет на нее установлена и версию ОС. В моем случае — Windows 10 x64. Нажмите «Далее».
- Укажите объем оперативной памяти, выделяемой для вашей виртуальной машины. В идеале — достаточный для её работы, но не слишком большой (так как память будет «отниматься» от вашей основной системы, когда виртуальная машина будет запущена). Рекомендую ориентироваться на значения в «зелёной» зоне.
- В следующем окне выберите «Создать новый виртуальный жесткий диск».
- Выберите тип диска. В нашем случае, если этот виртуальный диск не будет использоваться за пределами VirtualBox — VDI (VirtualBox Disk Image).
- Укажите, динамический или фиксированный размер жесткого диска использовать. Я обычно использую «Фиксированный» и вручную задаю его размер.
- Укажите размер виртуального жесткого диска и место его хранения на компьютере или внешнем накопителе (размер должен быть достаточным для установки и работы гостевой операционной системы). Нажмите «Создать» и дождитесь завершения создания виртуального диска.
- Готово, виртуальная машина создана и отобразится в списке слева в окне VirtualBox. Чтобы увидеть информацию о конфигурации, как на скриншоте, нажмите по стрелке справа от кнопки «Машины» и выберите пункт «Детали».
Виртуальная машина создана, однако, если её запустить, вы не увидите ничего кроме черного экрана со служебной информацией. Т.е. создан пока только «виртуальный компьютер» и никакая операционной система на нём не установлена.
Установка Windows в VirtualBox
Для того, чтобы установить Windows, в нашем случае Windows 10, в виртуальной машине VirtualBox вам потребуется образ ISO с дистрибутивом системы (см. Как скачать образ ISO Windows 10). Дальнейшие шаги будут выглядеть следующим образом.
- Вставьте образ ISO в виртуальный привод DVD. Для этого выберите виртуальную машину в списке слева, нажмите кнопку «Настроить», перейдите в пункт «Носители», выберите диск, нажмите по кнопке с диском и стрелкой и выберите пункт «Выбрать образ оптического диска». Укажите путь к образу. Затем в пункте настроек «Система» в разделе «Порядок загрузки» установите «Оптический диск» на первое место в списке. Нажмите «Ок».
- В главном окне нажмите «Запустить». Запустится созданная ранее виртуальная машина, при этом загрузка будет выполнена с диска (с образа ISO), можно выполнить установку Windows так, как это делается на обычном физическом компьютере. Все шаги первоначальной установки аналогичны таковым на обычном компьютере, см. Установка Windows 10 с флешки.
- После того, как Windows была установлена и запущена, следует установить некоторые драйверы, которые позволят гостевой системе правильно (и без лишних тормозов) работать в виртуальной машине. Для этого выберите в меню «Устройства» — «Подключить образ диска дополнений VirtualBox», откройте компакт-диск внутри виртуальной машины и запустите файл VBoxWindowsAdditions.exe для установки этих драйверов. При ошибке подключения образа, завершите работу виртуальной машины и подключите образ из C: Program Files Oracle VirtualBox VBoxGuestAdditions.iso в настройках носителей (как в первом шаге) и снова запустите виртуальную машину, а затем произведите установку с диска.
По завершении установки и перезагрузки виртуальной машины она полностью будет готова к работе. Однако, возможно, вы захотите выполнить некоторые дополнительные настройки.
Основные настройки виртуальной машины VirtualBox
В настройках виртуальной машины (учтите, что многие настройки недоступны, пока виртуальная машина запущена) вы можете изменить следующие основные параметры:
- В пункте «Общие» на вкладке «Дополнительно» можно включить общий с основной системой буфер обмена и функцию Drag-n-Drop для перетаскивания файлов в гостевую ОС или из неё.
- В пункте «Система» — порядок загрузки, режим EFI (для установки на GPT диск), размер оперативной памяти, количество ядер процессора (не следует указывать число более количества физических ядер процессора вашего компьютера) и допустимый процент их использования (низкие значения часто приводят к тому, что гостевая система «тормозит»).
- На вкладке «дисплей» можно включить 2D и 3D ускорение, задать объем видеопамяти для виртуальной машины.
- На вкладке «Носители» — добавить дополнительные приводы дисков, виртуальные жесткие диски.
- На вкладке USB — добавить USB устройства (которые физически подключены к вашему компьютеру), например, флешку, к виртуальной машине (нажмите по значку USB с «плюсом» справа). Для использования контроллеров USB 2.0 и USB 3.0 установите Oracle VM VirtualBox Extension Pack (доступно для скачивания там же, где вы загружали VirtualBox).
- В разделе «Общие папки» можно добавить папки, которые будут общими для основной ОС и виртуальной машины.
Некоторые из указанных выше вещей можно выполнить и из запущенной виртуальной машины в главном меню: например, в пункт «Устройства» можно подключить флешку, извлечь или вставить диск (ISO), включить общие папки и т.п.
Дополнительная информация
В завершение — некоторая дополнительная информация, которая может оказаться полезной при использовании виртуальных машин VirtualBox.
- Одна из полезных возможностей при использовании виртуальных машин — создание «снимка» (snapshot) системы в её текущем состоянии (со всеми файлами, установленными программами и прочим) с возможностью отката к этому состоянию в любой момент (и возможностью хранить несколько снимков). Сделать снимок в VirtualBox можно на запущенной виртуальной машине в меню «Машина» — «Сделать снимок состояния». А восстановить в менеджере виртуальных машин, нажав «Машины» — «Снимки» и выбрав вкладку «Снимки».
- Некоторые комбинации клавиш по умолчанию перехватываются основной операционной системой (например, Ctrl+Alt+Del). Если вам требуется отправить подобное сочетание клавиш в виртуальную машину, используйте пункт меню «Ввод».
- Виртуальная машина может «захватывать» ввод клавиатуры и мышь (так, что нельзя перевести ввод на основную систему). Чтобы «освободить» клавиатуру и мышь, если потребуется, используйте нажатие хост-клавиши (по умолчанию это правый Ctrl).
- На сайте Майкрософт есть готовые бесплатные виртуальные машины Windows для VirtualBox, которые достаточно импортировать и запустить. Подробно о том, как это сделать: Как скачать бесплатные виртуальные машины Windows с сайта Майкрософт.
Используемые источники:
- https://cutycomp.ru/ustanovka-windows-na-virtualnuyu-mashinu-virtualbox/
- https://ip-calculator.ru/blog/ask/kak-ustanovit-windows-7-na-virtualnoj-mashine-virtualbox/
- https://remontka.pro/virtualbox/
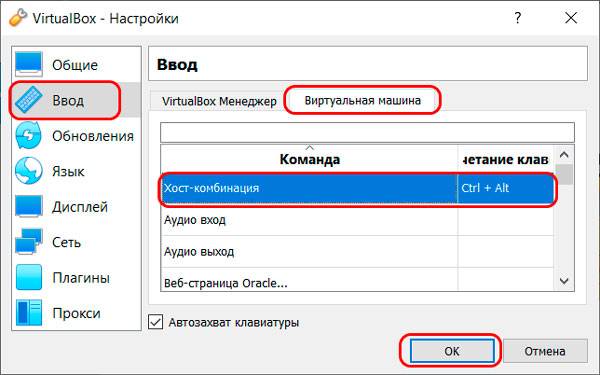
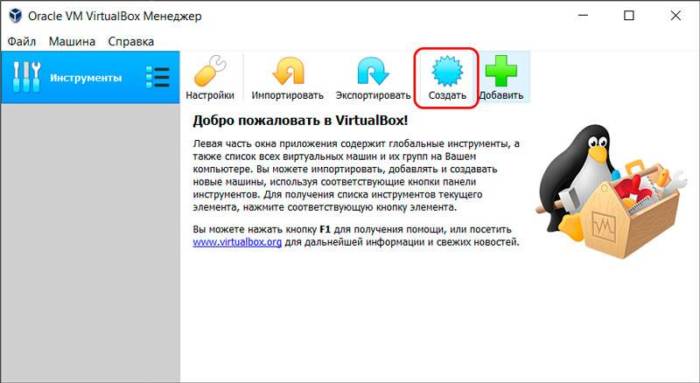
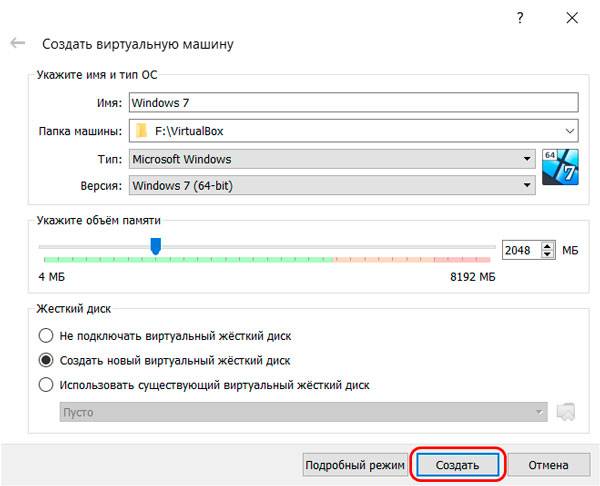
 Как создать образ Windows 10 и записать его на диск или флешку
Как создать образ Windows 10 и записать его на диск или флешку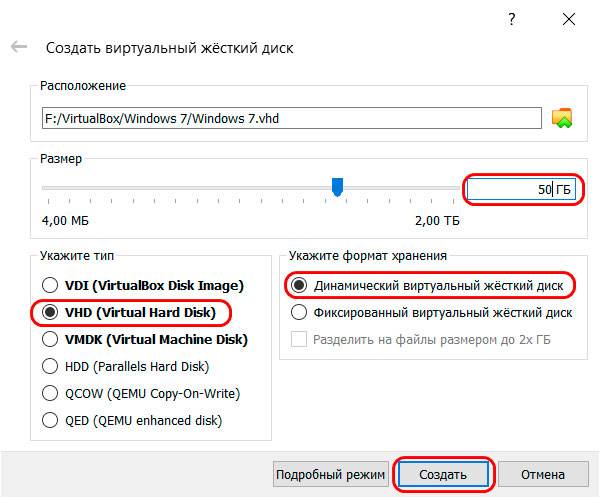
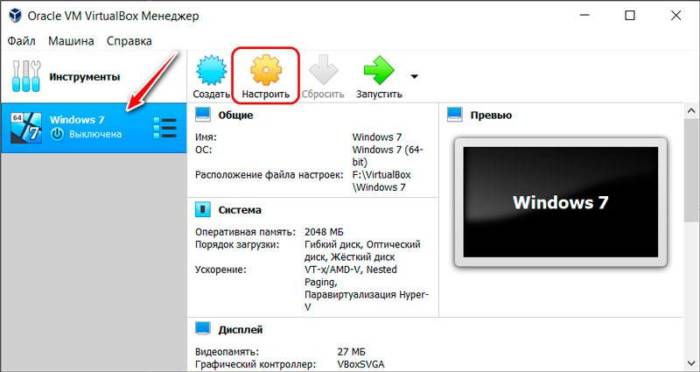
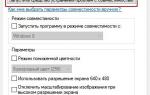 Как можно запустить старые игры и приложения на Windows 10?
Как можно запустить старые игры и приложения на Windows 10?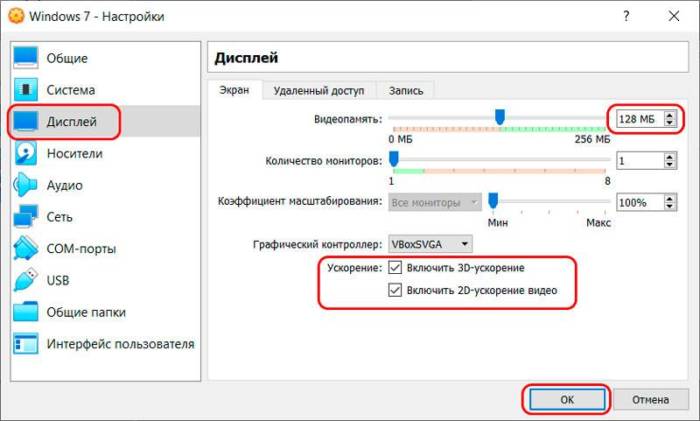
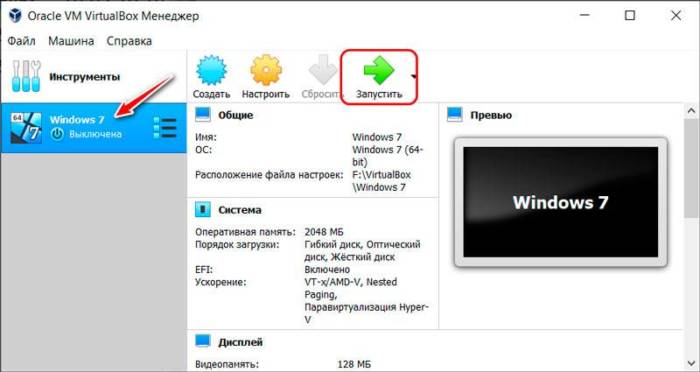
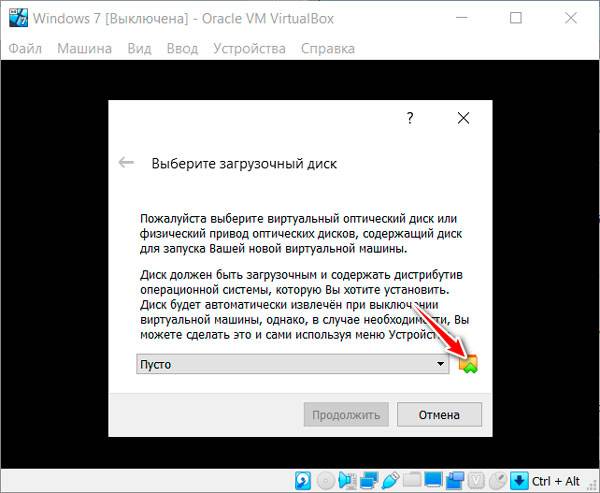
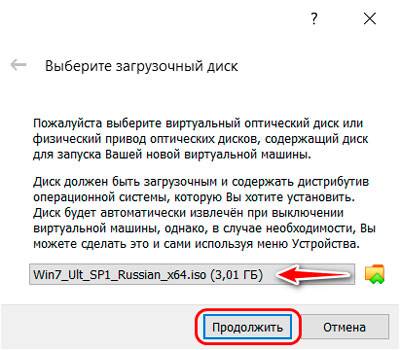
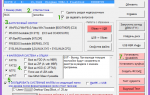 Как сделать мультизагрузочную флешку с несколькими ОС Windows
Как сделать мультизагрузочную флешку с несколькими ОС Windows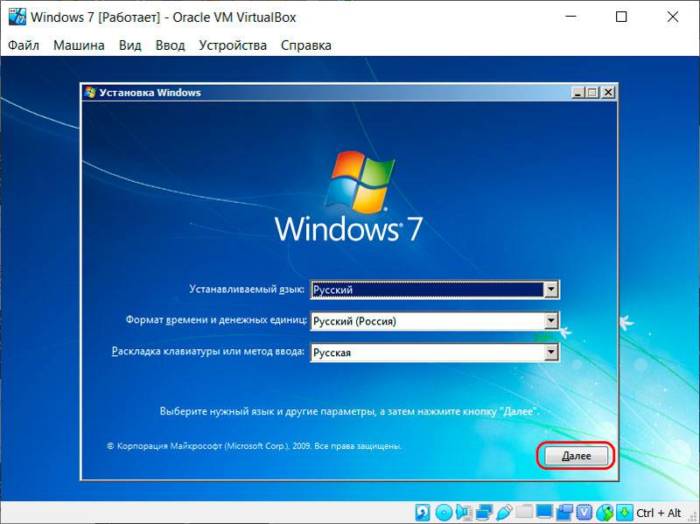
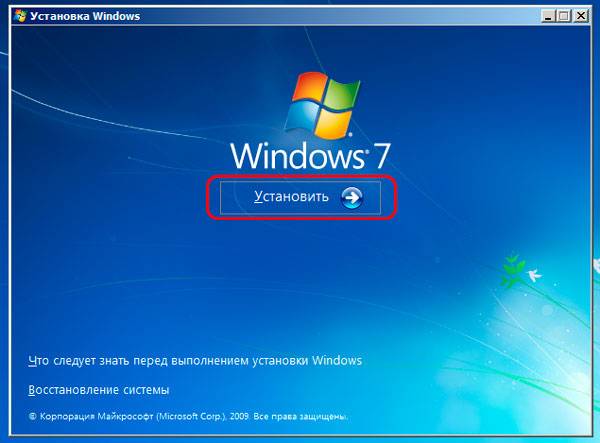
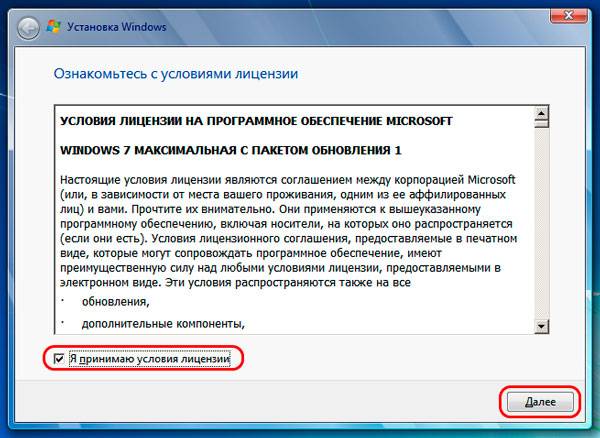
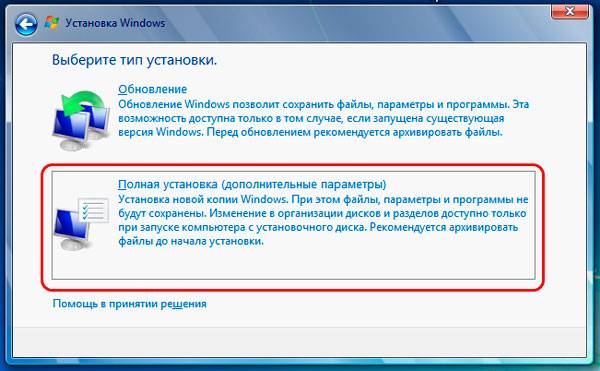
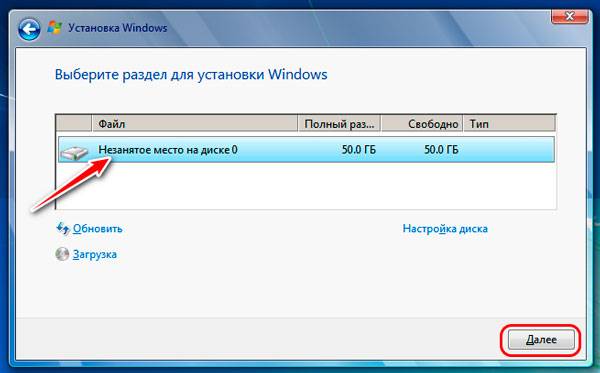
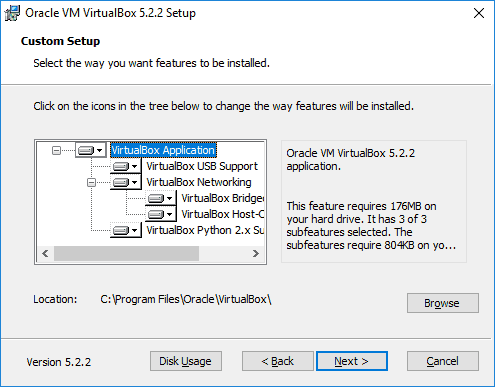
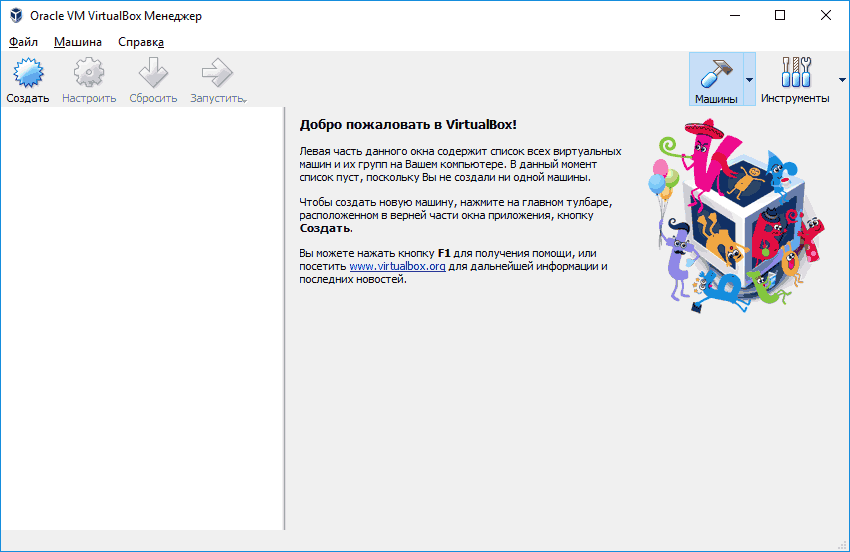
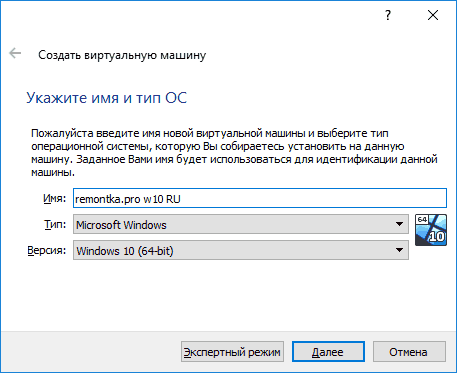
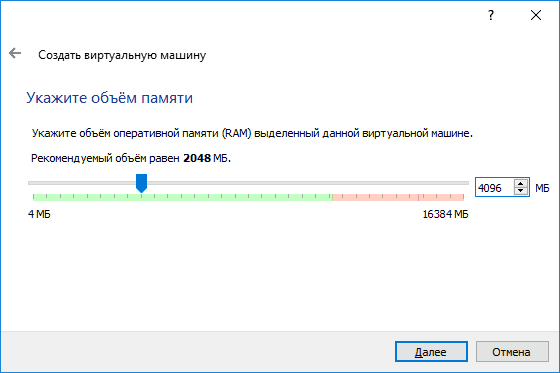
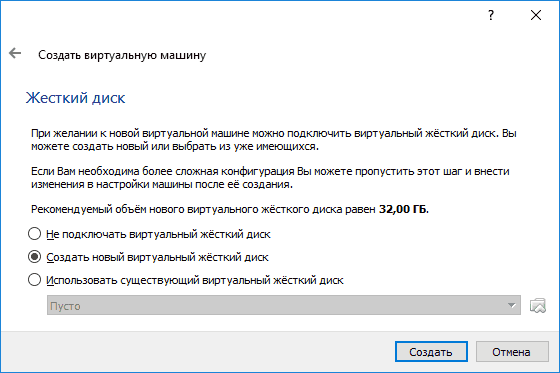
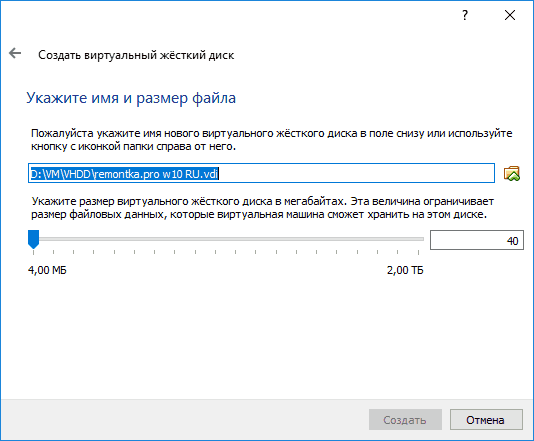
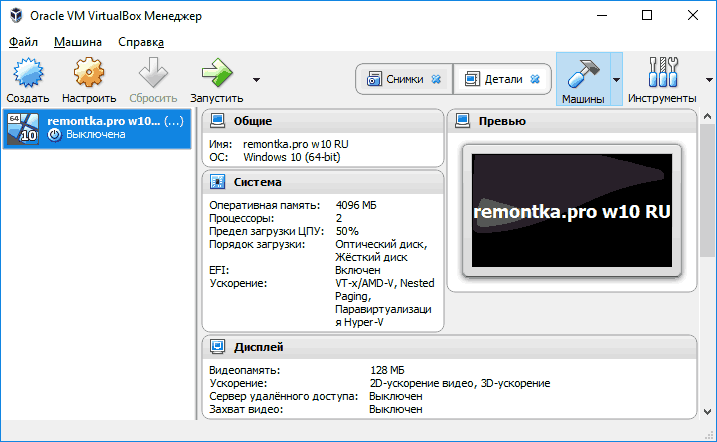
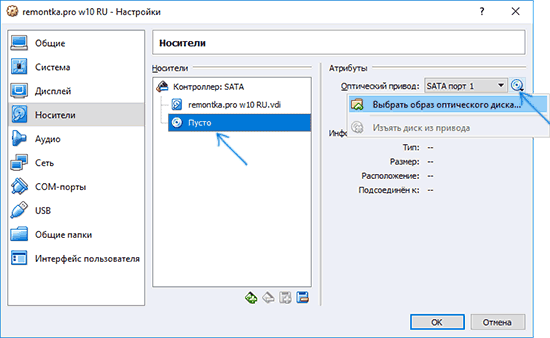
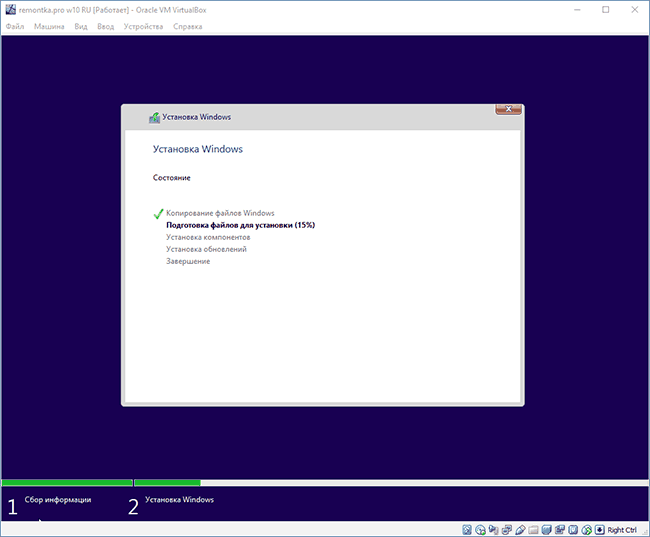
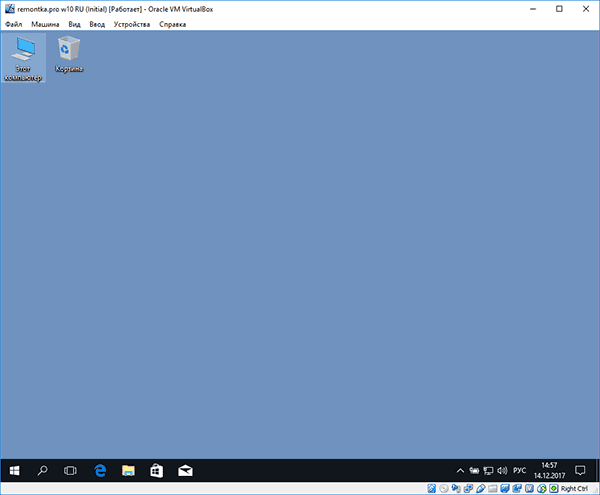
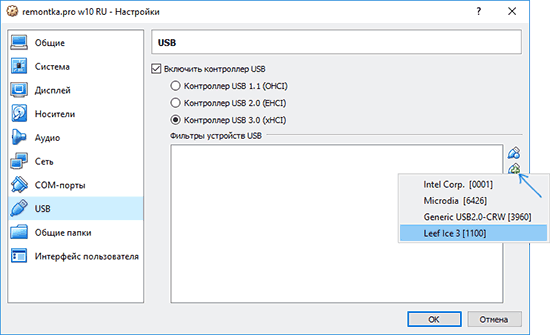
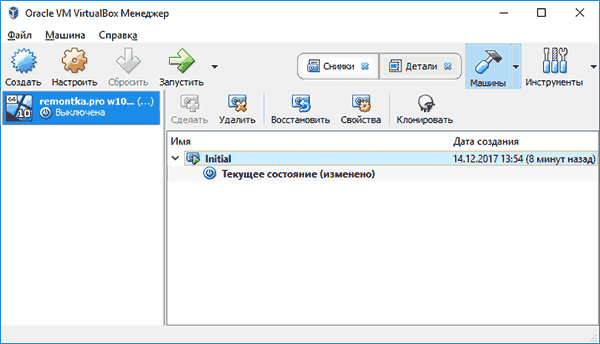
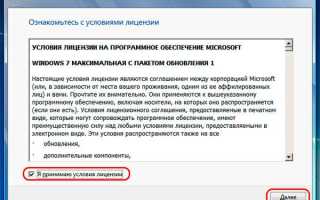

 Как разделить диск на два: инструкция для Windows (XP/7/8/10), а также операционных систем Linux и Mac OS
Как разделить диск на два: инструкция для Windows (XP/7/8/10), а также операционных систем Linux и Mac OS Как создать мультизагрузочную флешку содержащую сразу две операционные системы Windows 7 и Windows 8
Как создать мультизагрузочную флешку содержащую сразу две операционные системы Windows 7 и Windows 8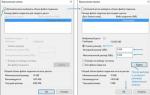 Что будет, если увеличить файл подкачки: стоит ли это делать и для чего он нужен
Что будет, если увеличить файл подкачки: стоит ли это делать и для чего он нужен Как сделать загрузочную флешку Windows: ТОП-6 Способов + список необходимых программ
Как сделать загрузочную флешку Windows: ТОП-6 Способов + список необходимых программ