Содержание
- 1 Способы запуска старых игр
- 2 Способ 2. Запуск старых видеоигр через эмулятор DOS.
- 3 Способ 3. Установка предыдущей версии операционной системы через виртуальную машину.
- 4 Запуск из-под записи администратора
- 5 Отладка режима совместимости
- 6 Игры с установленной защитой DRM
- 7 Приложения DOS
- 8 16-ти разрядные приложения
- 9 Сайты, запрашивающие Java, Silverlight, ActiveX
- 10 Вывод
Большинство приложений, которые работали в Windows 7, почти наверняка будут работать и в Windows 10. Но бывают и исключения, и в сегодняшней статье рассмотрим способы запуска старых приложений в Windows 10, если они не запускаются.
Запустить от имени администратора
Многие приложения разработанные для Windows XP будут работать и на современной версии Windows, но нужно учесть одно изменение. Пользователи XP зачастую использовали свой компьютер под учетной записью администратора всё время. Приложения были написаны на запуск только под администратором, в ином случаи вылетала ошибка.
Если старое приложение не запускается — для начала попробуйте запустить его от имени администратора. Нажмите на ярлык приложения или файл запуска exe правой клавишей мыши и выберите «Запуск от имени администратора».
Если после данных действий приложение запустится — можно настроить, чтобы оно всегда стартовало от имени администратора. Нажмите на него правой клавишей мыши и выберите «Свойства» => зайдите во вкладку «Совместимость» => поставьте галочку в поле «Выполнять эту программу от имени администратора», после чего нажмите «ОК».
Настройки совместимости
Как и в других версиях Windows в Windows 10 есть параметры совместимости, позволяющие настроить старые приложения для нормальной работы. Нажмите на ярлык или файл запуска программы exe правой клавишей мыши и выберите «Свойства» => перейдите во вкладку «Совместимость» => в этом окне вы можете просто нажать на «Запустить средство устранения проблем с совместимостью» и с помощью мастера настроить приложение.
Также если данная программа работает на XP но не запускается в Windows 10 — во вкладе совместимость поставьте галочку в поле «Запустить программу в режиме совместимости с:» и выберите из списка Windows XP, или другую систему на какой приложение работало. Еще в окне совместимость вы можете использовать режим пониженной цветности, отключить масштабирование, изменить разрешение экрана для данной программы. Попробуйте различные настройки, скорее всего программа запустится и будет работать с Windows 10.
Неподписаные драйвера
64- разрядные версии Windows требуют цифровую подпись драйверов. 32-х разрядные Windows обычно этого не требуют, но 32-разрядная версия Windows 10 работающая на новом ПК с UEFI может требовать подписанные драйвера. Это позволяет повысить безопасность и стабильность, защищая вашу систему от вредоносных или нестабильных драйверов. Неподписанные драйвера рекомендуется устанавливать только если вы уверены на 100% в их безопасности.
Если старое программное обеспечение нуждается в неподписанных драйверах — вам нужно использовать специальный вид загрузки Windows, чтобы использовать их.
Игры, которые требуют SafeDisc и SecuROM DRM
Майкрософт лишила поддержки SafeDisc и SecuROM DRM, объясняя это проблемами с безопасностью. Даже в Windows 8 и 7 после обновления системы игры требующие SafeDisc и SecuROM DRM не будут запускаться. Но если в Windows 7 и 8 можно с помощью команды sc start secdrv включить снова драйвера, то в Windows 10 этой возможности нет.
Единственные советы тем кто хочет запустить игры требующие SafeDisc и SecuROM DRM в Windows 10:
- Зайти на сайт производителя данной игры и посмотреть наличие обновлений, некоторые производители выпустили патчи для игр, скачав и установив которые исчезнет надобность в SafeDisc и SecuROM DRM;
- К некоторым играм можно выкачать No-CD, он используется для пиратских игр, и как некоторые говорят потенциально опасный. Но все же, многие пользователи используют его и всё у них нормально запускается;
- Скачать более современную версию игры 🙂
- Установка виртуальной машины, и запускать игры в ней.
Виртуальные машины для более старого программного обеспечения
В любой операционной системе, в том числе и Windows 10 можно установить виртуальную машину, а в нее установить любую другую операционную систему. И если какие-то приложения не запускаются — вы сможете запустить их в виртуальной машине.
Выберите любую виртуальную машину => установите в ней нужную операционную систему => и запускайте ее когда вам нужно использовать старое ПО неработающее в современной версии Windows.
DOS и Windows 3.1 приложения
DOSBox позволяет запускать старые DOS — приложения (в первую очередь DOS игры) — в окне на рабочем столе.
Windows 3.1 была в основном приложением DOS. Это означает, что вы можете установить Windows 3.1 в DOSBox и запускать старые приложения 3.1 16-разрядная версия Windows в DOSBox
Веб-сайты, требующие Java, Silverlight, ActiveX или Internet Explorer
Windows 10 использует новый Microsoft Edge как браузер по умолчанию. Edge не включает в себя поддержку Java, ActiveX, Silverlight и других технологий. Chrome также прекратил поддержку NPAPI плагинов , таких как Java и Silverlight.
Для того, чтобы использовать старые веб — приложения , требующие эти технологии — запустите браузер Internet Explorer (по-прежнему входит в состав Windows 10 по причинам совместимости — он по- прежнему поддерживает содержание ActiveX). Кроме того, можно работать с Java и Silverlight в Mozilla Firefox.
Internet Explorer можно запустить из меню Пуск. Вы также можете открыть меню в Microsoft Edge, и выбрать пункт «Открыть с помощью Internet Explorer», чтобы открыть веб-страницу непосредственно в Internet Explorer.
Может если старое приложение не работает на Windows 10 — пора поискать ему более современную замену? В любом случаи данные варианты запуска старых приложений должны вам помочь, если вы знаете другие способы — пишите комментарии! Удачи Вам 🙂
18 мая 2019 1368
Способы запуска старых игр
Для включения устаревших игрушек на новых операционных системах было разработано множество специальных программ и решений, в том числе и изначально встроенный в саму Windows 10. Не каждый из них подойдет для конкретной игрушки. Поэтому мы разберем несколько различных решений. Какое-то из них точно подойдет для запуска вашей игрушки. К ним относятся:
- Встроенная в Windows 10 функция запуска приложений в режиме совместимости с предыдущими версиями Windows.
- Использование эмулятора для запуска игрушек DOS.
- Использование виртуальной машины с установкой предыдущей версии операционной системы.
- Установка 32-разрядной системы Windows.
- Запуск программы от имени администратора.
Метод 1. Использование встроенной в Windows функции.
Разработчики операционной системы предусмотрели то, что вы захотите поиграть в старые игрушки. Для этих целей в систему добавлена функция обратной совместимости. Для ее использования выполните следующие действия, следуя инструкции:
- Откройте папку, в которой установлена ваша игрушка. Если вы не, знаете по какому расположению она установлена, произведите такие действия:
- На рабочем столе щелкните по значку вашей игрушки правой кнопкой мыши и выберите «Свойства».
- Откроется окно, в котором нужно найти строчку «Объект». В ней будет написано расположение исполняемого файла вашей видеоигры.
- После того, как откроете папку с игрушкой, найдите в ней исполняемый файл. Он имеет расширение «.exe» и выглядит как уменьшенная копия иконки программы.
- Нажмите на него правой кнопкой мыши и выберите пункт «Свойства».
- В открывшемся окне выберите вкладку «Совместимость» и поставьте галочку на пункте меню «Запустить в режиме совместимости с:»
- Из выпадающего списка выберите ту Windows, которая указана как рекомендуемая в системных требованиях.
- Кликните по «Применить».
Способ 2. Запуск старых видеоигр через эмулятор DOS.
Если вы любите поиграть в DOS – видеоигры, специально для вас был разработан эмулятор для их-запуска. Эмулятор – эта специальная программа, которая имитирует среду DOS. Преимущества у него в том, что он не сложный в плане настройки и работы. Существуют и онлайн версии эмуляторов без установок, если позволяет интернет, то пробуйте. Найти их легко в поисковых системах. Для запуска игрушки через приложение надо:
-
- Скачать эмулятор DOSBox с официального сайта программы: http://www.dosbox.com/download.php?main=1
- Установите его. После установки программу можно будет запустить через меню «Пуск» или с рабочего стола.
- Скачать желаемую видеоигру, если у вас еще нет ее файлов.
- Распакуйте игру, в какую-либо пустую папку. Имейте в виду, что такие видеоигры запускаются при помощи файлов с тремя типами расширений:
- .bat
- .exe
- .com
Используйте в первую очередь тот файл, в котором присутствует имя видеоигры.
- После того, как нашли исполняемый файл видеоигры, перетащите его из папки прямо в ярлык DOSBox:
- После этого запустится эмулятор с вашей видеоигрой.
- Можно поиграть!
Так же будет полезным список системных кнопок DOSBox:
Способ 3. Установка предыдущей версии операционной системы через виртуальную машину.
Виртуальная машина позволяет запускать операционную систему внутри вашей Windows. Открывается окно на весь экран, в котором можно выполнять все действия, которые обычно требуется. При необходимости это окно можно свернуть или изменить его размер.
Мы рекомендуем пользоваться виртуальной машиной VirtualBox.Скачать ее можно по ссылке: https://soft-ok.net/1892-virtualbox.html
Для запуска игр из-под виртуальной машины:
- Запустите установку программы.
- Согласитесь с условиями использования, кликнув по пункту «I accept the terms in the License Agreement», кликните «Next».
- Еще два раза нажмите на «Next».
- Щелкните по кнопке «Yes».
- Для старта установки нажмите на кнопку «Install».
- Одно за другим появятся несколько окон для подтверждений вашего согласия на дополнительную установку драйверов.
- В каждом из них выберите «Установить».
- В последнем окне установки нажмите на флажок для того, чтобы немедленно приступить к созданию виртуальной машины. Если вы хотите отложить этот момент, не ставьте галочку.
- В первом меню программы выберите «Создать».
- Кликните кнопку «Далее».
- Выберите требуемую операционную систему.
- Выберите размер оперативной памяти, которая заявлена в системных требованиях к игре.
- Выберите жесткий диск, с которого будет загружаться виртуальная операционная система.
- Перед выбором жесткого диска нужно очистить какой-либо из жестких дисков, кроме системного, либо разбить один из дисков на два раздела.
- Кликните на кнопку «Готово».
- Установите нужную Windows, скачав ее образ из интернета или выполнив установку с диска.
- После запуска виртуальной Windows скопируйте игру на жесткий диск, который вы выбрали в процессе создания виртуальной машины, установите и запустите игру.
Способ 4. Установка 32-разрядной Windows.
Большинство старых версий не запускается на 64-разрядных операционных системах. Для их запуска нужно будет переустановить Windows, заменив ее на 32 – разрядную версию. Если 64-разрядная версия еще нужна или вы не хотите ее удалять и терять данные и настройки, 32-разрядную можно установить второй системой. После установки системы игру можно будет установить туда и использовать вторую систему только для игр.
Способ 5. Запуск игры от имени администратора.
Некоторые старые игры требует запуска от имени администратора и не запускаются из-под учетной записи стандартного пользователя. Для запуска файла игры с правами администратора выполните следующие действия:
- Откройте папку, в которой установлена ваша видеоигра. Если вы не, знаете по какому расположению она установлена, произведите такие действия:
- На рабочем столе щелкните по значку вашей игры правой кнопкой мыши и выберите «Свойства».
- Откроется окно, в котором нужно найти строчку «Объект». В ней будет написано расположение исполняемого файла вашей игры.
- После того, как откроете папку с игрушкой, найдите в ней исполняемый файл. Он имеет расширение «.exe» и выглядит как уменьшенная копия иконки программы.
- Нажмите на него правой кнопкой мыши и выберите пункт «Свойства».
- Выберите пункт меню «Совместимость».
- Поставьте галочку напротив пункта «Запускать эту программу от имени администратора».
Для запуска старых видеоигр есть множество методов, решений и программ. Какие-то из них легкие, другие использовать сложнее, но для даже не очень опытных пользователей выполнить эти действия под силу. Мы уверены в том, что у вас получится запустить вашу любимую игру!
Запуск из-под записи администратора
Большая часть игр и программ для Windows XP разрабатывалась с учетом того, что пользователь работает с компьютером под записью Администратора. Поэтому, если приложение не запускается, нажмите ПКМ на .exe-файле и выберите команду «Запуск от имени администратора».
Отладка режима совместимости
В Windows есть встроенная утилита, которая выполняет отладку совместимости устаревших программ.
ПКМ на .exe-файле → свойства → вкладка «Совместимость» → нажмите кнопку «Запустить средство устранения проблем с совместимостью».
Если приложение без проблем запускалось в более ранней версии ОС, но в Windows 10 не работает, в блоке «Режим совместимости» установите галочку на пункте «Запустить программу в режиме совместимости с:» и выберите одну из операционных систем, которые есть в списке.
Еще один вариант – установить специальные настройки запуска программы. Сделать это можно в блоке «Параметры», установив флажок на один из пунктов:
- режим пониженной цветности;
- использовать разрешение экрана 640 x 480;
- отключить масштабирование изображения при высоком разрешении экрана;
- выполнять эту программу от имени администратора.
Игры с установленной защитой DRM
Игры, имеющие DRM-защиту SafeDisc и SecuROM, не запускаются в Windows 10. В этом случае юзеру доступны несколько вариантов решения проблемы:
- Использовать патч «no CD», который позволяет запустить игру без диска. Но этот способ наиболее небезопасный. Такие патчи разрабатываются сторонними людьми, поэтому часто содержат вирус, который наносит вред ОС.
- Выполнить перезаказ игры с сервиса, занимающегося цифровой дистрибуцией.
- На сайте производителя игры может быть доступен для скачивания официальный патч, устраняющий DRM-защиту.
Полезно знать! Сложный вариант запуска подобных приложений – установить параллельно с Windows 10 более старую версию операционной системы и уже на ней запускать такие игры, или же открыть приложение на виртуальной машине.
Приложения DOS
Старые DOS-приложения можно запустить в окне рабочей среды Windows. Для этого используется DOSBox (узнать о том, как запустить в Windows андроид-приложений, можно в статье «8 лучших Android-эмуляторов для запуска игр и приложений на Windows 10»). По сравнению с командной строкой это приложение справляется со старыми DOS-приложениями намного эффективнее.
16-ти разрядные приложения
64-битная Windows 10 не поддерживает работу 16-разрядных программ, потому что в ней нет слоя совместимости WOW16. Если пользователь запускает такое приложение в новой ОС, появляется предупреждение о невозможности его работы.
Для открытия таких приложений установите на компьютер 32-разрядную Windows 10 (прочитайте, как это сделать в статье «Как обновиться до Windows 10?») или запустите виртуальную машину с этой версией ОС. Еще один вариант – установить Windows 3.1 в DOSBOX.
Сайты, запрашивающие Java, Silverlight, ActiveX
Новый встроенный браузер от Microsoft – Edge не поддерживает технологии Java, Silverlight, ActiveX и прочих. Для запуска приложений, требующих использование таких технологий, понадобится браузер Internet Explorer. Также используйте интернет-обозреватель Mozilla Firefox.
Internet Explorer можно найти с помощью строки поиска, введя в ней название браузера, или в меню Edge, где есть опция «Открыть в Internet Explorer».
Вывод
Открыть старые приложения или игры в Windows 10 можно несколькими способами. Но лучший вариант – найти аналогичное приложение, которое работает с современными ОС.
Используемые источники:
- https://vynesimozg.com/kak-zapuskat-starye-programmy-v-windows-10/
- https://it-increment.ru/windows/kak-na-windows-10-zapuskat-starye-igry.html
- https://geekon.media/kak-mozhno-zapustit-starye-igry-i-prilozheniya-na-windows-10/
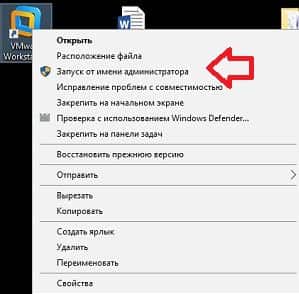
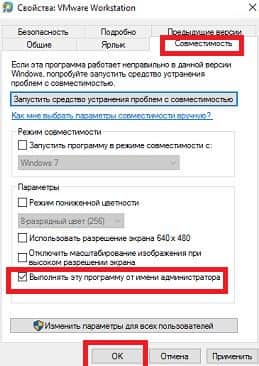
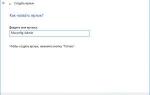 Как запустить Windows от администратора: простые способы и пояснение, почему не стоит этого делать
Как запустить Windows от администратора: простые способы и пояснение, почему не стоит этого делать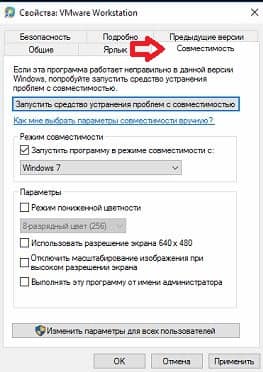
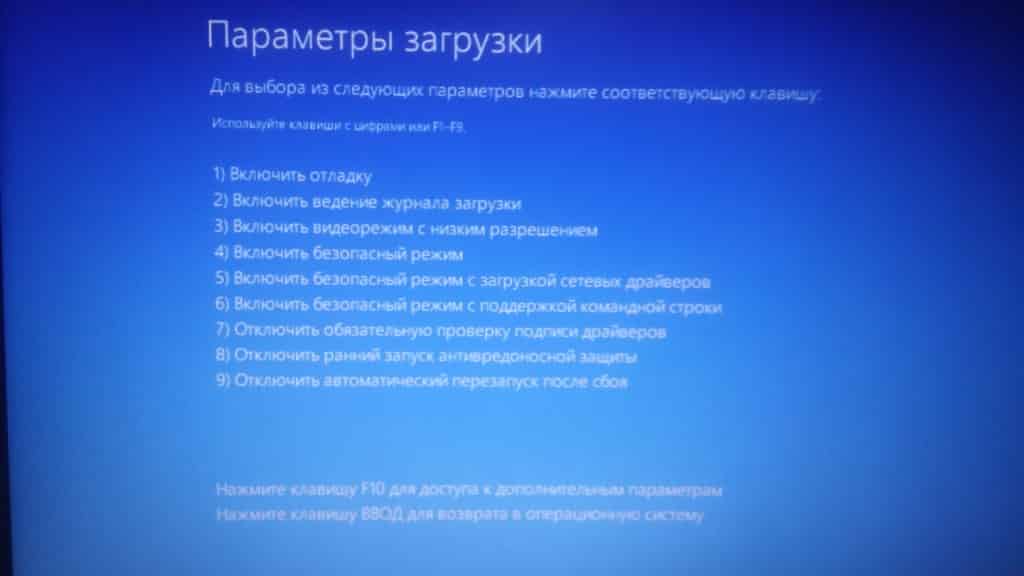
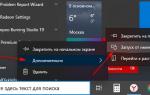 Как запустить файл (или программу) от имени администратора в windows 7 или 10
Как запустить файл (или программу) от имени администратора в windows 7 или 10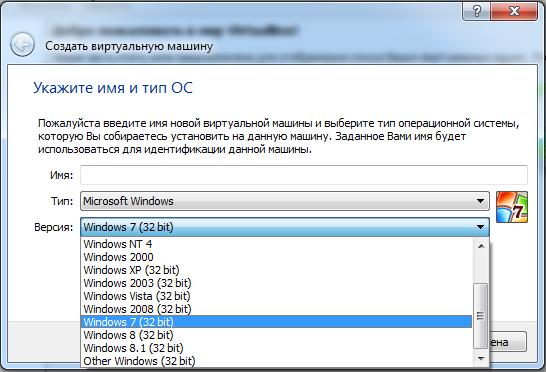

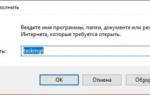 Как запустить от имени администратора любую программу: все способы
Как запустить от имени администратора любую программу: все способы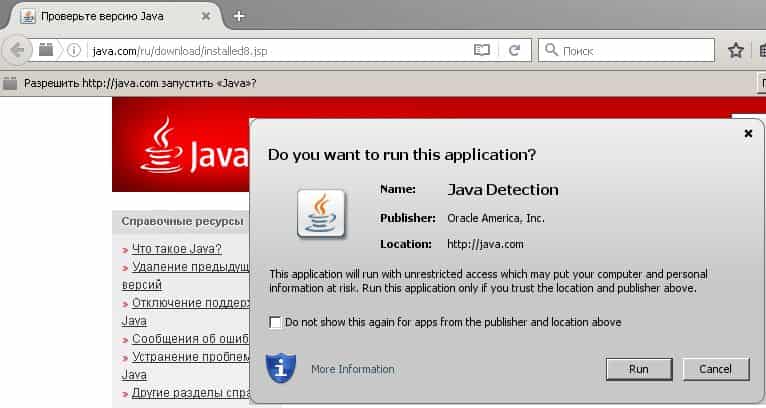
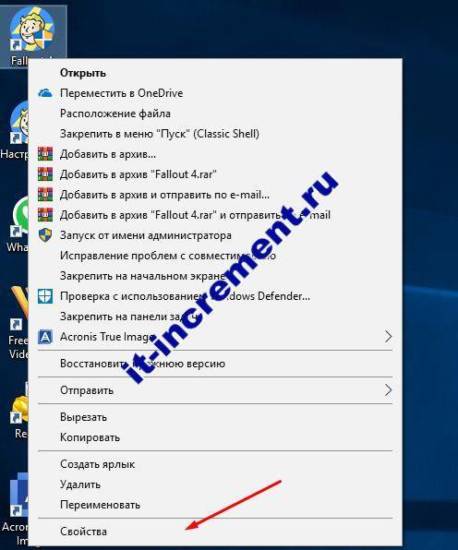
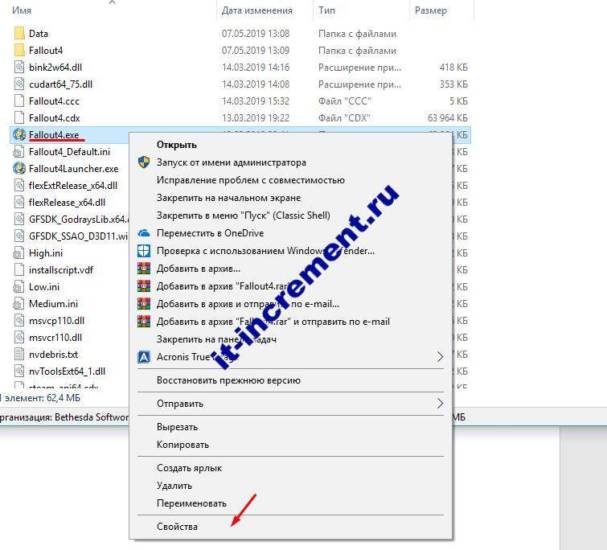
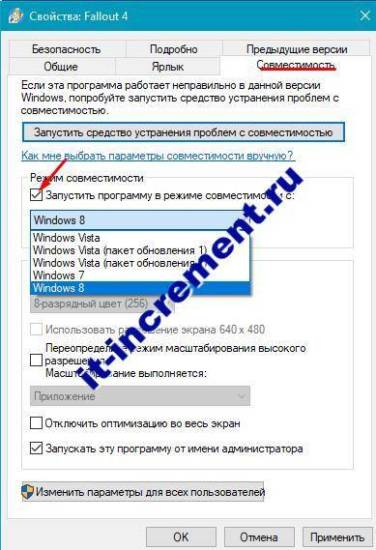
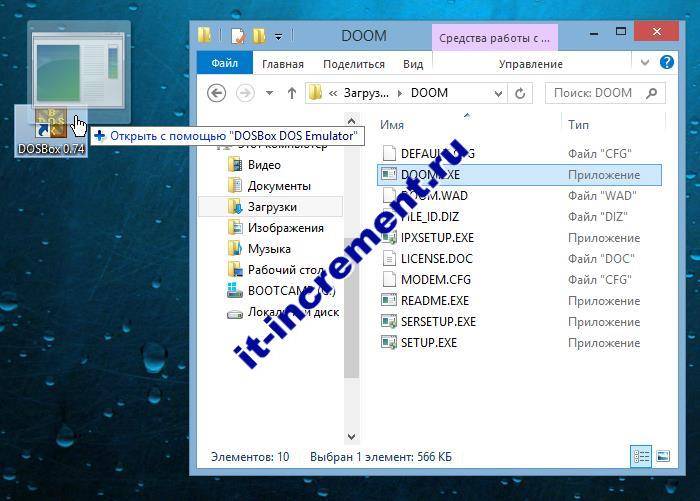

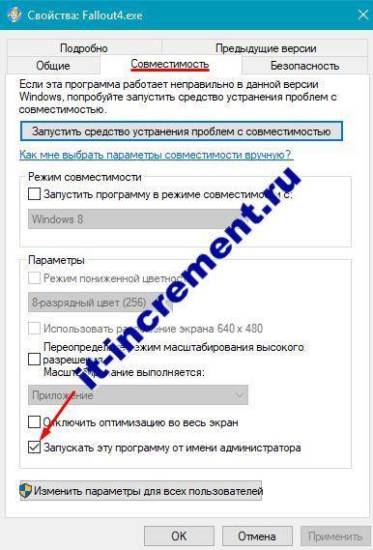
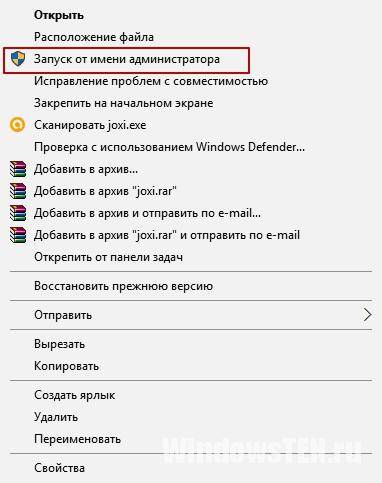
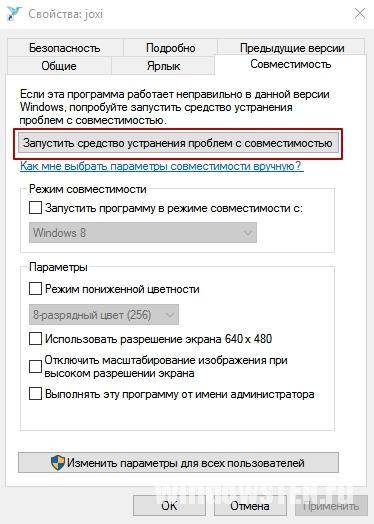
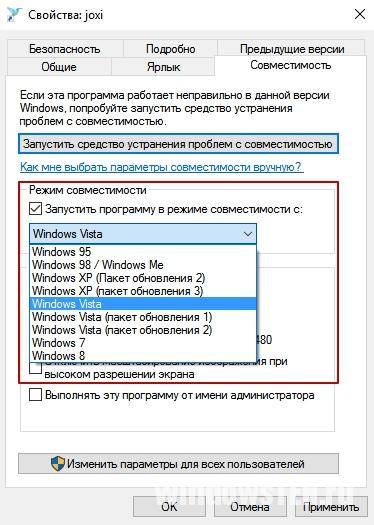
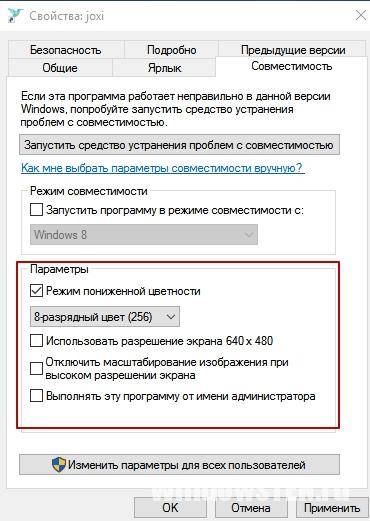
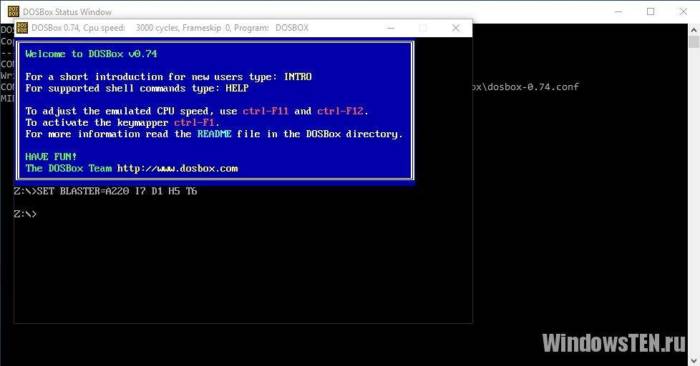
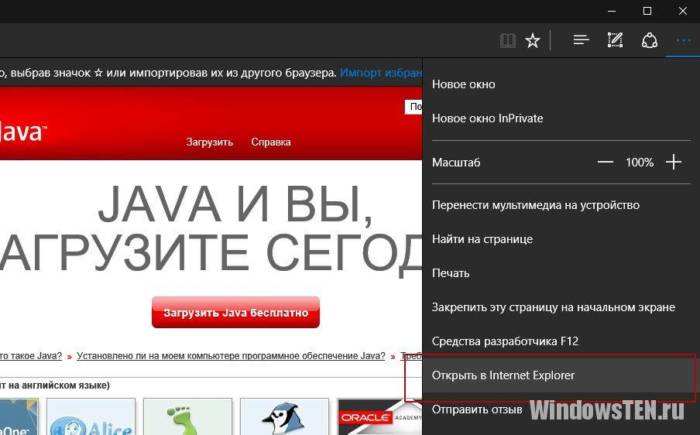
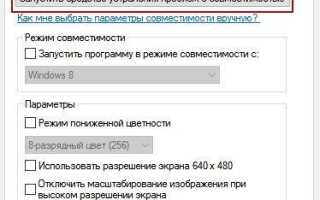

 Что делать если не работает командная строка Windows 10 отказано в доступе
Что делать если не работает командная строка Windows 10 отказано в доступе Улучшенная командная строка Windows 10 стала намного удобнее
Улучшенная командная строка Windows 10 стала намного удобнее Создать образ ISO из файлов и с диска. 10 проверенных способов
Создать образ ISO из файлов и с диска. 10 проверенных способов Советы как запустить восстановление операционной системы Windows 7
Советы как запустить восстановление операционной системы Windows 7