Содержание
- 1 Открытие командной строки через окно «Выполнить»
- 2 Запуск командной строки через меню Пуск
- 3 Запуск командной строки с помощью поля поиска в меню Пуск
- 4 Открытие командной строки из проводника Windows
- 5 Открытие командной строки из системной папки Windows
- 6 Содержание:
- 7 Открываем командную строку с помощью спец. команды
- 8 Открытие командной строки через Пускпоиск
- 9 Открытие командной строки через контекстное меню Пуск-а
- 10 Открыть командную строку, найдя её в системной директории
- 11 Краткий итог
- 12 №1. Меню «Пуск»
- 13 №2. Компонент «Выполнить»
- 14 №3. Системный каталог
- 15 №4. Создание ярлыка для последующего запуска
- 16 №5. Использование системного поиска
- 17 №6. Контекстное меню
- 18 №7. Используем «Диспетчер задач»
- 19 №8. Использование «Проводника Windows»
- 20 №9. Использование сочетания «Shift+правая кнопка мыши»
Главная » Уроки и статьи » Операционная система

Данная статья написана на примере Windows 7 Максимальная. В других версиях Windows некоторые способы не будут работать или могут отличаться.
Открытие командной строки через окно «Выполнить»
Это один из универсальных способов для запуска командной строки. Он быстрый, удобный и работает, наверное, во всех возможных версиях Windows.
1. Откройте окно «Выполнить». Для этого нажмите сочетание клавиш Windows+R.
2. В поле «Открыть» введите «cmd» и нажмите Enter или кнопку ОК.
Запуск командной строки через меню Пуск
Этот способ не требует нечего вводить из клавиатуры, но у Вас должно быть меню Пуск.
1. Откройте меню Пуск и перейдите по пути «Все программы/Стандартные/Командная строка».
Совет: В Windows 10 командная строка была перенесена в папку «Служебные — Windows».
Запуск командной строки с помощью поля поиска в меню Пуск
Еще один способ, когда нам понадобится меню Пуск.
1. Откройте меню Пуск и в поле поиска введите «командная строка».
2. Выберите командную строку в результатах поиска или нажмите Enter.
Открытие командной строки из проводника Windows
Этот способ хороший тем, что можно открыть командную строку сразу для нужной папки.
1. Нажмите и удерживайте клавишу Shift и кликните правой кнопкой мыши по нужной папке в проводнике.
2. В открывшемся контекстном меню выберите «Открыть окно команд».
Открытие командной строки из системной папки Windows
Один из самых не обычных и в тоже время простой способ, это найти и открыть командную строку в папке с операционной системой.
1. Откройте проводник Windows и перейдите по пути ниже, или скопируйте его и вставьте в поле адреса:
«C:WindowsSystem32»
2. Далее, найдите в этой папке файл «cmd.exe» и откройте его двойным щелчком мыши.
Вот Вы и узнали 5 способов открыть командную строку, а уже, какой использовать, решать Вам.
Для дополнительной информации и ссылок смотрите статью командная строка в нашем компьютерном словаре.
Дата: 11.12.2015Автор/Переводчик: Linchak
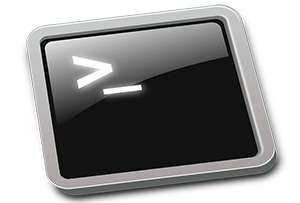
Очень давно, на заре зарождения компьютеров, существовала только командная строка, с помощью которой пользователь осуществлял взаимодействие с компьютером.
Однако со временем выпускаемые процессоры становились мощнее, графические адаптеры производительнее, которые были способны на большее, нежели вывод текстовой информации. Всё это ознаменовало приход графического интерфейса, с помощью которого по сей день осуществляется взаимодействие пользователя с ПК.
Однако не стоит списывать командную строку со счетов. С её помощью можно молниеносно выполнять множество задач: осуществлять базовые команды работы с файлами и папками, просматриватьнастраивать системные параметры, работать с программами, не имеющими графического интерфейса и т.п.
Несомненно, интерфейс командной строки достаточно непривычен для рядового пользователя. Однако если всё же возникла необходимость воспользоваться командной строкой, то необходимо знать, как её вызвать в системе.
Содержание:
Открываем командную строку с помощью спец. команды
Для открытия командной строки в Windows проще всего воспользоваться возможностями окна Выполнить. Для его открытия нажмите комбинацию, состоящую из клавиш Win + R (где находится, как нажать).
В появившемся окне впишите «cmd» (без кавычек) и нажмите кнопку OK.
Готово, окно командной строки открыто.
Стоит отметить, что запущенная таким способом командная строка обладает теми же самыми правами в системе, что и иные программы. Однако если вы вознамерились изменить какой-нибудь системный параметр с помощью ввода соответствующей команды в командную строку, то в данном случае рекомендуется запускать её от имени администратора. В ином случае введённая команда, скорее всего, не отработает должным образом из-за нехватки прав доступа.
Об открытии командной строки с правами администратора читайте далее.
Открытие командной строки через Пускпоиск
В операционной системе Windows 7 необходимо вызвать меню Пуск, и в имеющейся там строке поиска вписать «Командная строка» или «cmd» (без кавычек в обоих случаях). В результате под надписью Программы высветится одноимённый пункт, на который необходимо навести мышку и совершить клик правой клавишей. В появившемся меню следует выбрать пункт Запуск от имени администратора.
В Windows 8, 8.1, и актуальной на текущий момент 10 версии операционной системы для открытия командной строки необходимо кликнуть по изображению поиска, что находится вблизи кнопки Пуск и вписать точно такую же команду, что приведена в варианте с Windows 7.
Соответствующий одноимённый пункт будет отображён в результатах. Далее следует на него навести курсор, совершить клик правой кнопкой и в появившемся меню выбрать пункт, который отвечает за запуск программы от имени администратора.
Открытие командной строки через контекстное меню Пуск-а
В Windows 8 и Windows 10 имеется достаточно удобное контекстное меню Пуск-а, в котором множество пунктов управления системой.
Дабы воспользоваться им, необходимо переместить курсор вашей мышки на Пуск (логотип Windows) и нажать правую клавишу.
Появится меню, среди пунктов которого будет запуск командной строки, а также её же, но уже с правами администратора. Примечание: в более поздних версиях Windows 10 вы не найдете эти пункты, за место них предлагается запуск PowerShell. К счастью, вы без труда можете их вернуть – читайте, как это сделать.
Открыть командную строку, найдя её в системной директории
Стоит заметить, что командная строка является одной из обширного списка системных программ и приложений, и соответственно у неё имеется свой собственный исполняемый файл – cmd.exe. Описанные выше способы осуществляли запуск данного файл из меню, однако ничего не мешает запустить его непосредственно из директории, в которой этот файл находится.
Этот файл (с множеством других системных файлов) традиционно находится в директории System32, которая в свою очередь располагается в директории Windows.
Отыщите его, нажмите по нему правой клавишей мышки и, выбрав соответствующий пункт, запустите с правами администратора.
Вот так выглядит типовое окно командной строки в Windows.
Краткий итог
Теперь вы знаете, как осуществить открытие командной строки в Windows, и что также немаловажно, с правами администратора. Большинство параметров и опций, что вписываются и исполняются в командной строке, требуют для этого соответствующих прав доступа.
Командная строка (CMD) в Windows 10
Открыть командную строку можно несколькими способами. Все зависит от того, нужны ли права администратора для осуществления дальнейших действий. Если нет, то проблем с открытием вообще нет. Если же права администратора нужны, то процесс открытия командной строки несколько усложнится.
Содержание этой статьи:
№1. Меню «Пуск»
Основные горячие клавиши в Windows 10: все необходимые комбинации для полноценной работы, а также как отключить и настроить.
Новички должны знать, что использовать командную строку Windows следует с известной долей осторожности. Особенно тщательно нужно проверять команды, которые вводятся в консоль. Одна маленькая ошибка способна привести к весьма печальным последствиям.
Именно этот компонент операционной системы помогает управлять всеми программами и компонентами. Также «Пуск» дает доступ к системным утилитам ОС. А к их числу и относится консоль.
1
Итак, открываем меню «Пуск» и щелкаем пункт «Мои программы».
2
Теперь ищем каталог «Стандартные» и щелкаем по нему.
3
В числе прочего там будет находиться пункт «Командная строка». Щелкаем по нему правой кнопкой мыши и выбираем «Запуск от имени администратора».
Сразу же запустится главное окно консоли. Теперь можно приступать к тонкой настройке операционной системы, так как командная строка загрузилась с правами администратора. А это значит, что можно даже управлять содержимым системного диска.
№2. Компонент «Выполнить»
Как ускорить Windows 10? ТОП-6 Основных способов разгона операционной системы
Это системное приложение предназначено для быстрого запуска утилит администрирования и прочих нужных компонентов. Нужно только знать, что вводить в поле для команд. Такой способ куда быстрее, чем с помощью меню «Пуск».
1
Запустить компонент можно при помощи нажатия сочетания клавиш «Win+R».
2
В строке команд вводим «cmd» и нажимаем «ОК» или «Enter» на клавиатуре.
3
Сразу же запустится консоль. Даже с правами администратора. Можно приступать к работе.
Такой способ вызова консоли намного быстрее и удобнее предыдущего. Конечно, компонент «Выполнить» можно запустить и при помощи меню «Пуск», но это слишком долго. Гораздо проще воспользоваться горячими клавишами.
№3. Системный каталог
ТОП-6 Способов как очистить Windows 7-10 от ненужного мусора, просто очистить кэш памяти, удалить обновления и очистить реестр
Этот вариант считается полностью ручным. Пользователь должен найти в одном из системных каталогов исполняемый файл и с его помощью запустить командную строку. Он используется только в том случае, если предыдущие варианты по каким-то причинам не сработали.
1
Открываем «Проводник Windows» и щелкаем по иконке системного диска (обычно он обозначается буквой «С»)
2
Далее переходим в системный каталог «Windows».
3
Теперь ищем папку «SysWOW64» и переходим в нее.
4
Необходимо найти исполняемый файл «cmd.exe», щелкнуть по нему правой кнопкой мыши и выпадающем меню выбрать пункт «Запуск от имени администратора».
Такой вариант, конечно, сложнее всех предыдущих, но он является самым эффективным. Если по каким-то причинам невозможно произвести запуск консоли из меню «Пуск» или с помощью «Выполнить», то этот способ выручит всегда.
№4. Создание ярлыка для последующего запуска
[Инструкция] Как удалить папку «Windows.old» в Windows 10: 4 простых способа
С помощью этого способа можно не только запустить консоль без каких-либо проблем, но и облегчить ее запуск в будущем. Метод заключается в создании ярлыка на рабочем столе компьютера и его последующем использовании.
1
Снова открываем «Проводник Windows» и идем по знакомому пути «C:/Windows/SysWOW64».
2
Щелкаем правой кнопкой мыши по «cmd.exe» и в меню выбираем «Отправить», «На рабочий стол (создать ярлык)».
3
Теперь щелкаем по только что созданному ярлыку снова правой клавишей и выбираем пункт «Свойства». Необходимо щелкнуть кнопку «Дополнительно».
4
Отмечаем галочкой пункт «Запуск от имени администратора» и нажимаем «ОК».
Вот и все. Ярлык для запуска настроен. Теперь проблем с вызовом консоли не возникнет никогда. Причем запускаться командная строка будет всегда с правами администратора. Можно свободно настраивать операционную систему.
№5. Использование системного поиска
10 способов восстановления Windows через командную строку
Если служба поиска не отключена, то файл запуска командной строки можно найти и с помощью этого компонента операционной системы. Это получится даже быстрее некоторых предыдущих способов.
1
Итак, щелкаем по значку поиска в панели задач Windows и начинаем вводить в нужном поле «командная строка».
2
Сразу же появится нужное приложение в результатах поиска. Нужно будет только щелкнуть по нему для запуска консоли.
После выполнения этих действий сразу загрузится командная строка. Если же нужно запустить консоль с правами администратора, то требуется просто щелкнуть по результату поиска правой кнопкой мыши и выбрать нужный пункт.
№6. Контекстное меню
5 советов по настройке файла подкачки Windows
В Windows 10 при нажатии правой кнопкой мыши на «Пуск» появляется контекстное меню, позволяющее также запустить командную строку. Этот способ также весьма простой. Его используют миллионы юзеров.
Щелкаем правой кнопкой мыши по кнопке «Пуск» и в появившемся меню выбираем пункт «Командная строка (администратор)».
Сразу же запустится консоль со всеми необходимыми правами. Можно приступать к тонкой настройке операционной системы. Если же права администратора не требуются, то в контекстном меню имеется соответствующая опция запуска.
№7. Используем «Диспетчер задач»
ТОП-15 программ для удаленного управления компьютером
Мало кто знает, но командную строку можно запустить и при помощи этого компонента. Даже с правами администратора. Но для начала нужно вызвать сам «Диспетчер задач». Делается это при помощи сочетания клавиш «Ctrl+Alt+Del» и выбором соответствующего пункта на экране.
1
В главном окне диспетчера ищем в самом верху вкладку «Файл», щелкаем по ней и выбираем «Запустить новую задачу».
2
Теперь в нужном поле вписываем название процесса (cmd.exe), включаем права администратора (если нужно) и нажимаем кнопку «ОК».
Консоль запустится сразу же. Этот способ идентичен варианту с использованием системного компонента «Выполнить». Принцип тот же. Просто компонент вызывается через «Диспетчер задач».
№8. Использование «Проводника Windows»
5 простых и действенных способов как очистить компьютер от вирусов: используем платные и бесплатные программы
Мало кто знает, но консоль можно запустить и при помощи обычного проводника. Такая опция появилась в Windows 10 вместе с модернизацией этого компонента. Все, что нужно – открыть «Проводник» и щелкнуть вкладку «Файл».Там будет опция запуска консоли.
№9. Использование сочетания «Shift+правая кнопка мыши»
8 причин зависания Windows: Что делать
Если в «Проводнике Windows» щелкнуть по пустому месту правой кнопкой мыши при зажатой клавише «Shift», то откроется контекстное меню с опцией запуска консоли. Достаточно будет просто выбрать пункт «Открыть окно команд».
Заключение
Итак, если нужно оперативно запустить командную строку Windows, то для этого есть сразу несколько способов. Они отличаются степенью сложности (хотя они все довольно простые) и количеством необходимых действий.
Самый быстрый метод – с помощью системного компонента «Выполнить». Однако для тех, кто предпочитает работать с меню «Пуск» есть свой вариант. Но стопроцентной гарантией запуска консоли может похвастаться только вариант с ручным запуском из системного каталога.
Каждый юзер выбирает тот способ, который ему больше по душе. А для того, чтоб в дальнейшем избежать таких проблем, неплохо было бы создать ярлык запуска консоли по методу, который был описан выше. Главное – следовать инструкции. И тогда все получится.
9.5Total ScoreЗапуск командной строки в Windows
Для нас очень важна обратная связь с нашими читателями. Если Вы не согласны с данными оценками, оставьте свой рейтинг в комментариях с аргументацией Вашего выбора. Благодарим за ваше участие. Ваше мнение будет полезно другим пользователям.
Актуальность информации8.5Доступность применения10Раскрытие темы9.5Достоверность информации10Используемые источники:
- https://linchakin.com/posts/post/319/
- https://it-actual.ru/how-to-open-command-line.html
- https://geekhacker.ru/kak-otkryt-komandnuyu-stroku-v-windows/

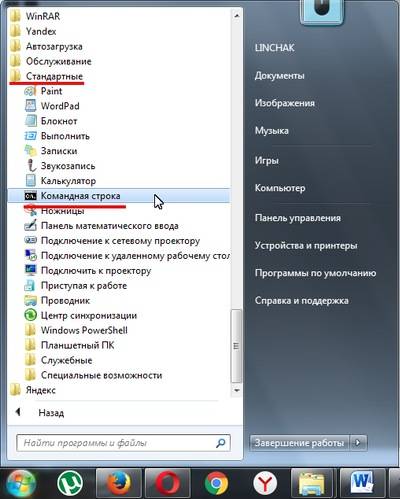
 Что делать если не работает командная строка Windows 10 отказано в доступе
Что делать если не работает командная строка Windows 10 отказано в доступе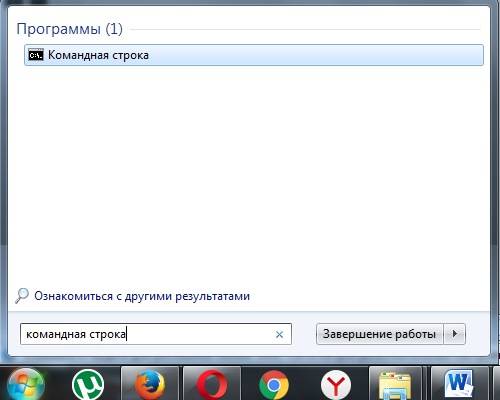

 Улучшенная командная строка Windows 10 стала намного удобнее
Улучшенная командная строка Windows 10 стала намного удобнее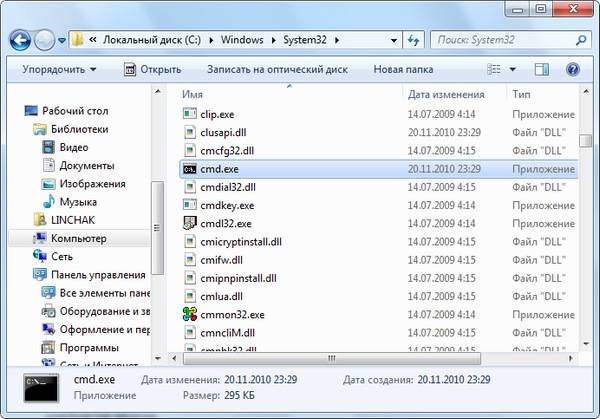
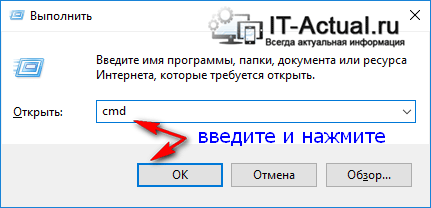
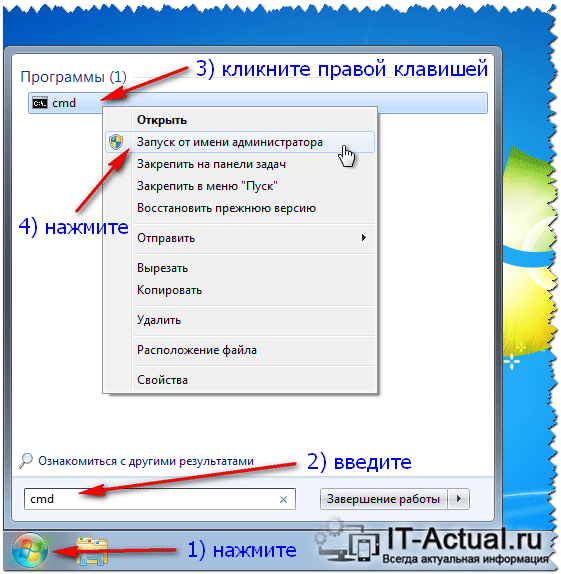
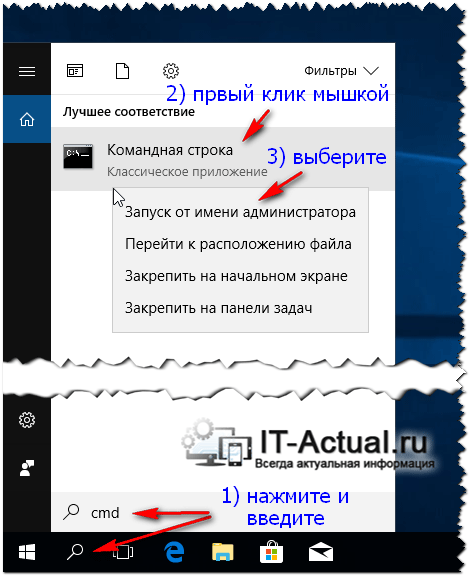
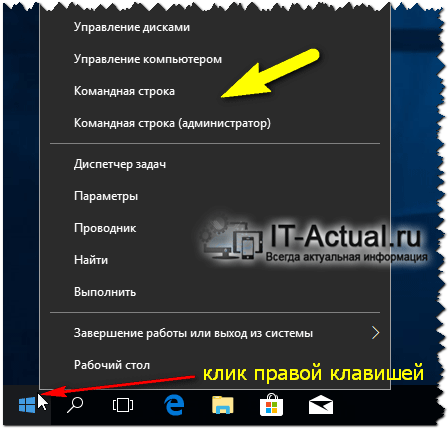
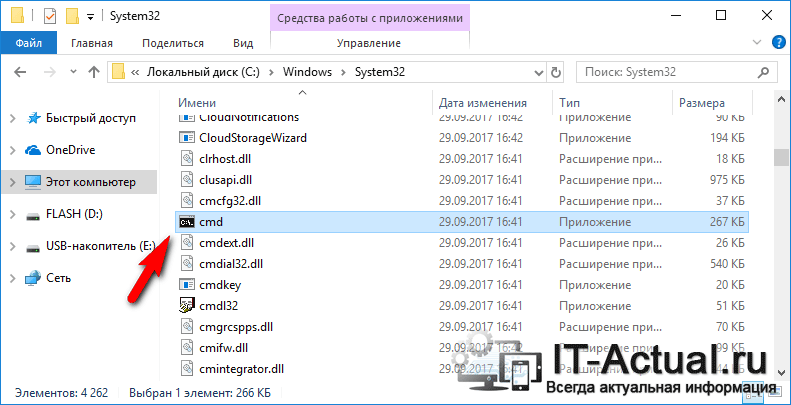
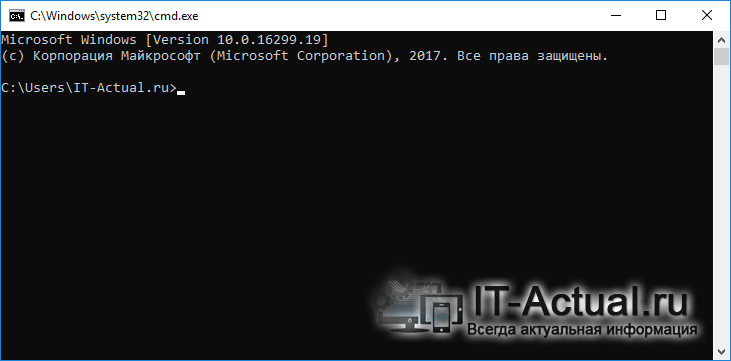
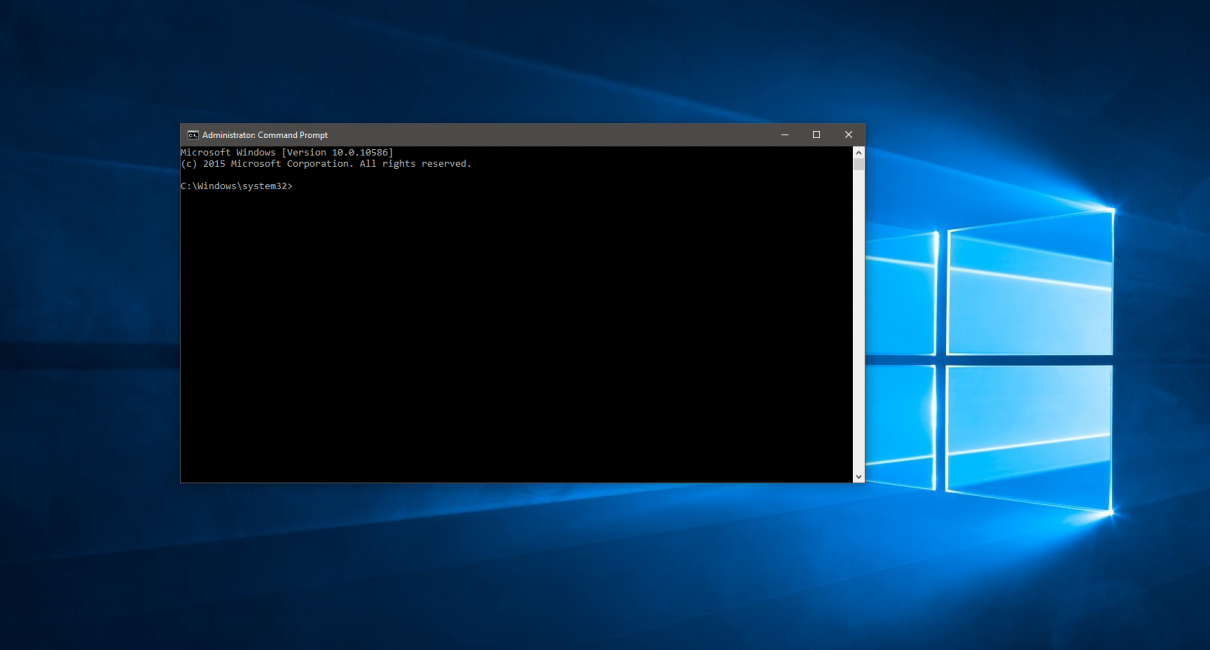
 Самопроизвольно запускается консоль cmd.exe: как устранить проблему?
Самопроизвольно запускается консоль cmd.exe: как устранить проблему?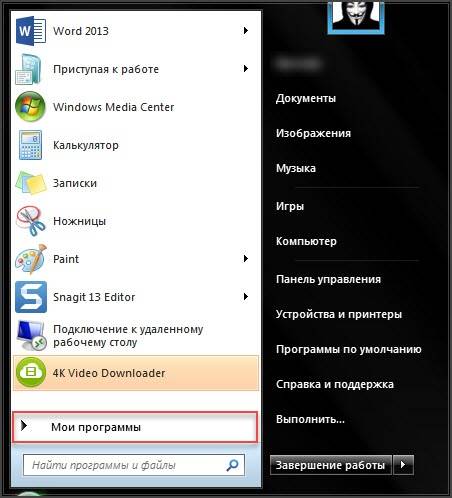
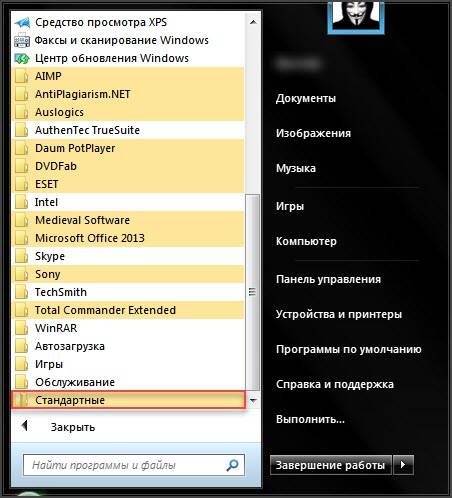
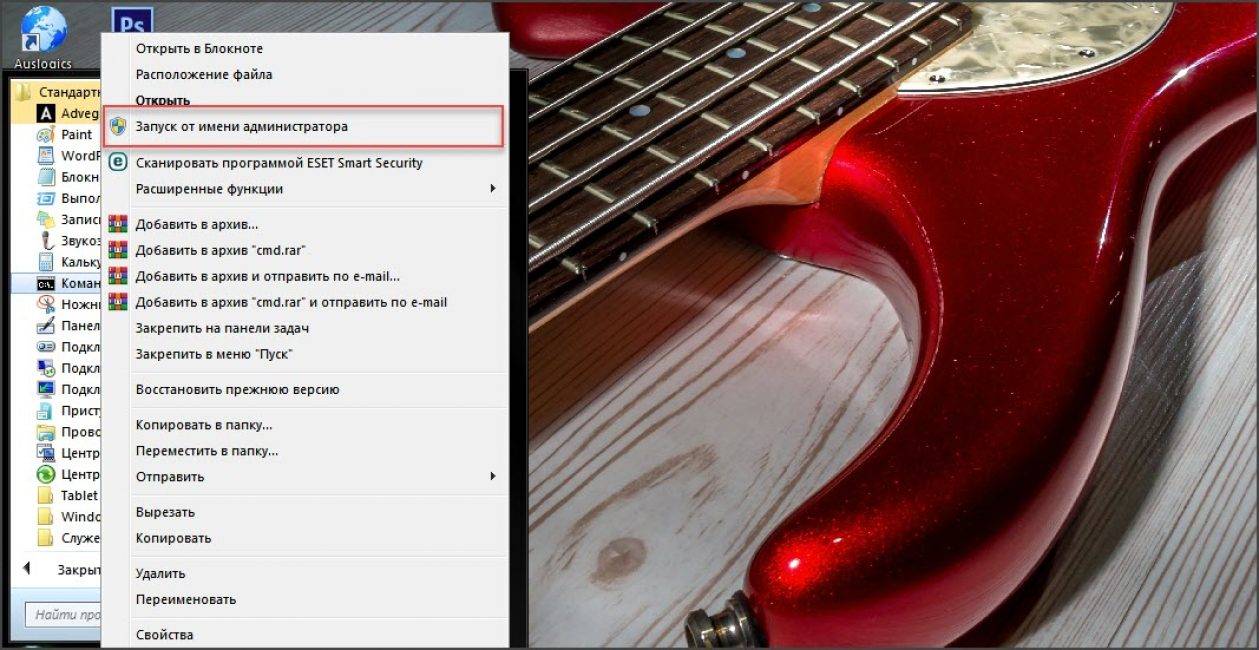
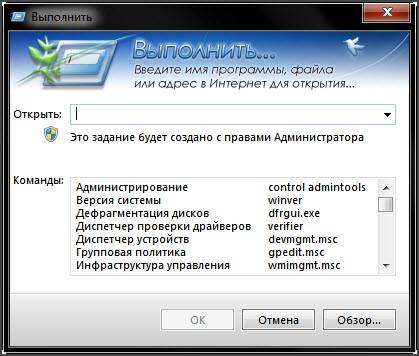
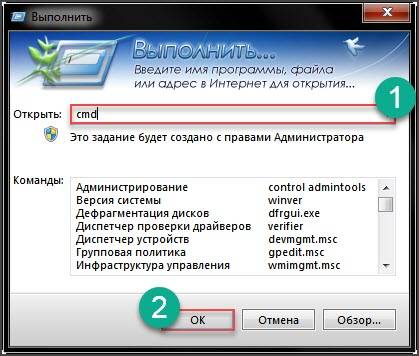
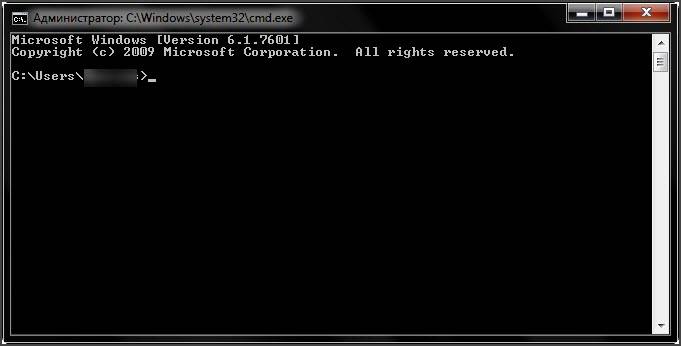
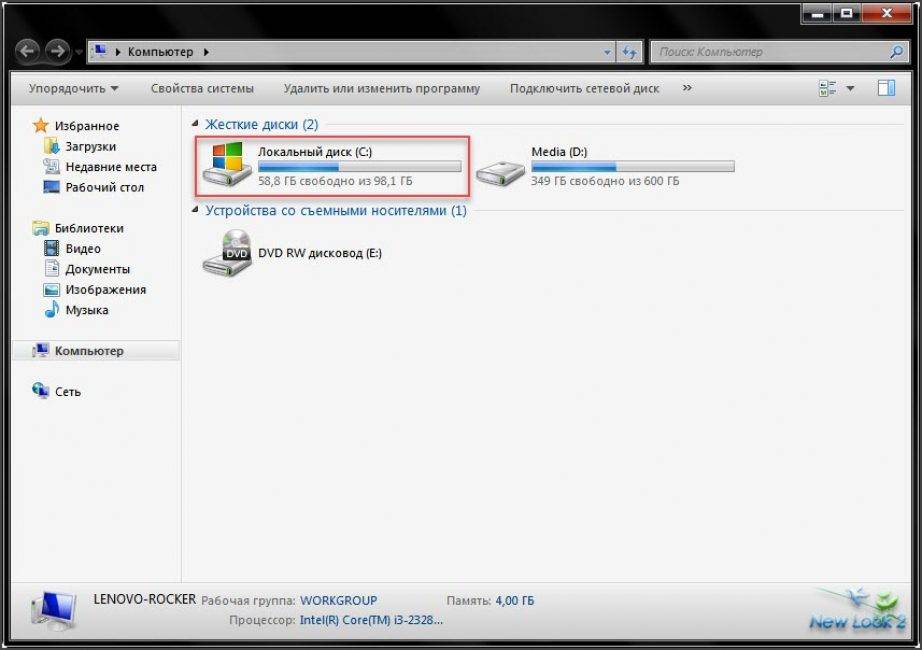
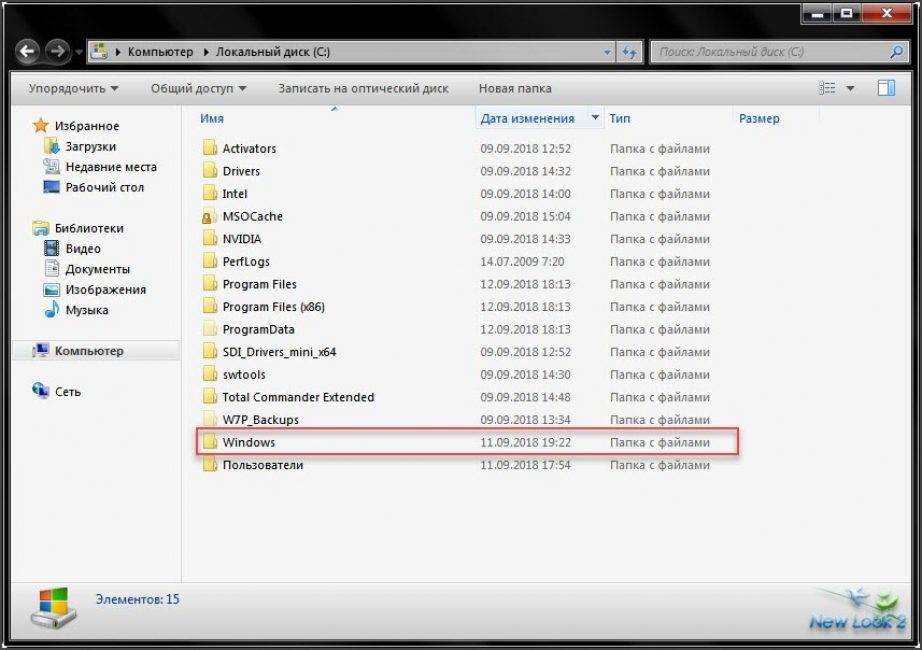
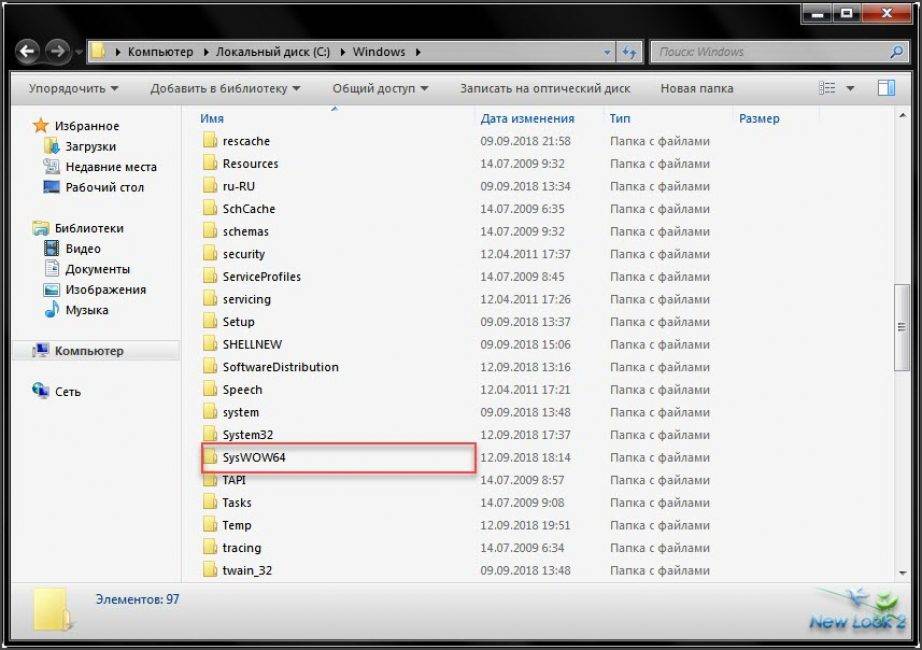
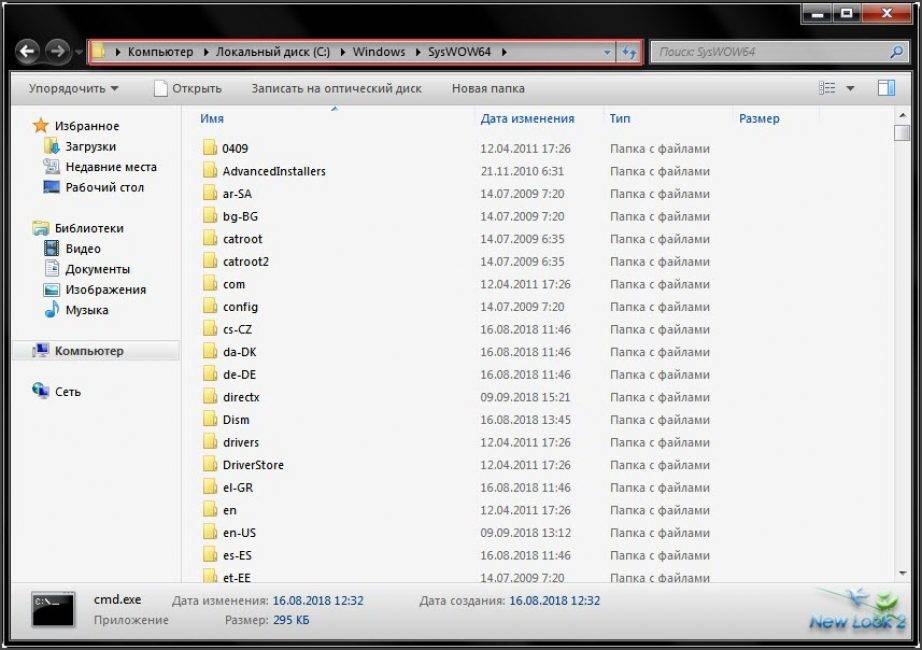
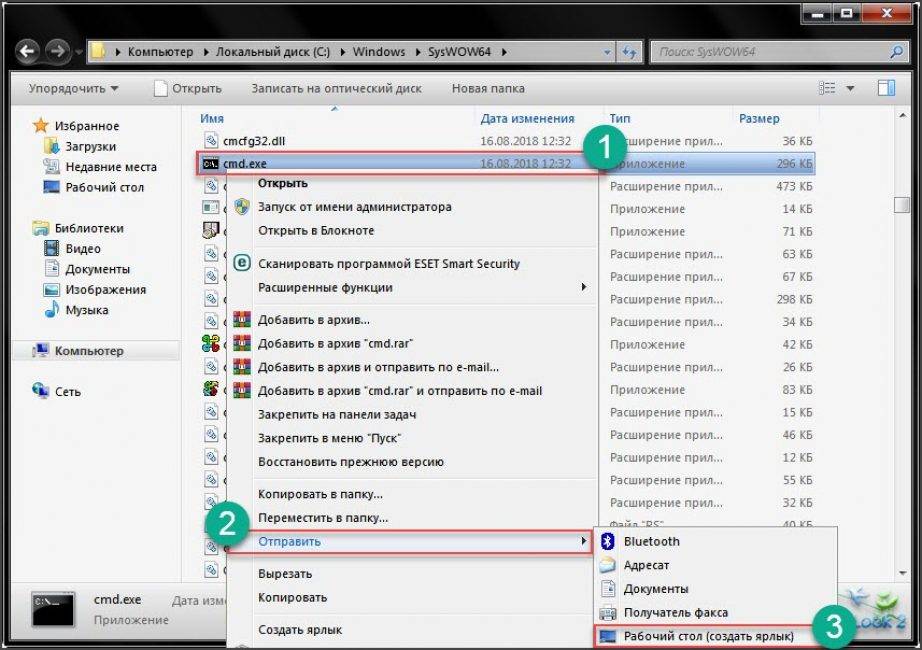
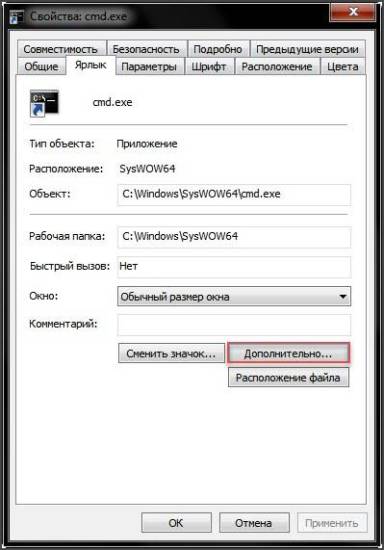
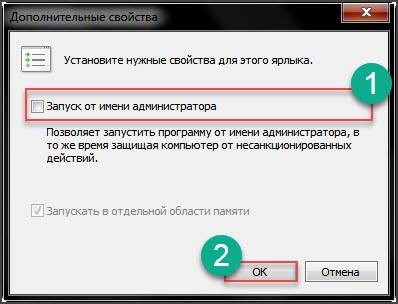
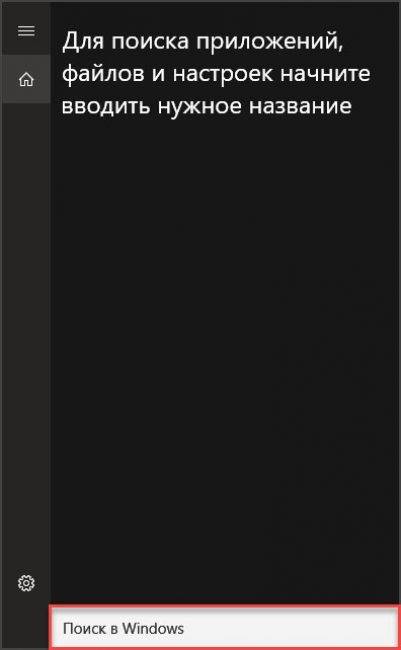
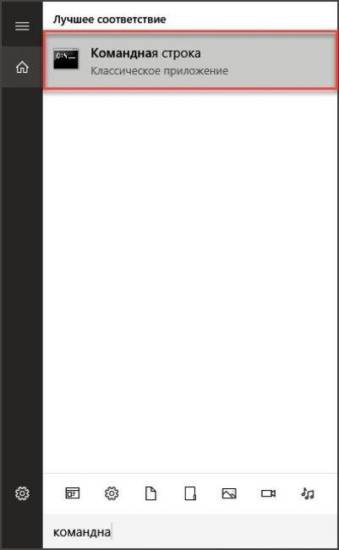
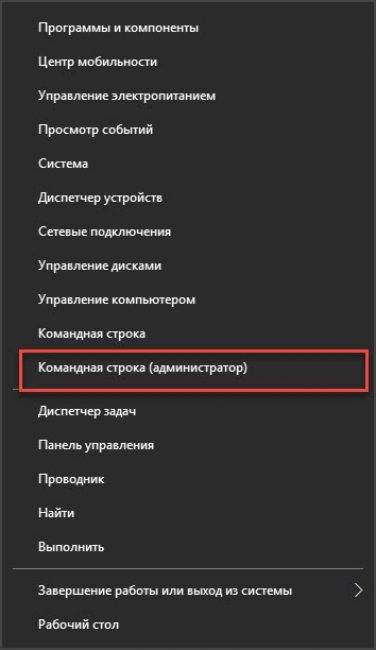
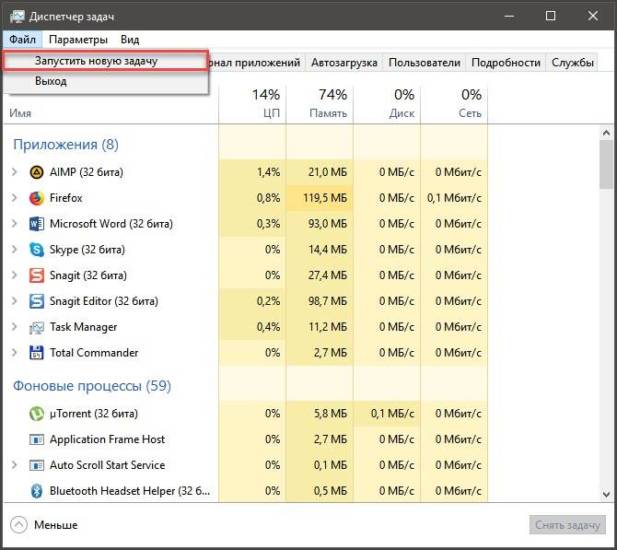
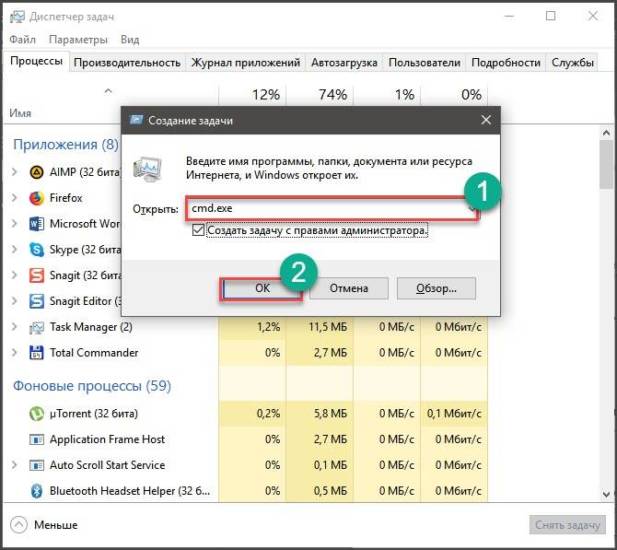
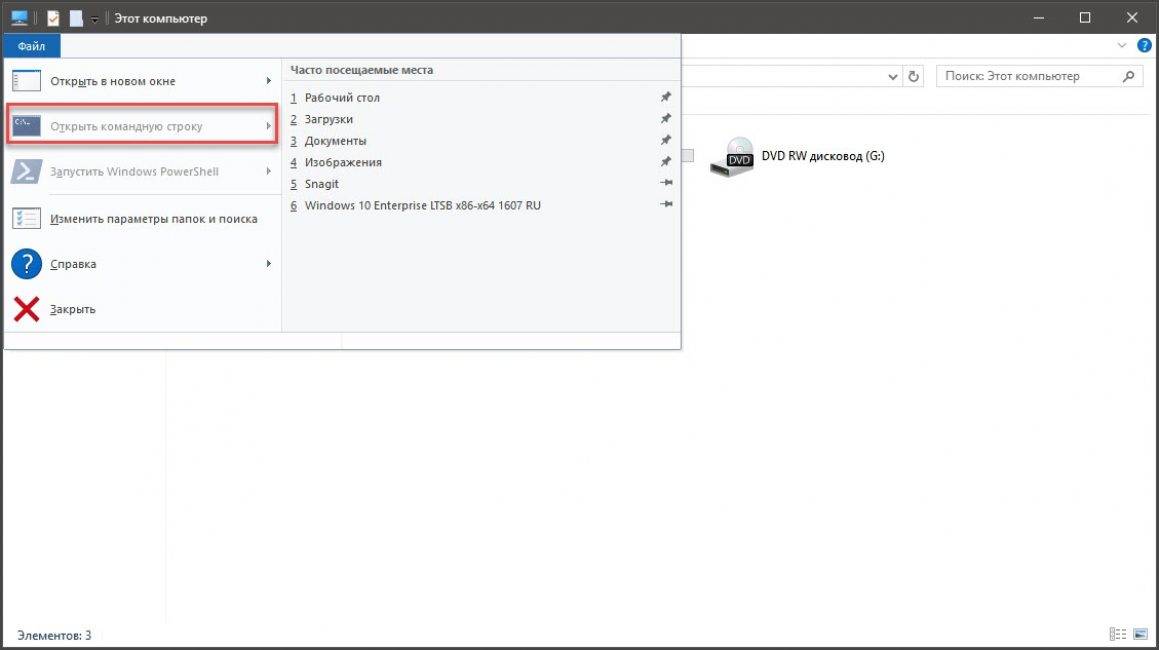
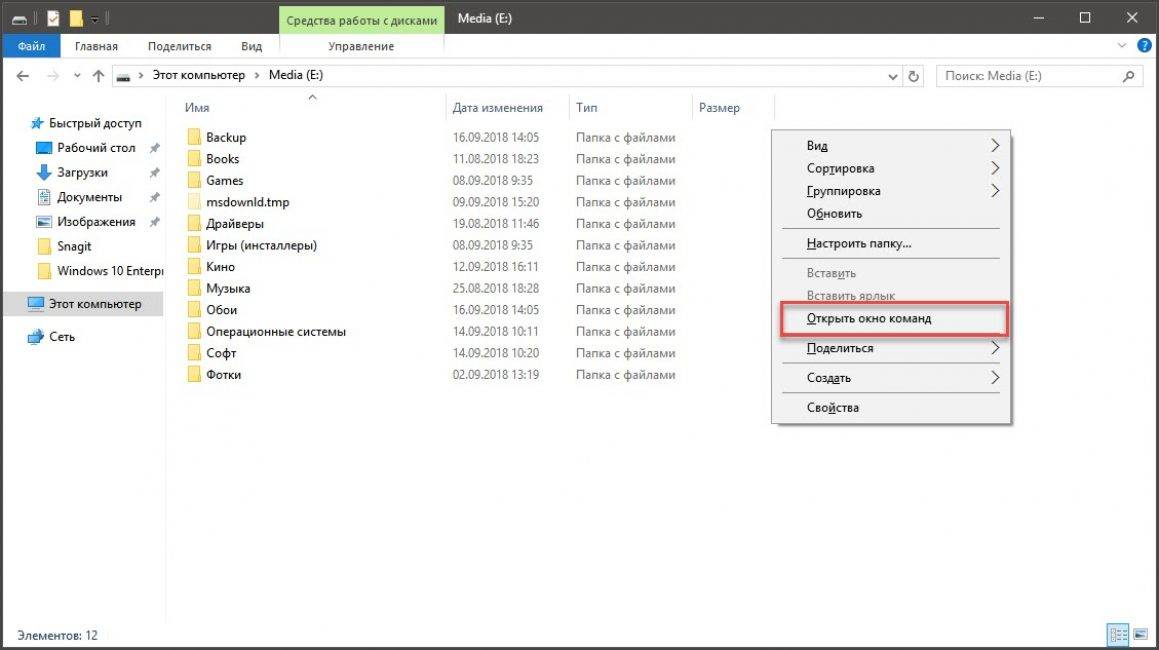
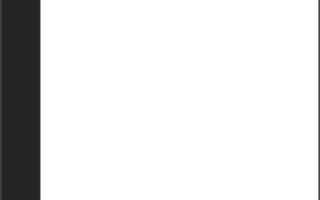

 Как открыть командную строку в Windows (XP, 7, 8, 10) – обзор способов
Как открыть командную строку в Windows (XP, 7, 8, 10) – обзор способов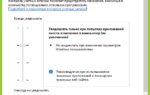 Включить командную строку через GPO или реестр Windows, отключить
Включить командную строку через GPO или реестр Windows, отключить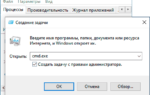 Как вызвать и использовать командную строку в Windows 10
Как вызвать и использовать командную строку в Windows 10 Как вызвать командную строку в Виндовс 7?
Как вызвать командную строку в Виндовс 7?