Содержание
- 1 Как открыть диспетчер задач
- 2 Как открыть диспетчер задач сочетанием клавиш
- 3 Запуск диспетчера задач с клавиатуры
- 4 Как открыть диспетчер задач с помощью функции «Выполнить»
- 5 Нажмите Ctrl+Alt+Delete
- 6 Нажмите Ctrl+Shift+Esc
- 7 Нажмите Windows + X для доступа к меню
- 8 Нажмите правой кнопкой мыши на панели задач
- 9 Запустите «taskmgr» из окна «Выполнить» или «Пуск»
- 10 Перейдите в taskmgr.exe в Проводнике
Главная » Уроки и статьи » Операционная система
Доброго времени суток, рад представить Вам еще один урок из серии «как сделать что-то несколькими способами», на этот раз мы будем открывать диспетчер задач Windows.
Статья написана на примере Windows 7 Максимальная, но действия, описанные ниже, будут работать и в других версиях Windows.
Как открыть диспетчер задач
Начнем, наверное, с самого простого, запуска с рабочего стола.
1. Нажмите правой кнопкой мыши по пустому месту на панели задач и в появившемся меню выберите пункт «Запустить диспетчер задач».
Как открыть диспетчер задач сочетанием клавиш
Другой быстрый способ вызова диспетчера задач, с помощью клавиатуры.
1. Нажмите сочетание клавиш «Ctrl+Shift+Escape».
Запуск диспетчера задач с клавиатуры
Еще один способ открытия окна диспетчера задач с помощью горячих клавиш.
1. Нажмите комбинацию клавиш «Ctrl+Alt+Delete», Вы попадете на экран безопасности Windows.
2. В предложенном списке действий выберите «Запустить Диспетчер задач».
Это идеальный способ в тех случаях, когда компьютер подвис и не реагирует на действия пользователя.
В некоторых версиях Windows сочетание клавиш Ctrl+Alt+Del сразу открывает диспетчер задач.
Как открыть диспетчер задач с помощью функции «Выполнить»
Это, наверное, наименее популярный способ вызвать диспетчер задач, но тоже полезный, в некоторых случаях.
1. Откройте окно «Выполнить» сочетанием клавиш «Windows+R».
2. В поле «Открыть» введите «taskmgr» и нажмите ОК.
Вот и закончились 4 способа открыть диспетчер задач. Есть, конечно, и другие способы запустить диспетчер задач Windows, но они совсем не популярны и/или повторяют приведенные выше. Так что, думаю, четырех будет вполне достаточно.
Предыдущая статья из этой серии: 5 способов открыть командную строку.
Дата: 25.12.2015Автор/Переводчик: Linchak
Наверное все знаю, что такое Диспетчер задач и все знают, как его можно вызвать. Но может случится и такое, что какой-то вирус отключает Ctrl + Alt + Del и берет его в заложники, ну и как вы еще собираетесь открыть диспетчер задач? В этой статье мы рассмотрим шесть способов, как можно освободить наш «диспетчер задач» из заложников какого-то проклятого вируса.
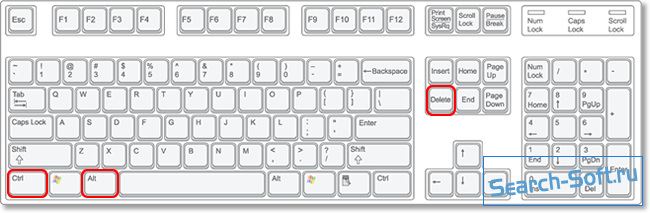
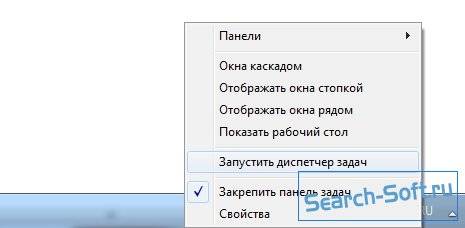

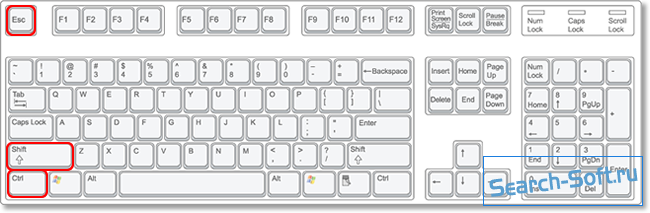
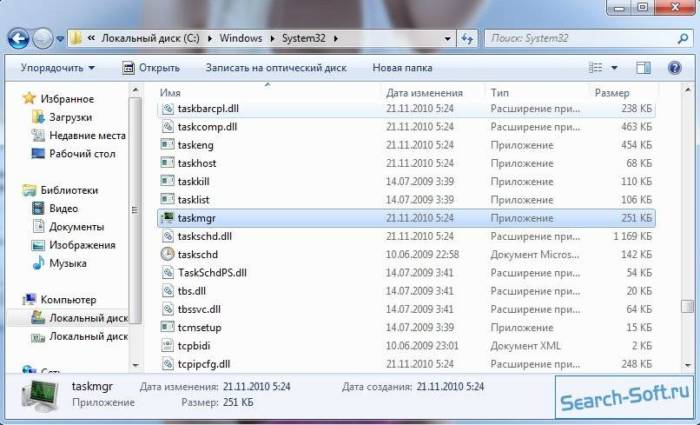
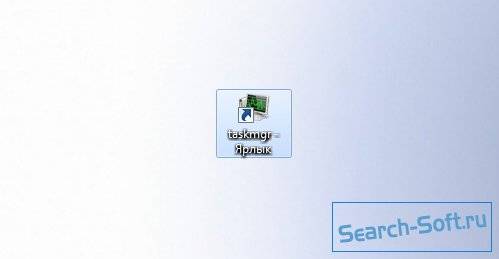
Похожие публикации
Диспетчер задач, возможно, требуется достаточно редко, но все равно необходимо знать несколько различных способов, чтобы открыть его. Некоторые из них могут пригодиться, если Вы не можете открыть диспетчер задач так, как Вы привыкли.
Нажмите Ctrl+Alt+Delete
Вероятно, Вы знакомы с комбинацией Ctrl + Alt + Delete. До того, как была выпущена Windows Vista, нажатие Ctrl + Alt + Delete приводило Вас непосредственно в диспетчер задач. Начиная с Windows Vista нажатие Ctrl + Alt + Delete приведет Вас к экрану Windows Security, который предоставляет опции для блокировки вашего ПК, переключения пользователей, выхода из системы и запуска диспетчера задач.
Нажмите Ctrl+Shift+Esc
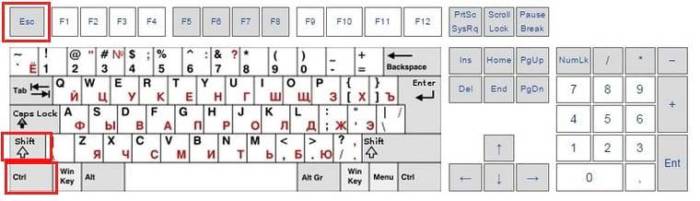
Нажмите Windows + X для доступа к меню
Windows 8 и Windows 10 имеют меню, доступ к которому можно получить, нажав Windows + X. Меню имеет быстрый доступ ко всем видам утилит, включая диспетчер задач.
Нажмите правой кнопкой мыши на панели задач
Одним из самых быстрых способов вызвать диспетчер задач является щелчок правой кнопкой мыши по любому открытому пространству на панели задач и выбор «Диспетчер задач». Всего два клика.
Запустите «taskmgr» из окна «Выполнить» или «Пуск»
Имя исполняемого файла для диспетчера задач — «taskmgr.exe». Вы можете запустить диспетчер задач, нажав «Пуск», набрав «taskmgr» в окне поиска и нажав Enter.
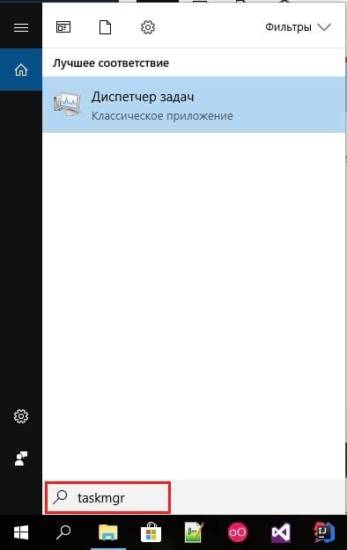
Перейдите в taskmgr.exe в Проводнике
Вы также можете запустить диспетчер задач, открыв его исполняемый файл напрямую. Это, безусловно, самый длинный способ открытия диспетчера задач, но мы рассказываем о нем для полноты. Откройте Проводник и перейдите к следующему местоположению:
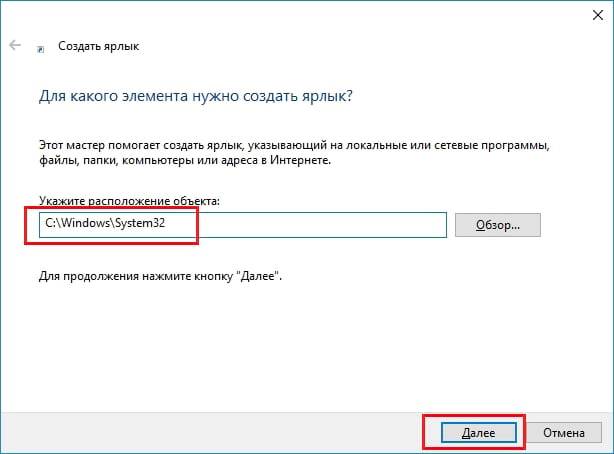
Некоторые методы, очевидно, более эффективны, чем другие, но если Вы находитесь в сложной ситуации — клавиатура или мышь не работает, сражаетесь с вирусом вредоносного ПО или что-то еще — любой метод, который работает, является хорошим.
Используемые источники:
- https://linchakin.com/posts/post/321/
- https://breakingtech.ru/blog_softa/instructions/286-6-sposobov-vyzvat-dispetcher-zadach.html
- https://guidepc.ru/windows/sem-sposobov-otkryt-dispetcher-zadach-windows/
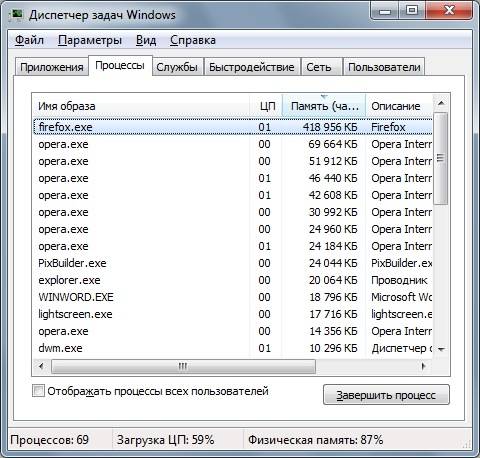
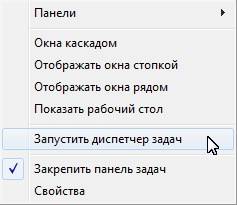
 Как запустить диспетчер задач на Windows клавишами 5 способов
Как запустить диспетчер задач на Windows клавишами 5 способов

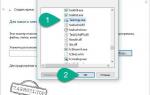 Что делать, если отключен диспетчер задач. Как включить диспетчер задач у Windows 7 и XP.
Что делать, если отключен диспетчер задач. Как включить диспетчер задач у Windows 7 и XP.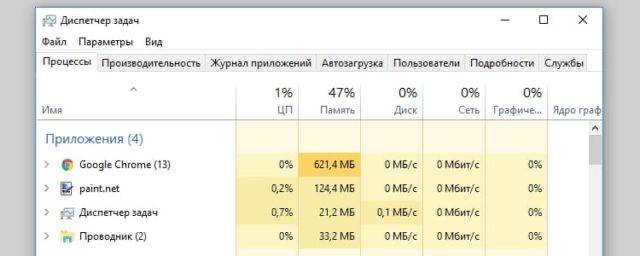
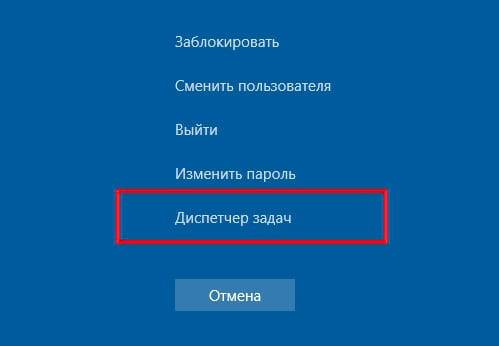
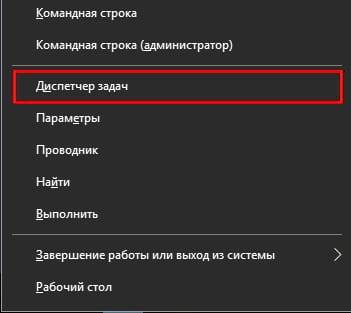
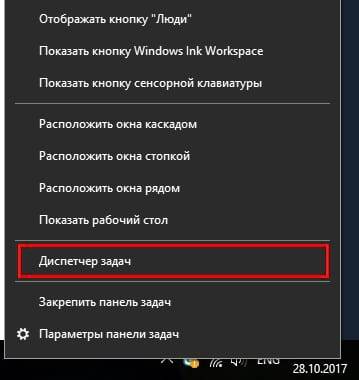
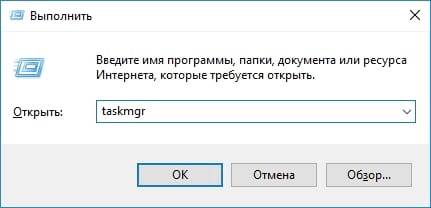
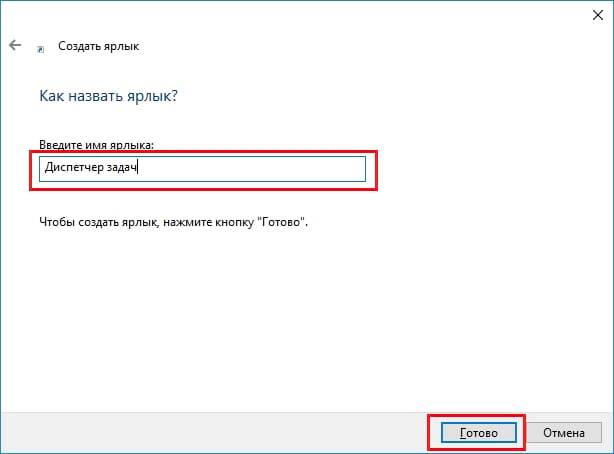


 Как в Windows «убить» программу, которую не может закрыть диспетчер задач
Как в Windows «убить» программу, которую не может закрыть диспетчер задач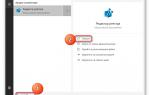 Что делать, если пропал или не открывается Диспетчер задач в ОС Windows 10?
Что делать, если пропал или не открывается Диспетчер задач в ОС Windows 10? Как запустить «Проводник» и перезапустить службу Explorer.exe при сбоях: несколько основных методов
Как запустить «Проводник» и перезапустить службу Explorer.exe при сбоях: несколько основных методов Как открыть командную строку в Windows (XP, 7, 8, 10) – обзор способов
Как открыть командную строку в Windows (XP, 7, 8, 10) – обзор способов