Содержание
- 1 Нажмите Ctrl+Alt+Delete
- 2 Нажмите Ctrl+Shift+Esc
- 3 Нажмите Windows + X для доступа к меню
- 4 Нажмите правой кнопкой мыши на панели задач
- 5 Запустите «taskmgr» из окна «Выполнить» или «Пуск»
- 6 Перейдите в taskmgr.exe в Проводнике
- 7 1. Нажмите Ctrl + Alt + Delete
- 8 2. Нажмите Ctrl + Shift + Esc
- 9 3. Нажмите Windows + X и откройте меню опытного пользователя
- 10 4. Щёлкните правой кнопкой мыши по панели задач
- 11 5. Найдите «Диспетчер задач» в меню «Пуск»
- 12 6. Запустите через меню «Выполнить»
- 13 7. Найдите файл taskmgr.exe в «Проводнике»
- 14 8. Создайте ярлык на панели задач
- 15 9. Создайте ярлык на «Рабочем столе»
- 16 Ctrl + Alt + Delete
- 17 Ctrl + Shift + Esc
- 18 Меню WinX
- 19 Меню панели задач
- 20 Утилита «Выполнить»
- 21 Проводник Windows
- 22 Ярлык запуска
Диспетчер задач, возможно, требуется достаточно редко, но все равно необходимо знать несколько различных способов, чтобы открыть его. Некоторые из них могут пригодиться, если Вы не можете открыть диспетчер задач так, как Вы привыкли.
Нажмите Ctrl+Alt+Delete
Вероятно, Вы знакомы с комбинацией Ctrl + Alt + Delete. До того, как была выпущена Windows Vista, нажатие Ctrl + Alt + Delete приводило Вас непосредственно в диспетчер задач. Начиная с Windows Vista нажатие Ctrl + Alt + Delete приведет Вас к экрану Windows Security, который предоставляет опции для блокировки вашего ПК, переключения пользователей, выхода из системы и запуска диспетчера задач.
Нажмите Ctrl+Shift+Esc
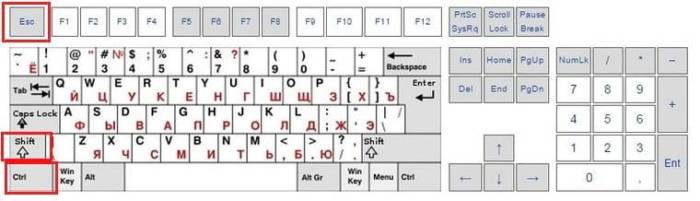
Нажмите Windows + X для доступа к меню
Windows 8 и Windows 10 имеют меню, доступ к которому можно получить, нажав Windows + X. Меню имеет быстрый доступ ко всем видам утилит, включая диспетчер задач.
Нажмите правой кнопкой мыши на панели задач
Одним из самых быстрых способов вызвать диспетчер задач является щелчок правой кнопкой мыши по любому открытому пространству на панели задач и выбор «Диспетчер задач». Всего два клика.
Запустите «taskmgr» из окна «Выполнить» или «Пуск»
Имя исполняемого файла для диспетчера задач — «taskmgr.exe». Вы можете запустить диспетчер задач, нажав «Пуск», набрав «taskmgr» в окне поиска и нажав Enter.
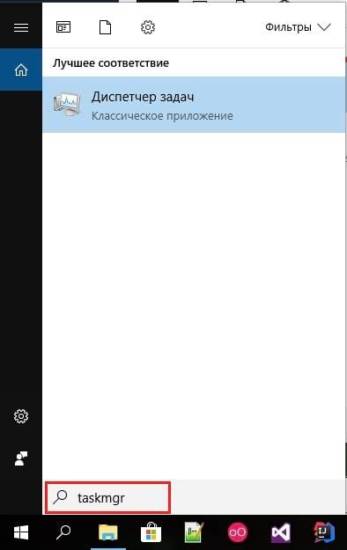
Перейдите в taskmgr.exe в Проводнике
Вы также можете запустить диспетчер задач, открыв его исполняемый файл напрямую. Это, безусловно, самый длинный способ открытия диспетчера задач, но мы рассказываем о нем для полноты. Откройте Проводник и перейдите к следующему местоположению:
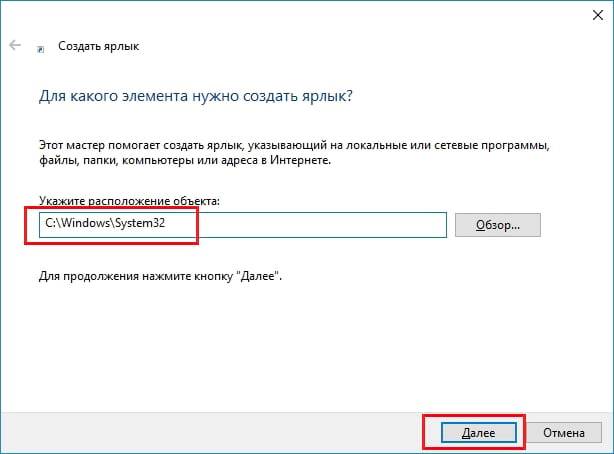
Некоторые методы, очевидно, более эффективны, чем другие, но если Вы находитесь в сложной ситуации — клавиатура или мышь не работает, сражаетесь с вирусом вредоносного ПО или что-то еще — любой метод, который работает, является хорошим.
1. Нажмите Ctrl + Alt + Delete
Хорошо знакомая всем без исключения комбинация. В старых версиях Windows использование этих клавиш приводило к мгновенному запуску «Диспетчера задач». Начиная с Vista эта комбинация стала использоваться для вывода экрана безопасности системы.
Нажмите Ctrl + Alt + Delete, и вам будут предложены варианты действий: заблокировать компьютер, переключиться на другого пользователя, выйти из системы, и, собственно, открыть «Диспетчер задач».
2. Нажмите Ctrl + Shift + Esc
А вот эта комбинация уже открывает непосредственно «Диспетчер задач». Конечно, при условии, что ваша клавиатура работает.
Кроме того, комбинация Ctrl + Shift + Esc может использоваться для запуска диспетчера задач при работе с удалённым рабочим столом или в виртуальной машине, в то время как Ctrl + Alt + Delete воздействует только на ваш компьютер.
3. Нажмите Windows + X и откройте меню опытного пользователя
В Windows 8 и Windows 10 имеется так называемое Power User Menu («Меню опытного пользователя»). Оно позволяет получить быстрый доступ к таким инструментам, как «Командная строка», «Панель управления», «Выполнить», и, само собой, «Диспетчеру задач».
Нажмите Windows + X, и меню откроется в левом нижнем углу экрана. Найти нужный пункт там будет несложно.
4. Щёлкните правой кнопкой мыши по панели задач
Если вы предпочитаете использовать мышь, а не клавиатуру, или последняя не работает, запустить «Диспетчер задач» можно безо всяких комбинаций. Просто щёлкните по панели задач правой кнопкой мыши, и в открывшемся меню выберите нужный пункт. Быстро и просто.
5. Найдите «Диспетчер задач» в меню «Пуск»
Диспетчер задач — стандартная программа Windows 10. И запускается она, как всякая уважающая себя программа, в том числе и через главное меню. Откройте меню «Пуск», затем найдите папку «Служебные — Windows». «Диспетчер задач» будет там.
Либо в «Пуске» начните набирать taskmgr или «диспетчер задач» — искомый найдётся.
6. Запустите через меню «Выполнить»
Через меню «Выполнить» можно сделать немало интересных штук, в том числе и открыть «Диспетчер задач». Нажмите Windows + R, чтобы открыть окно «Выполнить», а затем напечатайте команду taskmgr и нажмите Enter.
7. Найдите файл taskmgr.exe в «Проводнике»
Самый долгий способ. Не представляем, зачем он может вам понадобиться, но вдруг? Откройте «Проводник» и перейдите в папку C:WindowsSystem32. Прокрутите список файлов вниз или выполните поиск через панель «Проводника» — найдёте taskmgr.exe. Дважды щёлкните его.
8. Создайте ярлык на панели задач
Если вы устали от всех этих манипуляций и хотите простоты и удобства, почему бы просто не прикрепить «Диспетчер задач» к панели Windows 10? Запустите его любым из перечисленных ранее способов, щёлкните значок на панели и выберите «Закрепить на панели задач». Теперь в любое время легко запустить диспетчер одним кликом.
А ещё можно закрепить его в быстром доступе в меню «Пуск» простым перетаскиванием. Отыщите «Диспетчер задач» в папке «Служебные — Windows», как в пятом пункте, и перетащите его на пустое место в «Пуске», правее списка приложений.
9. Создайте ярлык на «Рабочем столе»
Хотите создать ярлык для диспетчера не на панели, а на рабочем столе или в какой-нибудь папке? Щёлкните правой кнопкой мыши по пустому месту, где вы хотите разместить ярлык, и выберите «Создать» → «Ярлык». В поле расположения объекта введите:
C:WindowsSystem32taskmgr.exe
Нажмите «Далее», присвойте имя и щёлкните «Готово». Ярлык сохранится на рабочем столе или в папке.
Вызов диспетчера задач Windows не является чем-то сложным, но всегда интересно знать несколько способов выполнения той или иной задачи. К тому же, некоторые могут пригодиться в случае, когда привычным методом запустить диспетчер задач не получается.
Ctrl + Alt + Delete
Самым простым и очевидным способом запуска утилиты Task Manager, прижившимся со времен ранних Microsoft Windows, является трехкнопочная комбинация Ctrl + Alt + Delete. Но начиная с Windows Vista она, вместо прямого запуска приложения приводит пользователя на «Экран безопасности», где наравне с кнопкой перехода непосредственно в диспетчер, присутствует возможность блокировки ПК, смены пользователя и выхода из системы.
Ctrl + Shift + Esc
В новейших версиях операционной системы компании Microsoft привычную комбинацию клавиш самого быстрого метода вызова диспетчера задач, сменила новая – Ctrl + Shift + Esc. В качестве бонуса новая комбинация позволяет вызвать диспетчер при работе с удаленным рабочим столом или виртуальной машиной, тогда как прежняя (Ctrl + Alt + Delete) сработает лишь на локальной системе.
Меню WinX
В Windows 8 и Windows 10 присутствует специальное контекстное меню WinX (или Power User Menu), вызываемое комбинацией Windows + X или появляющееся по нажатию правой кнопкой мыши по кнопке «Пуск». В нем содержатся ссылки для быстрого вызова многих полезных утилит, включая и диспетчер задач.
Меню панели задач
Есть пользователи, привыкшие выполнять большинство действий с помощью мыши, не утруждаясь запоминанием полезных клавиатурных сокращений. Для них наиболее удобным методом запуска будет клик правой кнопкой мыши в любом, свободном от ярлыков, месте панели задач и выбор соответствующего пункта «Диспетчер задач» из открывшегося меню – всего пара кликов и нужная программа работает.
Утилита «Выполнить»
Названием исполняемого файла диспетчера задач является «taskmgr.exe». Таким образом запустить приложение можно с помощью утилиты «Выполнить», вызвав ее комбинацией клавиш Windows + R и набрав в поле ввода «taskmgr». Подтвердить действие нужно нажатием клавиши «Enter» или кнопки «ОК» в окне утилиты.
Проводник Windows
Вы также можете запустить диспетчер задач, открыв его исполняемый файл напрямую. Это, безусловно, самый долгий способ запуска утилиты, но в некоторых случаях также может пригодиться. Откройте File Explorer и перейдите в системную папку по пути «C:WindowsSystem32». Найдите исполняемый файл и дважды щелкните по нему мышкой.
Ярлык запуска
Создать ярлык запуска диспетчера задач можно двумя способами. Для его привязки к панели задач запустите диспетчер задач, используя любой из рассмотренных методов. Пока он запущен, щелкните правой кнопкой мыши по его значку и выберите пункт «Закрепить на панели задач» в открывшемся контекстном меню. Ярлык останется на том же месте даже после закрытия приложения и с его помощью диспетчер задач легко можно будет снова вызвать.
Для создания ярлыка на рабочем столе (или в одной из пользовательских папок) откройте контекстное меню в месте его создания при помощи правой кнопки мыши и в нем выберите «Создать» > «Ярлык». В специальном поле введите «C:WindowsSystem32Taskmgr.exe» (без кавычек) для указания расположения объекта. Придумайте название ярлыку и завершите создание нажатием кнопки «Готово».
Некоторые из перечисленных методов эффективнее и проще других, но в сложной ситуации, когда по той или иной причине не работает клавиатура или мышь, может пригодиться любой из описанных методов.


- https://guidepc.ru/windows/sem-sposobov-otkryt-dispetcher-zadach-windows/
- https://lifehacker.ru/dispetcher-zadach-v-windows-10/
- https://poznyaev.ru/blog/windows/sem-sposobov-otkryt-dispetcher-zadach-windows
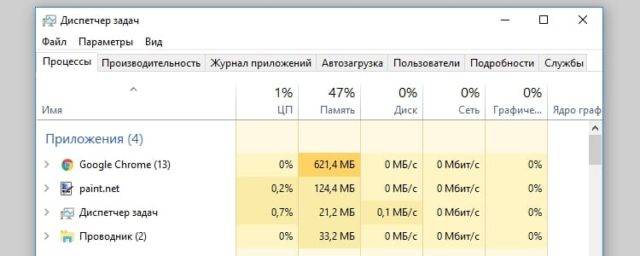
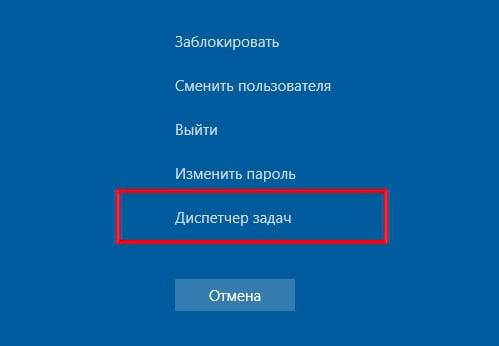
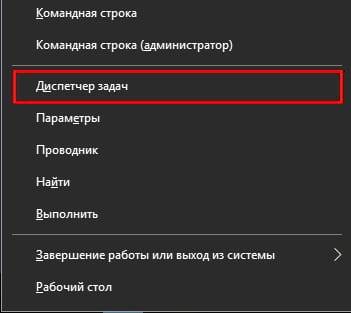
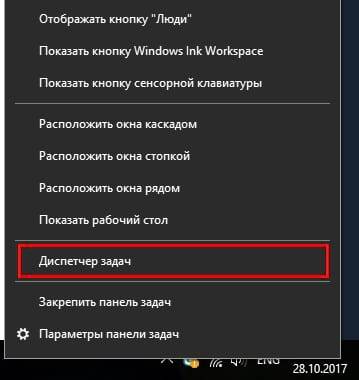
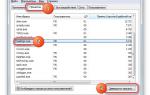 Обзор процесса Taskmgr.exe в Windows — за что отвечает, можно ли отключить
Обзор процесса Taskmgr.exe в Windows — за что отвечает, можно ли отключить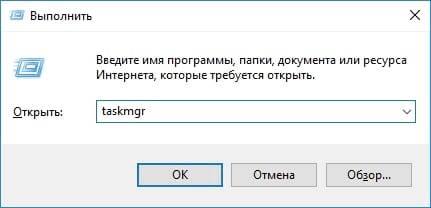
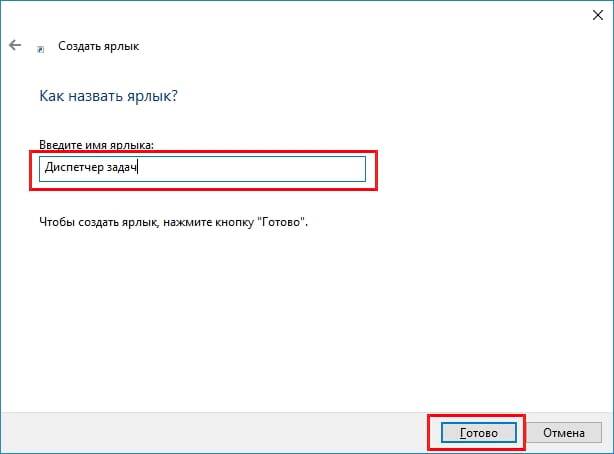
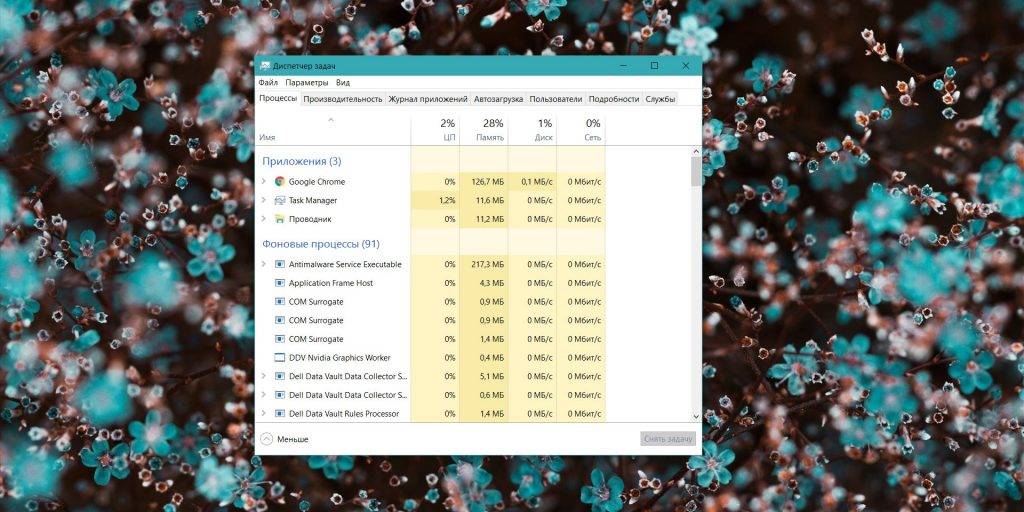
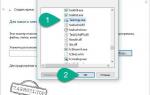 Что делать, если отключен диспетчер задач. Как включить диспетчер задач у Windows 7 и XP.
Что делать, если отключен диспетчер задач. Как включить диспетчер задач у Windows 7 и XP.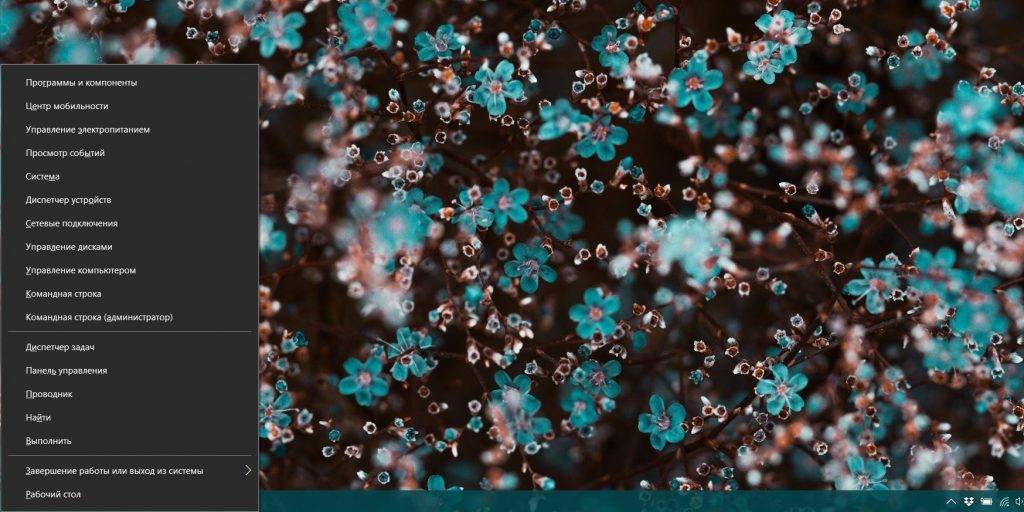
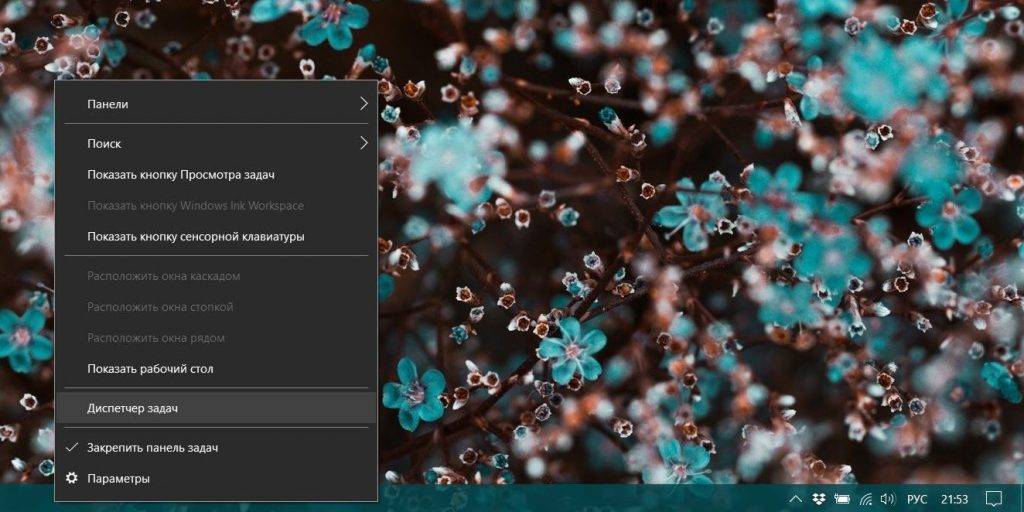
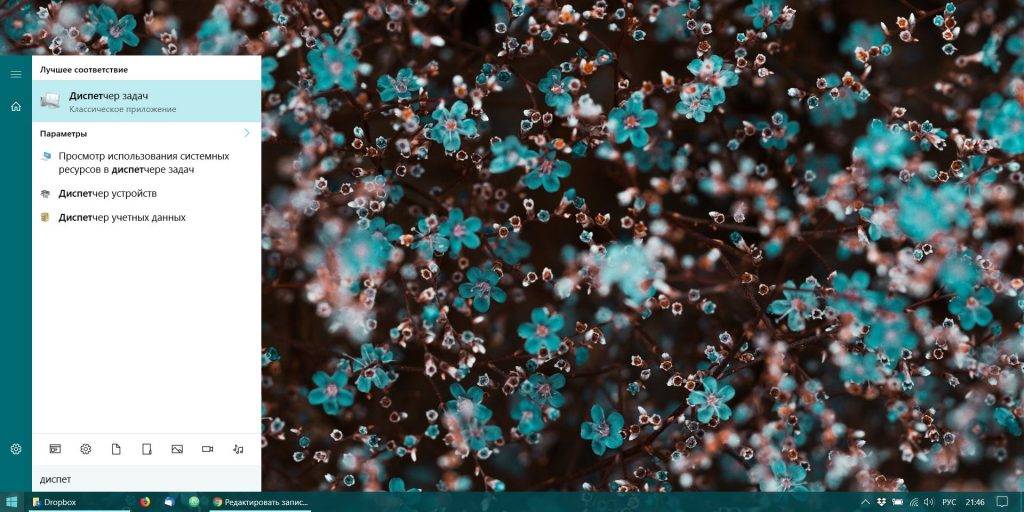
 9 способов запустить «Диспетчер задач» в Windows 10
9 способов запустить «Диспетчер задач» в Windows 10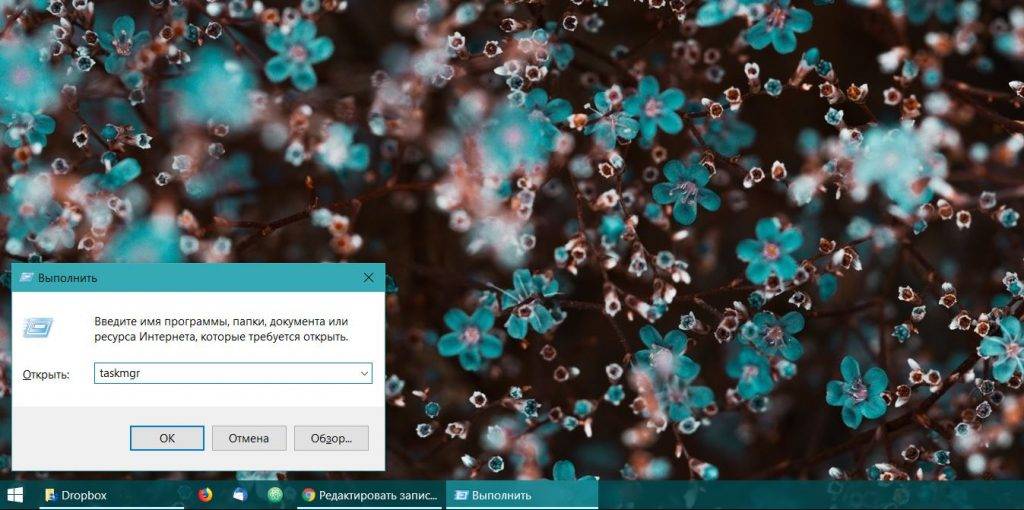
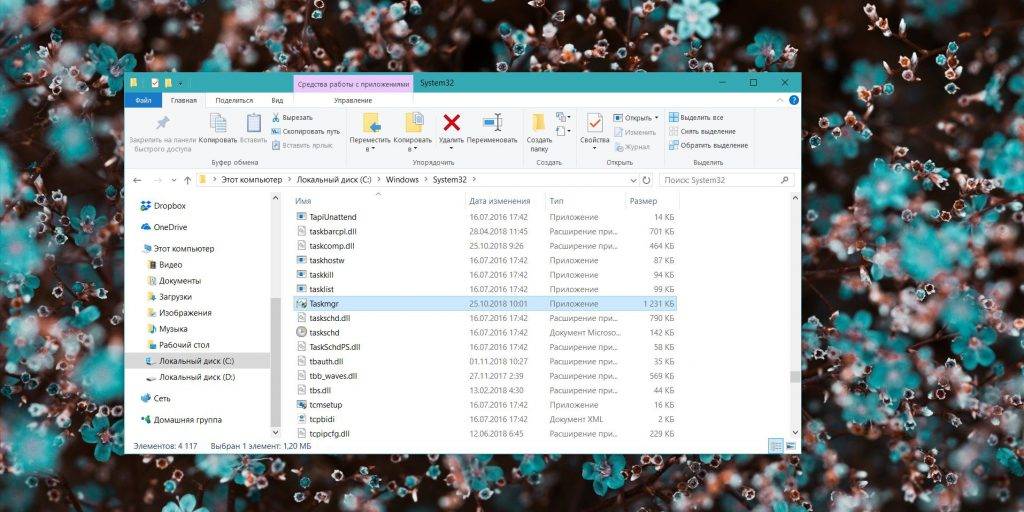
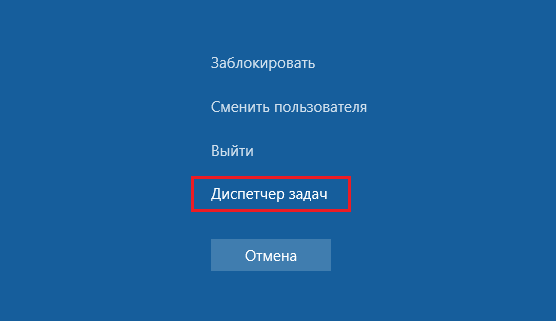
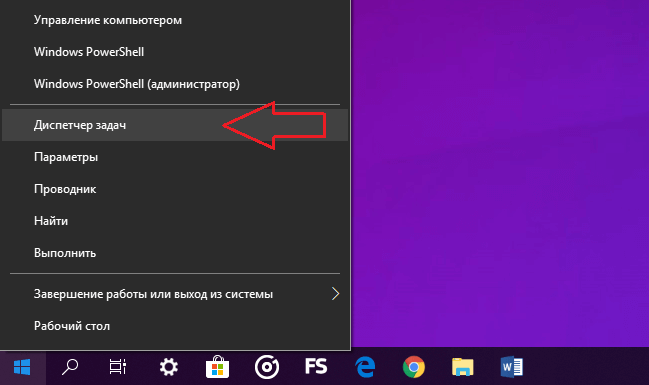
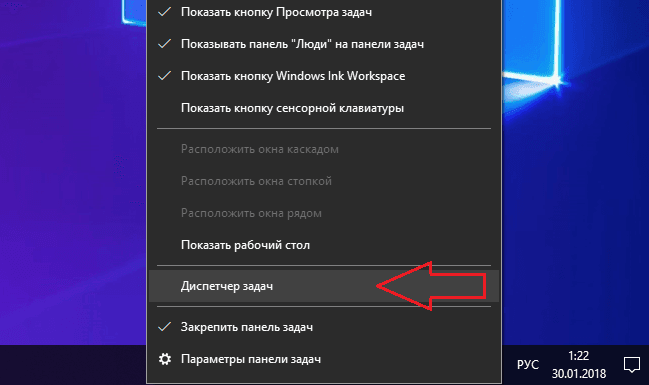
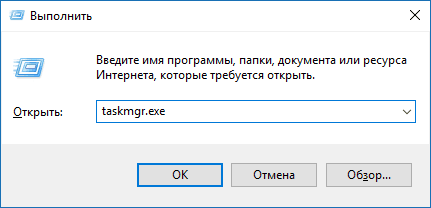
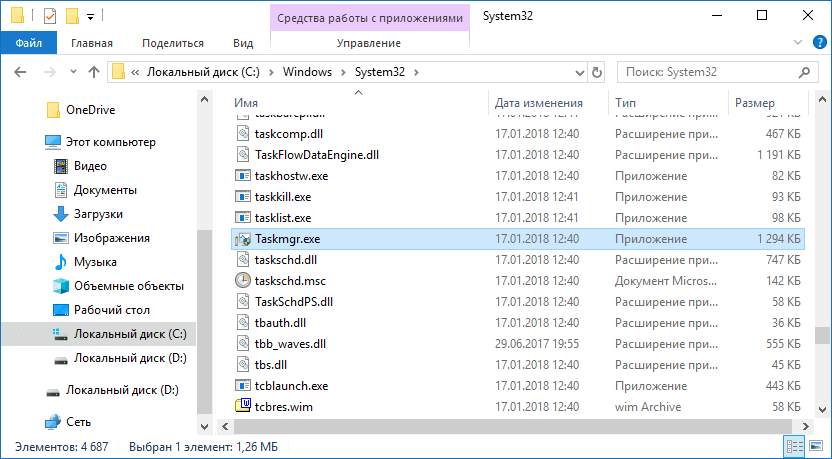
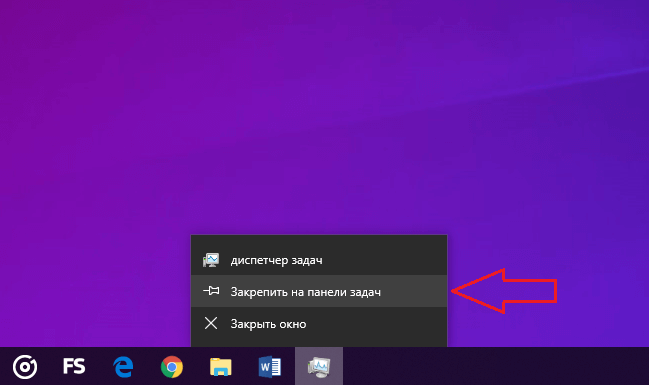
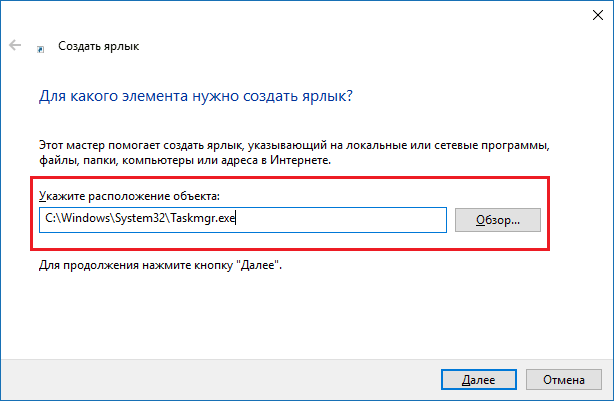
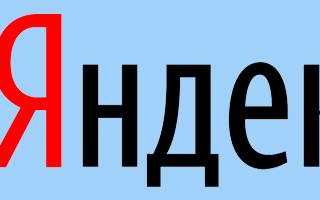

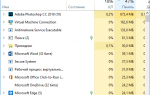 Как открыть диспетчер задач Windows 10
Как открыть диспетчер задач Windows 10 Как в Windows «убить» программу, которую не может закрыть диспетчер задач
Как в Windows «убить» программу, которую не может закрыть диспетчер задач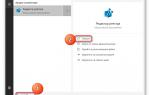 Что делать, если пропал или не открывается Диспетчер задач в ОС Windows 10?
Что делать, если пропал или не открывается Диспетчер задач в ОС Windows 10? Настройка макета меню Пуск и панели задач в Windows 10 через групповые политики
Настройка макета меню Пуск и панели задач в Windows 10 через групповые политики