Содержание
Среди множества процессов, которые пользователь может наблюдать в «Диспетчере задач» Windows, постоянно присутствует TASKMGR.EXE. Давайте выясним, почему так происходит и за что он отвечает.
Информация о TASKMGR.EXE
Сразу следует сказать, что процесс TASKMGR.EXE мы постоянно можем наблюдать в «Диспетчере задач» («Task Manager») по той простой причине, что именно он и отвечает за работу данного инструмента мониторинга системы. Таким образом, TASKMGR.EXE далеко не всегда запущен при работе компьютера, но дело в том, что, как только мы запускаем «Диспетчер задач», чтобы просмотреть, какие процессы запущены в системе, TASKMGR.EXE тут же активируется.
Основные функции
Теперь поговорим об основных функциях изучаемого процесса. Итак, TASKMGR.EXE отвечает за работу «Диспетчера задач» в ОС Windows и является его исполняемым файлом. Данный инструмент позволяет отслеживать запущенные процессы в системе, мониторить потребление ими ресурсов (нагрузка на CPU и оперативную память) и при необходимости принудительно их завершать или выполнять другие простейшие операции с ними (установка приоритета и т.д.). Кроме того, в функции «Диспетчера задач» входит мониторинг сети и активных пользователей, а в версиях Windows, начиная с Висты, также выполняет слежение за запущенными службами.
Запуск процесса
Теперь давайте выясним, как запустить TASKMGR.EXE, то есть, вызвать «Диспетчер задач». Существует очень много вариантов вызова данного процесса, но наибольшей популярностью пользуются три из них:
- Контекстное меню в «Панели задач»;
- Сочетание «горячих» клавиш;
- Окно «Выполнить».
Рассмотрим каждый из этих вариантов.
- Для того, чтобы активировать «Диспетчер задач» через «Панель задач», щелкайте по этой панели правой клавишей мышки (ПКМ). В контекстном меню выберите «Запустить диспетчер задач».
Указанная утилита вместе с процессом TASKMGR.EXE будут запущены.</li></ol>
Использование горячих клавиш предполагает для вызова данной утилиты мониторинга набор комбинации Ctrl+Shift+Esc. До Windows XP включительно применялось сочетание Ctrl+Alt+Del.
- Для того, чтобы активировать «Диспетчер задач» через окно «Выполнить», для вызова этого инструмента наберите Win+R. В поле введите:
taskmgrЩелкайте Enter или «OK».
Утилита запустится.</li></ol>
Читайте также:Открываем «Диспетчер задач» в Виндовс 7Открываем «Диспетчер задач» на Виндовс 8
Размещение исполняемого файла
Теперь давайте выясним, где расположен исполняемый файл изучаемого процесса.
- Для того, чтобы это сделать, запустите «Диспетчер задач» любым из способов, которые были описаны выше. Переместитесь во вкладку оболочки утилиты «Процессы». Найдите элемент «TASKMGR.EXE». Щелкните по нему ПКМ. Из списка, который откроется, выберите «Открыть место хранения файла».
Запустится «Проводник Windows» именно в той области, где расположен объект TASKMGR.EXE. В адресной строке «Проводника» можете наблюдать адрес этой директории. Он будет таким: C:WindowsSystem32 </li></ol>
Завершение TASKMGR.EXE
Теперь поговорим о том, как завершить процесс TASKMGR.EXE. Наиболее простой вариант выполнить данную задачу – это просто закрыть «Диспетчер задач», нажав на стандартный значок закрытия в форме крестика в правом верхнем углу окна.
Но кроме того, существует возможность завершить TASKMGR.EXE, как и всякий другой процесс, воспользовавшись для этого специально предназначенным для данных целей инструментарием «Диспетчера задач».
- В «Диспетчере задач» перейдите во вкладку «Процессы». Выделите в списке наименование «TASKMGR.EXE». Нажмите клавишу Delete или щелкните по кнопке «Завершить процесс» внизу оболочки утилиты.
Также можете щелкнуть ПКМ по наименованию процесса и в контекстном меню выбрать «Завершить процесс».
Запустится диалоговое окно, предупреждающее, что вследствие принудительного завершения процесса несохраненные данные будут потеряны, а также возможны некоторые другие проблемы. Но конкретно в данном случае опасаться все-таки нечего. Поэтому смело нажимайте в окошке «Завершить процесс».</li>
Процесс будет завершен, а оболочка «Диспетчера задач», таким образом, принудительно закроется.</li></ol>
Маскировка вируса
Довольно редко, но некоторые вирусы маскируются под процесс TASKMGR.EXE. В этом случае их важно своевременно обнаружить и устранить. Что же должно настораживать в первую очередь?
Следует знать, что несколько процессов TASKMGR.EXE одновременно теоретически хотя и возможно запустить, но это все-таки не типичный случай, так как для этого нужно делать дополнительные манипуляции. Дело в том, что при простой повторной активации «Диспетчера задач» новый процесс не запустится, а будет отображаться прежний. Поэтому, если в «Диспетчере задач» отображается два или более элемента TASKMGR.EXE, то это уже должно насторожить.
- Проверьте адрес расположения каждого файла. Сделать это можно тем способом, который указывался выше.
Каталог размещения файла должен быть исключительно таким:
C:WindowsSystem32
Если файл находится в любом другом каталоге, включая папку «Windows», то, скорее всего, вы имеете дело именно с вирусом.</li>В случае обнаружения файла TASKMGR.EXE, который расположен не в положенном ему месте, просканируйте систему антивирусной утилитой, например Dr.Web CureIt. Выполнять процедуру лучше с помощью другого компьютера, подключенного к подозреваемому на заражение ПК или используя загрузочную флэшку. В случае обнаружения утилитой вирусной активности, выполняйте её рекомендации.</li>Если же антивирус все-таки не смог обнаружить вредоносную программу, то все равно нужно удалить TASKMGR.EXE, который находится не на своем месте. Даже если предположить, что он не является вирусом, то в любом случае это лишний файл. Завершите подозрительный процесс через «Диспетчер задач» тем способом, о котором уже шел разговор выше. Переместитесь при помощи «Проводника» в директорию расположения файла. Щелкните по нему ПКМ и выберите «Удалить». Также можете после выделения нажать клавишу Delete. Если нужно, то подтвердите удаление в диалоговом окне.</li>После того, как удаление подозрительного файла выполнено, почистите реестр и ещё раз проверьте систему антивирусной утилитой.</li></ol>Мы разобрались, что процесс TASKMGR.EXE отвечает за работу полезной системной утилиты «Диспетчер задач». Но в некоторых случаях под его видом может маскироваться вирус. Мы рады, что смогли помочь Вам в решении проблемы.Опишите, что у вас не получилось. Наши специалисты постараются ответить максимально быстро.
Помогла ли вам эта статья?
Информация к новости
- Просмотров: 22 346
- Автор: admin
- Дата: 10-06-2016
10-06-2016
Категория: Windows / Функционал Windows
Здравствуйте админ! У меня в Windows 10 пропал диспетчер задач! Если щёлкнуть на панели задач правой кнопкой мыши, то пункт Диспетчер задач неактивен, смотрите сами.Если применить клавиатурное сочетание Control-Alt-Delete, то выйдет окно, в котором опять нет пункта Диспетчер задач.Я нашёл в папке C:WindowsSystem32 файл Taskmgr.exe, отвечающий за работу Диспетчера и щёлкнул на нём двойным щелчком левой мыши,
открылось окно с сообщением: Диспетчер задач отключен администратором! Что делать?
Пропал диспетчер задач
Привет друзья! Да, такое происшествие может произойти в любой операционной системе: Windows 7, 8.1, и даже Windows 10, и боятся этого не нужно, в сегодняшней статье я расскажу вам, как найти пропавший диспетчер задач.За много лет моей работы мне часто приходилось иметь дело с данной проблемой, а несколько раз файла Taskmgr.exe, отвечающего за работу Диспетчера задач и вовсе не наблюдалось в операционной системе, так как его просто удалила вредоносная программа. При попытке запустить Диспетчер выходила такая ошибка: Не удается найти «C:Windowssystem32taskmgr.exe». Проверьте, правильно ли указано имя и повторите попытку.Об этом случае и о многих других рассказываю вам в сегодняшней статье подробно.Восстановление работоспособности Диспетчера задач с помощью реестра В большинстве случаев работу Диспетчера задач получится восстановить с помощью редактирования реестра.Пуск—>Выполнить
Вводим в поле ввода команду regedit
и открываем ветку реестра:HKEY_CURRENT_USERSoftwareMicrosoftWindowsCurrentVersionPolicies,Если у вас всё правильно, то параметра «DisableTaskMgr», отвечающего за отключение Диспетчера задач, в этой ветке не будет.
Что делает вирус? Он создаёт раздел «System» параметр «DisableTaskMgr» со значением «1»
и соответственно Диспетчер задач отключается.
Щёлкните на параметре «DisableTaskMgr» двойным щелчком левой мыши и выставьте значение » и нажмите «ОК», после этого Диспетчер задач снова заработает
или просто удалите параметр «DisableTaskMgr».
Восстановление работоспособности Диспетчера задач с помощью редактора групповых политик. Данный способ не подходит для домашних версий Windows 7, Windows 8.1 (Для одного языка) и Windows 10 (Для одного языка)
Также вредоносная программа может отключить Диспетчер задач с помощью редактора групповых политик.
Пуск—>Выполнить. Вводим команду gpedit.msc
Откроется редактор групповых политик. Открываем раздел:
Политика «Локальный компьютер» —
Конфигурация пользователя —
Административные шаблоны —
Система —
Варианты действия после нажатия CTRL+ALT+DEL.
Справа видим пункт «Удалить диспетчер задач», щёлкнем на нём двойным щелчком левой мыши. Если на вашем компьютере похозяйничала вредоносная программа, то данный параметр будет в положении «Включено», в этом случае Диспетчер задач отключен.
Включаем Диспетчер задач. Отмечаем пункт «Не задано» и жмём на «Применить» и «ОК».
Что делать, если файл taskmgr.exe, отвечающий за работу Диспетчера задач удалён из операционной системы
Друзья, если у вас при попытке запустить Диспетчер задач выходит такая ошибка:
Не удается найти «C:Windowssystem32taskmgr.exe». Проверьте, правильно ли указано имя и повторите попытку,
значит вредоносная программа удалила его из системы. В этом случае поступаем просто, запускаем командную строку от имени администратора
и вводим команду:sfc /scannow, произойдёт проверка целостности системных файлов Windows и файл taskmgr.exe будет восстановлен!
В конце статьи замечу, что во всех этих проблемах виноват вирус и не простой, а троянская программа, заражающая вашу Windows сразу несколькими вредоносными программами, целью одной из которых является отключение вашего диспетчера задач, чтобы вы не видели работающие в вашей системе вредоносные процессы. Всё это говорит о том, что ваш компьютер серьёзно заражён вредоносными программами, поэтому обязательно проверьте вашу операционную систему бесплатным антивирусным сканером и установите нормальный антивирус.
ВернутьсяКомментариев: 20 Дорогой посетитель, Вы можете задать на сайте любой вопрос и обязательно получите ответ!
Task менеджер – что это за программа?
В реальной жизни можно встретить этот файл, открыв диспетчер задач:
Собственно, указанный процесс отвечает за отображение диспетчера со всеми его вкладками. Если Вы попытаетесь завершить его (снять), то окно закроется.
Зачем нужен данный компонент, как им правильно пользоваться – я подробно описывал в отдельной публикации — можете просмотреть.
Потенциальная опасность!
Taskmgr.exe что это – разобрались, так ведь? Никакой сложности этот вопрос не представляет. Но есть другая сторона медали. ВИРУСЫ! Они могут проникать сквозь дыры в системе безопасности или «благодаря» невнимательности / неосторожности пользователей. Известны случаи, когда вредоносные скрипты «маскировались» под безобидные процессы (наподобие таск менеджера), немного изменяя название файла.
К примеру, вместо «Taskmgr» может быть «Taskmnr». Отличие в одну букву делает подмену незаметной для владельца ПК, но антивирусные программы должны без проблем выявлять подобные действия злоумышленников.
Если возникают сомнения, кликните правой кнопкой мышки по элементу taskmgr exe в диспетчере задач и выберите пункт «Расположение файла»:
По умолчанию элемент располагается по пути «Windows | System32»:
Но вдруг откроется другая папка, есть вероятность, что Ваша система заражена вирусом.
- Следует сразу закрыть все работающие приложение.
- Скачайте утилиту DrWeb CureIt и запустите её (установка не требуется). Сканирование займет не более часа, в итоге Вы устраните все угрозы.
- Для пущего эффекта перезагрузите компьютер, затем воспользуйтесь оптимизатором CCleaner для очистки «мусора» с дисков и реестра. Инструкцию и ссылку на скачивание Вы найдете на этой странице.
Taskmgr.exe что за процесс мы разобрались. Тема оказалась очень простой для восприятия, согласитесь? Если подытожить всё вышесказанное, мы имеем дело с файлом, который запускает диспетчер задач. Он является важным для просмотра перечня объектов, которые потребляют системные ресурсы, «висят» в автозагрузке и т.д.


- https://lumpics.ru/taskmgr-exe-what-kind-of-process/
- https://remontcompa.ru/windows/funkcional-windows/1031-propal-dispetcher-zadach.html
- https://it-tehnik.ru/software/windows-10/taskmgr.html

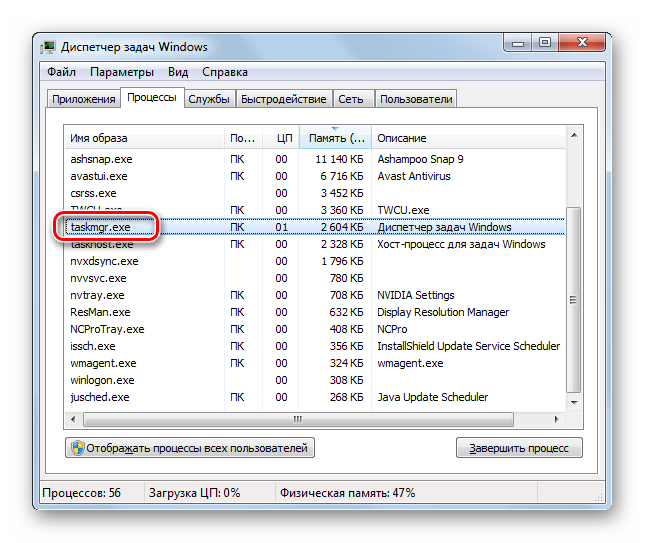
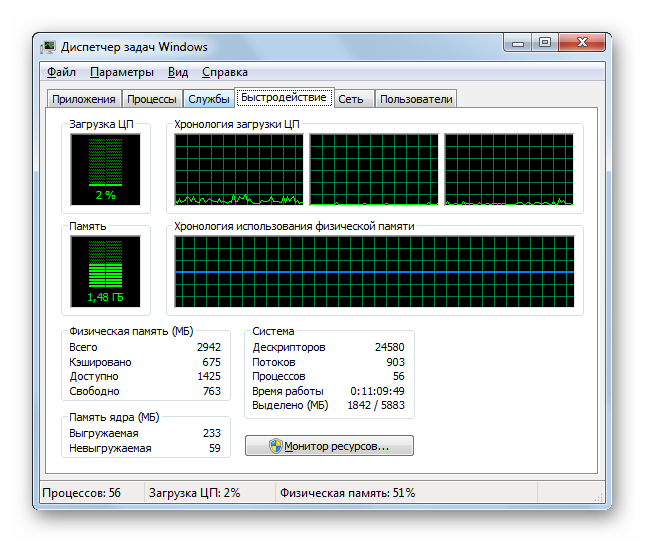
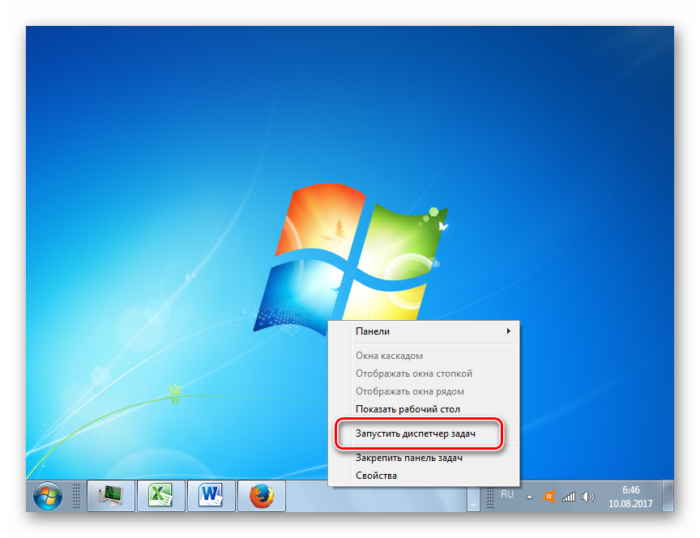
 Невозможно запустить Диспетчер задач
Невозможно запустить Диспетчер задач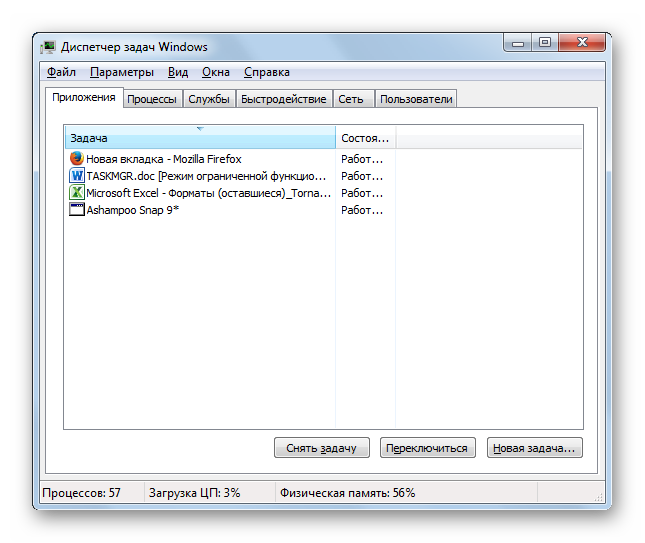
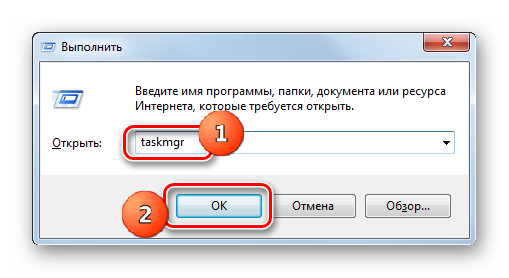
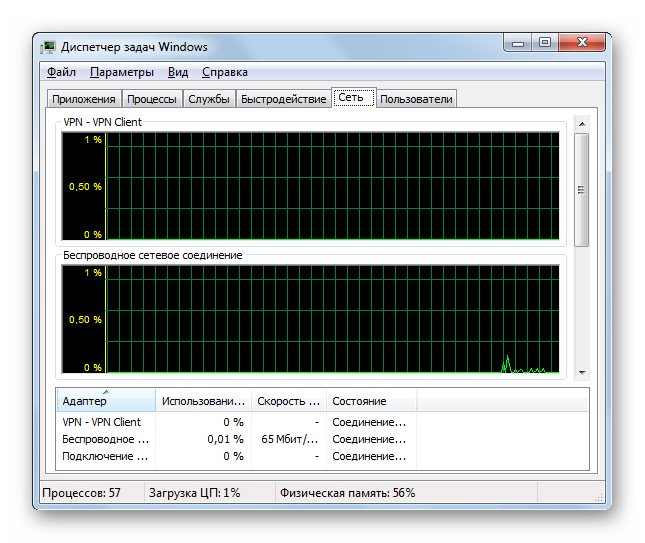
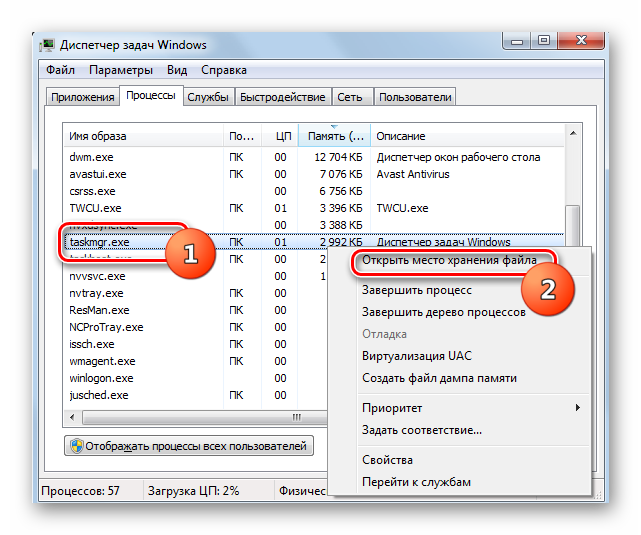
 Как открыть диспетчер задач в Windows 7 различными способами
Как открыть диспетчер задач в Windows 7 различными способами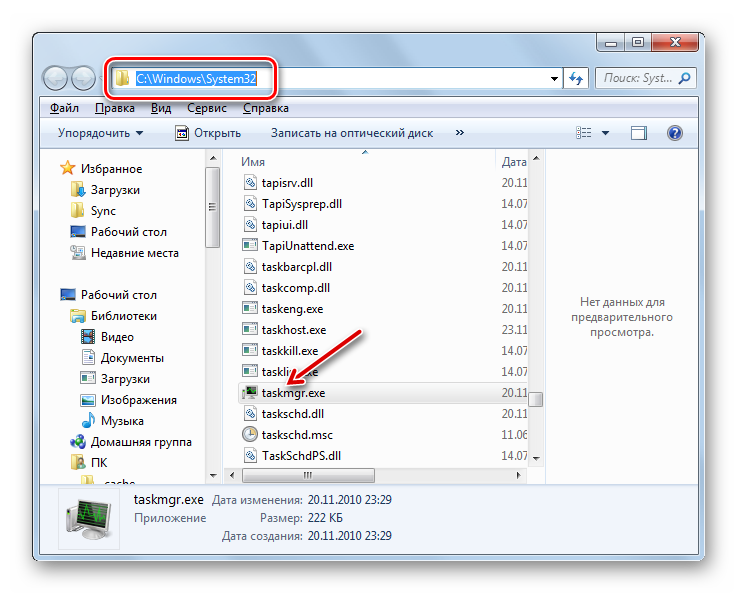
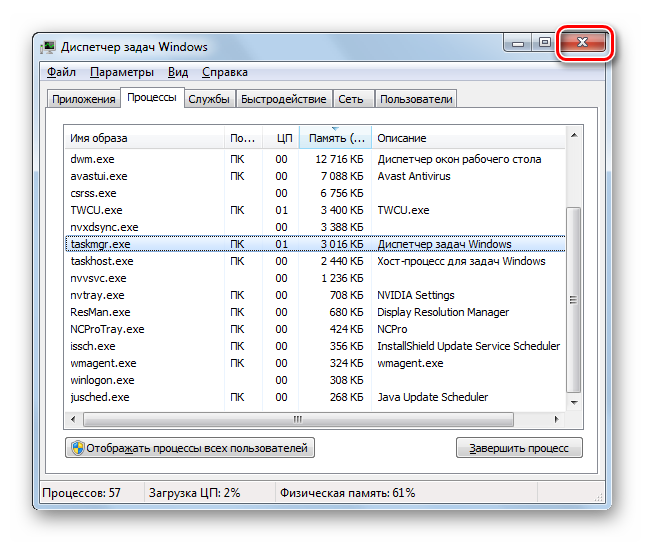
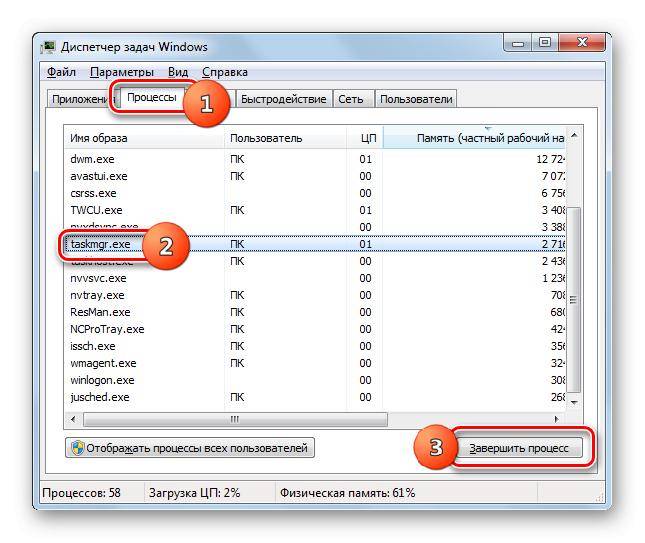
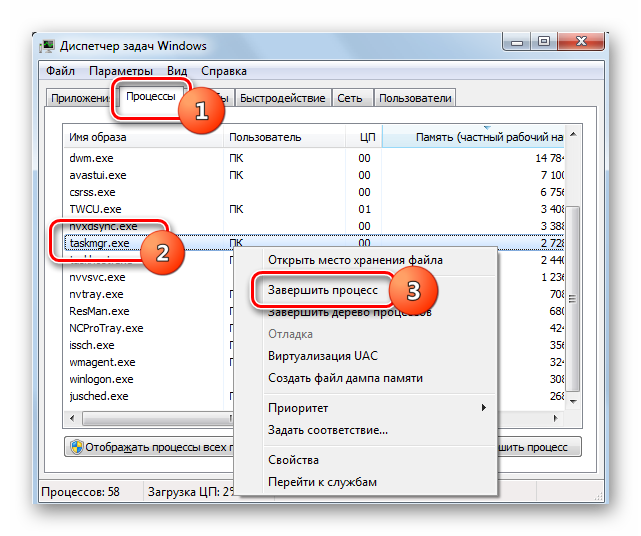
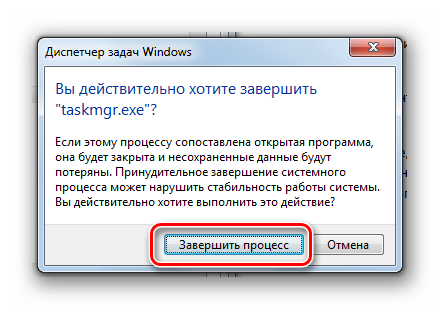
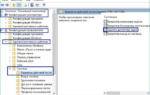 Что делать, если пропал диспетчер задач?
Что делать, если пропал диспетчер задач?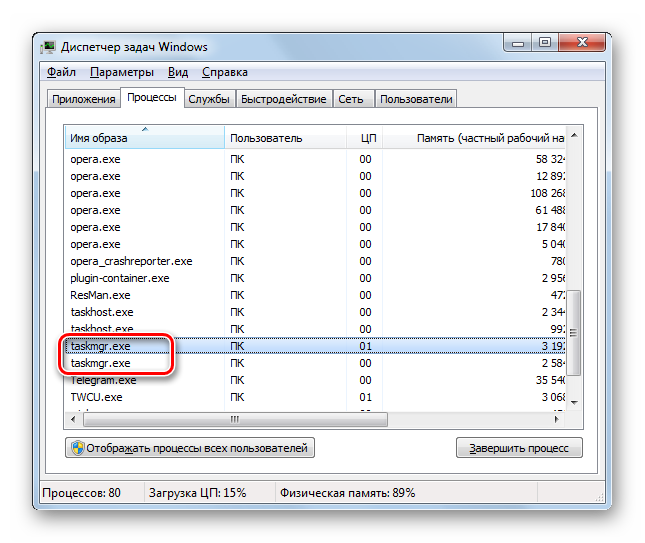
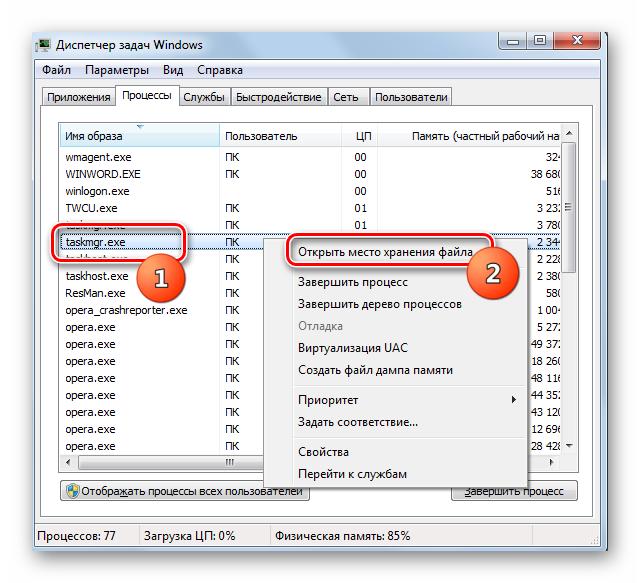
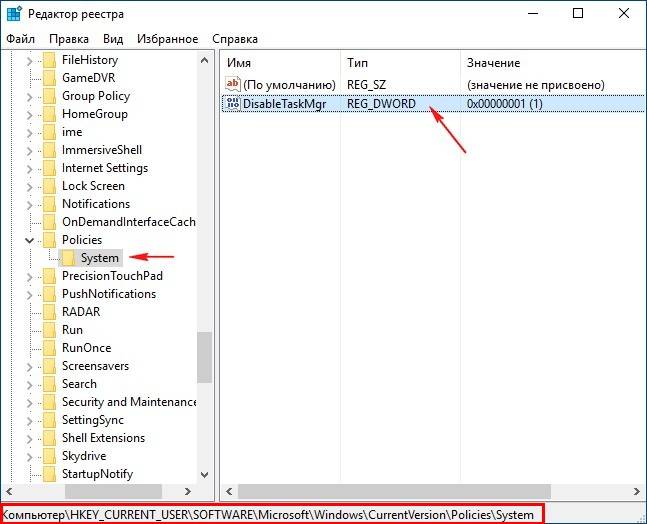


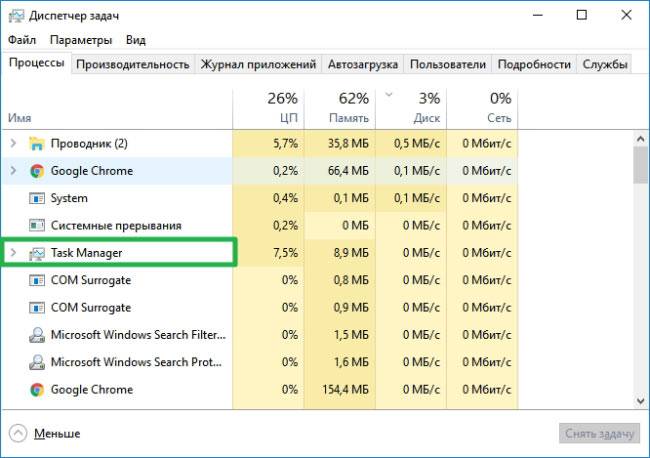
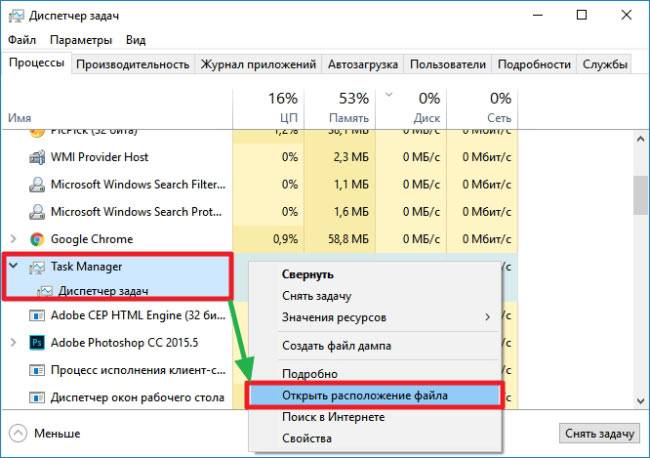
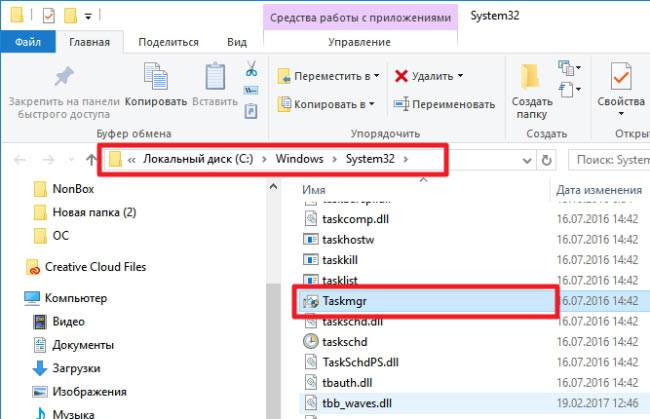
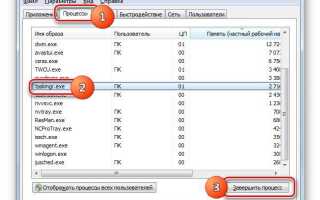

 Как в Windows «убить» программу, которую не может закрыть диспетчер задач
Как в Windows «убить» программу, которую не может закрыть диспетчер задач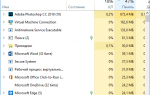 Как открыть диспетчер задач Windows 10
Как открыть диспетчер задач Windows 10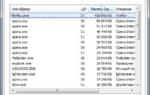 Как открыть командную строку из диспетчера задач с помощью клавиши CTRL
Как открыть командную строку из диспетчера задач с помощью клавиши CTRL Контекстное меню рабочего стола в Windows 10.
Контекстное меню рабочего стола в Windows 10.