Содержание
- 1 Как добавить пункты в контекстное меню «Мой компьютер»
- 2 1. Нажмите Ctrl + Alt + Delete
- 3 2. Нажмите Ctrl + Shift + Esc
- 4 3. Нажмите Windows + X и откройте меню опытного пользователя
- 5 4. Щёлкните правой кнопкой мыши по панели задач
- 6 5. Найдите «Диспетчер задач» в меню «Пуск»
- 7 6. Запустите через меню «Выполнить»
- 8 7. Найдите файл taskmgr.exe в «Проводнике»
- 9 8. Создайте ярлык на панели задач
- 10 9. Создайте ярлык на «Рабочем столе»

В этой статье я расскажу, как создать в контекстных меню раскрывающиеся (каскадные) меню, которые будут содержать собственные наборы программ и административных средств.
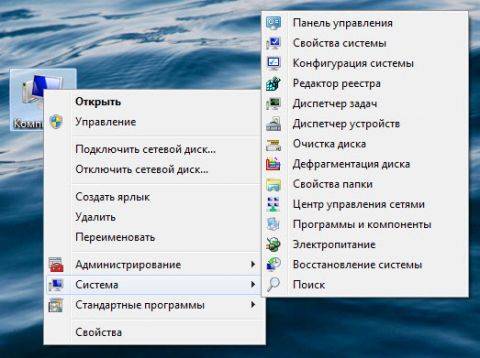
Каждый пункт меню будет снабжен значком, чтобы можно было легко найти нужное приложение.
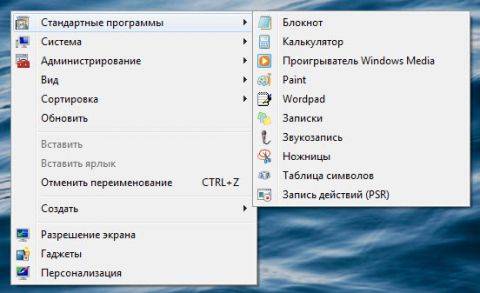
На этой странице:
Для работы раскрывающегося меню нужны две составляющих:
- команды, которые выполняются при щелчке по пункту меню
- меню, раскрывающее список пунктов
Сначала я расскажу, как зарегистрировать в реестре собственные команды. По сравнению со способом добавления отдельных пунктов меню, о котором я рассказывал здесь, такой подход имеет два преимущества:
- Единожды зарегистрировав команду, ее можно вызывать из любого меню, если их несколько.
- Управление пунктами меню значительно упрощается.
Следуя простым пошаговым инструкциям, через 10 минут вы создадите собственное раскрывающееся меню, которое показано на рисунке ниже.
В конце статьи вы также найдете готовые наборы раскрывающихся меню.
Сначала мы зарегистрируем команды, которые будут выполняться при щелчке по пункту меню. Откройте редактор реестра и приступим!
- Перейдите в раздел
HKEY_LOCAL_MACHINESOFTWAREMicrosoftWindowsCurrentVersionExplorerCommandStoreShell
В этом разделе создайте подразделы для каждой программы или команды, которую вы хотите видеть в меню. Названия подразделов могут быть любыми, но обязательно латинскими и без пробелов. В моем примере создается три подраздела:
- regedit
- taskmgr
- devmgmt
</li>В каждом из созданных подразделов дважды щелкните параметр (По умолчанию) и в качестве значения задайте имя ярлыка, которое вы хотите видеть в меню. Например, для подраздела regedit я задал имя Редактор реестра.</li>Если вы хотите, чтобы рядом с названием отображался значок, создайте там же строковый параметр Icon и в качестве значения укажите исполняемый файл или библиотеку с номером ресурса. Я указал regedit.exe, чтобы использовать стандартный значок редактора реестра.</li>Теперь задайте команду для пункта меню. В каждом разделе, который вы создали на шаге 2, создайте подраздел с именем command. Затем дважды щелкните параметр (По умолчанию) и в качестве значения укажите путь к программе. Например, для редактора реестра я указал regedit.exe (полный путь не нужен, поскольку исполняемый файл находится в системной папке).</li></ol>
В реестре должна получиться такая картина:
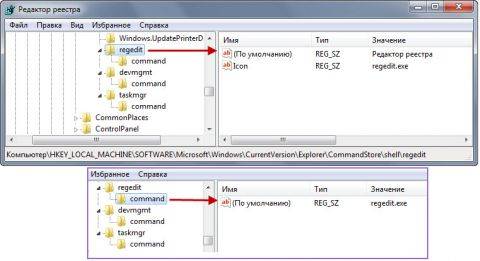
Теперь нужно в реестре создать меню и добавить в него пункты, которые будут служить для вызова команд.
- В зависимости от того, где вы хотите создать раскрывающееся меню, выберите раздел.
- для меню «Компьютер» перейдите в раздел:
HKEY_CLASSES_ROOTCLSID{20D04FE0-3AEA-1069-A2D8-08002B30309D}shell - для меню рабочего стола перейдите в раздел:
HKEY_CLASSES_ROOTDesktopBackgroundShell
- для меню «Компьютер» перейдите в раздел:
- Щелкните правой кнопкой мыши по разделу shell и выберите пункт Создать – Новый раздел. Имя для раздела можно выбрать любое, но оно обязательно должно быть латинское. Назовите его, например, Menu1. В этом разделе будут созданы следующие строковые параметры.
- Параметр MUIVerb (обязательно) отвечает за название раскрывающегося меню, поэтому значение можете выбирать любое. Я назвал свое Система.
- Параметр SubCommands (обязательно) содержит список указателей для команд, которые будут выполняться из меню. Названия указателей должны соответствовать названиям подразделов реестра, которые вы создали на шаге 2 в предыдущем разделе статьи. Разделяйте указатели точкой с запятой (;) и перечисляйте их в том порядке, в котором вы хотите видеть пункты в меню. Чтобы вам было проще понять, я приведу свой список:
regedit;taskmgr;devmgmt
Таким образом, у меня в меню будут редактор реестра, диспетчер задач и диспетчер устройств.
Параметр Icon (необязательно) задает значок для раскрывающегося меню. Можно задать путь к библиотеке (dll) и номер ресурса (значка), либо полный путь к исполняемому файлу (если он в системной папке, достаточно указать только имя). Для своего меню «Система» я задал значок imageres.dll,104 (сначала начала имя файла, а через запятую – номер ресурса).</li>Параметр Position (необязательно) отвечает за расположение раскрывающегося меню в контекстном меню. Вы можете задать ему значение Top (вверху) или Bottom (внизу). Если значение не задавать, раскрывающееся меню окажется в середине контекстного меню. Я расположил свое меню внизу.</li>Параметр Extended (необязательно) отвечает за отображение пункта в меню. Когда параметр присутствует, чтобы увидеть созданный пункт, нужно вызывать контекстное меню, удерживая нажатой клавишей SHIFT. Этому параметру не требуются значения.</li></ol>
Если вы хотите создать два меню, создайте раздел Menu2 и повторите шаги 3 – 7. Таких меню можно сделать сколько угодно.
Давайте посмотрим, что получилось в реестре.
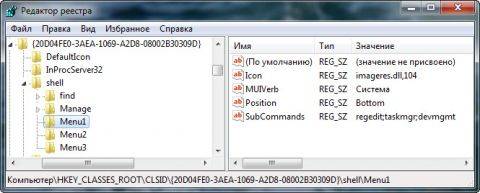
Кстати, уже все готово! В контекстном меню компьютера появилось раскрывающееся меню «Система» со списком пунктов.
Если вы запутались или у вас что-то не получается, удалите созданные разделы и параметры, а затем импортируйте приведенный ниже REG-файл (он добавляет раскрывающееся меню в контекстное меню компьютера).
Windows Registry Editor Version 5.00 [HKEY_CLASSES_ROOTCLSID{20D04FE0-3AEA-1069-A2D8-08002B30309D}shellMenu1] "MUIVerb"="Система" "SubCommands"="regedit;taskmgr;devmgr" "Icon"="imageres.dll,104" "Position"="Bottom" [HKEY_LOCAL_MACHINESOFTWAREMicrosoftWindowsCurrentVersionExplorerCommandStoreshellregedit] @="Редактор реестра" "Icon"="regedit.exe" [HKEY_LOCAL_MACHINESOFTWAREMicrosoftWindowsCurrentVersionExplorerCommandStoreshellregeditcommand] @="regedit.exe" [HKEY_LOCAL_MACHINESOFTWAREMicrosoftWindowsCurrentVersionExplorerCommandStoreshelltaskmgr] @="Диспетчер задач" "Icon"="taskmgr.exe" [HKEY_LOCAL_MACHINESOFTWAREMicrosoftWindowsCurrentVersionExplorerCommandStoreshelltaskmgrcommand] @="taskmgr.exe" [HKEY_LOCAL_MACHINESOFTWAREMicrosoftWindowsCurrentVersionExplorerCommandStoreshelldevmgr] @="Диспетчер устройств" "Icon"="devmgr.dll,4" [HKEY_LOCAL_MACHINESOFTWAREMicrosoftWindowsCurrentVersionExplorerCommandStoreshelldevmgrcommand] @=hex(2):25,00,53,00,79,00,73,00,74,00,65,00,6d,00,52,00,6f,00,6f,00,74,00,25, 00,5c,00,73,00,79,00,73,00,74,00,65,00,6d,00,33,00,32,00,5c,00,6d,00,6d,00, 63,00,2e,00,65,00,78,00,65,00,20,00,2f,00,73,00,20,00,25,00,53,00,79,00,73, 00,74,00,65,00,6d,00,52,00,6f,00,6f,00,74,00,25,00,5c,00,73,00,79,00,73,00, 74,00,65,00,6d,00,33,00,32,00,5c,00,64,00,65,00,76,00,6d,00,67,00,6d,00,74, 00,2e,00,6d,00,73,00,63,00,00,00
Теперь вы можете увидеть, какая структура должна быть в реестре.
Выше я продемонстрировал, как создать раскрывающееся меню со списком пунктов. Эти пункты тоже можно сделать раскрывающимися, т.е. возможно создание вложенных меню, как показано на рисунке ниже.

Как видите, в меню есть пункт «Диск», который в свою очередь раскрывает меню с утилитами для обслуживания диска. Он отделен от остальных пунктов разделителем, хотя это не очень хорошо видно на рисунке, поскольку пункт выделен. Дальше я расскажу, как создать такое меню на основе уже изложенного выше материала.
- В разделе реестра
HKEY_LOCAL_MACHINESOFTWAREMicrosoftWindowsCurrentVersionExplorerCommandStoreShell
создайте ярлыки для двух новых пунктов (Дефрагментация диска и Очистка диска), следуя инструкциям в разделе статьи «Регистрация команд в реестре». Я назвал подразделы defrag и cleanmgr.
- В том же разделе реестра создайте подраздел disk-menu (название может быть любым). Дальше все будет очень похоже на то, что вы проходили в первом разделе статьи.
- В подразделе disk-menu создайте строковые параметры:
- MUIVerb для названия меню, например, со значением Диск
- Icon для значка меню, например со значением imageres.dll,31
- SubCommands для ярлыков этого меню (в данном случае со значением defrag;cleanmgr)
- Если вы хотите использовать разделитель, создайте параметр REG_DWORD с именем CommandFlags и шестнадцатеричным значением:
- 20 для размещения разделителя над пунктом меню
- 40 для размещения разделителя под пунктом меню
Я задал значение 40, поскольку планирую сделать меню первым пунктом и отделить его от остальных.
В реестре должна получиться такая картина:
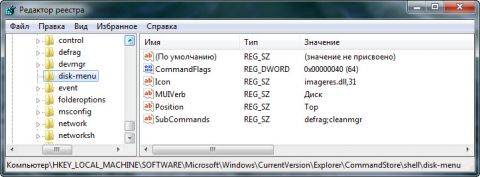
Вложенное меню готово, и осталось лишь указать на него ссылку в родительском меню, как было описано в разделе статьи «Создание раскрывающегося меню и добавление в него пунктов». Следуя моему примеру, в разделе
HKEY_CLASSES_ROOTCLSID{20D04FE0-3AEA-1069-A2D8-08002B30309D}shellMenu1
параметр SubCommands должен принять следующий вид:
disk-menu;regedit;taskmgr;devmgmt
Таким образом, раскрывающееся меню будет содержать вложенное меню disk-menu (Диск) первым пунктом, а также три отдельных пункта: Редактор реестра, Диспетчер задач и Диспетчер устройств.
Если вы запутались или у вас что-то не получается, удалите созданные разделы и параметры, а затем импортируйте приведенный ниже REG-файл.
Windows Registry Editor Version 5.00 [HKEY_CLASSES_ROOTCLSID{20D04FE0-3AEA-1069-A2D8-08002B30309D}shellMenu1] "MUIVerb"="Система" "SubCommands"="disk-menu;regedit;taskmgr;devmgr" "Icon"="imageres.dll,104" "Position"="Bottom" [HKEY_LOCAL_MACHINESOFTWAREMicrosoftWindowsCurrentVersionExplorerCommandStoreshellregedit] @="Редактор реестра" "Icon"="regedit.exe" [HKEY_LOCAL_MACHINESOFTWAREMicrosoftWindowsCurrentVersionExplorerCommandStoreshellregeditcommand] @="regedit.exe" [HKEY_LOCAL_MACHINESOFTWAREMicrosoftWindowsCurrentVersionExplorerCommandStoreshelltaskmgr] @="Диспетчер задач" "Icon"="taskmgr.exe" [HKEY_LOCAL_MACHINESOFTWAREMicrosoftWindowsCurrentVersionExplorerCommandStoreshelltaskmgrcommand] @="taskmgr.exe" [HKEY_LOCAL_MACHINESOFTWAREMicrosoftWindowsCurrentVersionExplorerCommandStoreshelldevmgr] @="Диспетчер устройств" "Icon"="devmgr.dll,4" [HKEY_LOCAL_MACHINESOFTWAREMicrosoftWindowsCurrentVersionExplorerCommandStoreshelldevmgrcommand] @=hex(2):25,00,53,00,79,00,73,00,74,00,65,00,6d,00,52,00,6f,00,6f,00,74,00,25, 00,5c,00,73,00,79,00,73,00,74,00,65,00,6d,00,33,00,32,00,5c,00,6d,00,6d,00, 63,00,2e,00,65,00,78,00,65,00,20,00,2f,00,73,00,20,00,25,00,53,00,79,00,73, 00,74,00,65,00,6d,00,52,00,6f,00,6f,00,74,00,25,00,5c,00,73,00,79,00,73,00, 74,00,65,00,6d,00,33,00,32,00,5c,00,64,00,65,00,76,00,6d,00,67,00,6d,00,74, 00,2e,00,6d,00,73,00,63,00,00,00 [HKEY_LOCAL_MACHINESOFTWAREMicrosoftWindowsCurrentVersionExplorerCommandStoreshellcleanmgr] @="Очистка диска" "Icon"="cleanmgr.exe" [HKEY_LOCAL_MACHINESOFTWAREMicrosoftWindowsCurrentVersionExplorerCommandStoreshellcleanmgrcommand] @="cleanmgr.exe" [HKEY_LOCAL_MACHINESOFTWAREMicrosoftWindowsCurrentVersionExplorerCommandStoreshelldefrag] @="Дефрагментация диска" "Icon"="dfrgui.exe" [HKEY_LOCAL_MACHINESOFTWAREMicrosoftWindowsCurrentVersionExplorerCommandStoreshelldefragcommand] @="dfrgui.exe" [HKEY_LOCAL_MACHINESOFTWAREMicrosoftWindowsCurrentVersionExplorerCommandStoreshelldisk-menu] "MUIVerb"="Диск" "Icon"="imageres.dll,31" "CommandFlags"=dword:00000040 "SubCommands"="defrag;cleanmgr"
Более глубокий уровень вложенности достигается аналогичным образом. В параметре SubCommands для вложенного меню указывается ссылка на команду в разделе CommandStore, содержащую параметры следующего уровня вложенности.
Если вы добавите в контекстное меню рабочего стола или компьютера несколько отдельных пунктов и/или раскрывающихся меню, то, возможно, у вас возникнет идея расположить их в определенном порядке. Выше я рассказывал, как задать расположение пункта в меню с помощью параметра Position. Но он влияет на позицию вашего пункта относительно стандартных (встроенных) пунктов контекстного меню, т.е. позволяет поместить пункт под ними, над ними или где-то в середине меню. Я также рассказывал, что порядок отдельных пунктов раскрывающегося меню можно задать с помощью параметра SubCommands, перечислив их там в желаемом порядке. Можно сортировать пункты раскрывающихся меню, и я покажу, как это сделать двумя различными способами.
Перечисление пунктов меню в параметре реестра
На примере меню рабочего стола я разберу самый сложный случай сортировки, внизу меню, где помимо своих пунктов играют роль встроенные. В меню рабочего стола у меня созданы три меню (Система, Администрирование и Стандартные программы).
У всех них задано одинаковое расположение внизу контекстного меню с помощью параметра Position.
Примечание. В меню рабочего стола упорядочивание работает только внизу (Position=Bottom) и в середине (Position отсутствует).
Однако мои меню перемежаются со стандартными пунктами (Разрешение экрана, Гаджеты и Персонализация), что не очень удобно. Это происходит потому, что пункты выстраиваются в алфавитном порядке соответствующих им подразделов реестра.
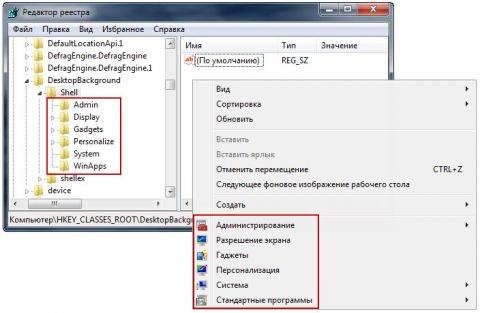
Чтобы изменить порядок меню, нужно прописать его в качестве значения для параметра (По умолчанию) в разделе
HKEY_CLASSES_ROOTDesktopBackgroundShell
Дважды щелкните параметр (По умолчанию) и введите названия разделов меню в реестре в желаемом порядке через запятую:
Display,Gadgets,Personalize,WinApps,Admin,System
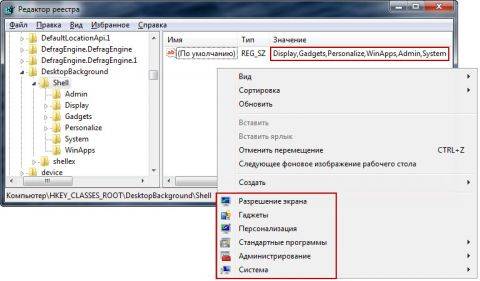
Если вы хотите убрать стандартные пункты из меню, придется удалить соответствующие им разделы, но я не рекомендую этого делать, конечно.
Описанным выше способом можно изменить порядок отдельных пунктов и раскрывающихся меню в контекстном меню компьютера. С той лишь разницей, что параметр (По умолчанию) изменяется в разделе
HKEY_CLASSES_ROOTCLSID{20D04FE0-3AEA-1069-A2D8-08002B30309D}shell
Однако при этом в меню компьютера стандартный пункт Открыть смещается вниз и не выделяется жирным, поскольку нарушается встроенный в систему порядок пунктов меню.
Если вас это не устраивает, просто удалите параметр (По умолчанию). Он будет восстановлен без значения, и пункт Открыть вернется на свое место.
Можно отсортировать пункты иначе, используя алфавитный порядок названий разделов собственных меню. Достаточно начать названия, например, с последней буквы латинского алфавита (z) и цифры, определяющей порядок пункта.
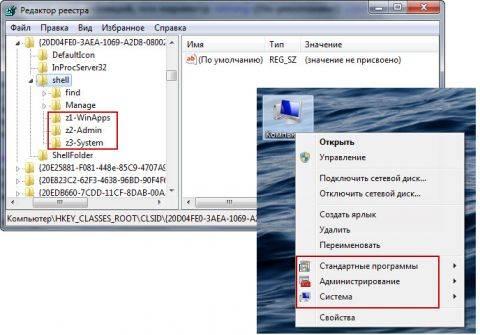
В принципе, этот же способ можно использовать и для сортировки меню рабочего стола.
Я подготовил наборы REG-файлов, с помощью которых вы сможете создать любое из трех раскрывающихся меню (или все сразу) в контекстных меню рабочего стола и компьютера. Раскрывающиеся меню имеют один уровень вложенности.
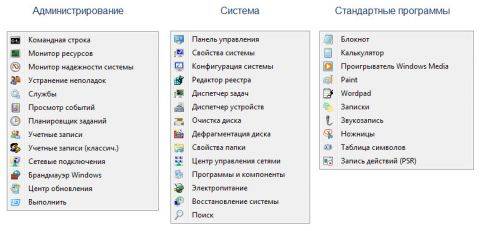
Для управления меню используется оболочка BS Post Installer.
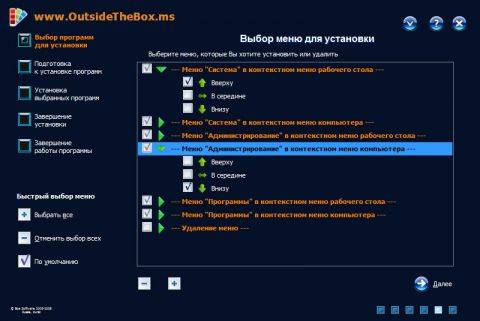
Вы можете:
- создать раскрывающиеся меню в контекстном меню рабочего стола или компьютера
- выбрать, где будет располагаться каждое раскрывающееся меню: вверху, внизу или посередине контекстного меню.
- удалить любое меню, если оно вас чем-то не устроит
Скачать наборы меню (примечание для владельцев 64-разрядных систем)
Я также создал архив с REG-файлами, которые использовались в статье в качестве образцов, включая и дополнительный уровень вложенности.
В этой статье будет рассказано, как можно добавить пункты в контекстное меню иконки «Мой компьютер». Сведения, изложены здесь, применимы для разных версий Windows:
- Windows XP
- Windows Vista
- Windows 7
- Windows 8
- Windows 10
Описанные здесь действия выполняются через изменения системного реестра Windows, так что если Вы не уверены, что сможете сделать всё правильно, лучше позовите более опытного товарища.
Как добавить пункты в контекстное меню «Мой компьютер»
И так, я предлагаю сразу перейдем к делу. Для добавления пунктов в контекстное меню значка «Мой компьютер» выполните следующее:
- Запустите редактор реестра (Win+R, regedit, Enter).
- Перейдите в:
HKEY_CLASSES_ROOTCLSID{20D04FE0-3AEA-1069-A2D8-08002B30309D}shell - В разделе “shell” необходимо создать раздел с именем, которое Вы ходите дать Вашему пункту (то есть отображаемое имя). Предположим, у меня это будет «Диспетчер задач».
- В созданном разделе («Диспетчер задач») необходимо создать ещё один, и дать ему имя “command” (без кавычек).
- В созданном разделе “command” Вы найдёте строковой параметр с именем «По умолчанию». Ему надо задать значение команды, которая будет выполнятся при клике по созданному пункту. Я написал краткое имя для диспетчера задач — “taskmgr”, потому что эта программа находится в системном каталоге “system32”, но Вам, возможно, придётся написать полный путь к программе, например, “
C:Program FilesAIMP2AIMP2.exe” и т.п.
Вот картинка, как это должно выглядеть в реестре:
Цифрой 1 обозначен раздел, который необходимо найти, цифрой 2 — его подраздел “shell”, в котором надо создавать свой подраздел вместе с его подразделом “command” (цифра 3), ну и цифрой 4 обозначен параметр «По умолчанию» из подраздела “command”, в которому надо назначить значение команды. Чтобы присвоить значение параметру, необходимо дважды кликнуть по нём.
Надеюсь, я объяснил всё понятно, если нет — спрашивайте в комментариях.
Ах да, чуть не забыл. Если у Вас Windows 7 или Windows 8, то в разделе, который Вы создаёте (в моем примере — «Диспетчер задач»), можно создать ещё 2 строковых параметра:
- icon — задаёт путь к файлу с иконкой, которая будет отображаться рядом с пунктом меню. Это может быть как файл формата ico, так и файл программы с расширением exe (если иконка находится внутри этого исполняемого файла). Для Диспетчера задач я написал туда “taskmgr.exe”, потому что в этом файле есть иконка.
- position — может иметь 2 значения, “bottom” (внизу) и “top” (вверху). Используется для задания позиции расположения этого пункта относительно других.
Вот как выглядит результат (пункт “Scan with Folder Size” добавил не я, а одна ).
А ещё подобными правками реестра можно добавить свои собственные пункты в меню «Создать», а также отобразить «Переместить в папку…» и «Копировать в папку» в контекстном меню любого файла или папки.
Я уже не говорю о том, что добавить свои пункты в меню «Отправить» совсем просто.
1. Нажмите Ctrl + Alt + Delete
Хорошо знакомая всем без исключения комбинация. В старых версиях Windows использование этих клавиш приводило к мгновенному запуску «Диспетчера задач». Начиная с Vista эта комбинация стала использоваться для вывода экрана безопасности системы.
Нажмите Ctrl + Alt + Delete, и вам будут предложены варианты действий: заблокировать компьютер, переключиться на другого пользователя, выйти из системы, и, собственно, открыть «Диспетчер задач».
2. Нажмите Ctrl + Shift + Esc
А вот эта комбинация уже открывает непосредственно «Диспетчер задач». Конечно, при условии, что ваша клавиатура работает.
Кроме того, комбинация Ctrl + Shift + Esc может использоваться для запуска диспетчера задач при работе с удалённым рабочим столом или в виртуальной машине, в то время как Ctrl + Alt + Delete воздействует только на ваш компьютер.
3. Нажмите Windows + X и откройте меню опытного пользователя
В Windows 8 и Windows 10 имеется так называемое Power User Menu («Меню опытного пользователя»). Оно позволяет получить быстрый доступ к таким инструментам, как «Командная строка», «Панель управления», «Выполнить», и, само собой, «Диспетчеру задач».
Нажмите Windows + X, и меню откроется в левом нижнем углу экрана. Найти нужный пункт там будет несложно.
4. Щёлкните правой кнопкой мыши по панели задач
Если вы предпочитаете использовать мышь, а не клавиатуру, или последняя не работает, запустить «Диспетчер задач» можно безо всяких комбинаций. Просто щёлкните по панели задач правой кнопкой мыши, и в открывшемся меню выберите нужный пункт. Быстро и просто.
5. Найдите «Диспетчер задач» в меню «Пуск»
Диспетчер задач — стандартная программа Windows 10. И запускается она, как всякая уважающая себя программа, в том числе и через главное меню. Откройте меню «Пуск», затем найдите папку «Служебные — Windows». «Диспетчер задач» будет там.
Либо в «Пуске» начните набирать taskmgr или «диспетчер задач» — искомый найдётся.
6. Запустите через меню «Выполнить»
Через меню «Выполнить» можно сделать немало интересных штук, в том числе и открыть «Диспетчер задач». Нажмите Windows + R, чтобы открыть окно «Выполнить», а затем напечатайте команду taskmgr и нажмите Enter.
7. Найдите файл taskmgr.exe в «Проводнике»
Самый долгий способ. Не представляем, зачем он может вам понадобиться, но вдруг? Откройте «Проводник» и перейдите в папку C:WindowsSystem32. Прокрутите список файлов вниз или выполните поиск через панель «Проводника» — найдёте taskmgr.exe. Дважды щёлкните его.
8. Создайте ярлык на панели задач
Если вы устали от всех этих манипуляций и хотите простоты и удобства, почему бы просто не прикрепить «Диспетчер задач» к панели Windows 10? Запустите его любым из перечисленных ранее способов, щёлкните значок на панели и выберите «Закрепить на панели задач». Теперь в любое время легко запустить диспетчер одним кликом.
А ещё можно закрепить его в быстром доступе в меню «Пуск» простым перетаскиванием. Отыщите «Диспетчер задач» в папке «Служебные — Windows», как в пятом пункте, и перетащите его на пустое место в «Пуске», правее списка приложений.
9. Создайте ярлык на «Рабочем столе»
Хотите создать ярлык для диспетчера не на панели, а на рабочем столе или в какой-нибудь папке? Щёлкните правой кнопкой мыши по пустому месту, где вы хотите разместить ярлык, и выберите «Создать» → «Ярлык». В поле расположения объекта введите:
C:WindowsSystem32taskmgr.exe
Нажмите «Далее», присвойте имя и щёлкните «Готово». Ярлык сохранится на рабочем столе или в папке.
Используемые источники:
- http://www.outsidethebox.ms/10891/
- https://tech-geek.ru/adding-items-to-menu-my-computer/
- https://lifehacker.ru/dispetcher-zadach-v-windows-10/
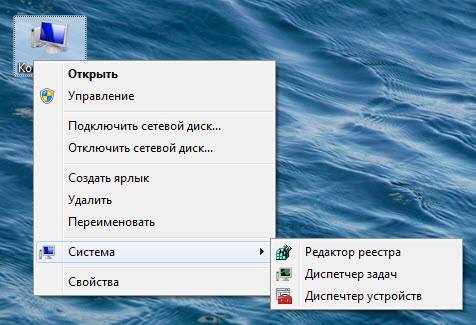
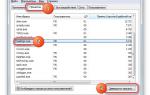 Обзор процесса Taskmgr.exe в Windows — за что отвечает, можно ли отключить
Обзор процесса Taskmgr.exe в Windows — за что отвечает, можно ли отключить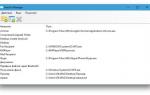 Что такое меню WinX и как его открыть? Контекстное меню кнопки Пуск в Windows 10
Что такое меню WinX и как его открыть? Контекстное меню кнопки Пуск в Windows 10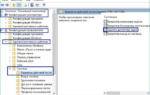 Что делать, если пропал диспетчер задач?
Что делать, если пропал диспетчер задач?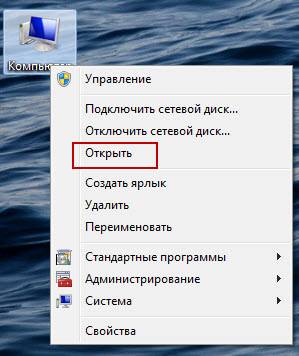
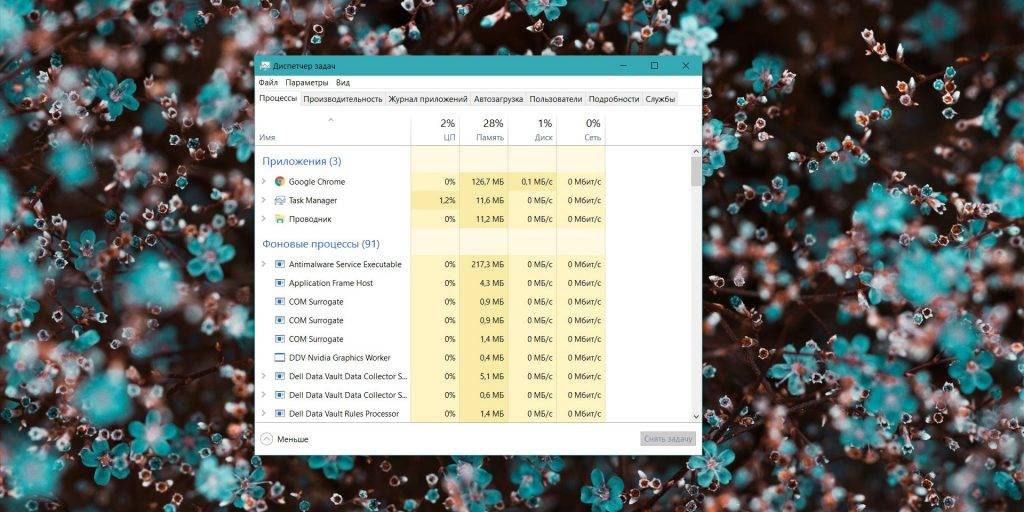
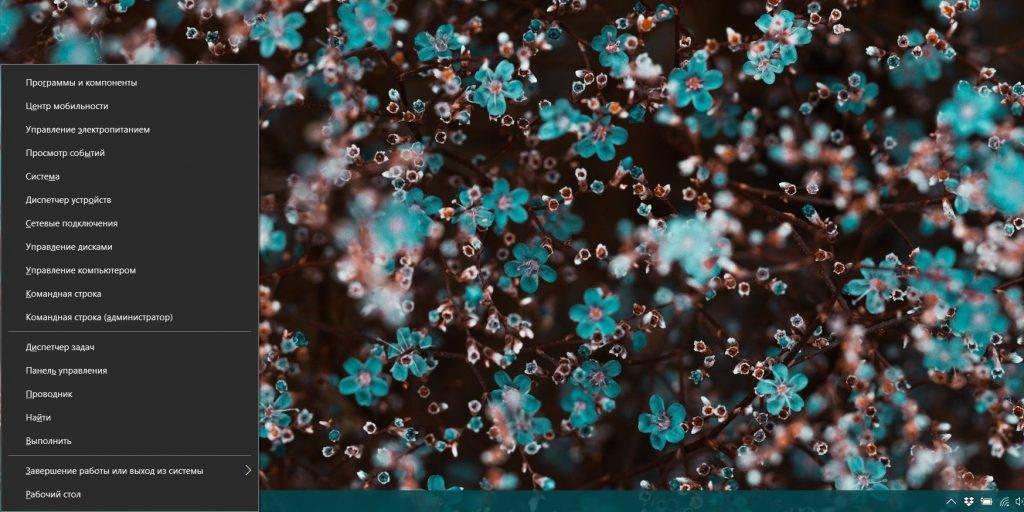
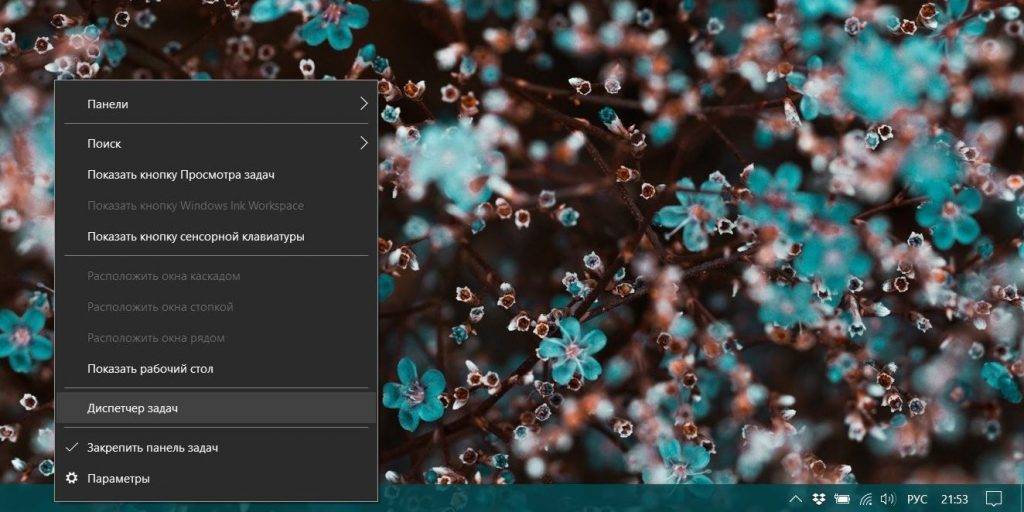
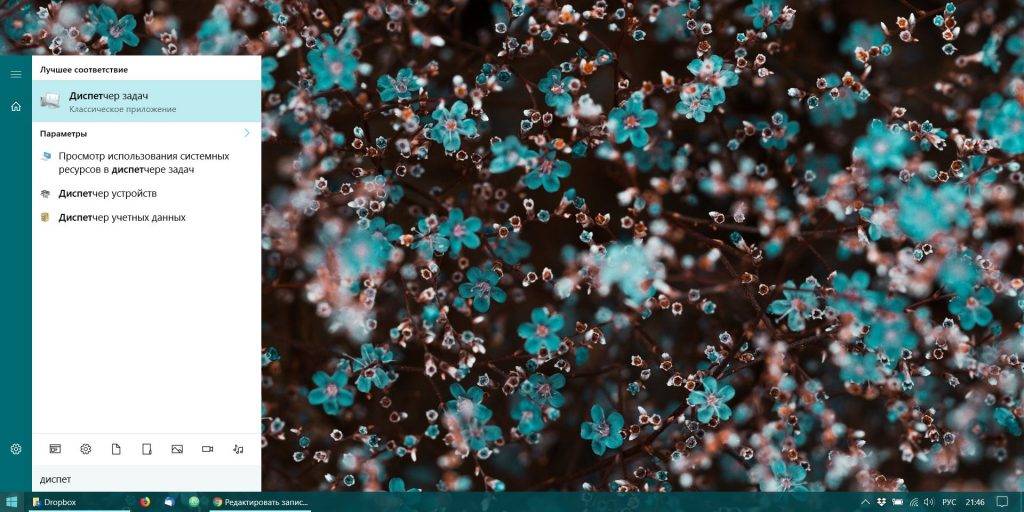
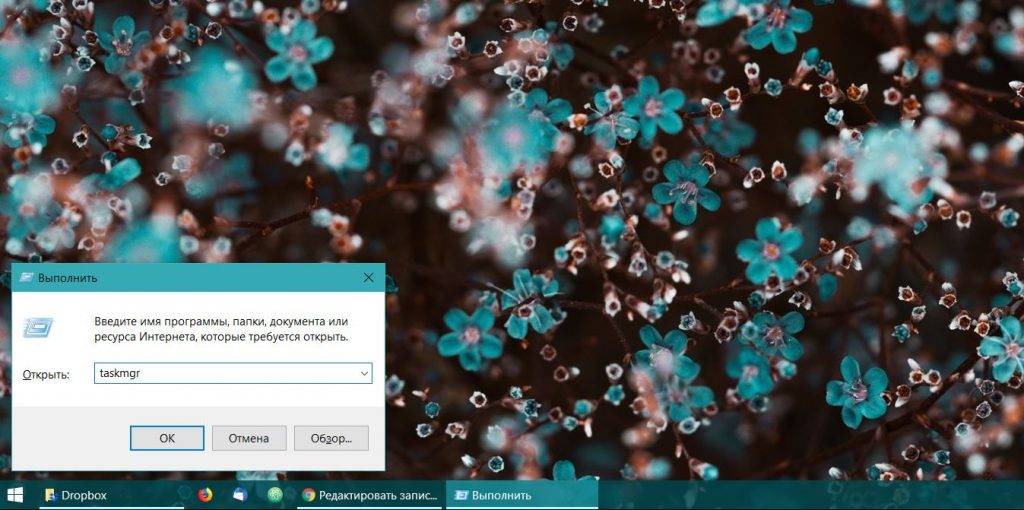
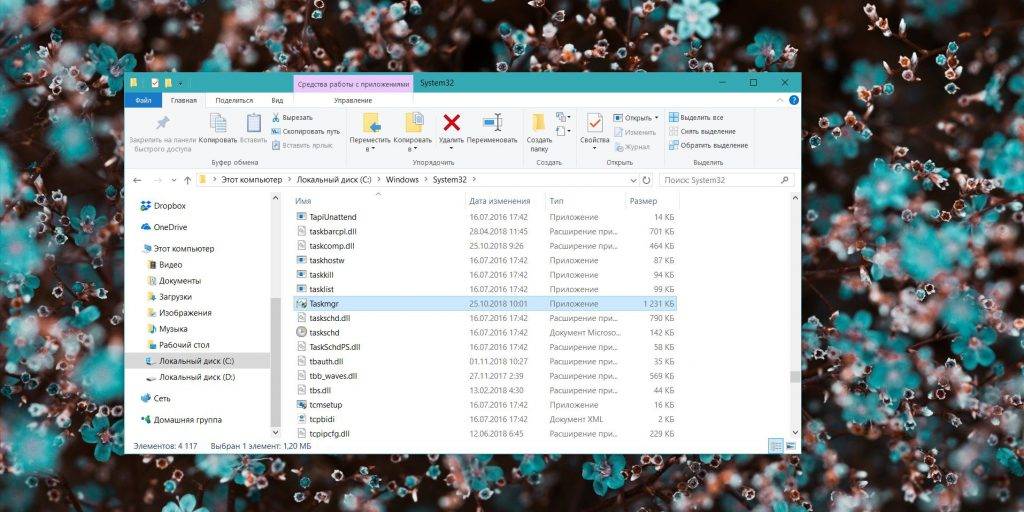
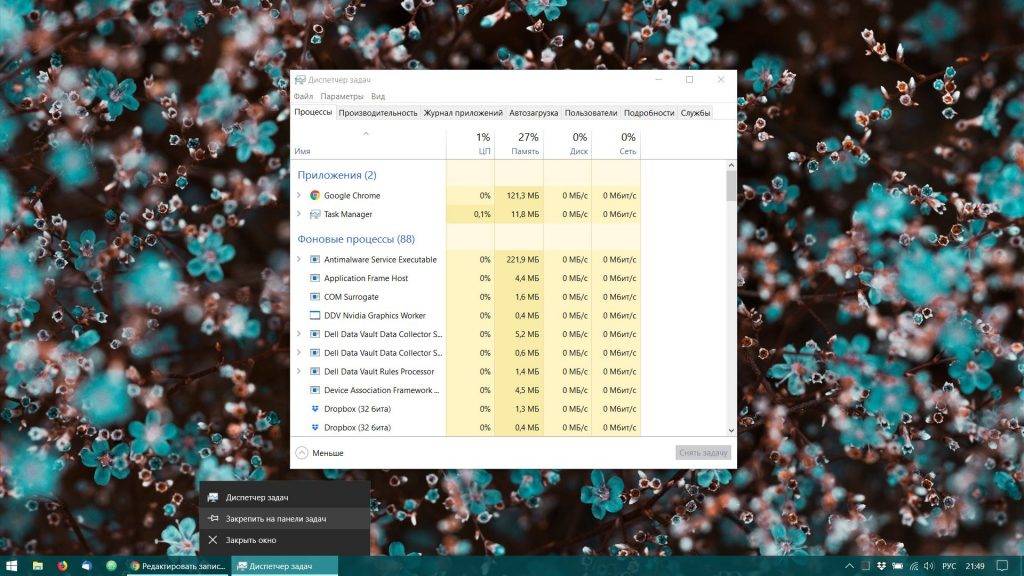
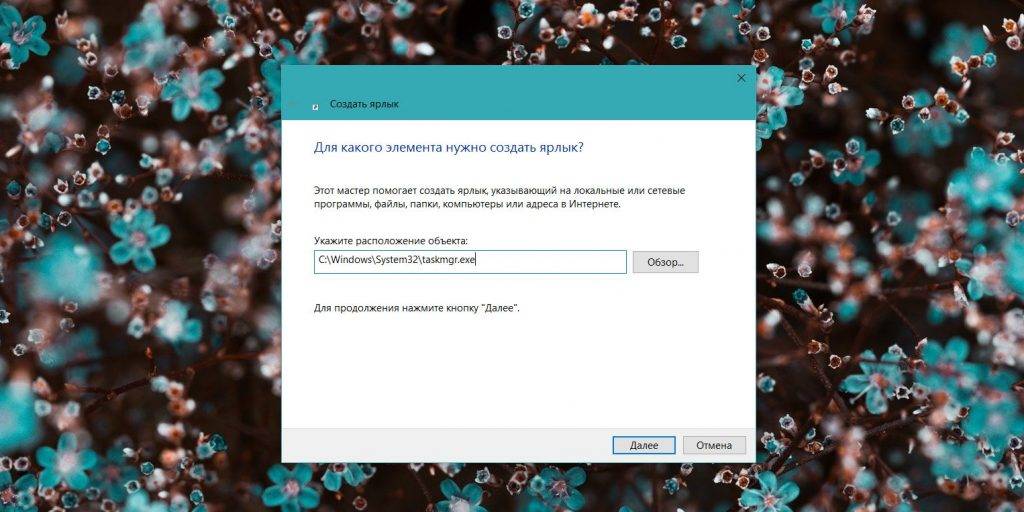


 Как в Windows «убить» программу, которую не может закрыть диспетчер задач
Как в Windows «убить» программу, которую не может закрыть диспетчер задач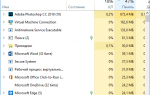 Как открыть диспетчер задач Windows 10
Как открыть диспетчер задач Windows 10 Что делать если пропали иконки с рабочего стола windows 7? Лучшие методы устранения данной проблемы
Что делать если пропали иконки с рабочего стола windows 7? Лучшие методы устранения данной проблемы Как запустить диспетчер задач на Windows клавишами 5 способов
Как запустить диспетчер задач на Windows клавишами 5 способов