Содержание
- 1 Как открыть диспетчер задач
- 2 Как открыть диспетчер задач сочетанием клавиш
- 3 Запуск диспетчера задач с клавиатуры
- 4 Как открыть диспетчер задач с помощью функции «Выполнить»
- 5 1. Нажмите Ctrl + Alt + Delete
- 6 2. Нажмите Ctrl + Shift + Esc
- 7 3. Нажмите Windows + X и откройте меню опытного пользователя
- 8 4. Щёлкните правой кнопкой мыши по панели задач
- 9 5. Найдите «Диспетчер задач» в меню «Пуск»
- 10 6. Запустите через меню «Выполнить»
- 11 7. Найдите файл taskmgr.exe в «Проводнике»
- 12 8. Создайте ярлык на панели задач
- 13 9. Создайте ярлык на «Рабочем столе»
- 14 Диспетчер задач через командную строку windows 7
- 15 Краткая справка о работе с командами
- 16 Запуск программы из командной строки
- 17 Использование команды Taskmgr
- 18 Использование команды Tasklist
Главная » Уроки и статьи » Операционная система
Доброго времени суток, рад представить Вам еще один урок из серии «как сделать что-то несколькими способами», на этот раз мы будем открывать диспетчер задач Windows.
Статья написана на примере Windows 7 Максимальная, но действия, описанные ниже, будут работать и в других версиях Windows.
Как открыть диспетчер задач
Начнем, наверное, с самого простого, запуска с рабочего стола.
1. Нажмите правой кнопкой мыши по пустому месту на панели задач и в появившемся меню выберите пункт «Запустить диспетчер задач».
Как открыть диспетчер задач сочетанием клавиш
Другой быстрый способ вызова диспетчера задач, с помощью клавиатуры.
1. Нажмите сочетание клавиш «Ctrl+Shift+Escape».
Запуск диспетчера задач с клавиатуры
Еще один способ открытия окна диспетчера задач с помощью горячих клавиш.
1. Нажмите комбинацию клавиш «Ctrl+Alt+Delete», Вы попадете на экран безопасности Windows.
2. В предложенном списке действий выберите «Запустить Диспетчер задач».
Это идеальный способ в тех случаях, когда компьютер подвис и не реагирует на действия пользователя.
В некоторых версиях Windows сочетание клавиш Ctrl+Alt+Del сразу открывает диспетчер задач.
Как открыть диспетчер задач с помощью функции «Выполнить»
Это, наверное, наименее популярный способ вызвать диспетчер задач, но тоже полезный, в некоторых случаях.
1. Откройте окно «Выполнить» сочетанием клавиш «Windows+R».
2. В поле «Открыть» введите «taskmgr» и нажмите ОК.
Вот и закончились 4 способа открыть диспетчер задач. Есть, конечно, и другие способы запустить диспетчер задач Windows, но они совсем не популярны и/или повторяют приведенные выше. Так что, думаю, четырех будет вполне достаточно.
Предыдущая статья из этой серии: 5 способов открыть командную строку.
Дата: 25.12.2015Автор/Переводчик: Linchak
1. Нажмите Ctrl + Alt + Delete
Хорошо знакомая всем без исключения комбинация. В старых версиях Windows использование этих клавиш приводило к мгновенному запуску «Диспетчера задач». Начиная с Vista эта комбинация стала использоваться для вывода экрана безопасности системы.
Нажмите Ctrl + Alt + Delete, и вам будут предложены варианты действий: заблокировать компьютер, переключиться на другого пользователя, выйти из системы, и, собственно, открыть «Диспетчер задач».
2. Нажмите Ctrl + Shift + Esc
А вот эта комбинация уже открывает непосредственно «Диспетчер задач». Конечно, при условии, что ваша клавиатура работает.
Кроме того, комбинация Ctrl + Shift + Esc может использоваться для запуска диспетчера задач при работе с удалённым рабочим столом или в виртуальной машине, в то время как Ctrl + Alt + Delete воздействует только на ваш компьютер.
3. Нажмите Windows + X и откройте меню опытного пользователя
В Windows 8 и Windows 10 имеется так называемое Power User Menu («Меню опытного пользователя»). Оно позволяет получить быстрый доступ к таким инструментам, как «Командная строка», «Панель управления», «Выполнить», и, само собой, «Диспетчеру задач».
Нажмите Windows + X, и меню откроется в левом нижнем углу экрана. Найти нужный пункт там будет несложно.
4. Щёлкните правой кнопкой мыши по панели задач
Если вы предпочитаете использовать мышь, а не клавиатуру, или последняя не работает, запустить «Диспетчер задач» можно безо всяких комбинаций. Просто щёлкните по панели задач правой кнопкой мыши, и в открывшемся меню выберите нужный пункт. Быстро и просто.
5. Найдите «Диспетчер задач» в меню «Пуск»
Диспетчер задач — стандартная программа Windows 10. И запускается она, как всякая уважающая себя программа, в том числе и через главное меню. Откройте меню «Пуск», затем найдите папку «Служебные — Windows». «Диспетчер задач» будет там.
Либо в «Пуске» начните набирать taskmgr или «диспетчер задач» — искомый найдётся.
6. Запустите через меню «Выполнить»
Через меню «Выполнить» можно сделать немало интересных штук, в том числе и открыть «Диспетчер задач». Нажмите Windows + R, чтобы открыть окно «Выполнить», а затем напечатайте команду taskmgr и нажмите Enter.
7. Найдите файл taskmgr.exe в «Проводнике»
Самый долгий способ. Не представляем, зачем он может вам понадобиться, но вдруг? Откройте «Проводник» и перейдите в папку C:WindowsSystem32. Прокрутите список файлов вниз или выполните поиск через панель «Проводника» — найдёте taskmgr.exe. Дважды щёлкните его.
8. Создайте ярлык на панели задач
Если вы устали от всех этих манипуляций и хотите простоты и удобства, почему бы просто не прикрепить «Диспетчер задач» к панели Windows 10? Запустите его любым из перечисленных ранее способов, щёлкните значок на панели и выберите «Закрепить на панели задач». Теперь в любое время легко запустить диспетчер одним кликом.
А ещё можно закрепить его в быстром доступе в меню «Пуск» простым перетаскиванием. Отыщите «Диспетчер задач» в папке «Служебные — Windows», как в пятом пункте, и перетащите его на пустое место в «Пуске», правее списка приложений.
9. Создайте ярлык на «Рабочем столе»
Хотите создать ярлык для диспетчера не на панели, а на рабочем столе или в какой-нибудь папке? Щёлкните правой кнопкой мыши по пустому месту, где вы хотите разместить ярлык, и выберите «Создать» → «Ярлык». В поле расположения объекта введите:
C:WindowsSystem32taskmgr.exe
Нажмите «Далее», присвойте имя и щёлкните «Готово». Ярлык сохранится на рабочем столе или в папке.
Диспетчер задач через командную строку windows 7
Диспетчер задач (англ. Task Manager) – программа для управления запущенными процессами, приложениями, службами и вывода информации о них.
Запустить диспетчер задач через командную строку достаточно легко.
2)Вводим без кавычек «Taskmgr»
Так же можно автоматизировать этот процесс.
C этой цель нужно сделать:
1) Запускаем стандартный блокнот.
2) В активное окно блокнота печатаем без кавычек «Taskmgr.exe»
3) Теперь переходим в меню «Файл», а затем выбираем «Сохранить как».
4) В появившемся окне «Сохранить как» указываем имя файла.cmd (Например: Taskmgr.cmd) и тип файла «Все файлы».
5) Теперь двойным нажатием запускаем данный файл.
Готово, теперь при каждом запуске этого файла будет запускаться диспетчер задач.
Диспетчер задач (Task Manager) позволяет отслеживать процессы, происходящие на компьютере, отменять и переключаться между ними. Чаще всего к нему обращаются при зависании системы, чтобы найти и остановить процесс, который привёл к неполадке.
Командная строка — это программа, позволяющая управлять параметрами компьютера без использования графического интерфейса. Как это понятно из названия, пользователь набирает определённые команды со строгими правилами написания для изменения того или иного параметра, проведения диагностики или запуска программы.
К ней обычно обращаются, если возникают проблемы в системе, например, пропадает или не запускается приложение, не работает какая-то функция. Кроме того, некоторые параметры недоступны в графическом интерфейсе.
Task Manager, конечно, проще вызвать комбинацией Ctrl+Alt+Del. Но бывает, что после их нажатия в возникшем меню не оказалось такого варианта. И также он, возможно, исчез и из меню Пуск. В этом случае и понадобится запустить Диспетчер задач через командную строку, которая гарантированно вызовет необходимое вам приложение.
Краткая справка о работе с командами
Запуск командной строки можно выполнить следующими способами:
- Кнопка Пуск, далее «Программы», где в папке «Стандартные» и будет находиться приложение.
- Клавиши «Win Key+R», в появившемся окне набрать cmd. Вместо клавиш можно использовать путь «Пуск», далее «Все программы», «Стандартные», «Выполнить».
- Открыть папку System32 в каталоге Windows, там открыть cmd.exe.
Основные правила, которые нужно знать:
- Соблюдайте правописание, иначе программа выдаст ошибку.
- Для выполнения команды нажмите Enter.
- Комбинации Ctrl+C и CTRL+V здесь не действуют, операции копирования и вставки можно выполнять из контекстного меню «Копировать» и «Вставить».
- В программе можно задать настройки, делающие работу более удобной: отредактировать шрифт, размер окна, настроить запоминание команд, операции по быстрой вставке и выделение мышью.
Запуск программы из командной строки
- Запустите командную строку одним из способов, описанных выше.
- Введите taskmgr или taskmgr.exe.
Через cmd можно тоже управлять процессами, запущенными на компьютере:
- Введите Tasklist/, появится список команд по работе с процессами.
- Выражение Tasklist выведет данные о выполняемых в системе процессах на данный момент.
Через меню Task Manager доступна команда «Выполнить», к которой можно обратиться для вызова командной строки. Эти два приложения часто используются совместно для поиска проблем в системе. В Windows есть хорошее справочное руководство, описывающее расширенные возможности обеих программ с подробными настройками.
В некоторых случаях Task Manager пропадает из меню, вызываемого комбинацией Ctrl+Alt+Del. Эту ситуацию тоже можно решить через cmd:
- Запустите exe.
- Введите gpedit.msc.
- Откроется редактор групповой политики.
- Перейдите к «Конфигурация пользователя», затем «Административные шаблоны», перейти в «Система», «Варианты действий после нажатия Alt+Ctrl+Del».
- В строке «Удалить Диспетчер задач» должен быть параметр «Не задана».
Подобные неполадки иногда бывают вызваны вирусами, поэтому желательно провести полную проверку специальным антивирусным ПО. Но, возможно, что просто другой пользователь настраивал интерфейс под себя.
Таким образом, обращение к командной строке бывает незаменимо в случае системных сбоёв на компьютере. Через неё гарантировано можно открыть любое приложение, в том числе и Диспетчер задач.
Традиционным способом диспетчер задач открывается в быстром режиме сочетанием клавиш CTRL+ALT+DEL. Существуют и другие методы вызова менеджера процессов и ресурсов, поэтому рассмотрим, как запустить диспетчер задач через командную строку.
Конечно метод не востребованный, но все-таки используемый ярыми поклонниками работы с cmd. В статье речь пойдет:
- о запуске окна диспетчера задач из cmd – открытие происходит за счет ввода команды, после чего Вы увидите окно с графическим интерфейсом, вкладками, кнопками.
- об открытии сведений выполняемых процессов системы Windows – запускается часть возможностей диспетчера и в командную строку выводятся процессы.
Использование команды Taskmgr
1. Кликните на «пуск» перейдите в «все программы», далее в списке найдите «стандартные», нажмите на название «командная строка» правой кнопкой мыши и запустите с правами администратора.
2. В окне cmd наберите taskmgr и нажмите ENTER. После чего должен запуститься диспетчер задач. В случае неверного ввода, Вы увидите ошибку (показано на скриншоте).
Возникают ситуации, когда после ввода команды выскакивает предупреждение об отключении диспетчера задач (смотрите на скриншоте ниже). Это связано с тем, что администратор ограничил Вам доступ или система могла быть поражена вредоносной программой. В таком случае Вам потребуется избавиться от вируса и включить диспетчер задач, либо в настройках групповой политики, либо через системный реестр.
Вот так Вы запустите диспетчер задач из командной строки. Далее рассмотрим управление через cmd.
Использование команды Tasklist
Tasklist позволяет вывести выполняющиеся процессы на Вашем или удаленном компьютере в окно командной строки. Имеет собственный синтаксис, с которым Вы можете ознакомиться, введя Tasklist/? (показано на картинке).
Если ввести Tasklist без параметров выведется информация по исполняемым процессам на Вашем компьютере, и Вы увидите следующие структурированные данные, разбитые по столбикам:
- Имя образа – название исполняемого процесса. В основном списке Вы увидите имена программ, системных файлов и служб, с расширением (.exe).
- PID – является идентификатором, который присваивается при создании и имеет уникальный набор цифр.
- Имя сессии – названия элементов, по которым Вы определите, чем запущен процесс. Services означает, что запуск осуществлен службами или системными файлами. Console – процессы включенные пользователем.
- № сеанса – имеет значения от 0 и выше, является номером сеанса пользователя.
- Память – тут все понятно. Напротив каждого имени образа стоит численное значение в килобайтах (КБ) показывающее, сколько оперативной памяти в данный момент используется.
Таким образом, Вы сможете получить информацию и контролировать состояние системы, а также завершать процессы из командной строки.
Возможно и вызвать командную строку в Windows 7, и в других ОС через диспетчер задач. Запустите его и нажмите «файл» -> «новая задача».
Введите cmd и нажмите ENTER (смотрите на картинке).
Вот как, Вы сможете запустить диспетчер задач через командную строку и наоборот. А изучив команду Tasklist, сможете отслеживать состояние своего ПК и удаленных компьютеров, с возможностью завершить процесс из cmd.
Поделиться в соц. сетях
Используемые источники:
- https://linchakin.com/posts/post/321/
- https://lifehacker.ru/dispetcher-zadach-v-windows-10/
- https://fifafaq.ru/dispetcher-zadach-cherez-komandnuju-stroku-windows/
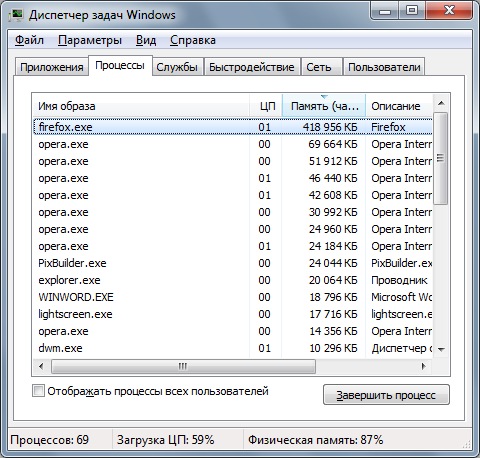
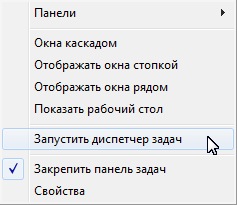
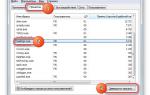 Обзор процесса Taskmgr.exe в Windows — за что отвечает, можно ли отключить
Обзор процесса Taskmgr.exe в Windows — за что отвечает, можно ли отключить

 Невозможно запустить Диспетчер задач
Невозможно запустить Диспетчер задач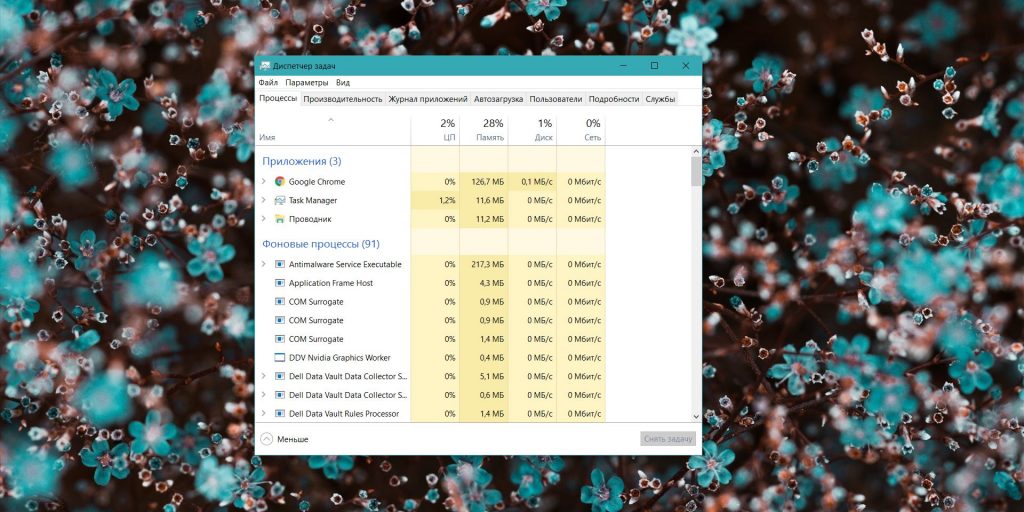
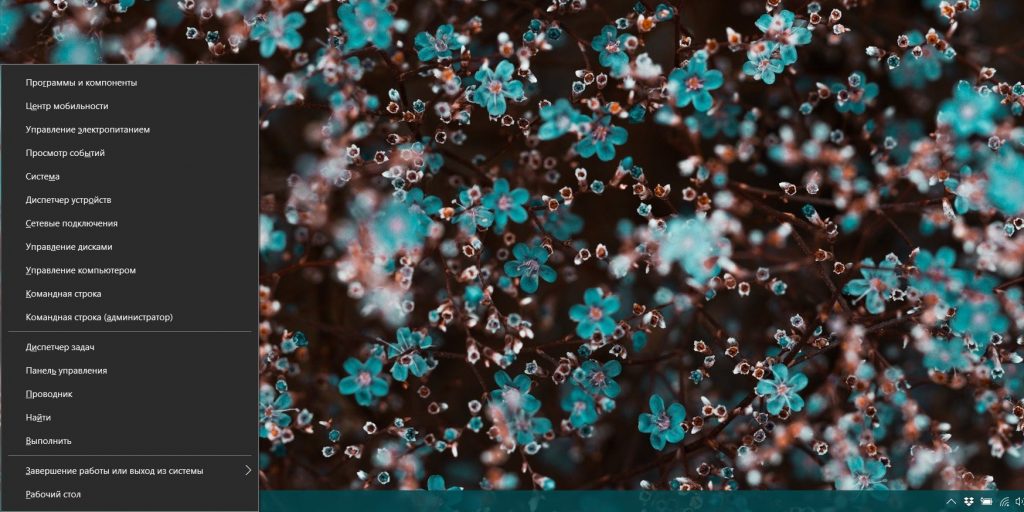
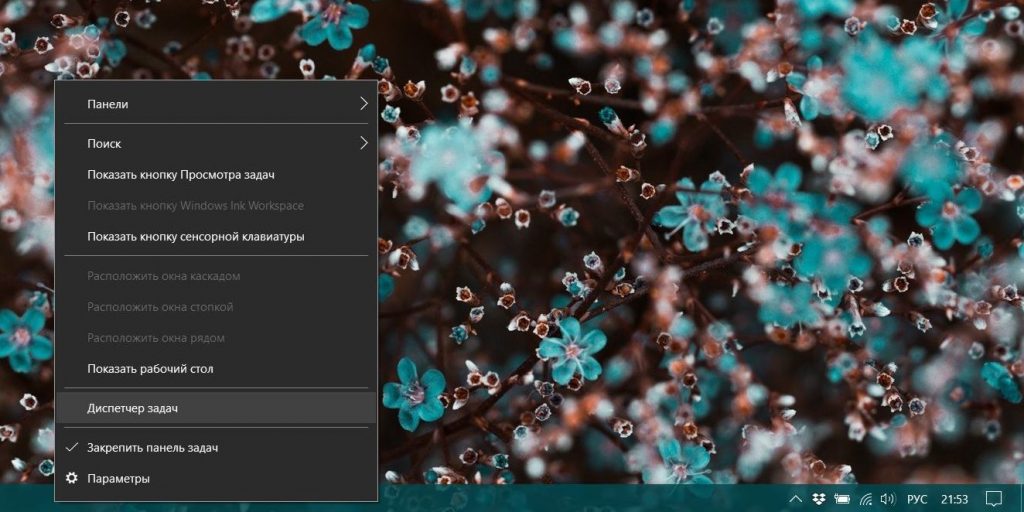
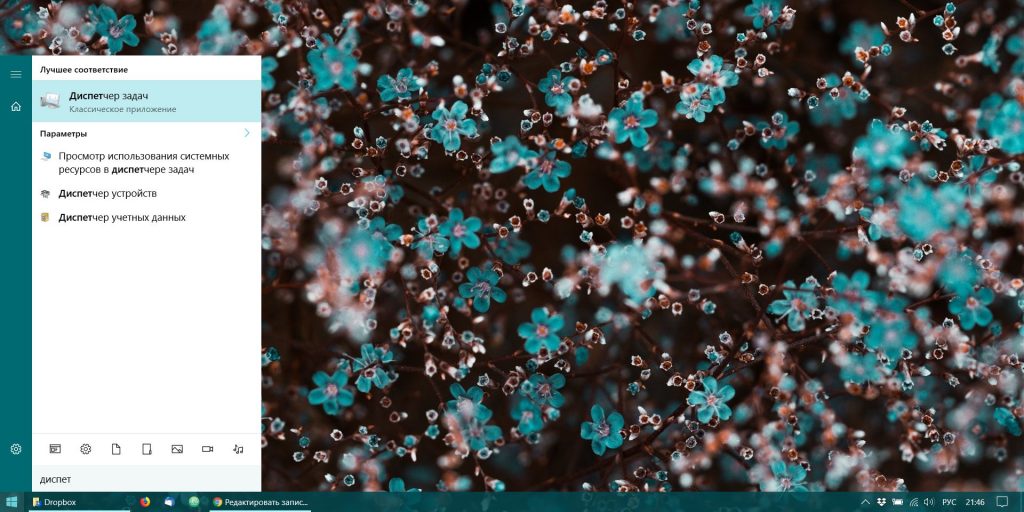
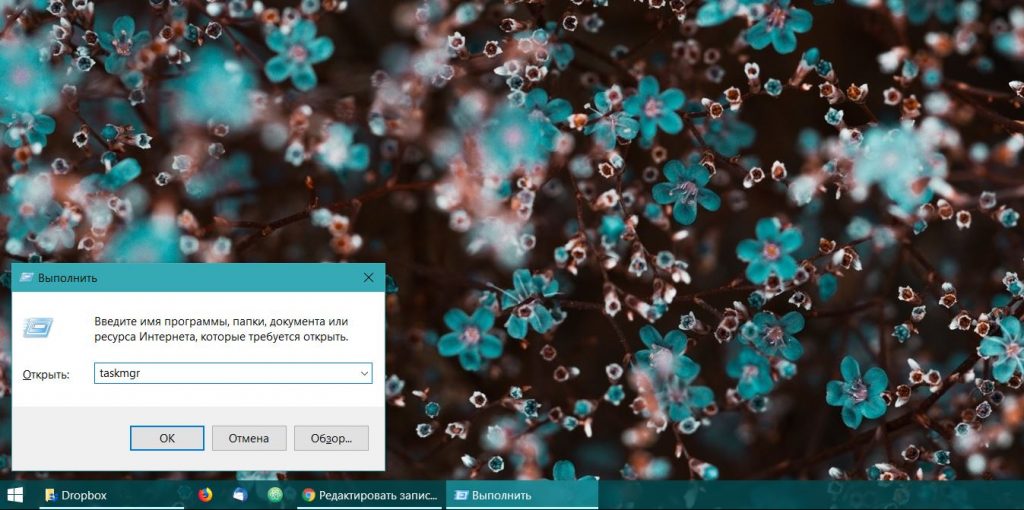
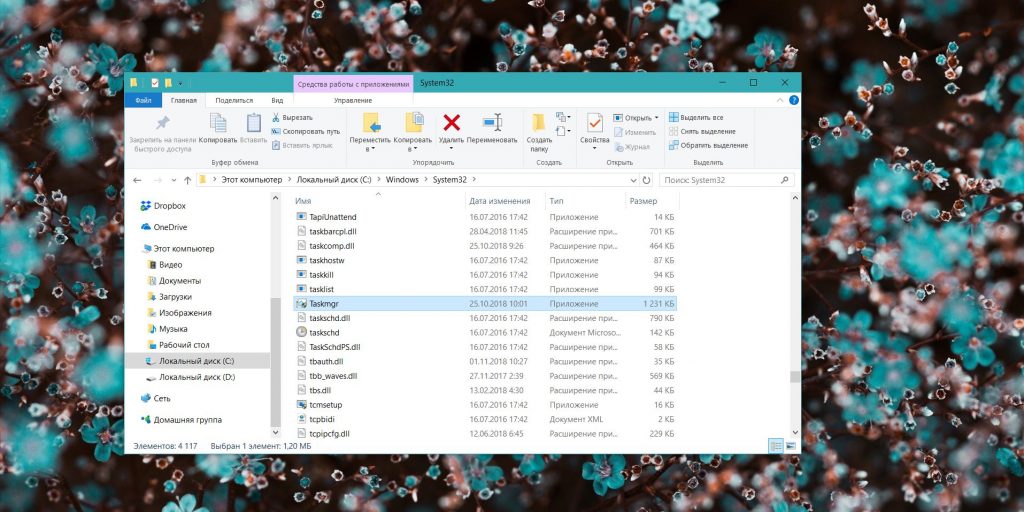
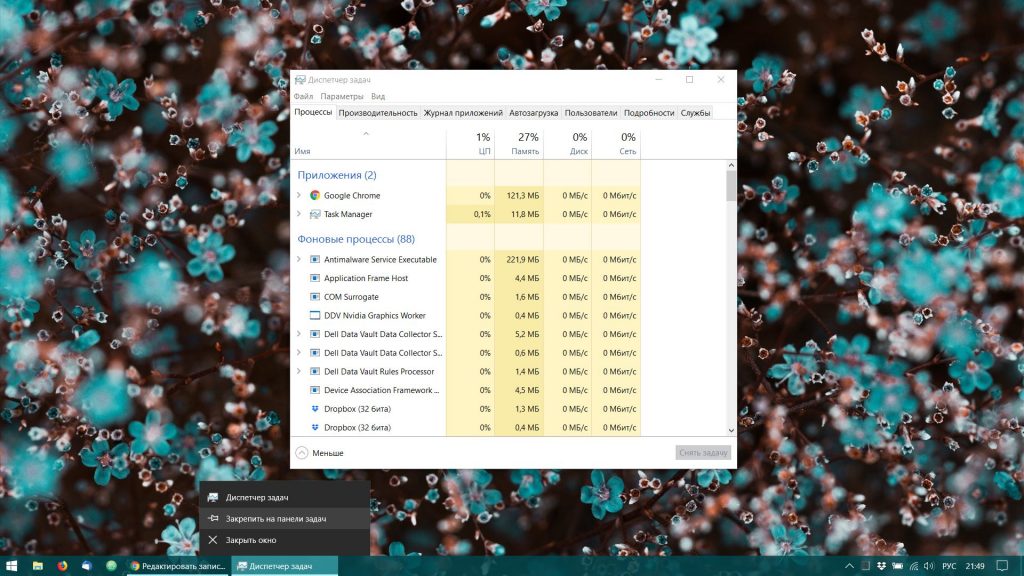
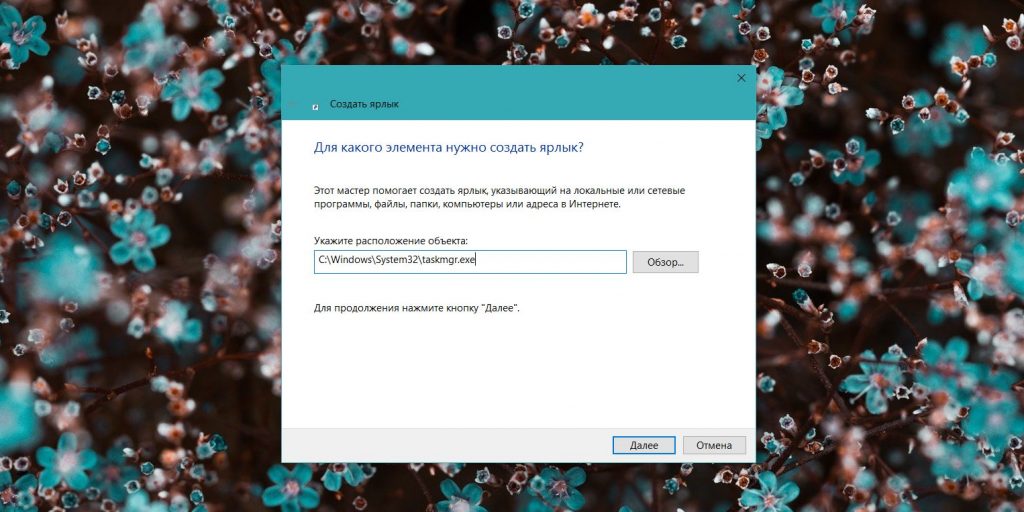
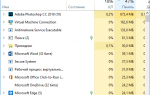 Как открыть диспетчер задач Windows 10
Как открыть диспетчер задач Windows 10
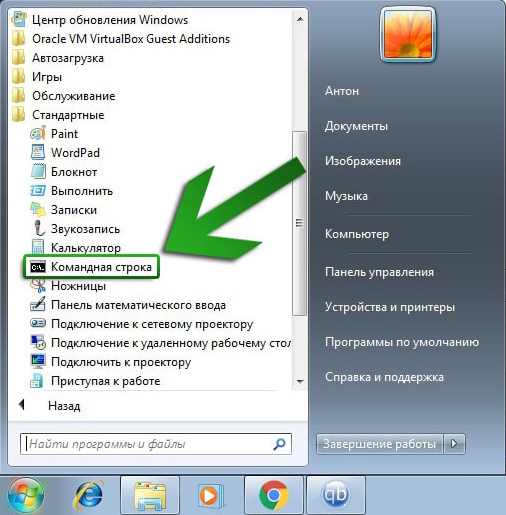
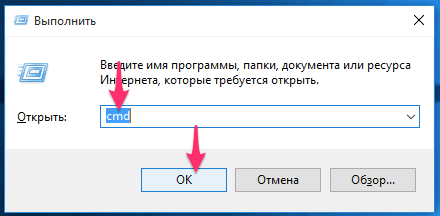
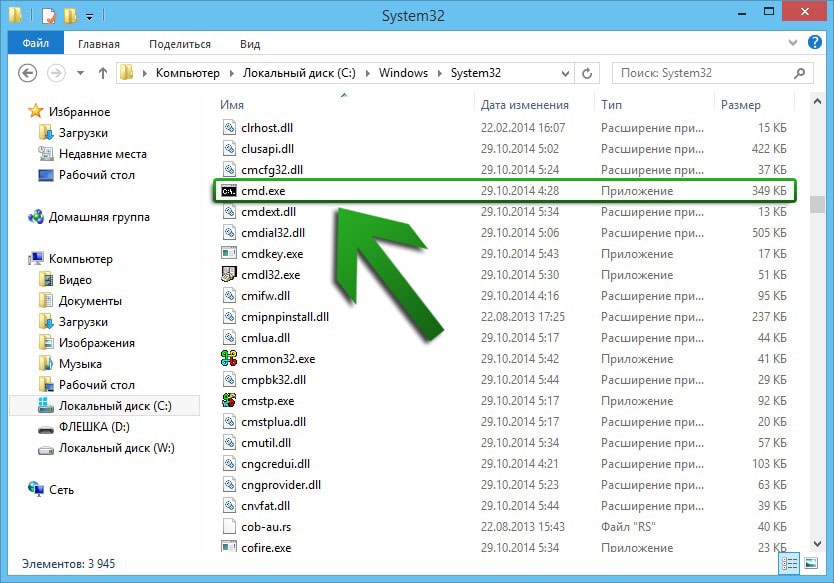
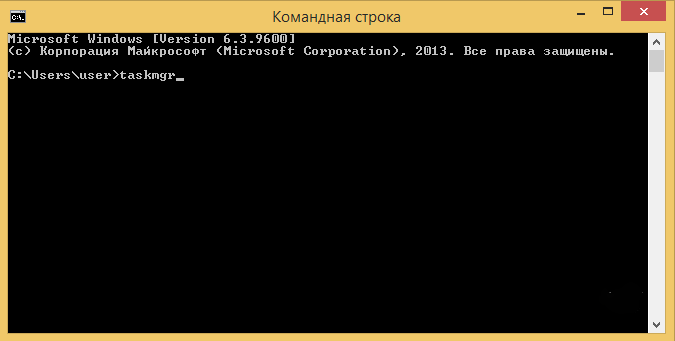
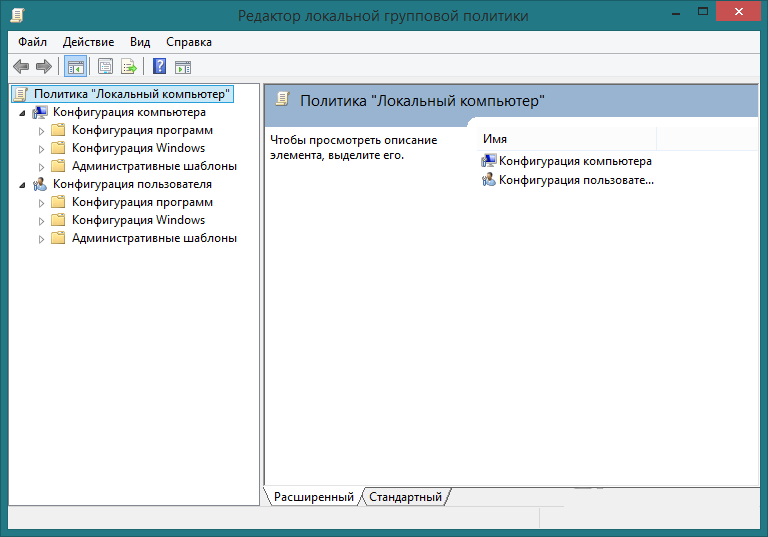
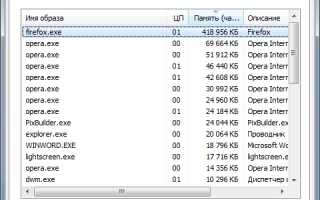

 Как открыть диспетчер задач в Windows 7 различными способами
Как открыть диспетчер задач в Windows 7 различными способами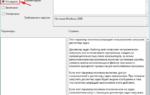 Восстановление работоспособности «Диспетчера задач» в Windows 10
Восстановление работоспособности «Диспетчера задач» в Windows 10 Как в Windows «убить» программу, которую не может закрыть диспетчер задач
Как в Windows «убить» программу, которую не может закрыть диспетчер задач Как на компьютере распечатать текст,
изображение или другой файл
Как на компьютере распечатать текст,
изображение или другой файл