Содержание
Информация к новости
- Просмотров: 22 346
- Автор: admin
- Дата: 10-06-2016
10-06-2016
Категория: Windows / Функционал Windows
Здравствуйте админ! У меня в Windows 10 пропал диспетчер задач! Если щёлкнуть на панели задач правой кнопкой мыши, то пункт Диспетчер задач неактивен, смотрите сами.
Если применить клавиатурное сочетание Control-Alt-Delete, то выйдет окно, в котором опять нет пункта Диспетчер задач.
Я нашёл в папке C:WindowsSystem32 файл Taskmgr.exe, отвечающий за работу Диспетчера и щёлкнул на нём двойным щелчком левой мыши,
открылось окно с сообщением: Диспетчер задач отключен администратором! Что делать?
Пропал диспетчер задач
Привет друзья! Да, такое происшествие может произойти в любой операционной системе: Windows 7, 8.1, и даже Windows 10, и боятся этого не нужно, в сегодняшней статье я расскажу вам, как найти пропавший диспетчер задач.За много лет моей работы мне часто приходилось иметь дело с данной проблемой, а несколько раз файла Taskmgr.exe, отвечающего за работу Диспетчера задач и вовсе не наблюдалось в операционной системе, так как его просто удалила вредоносная программа. При попытке запустить Диспетчер выходила такая ошибка: Не удается найти «C:Windowssystem32taskmgr.exe». Проверьте, правильно ли указано имя и повторите попытку.
Об этом случае и о многих других рассказываю вам в сегодняшней статье подробно.Восстановление работоспособности Диспетчера задач с помощью реестра В большинстве случаев работу Диспетчера задач получится восстановить с помощью редактирования реестра.Пуск—>Выполнить
Вводим в поле ввода команду regedit
и открываем ветку реестра:HKEY_CURRENT_USERSoftwareMicrosoftWindowsCurrentVersionPolicies,Если у вас всё правильно, то параметра «DisableTaskMgr», отвечающего за отключение Диспетчера задач, в этой ветке не будет.
Что делает вирус? Он создаёт раздел «System» параметр «DisableTaskMgr» со значением «1»
и соответственно Диспетчер задач отключается.
Щёлкните на параметре «DisableTaskMgr» двойным щелчком левой мыши и выставьте значение » и нажмите «ОК», после этого Диспетчер задач снова заработает
или просто удалите параметр «DisableTaskMgr».
Восстановление работоспособности Диспетчера задач с помощью редактора групповых политик. Данный способ не подходит для домашних версий Windows 7, Windows 8.1 (Для одного языка) и Windows 10 (Для одного языка)
Также вредоносная программа может отключить Диспетчер задач с помощью редактора групповых политик.
Пуск—>Выполнить. Вводим команду gpedit.msc
Откроется редактор групповых политик. Открываем раздел:
Политика «Локальный компьютер» —
Конфигурация пользователя —
Административные шаблоны —
Система —
Варианты действия после нажатия CTRL+ALT+DEL.
Справа видим пункт «Удалить диспетчер задач», щёлкнем на нём двойным щелчком левой мыши. Если на вашем компьютере похозяйничала вредоносная программа, то данный параметр будет в положении «Включено», в этом случае Диспетчер задач отключен.
Включаем Диспетчер задач. Отмечаем пункт «Не задано» и жмём на «Применить» и «ОК».
Что делать, если файл taskmgr.exe, отвечающий за работу Диспетчера задач удалён из операционной системы
Друзья, если у вас при попытке запустить Диспетчер задач выходит такая ошибка:
Не удается найти «C:Windowssystem32taskmgr.exe». Проверьте, правильно ли указано имя и повторите попытку,
значит вредоносная программа удалила его из системы. В этом случае поступаем просто, запускаем командную строку от имени администратора
и вводим команду:sfc /scannow, произойдёт проверка целостности системных файлов Windows и файл taskmgr.exe будет восстановлен!
В конце статьи замечу, что во всех этих проблемах виноват вирус и не простой, а троянская программа, заражающая вашу Windows сразу несколькими вредоносными программами, целью одной из которых является отключение вашего диспетчера задач, чтобы вы не видели работающие в вашей системе вредоносные процессы. Всё это говорит о том, что ваш компьютер серьёзно заражён вредоносными программами, поэтому обязательно проверьте вашу операционную систему бесплатным антивирусным сканером и установите нормальный антивирус.
ВернутьсяКомментариев: 20 Дорогой посетитель, Вы можете задать на сайте любой вопрос и обязательно получите ответ! Задайте вопрос Быстрый доступ
-
Вопрос
-
Возникла проблема: Если вызываю Task Manager методом ПКМ на панели задач -> Запустить диспетчер задач, то возникает ошибка «C:WindowsSystem32taskmgr.exe Параметр задан неверно». Если запускаю диспетчер через Ctrl+Shift+Esc или через Alt+Ctrl+Del, то вообще ничего не происходит.
На компьютере установлен антивирус Microsoft Essentials, при полной проверке ничего не обнаружил. Также при проверке через sfc /scannow ошибок обнаружено не было, проверил также беспланой CureIt — тоже ноль. Я заменил сам файл Taskmgr.exe на такой же с другой раюочей винды, всё равно ничего не запускается.
Прошу вас помочь с решением этой проблемы.
Ах да, забыл сказать, что теперь Processexplorer от Руссиновича тоже не запускается.
- Изменен тип17 апреля 2012 г. 8:51
- Изменен тип29 мая 2012 г. 6:37
8 апреля 2012 г. 13:24
Ответы
-
Всем спасибо за ответы и советы, но ни один не подошёл. Проблема решилась гораздо прозаичнее )
Ответ взят отсюда http://fo rum.oszone.n et/thread-212315.html.
P.S.: Особенно спасибо за совет Anatoly Podgoretsky — очень помог.
- Помечено в качестве ответа29 мая 2012 г. 6:38
28 мая 2012 г. 19:37
Все ответы
-
Что делать, если появляется сообщение
«Диспетчер задач отключен администратором»?
Если при попытке запустить Диспетчер задач Windows (любым способом – или с помощью Ctrl+Alt+Del, или с помощью Пуск –> Выполнить… –>taskmgr –>OK) появляется диалоговое окно«Диспетчер задач»с сообщением «Диспетчер задач отключен администратором», что это означает?
Как правило, недоступность Диспетчера задач говорит о возможном заражении системы вирусами. Дело в том, что вирусы отключаютДиспетчер задач, чтобы их нельзя было принудительно выгрузить из оперативной памяти. При этом вРеестре Windows в разделе [HKEY_CURRENT_USERSoftwareMicrosoftWindowsCurrentVersionPoliciesSystem]создается параметрREG_DWORD DisableTaskMgr со значением 1.
Как сделать доступным запуск Диспетчера задач
Даже после удаления вируса, запретившего запуск Диспетчера задач, запуск его невозможен. Чтобы вновь сделать возможным запускДиспетчера задач нажмите Пуск –> Выполнить…–> в полеОткрыть:введите gpedit.msc–>OK–> откроется диалоговое окно Групповая политика –> Групповая политика–> Политика «Локальный компьютер»–> Конфигурация пользователя –> Административные шаблоны–> Система –> Возможности Ctrl+Alt+Del–> справа в окне Возможности Ctrl+Alt+Del двойным щелчком левой кнопки мыши по строкеУдалить диспетчер задач (Состояние по умолчанию –Не задана) вызовите окноСвойства: Удалить Диспетчер задач–> установлен переключательВключен–> поставьте Отключен (или Не задан)–>Применить –> OK.
Закройте окно Групповая политика. Для вступления в силу изменений без перезагрузки ПК сверните все открытые окна (нажав кнопкуСвернуть все окна на панели Быстрый запуск, или нажав сочетание клавиш– клавиши с логотипомWindows + D), нажмите клавишу F5 (или щелкните правой кнопкой мыши по свободной от значков поверхностиРабочего стола, в открывшемся контекстном меню щелкните Обновить).
Если запуск Редактора реестра не заблокирован (что после вирусной атаки бывает редко), для включенияДиспетчера задач можно отредактировать Реестр: нажмите Пуск –> Выполнить…–> в полеОткрыть:введите regedit –> OK–> откроется Редактор реестра. В разделе [HKEY_CURRENT_USERSoftwareMicrosoftWindowsCurrentVersionPoliciesSystem]нужно найти параметрREG_DWORDDisableTaskMgr и установить его значение (или совсем удалить этот параметр).
Внимание! При работе с Редактором реестраWindows следует соблюдать осторожность, а то можно такого наредактировать, что придется переустанавливать операционную систему!..
И ещё, наверняка с редактированием реестра то же есть проблемы. Так что:
Что делать, если появляется сообщение
«Редактирование реестра запрещено администратором системы»?
Если при попытке запустить Редактор реестра(любым способом: Пуск –> Выполнить… –>regedit–> OK, илиWINDOWSregedit.exe, или путем запускаreg-файлов) появляется окно «Редактор реестра» с сообщением «Редактирование реестра запрещено администратором системы», что это означает?
Как правило, невозможность запуска Редактора реестра говорит о возможном заражении системы вирусами. Дело в том, что вирусы «прописываются» вРеестре Windows (при этом в разделе [HKEY_CURRENT_USERSoftwareMicrosoftWindowsCurrentVersionPoliciesSystem]создается параметрREG_DWORD DisableRegistryTools со значением 1). А чтобы их (вирусы) нельзя было выкорчевать из системы, они и делают невозможным запускРедактора реестра Windows.
Как сделать доступным запуск Редактора реестра
Даже после удаления вируса, запретившего запуск Редактора реестра, запуск его невозможен. Чтобы вновь сделать его доступным, нажмитеПуск –> Выполнить… –> в полеОткрыть:введите gpedit.msc –> OK –> Групповая политика –> Политика «Локальный компьютер»–> Конфигурация пользователя –> Административные шаблоны–> Система–> справа в окнеСистема двойным щелчком левой кнопки мыши по строке Сделать недоступными средства редактирования реестра (Состояние по умолчанию–Не задана) вызовите окно Свойства: Сделать недоступными средства редактирования реестра–> установлен переключатель Включен–> поставьтеОтключен (или Не задан) –>Применить –>OK.
Закройте окно Групповая политика. Для вступления в силу изменений без перезагрузки ПК сверните все открытые окна (щелкнув кнопку свернуть все окна на панелиБыстрый запуск, или нажав сочетание клавиш – клавиши с логотипомWindows + D), нажмите клавишуF5 (или щелкните правой кнопкой мыши по свободной от значков поверхности Рабочего стола, в открывшемся контекстном меню нажмите Обновить).
Примечания
1. Групповая политика Сделать недоступными средства редактирования реестра отключает использованиеРедактора реестра(regedit.exe). Если эта политика включена, а пользователь попытается запуститьРедактор реестра, будет выведено сообщение о том, что текущая политика запрещает выполнение этого действия.
2. Можно сделать доступным запуск Редактора реестра Windows, запустив альтернативныйРедактор реестра (например, загрузившись с аварийно-восстановительного диска типаERD Commander), в разделе [HKEY_CURRENT_USERSoftwareMicrosoftWindowsCurrentVersionPoliciesSystem]нужно найти параметрREG_DWORD DisableRegistryTools и установить его значение (или совсем удалить этот параметр).
Внимание! При работе с Редактором реестраWindows следует соблюдать осторожность, а то можно такого наредактировать, что придется переустанавливать операционную систему!..
3. При работе пользователя ПК в корпоративной локальной сети отключение Редактора реестра зачастую производится системным администратором– для защиты от деструктивных действий пользователя с шаловливыми ручками!– на то он и сисадмин!..
4. Чтобы утилита Редактор реестра могла запускаться, в Реестре в разделе[HKEY_CLASSES_ROOTregeditshellopencommand]значение строкового параметра по умолчанию должно быть –regedit.exe «%1»
Чтобы информацию из reg-файлов можно было добавлять в Реестр, в разделе[HKEY_CLASSES_ROOTregfileshellopencommand]значение строкового параметра по умолчанию должно быть –regedit.exe «%1»
9 апреля 2012 г. 7:31
- <font>Обратиться к системному администратору.</font> — With the best regards, Anatoly Podgoretskyhttp://www.podgoretsky.com
«Vlad_53» <=?utf-8?B?VmxhZF81Mw==?=> сообщил/сообщила в новостях следующее: news:6107c40b-ddd7-48bf-a8ce-20367a2f4339…
Что делать, если появляется сообщение
«Диспетчер задач отключен администратором»?
9 апреля 2012 г. 7:56
-
В утилите AVZ http://z-oleg.com/secur/avz/download.php есть замечательная функция Файл->Восстановление системы->Разблокировка диспетчера задач->Выполнить отмеченные операции.
14 апреля 2012 г. 18:53
-
Тема переведена в разряд обсуждений по причине отсутствия активности
Мнения, высказанные здесь, являются отражением моих личных взглядов, а не позиции корпорации Microsoft. Вся информация предоставляется «как есть» без каких-либо гарантийFollow us on Twitter Посетите Блог Инженеров Доклады на Techdays: http://www.techdays.ru/speaker/Vinokurov_YUrij.html
17 апреля 2012 г. 8:50
-
Всем спасибо за ответы и советы, но ни один не подошёл. Проблема решилась гораздо прозаичнее )
Ответ взят отсюда http://fo rum.oszone.n et/thread-212315.html.
P.S.: Особенно спасибо за совет Anatoly Podgoretsky — очень помог.
- Помечено в качестве ответа29 мая 2012 г. 6:38
28 мая 2012 г. 19:37
-
- Изменено20 июня 2016 г. 12:44
20 июня 2016 г. 12:44
Иногда система Windows отображает сообщения об ошибках поврежденных или отсутствующих файлов taskmgr.exe. Подобные ситуации могут возникнуть, например, во время процесса установки программного обеспечения. Каждая программа требует определенных ресурсов, библиотек и исходных данных для правильной работы. Поэтому поврежденный или несуществующий файл taskmgr.exe может повлиять на неудачное выполнение запущенного процесса.
Файл был разработан для использования с программным обеспечением . Здесь вы найдете подробную информацию о файле и инструкции, как действовать в случае ошибок, связанных с taskmgr.exe на вашем устройстве. Вы также можете скачать файл taskmgr.exe, совместимый с устройствами Windows 10, Windows 8.1, Windows 8, Windows 7, Windows 7, Windows Vista, Windows Vista, Windows XP, которые (скорее всего) позволят решить проблему.
Совместим с: Windows 10, Windows 8.1, Windows 8, Windows 7, Windows 7, Windows Vista, Windows Vista, Windows XPПопулярность пользователя
Исправьте ошибки taskmgr.exe
Информация о файле
| Основная информация | |
|---|---|
| Имя файла | taskmgr.exe |
| Расширение файла | EXE |
| Описание | Task Manager |
| Программного обеспечения | |
|---|---|
| программа | Microsoft® Windows® Operating System |
| автор | Microsoft Corporation |
| подробности | |
|---|---|
| MIME тип | application/octet-stream |
| Тип файла | Executable application |
| система | Windows NT 32-bit |
| Авторские права | © Microsoft Corporation. All rights reserved. |
| Набор символов | Unicode |
| Языковая треска | English (U.S.) |
Наиболее распространенные проблемы с файлом taskmgr.exe
Существует несколько типов ошибок, связанных с файлом taskmgr.exe. Файл taskmgr.exe может находиться в неправильном каталоге файлов на вашем устройстве, может отсутствовать в системе или может быть заражен вредоносным программным обеспечением и, следовательно, работать неправильно. Ниже приведен список наиболее распространенных сообщений об ошибках, связанных с файлом taskmgr.exe. Если вы найдете один из перечисленных ниже (или похожих), рассмотрите следующие предложения.
- taskmgr.exe поврежден
- taskmgr.exe не может быть расположен
- Ошибка выполнения — taskmgr.exe
- Ошибка файла taskmgr.exe
- Файл taskmgr.exe не может быть загружен. Модуль не найден
- невозможно зарегистрировать файл taskmgr.exe
- Файл taskmgr.exe не может быть загружен
- Файл taskmgr.exe не существует
taskmgr.exe
Не удалось запустить приложение, так как отсутствует файл taskmgr.exe. Переустановите приложение, чтобы решить проблему.
Проблемы, связанные с taskmgr.exe, могут решаться различными способами. Некоторые методы предназначены только для опытных пользователей. Если вы не уверены в своих силах, мы советуем обратиться к специалисту. К исправлению ошибок в файле taskmgr.exe следует подходить с особой осторожностью, поскольку любые ошибки могут привести к нестабильной или некорректно работающей системе. Если у вас есть необходимые навыки, пожалуйста, продолжайте.
Как исправить ошибки taskmgr.exe всего за несколько шагов?
Помните, прежде чем предпринимать какие-либо действия, связанные с системными файлами, сделайте резервную копию ваших данных!
Ошибки файла taskmgr.exe могут быть вызваны различными причинами, поэтому полезно попытаться исправить их различными способами.
Шаг 1.. Сканирование компьютера на наличие вредоносных программ.
Файлы Windows обычно подвергаются атаке со стороны вредоносного программного обеспечения, которое не позволяет им работать должным образом. Первым шагом в решении проблем с файлом taskmgr.exe или любыми другими системными файлами Windows должно быть сканирование системы на наличие вредоносных программ с использованием антивирусного инструмента.
Если по какой-либо причине в вашей системе еще не установлено антивирусное программное обеспечение, вы должны сделать это немедленно. Незащищенная система не только является источником ошибок в файлах, но, что более важно, делает вашу систему уязвимой для многих опасностей. Если вы не знаете, какой антивирусный инструмент выбрать, обратитесь к этой статье Википедии — сравнение антивирусного программного обеспечения.
Шаг 2.. Обновите систему и драйверы.
Установка соответствующих исправлений и обновлений Microsoft Windows может решить ваши проблемы, связанные с файлом taskmgr.exe. Используйте специальный инструмент Windows для выполнения обновления.
- Откройте меню «Пуск» в Windows.
- Введите «Центр обновления Windows» в поле поиска.
- Выберите подходящую программу (название может отличаться в зависимости от версии вашей системы)
- Проверьте, обновлена ли ваша система. Если в списке есть непримененные обновления, немедленно установите их.
- После завершения обновления перезагрузите компьютер, чтобы завершить процесс.
Помимо обновления системы рекомендуется установить последние версии драйверов устройств, так как драйверы могут влиять на правильную работу taskmgr.exe или других системных файлов. Для этого перейдите на веб-сайт производителя вашего компьютера или устройства, где вы найдете информацию о последних обновлениях драйверов.
Шаг 3.. Используйте средство проверки системных файлов (SFC).
Проверка системных файлов — это инструмент Microsoft Windows. Как следует из названия, инструмент используется для идентификации и адресации ошибок, связанных с системным файлом, в том числе связанных с файлом taskmgr.exe. После обнаружения ошибки, связанной с файлом %fileextension%, программа пытается автоматически заменить файл taskmgr.exe на исправно работающую версию. Чтобы использовать инструмент:
- Откройте меню «Пуск» в Windows.
- Введите «cmd» в поле поиска
- Найдите результат «Командная строка» — пока не запускайте его:
- Нажмите правую кнопку мыши и выберите «Запуск от имени администратора»
- Введите «sfc / scannow» в командной строке, чтобы запустить программу, и следуйте инструкциям.
Шаг 4. Восстановление системы Windows.
Другой подход заключается в восстановлении системы до предыдущего состояния до того, как произошла ошибка файла taskmgr.exe. Чтобы восстановить вашу систему, следуйте инструкциям ниже
- Откройте меню «Пуск» в Windows.
- Введите «Восстановление системы» в поле поиска.
- Запустите средство восстановления системы — его имя может отличаться в зависимости от версии системы.
- Приложение проведет вас через весь процесс — внимательно прочитайте сообщения
- После завершения процесса перезагрузите компьютер.
Если все вышеупомянутые методы завершились неудачно и проблема с файлом taskmgr.exe не была решена, перейдите к следующему шагу. Помните, что следующие шаги предназначены только для опытных пользователей
Загрузите и замените файл taskmgr.exe
Последнее решение — вручную загрузить и заменить файл taskmgr.exe в соответствующей папке на диске. Выберите версию файла, совместимую с вашей операционной системой, и нажмите кнопку «Скачать». Затем перейдите в папку «Загруженные» вашего веб-браузера и скопируйте загруженный файл taskmgr.exe.
Перейдите в папку, в которой должен находиться файл, и вставьте загруженный файл. Ниже приведен список путей к каталогу файлов taskmgr.exe.
- Windows 10: C:WindowsSystem32
- Windows 8.1: C:WindowsSystem32
- Windows 8: 1: C:WindowsSystem32
- Windows 7: C:WindowsSystem32
- Windows 7: C:WindowsSystem32
- Windows Vista: —
- Windows Vista: —
- Windows XP: —
Если действия не помогли решить проблему с файлом taskmgr.exe, обратитесь к профессионалу. Существует вероятность того, что ошибка (и) может быть связана с устройством и, следовательно, должна быть устранена на аппаратном уровне. Может потребоваться новая установка операционной системы — неправильный процесс установки системы может привести к потере данных.
Список версий файлов

| Подробности файла | |
|---|---|
| MD5 | bec812da8d8d176ae7fc130c102969d4 |
| SHA1 | 8515e0cba9ae4e42a7a365a9a5b82dd596f3fa4f |
| SHA256 | 35f08369c237d6955536ae588ee1dd0be09fce55d015ec9e5159b9bb3893a320 |
| CRC32 | 250c5801 |
| Пример расположения файла | C:WindowsSystem32 |
Имя файлаtaskmgr.exeсистемаWindows 8.1Размер файла1103768 bytesДата2014-11-21
| Подробности файла | |
|---|---|
| MD5 | 9919d598108e8e449d98aba2c43d2f20 |
| SHA1 | 4aa9bf6df9f16df19bbf5f6f67265f68f94b4880 |
| SHA256 | de72dcb5e14f7d6a4b3e55b273a10a16c6de77dbb7a6f8575ea14e52aa58583c |
| CRC32 | 7fac8082 |
| Пример расположения файла | C:WindowsSystem32 |
Имя файлаtaskmgr.exeсистемаWindows 8Размер файла1027160 bytesДата2012-07-26
| Подробности файла | |
|---|---|
| MD5 | fad9582f707a5826e77a1e2bf19ab335 |
| SHA1 | 80fed5039520888d73f247bda2d50c04a944a284 |
| SHA256 | 6c63737faa749bf122b0aa37f9ba29d6c745107be77ae066c2ab980ea69a2e0a |
| CRC32 | 1c04e86e |
| Пример расположения файла | 1: C:WindowsSystem32 |
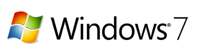
| Подробности файла | |
|---|---|
| MD5 | 09f7401d56f2393c6ca534ff0241a590 |
| SHA1 | e8b4d84a28e5ea17272416ec45726964fdf25883 |
| SHA256 | 6766717b8afafe46b5fd66c7082ccce6b382cbea982c73cb651e35dc8187ace1 |
| CRC32 | c8874999 |
| Пример расположения файла | C:WindowsSystem32 |
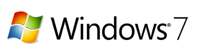
| Подробности файла | |
|---|---|
| MD5 | 545bf7eaa24a9e062857d0742ec0b28a |
| SHA1 | d748d5b325e5dd4fadeb837a59f61e55d2636d31 |
| SHA256 | 50f2abb613df4813ce74f3b0df080497f689dfcad11f0fc7cd5ea4cdaf093bdf |
| CRC32 | a8b0d34b |
| Пример расположения файла | C:WindowsSystem32 |
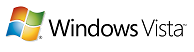
| Подробности файла | |
|---|---|
| MD5 | 77cc24684975ab1cf4c2c43d836c675c |
| SHA1 | 7e1926d5ddd129a71551e5a2e8b451d08c64ed85 |
| SHA256 | 013a24bdc77a3923ea94f1835bf8b3612de901257a1b351407333cb87b2593be |
| CRC32 | 4aaa4069 |
| Пример расположения файла | — |
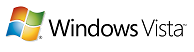
| Подробности файла | |
|---|---|
| MD5 | ef8ae178fae3c5f97e383753eb1df3ba |
| SHA1 | 3905028a10cf6227d4ef827b64df59283bc31a83 |
| SHA256 | db9f21389fd7454a16d68a555d8c573a2e9bb4551f4f1c43cb3791a15348bbd2 |
| CRC32 | bf49008a |
| Пример расположения файла | — |

| Подробности файла | |
|---|---|
| MD5 | 2cd1c3506a85b38e2d17e61aded175c4 |
| SHA1 | 811d06dc5c7b530a5f0bd07c50607e402da43d59 |
| SHA256 | f899e8c466b518346d47c7cd56f6d4ae3eed38369b8e38b6badf0227b93e7f82 |
| CRC32 | 9b70c9e2 |
| Пример расположения файла | — |
Используемые источники:
- https://remontcompa.ru/windows/funkcional-windows/1031-propal-dispetcher-zadach.html
- https://social.technet.microsoft.com/forums/ru-ru/a11e552f-1422-4a0d-a0a4-263a76f55d15/1053107710741086107910841086107810851086
- https://www.winpcware.com/ru/extension/exe/taskmgr-exe
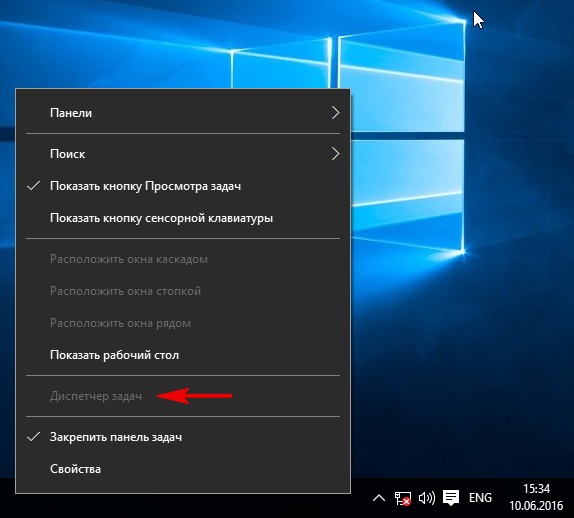
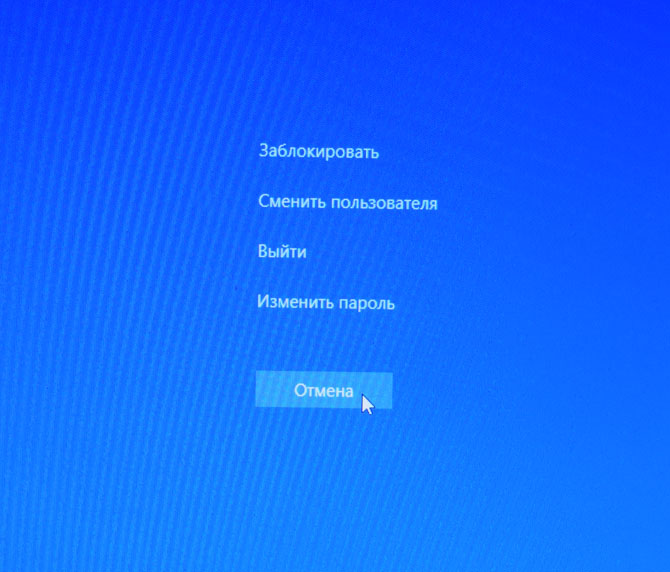
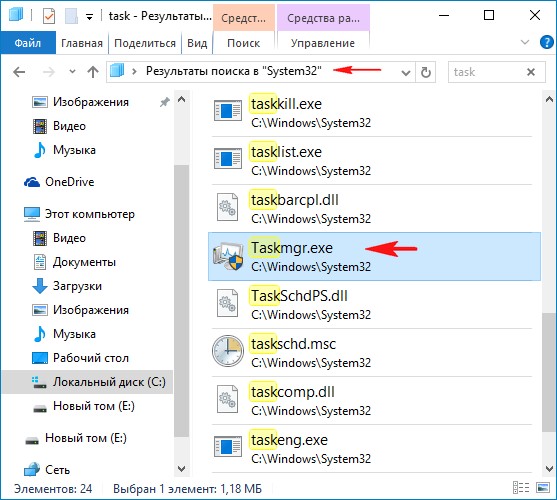
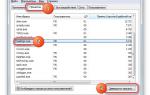 Обзор процесса Taskmgr.exe в Windows — за что отвечает, можно ли отключить
Обзор процесса Taskmgr.exe в Windows — за что отвечает, можно ли отключить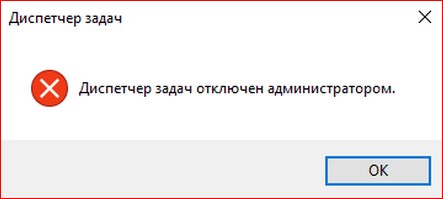
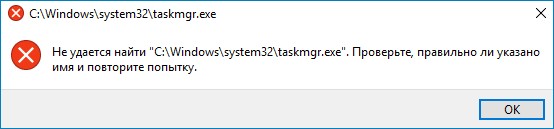
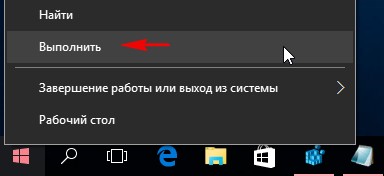
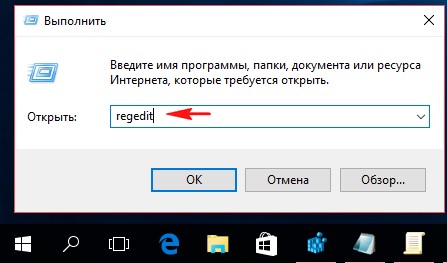
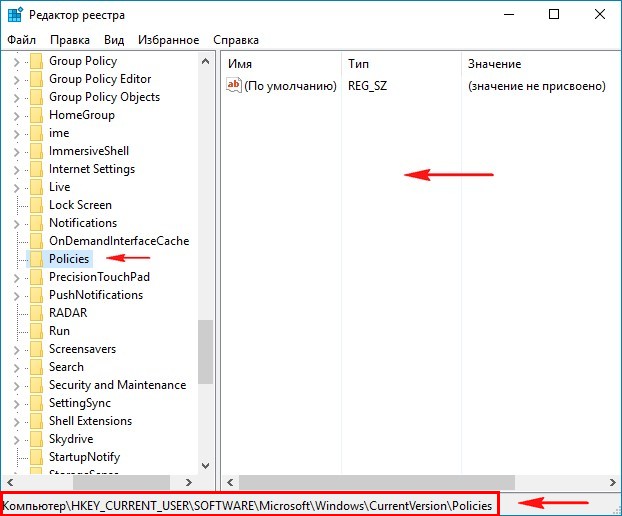
 Как открыть диспетчер задач в Windows 7 различными способами
Как открыть диспетчер задач в Windows 7 различными способами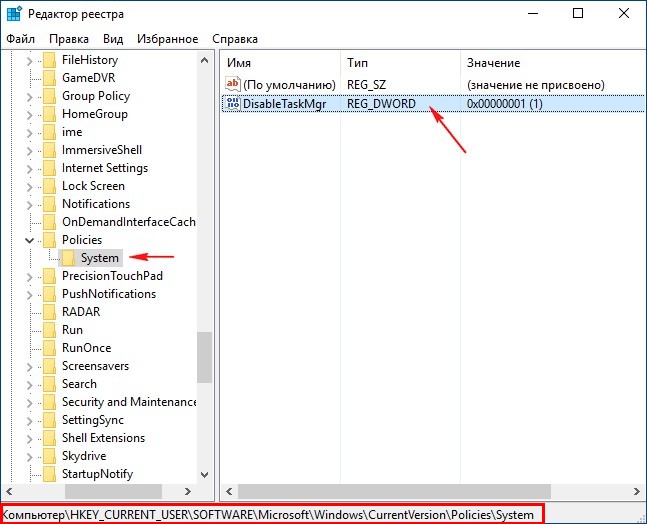


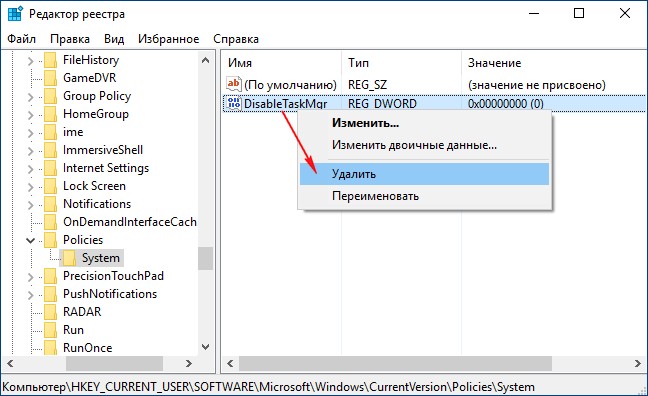
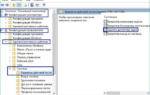 Что делать, если пропал диспетчер задач?
Что делать, если пропал диспетчер задач?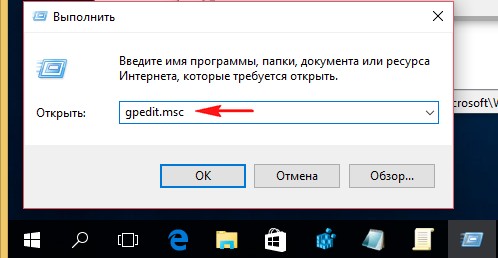
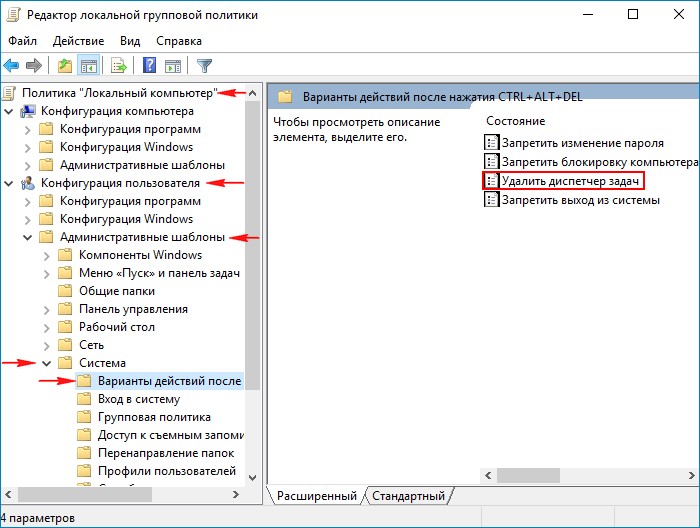
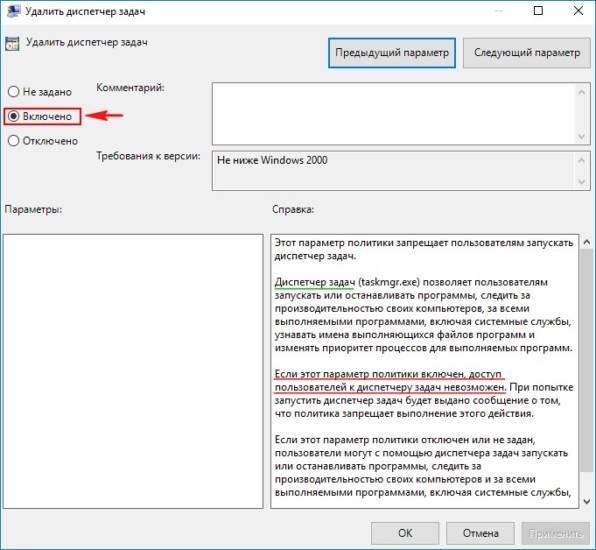
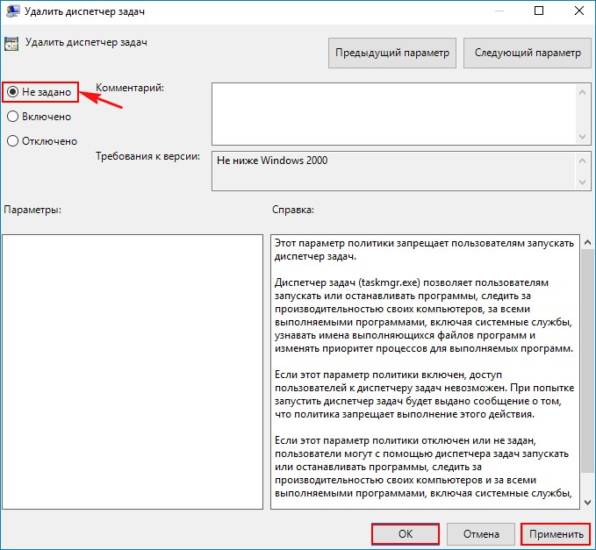
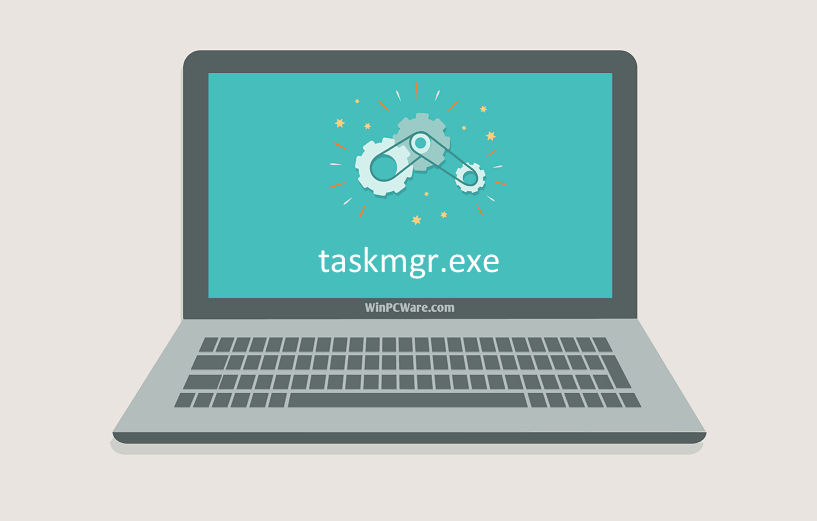
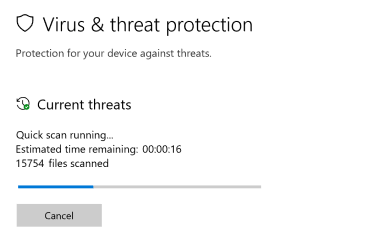
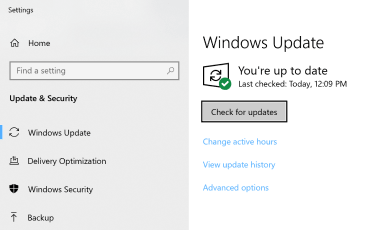
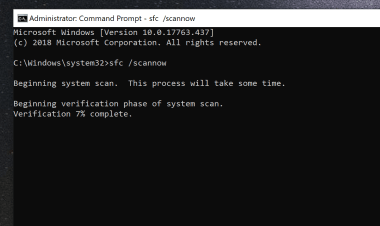
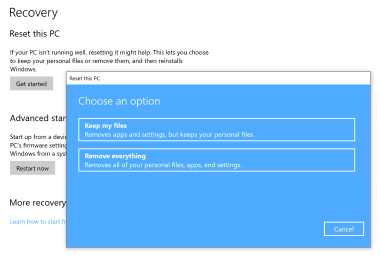


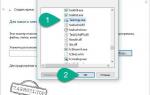 Что делать, если отключен диспетчер задач. Как включить диспетчер задач у Windows 7 и XP.
Что делать, если отключен диспетчер задач. Как включить диспетчер задач у Windows 7 и XP.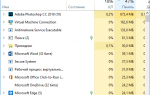 Как открыть диспетчер задач Windows 10
Как открыть диспетчер задач Windows 10 Как запустить диспетчер задач на Windows клавишами 5 способов
Как запустить диспетчер задач на Windows клавишами 5 способов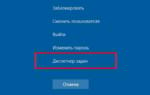 Диспетчер задач не показывает процессы, что делать? Диспетчер задач в Windows 8
Диспетчер задач не показывает процессы, что делать? Диспетчер задач в Windows 8